Большинство пользователей не сталкиваются с необходимостью ручной установки цветовых профилей монитора в Windows 11/10 и используют стандартные: обычно это не несёт каких-то проблем, а изображение выглядит именно так, как предполагалось производителем мониторов.
Однако, для некоторых мониторов, особенно предполагающих работу с графикой, производители обычно поставляют подходящий цветовой профиль, который разумным будет установить и использовать в Windows после приобретения монитора или переустановки системы. О том, как это сделать и пойдет речь далее в инструкции.
Процесс установки или изменения цветового профиля
Цветовой профиль представляет собой файл .icm или .icc и обычно доступен в комплекте ПО монитора или на официальной странице поддержки конкретной модели монитора отдельно или в составе драйвера. При этом:
- Он может устанавливаться автоматически при установке драйвера монитора — здесь вопросов обычно не возникает, всё происходит автоматически. Несмотря на то, что почти все мониторы исправно работают без установки драйвера вручную, для некоторых моделей, функции и характеристики которых отличаются от стандартных, имеет смысл установить драйвер производителя.
- Может требовать ручной установки.
Далее будет рассмотрен пример именно ручной установки профиля монитора ICM (Image Color Management) или ICC (International Color Consortium).
Необходимые шаги будут следующими:
- Нажмите правой кнопкой мыши по файлу цветового профиля и выберите пункт «Установить профиль в контекстном меню». Каких-либо сообщений вы не увидите, но профиль будет добавлен в системе.
- Нажмите клавиши Win+R на клавиатуре, либо нажмите правой кнопкой мыши по кнопке «Пуск» и выберите пункт «Выполнить», введите colorcpl в окне «Выполнить» и нажмите Ok или Enter.
- В поле «Устройство» выберите нужный монитор, установите отметку «Использовать мои параметры для этого устройства, нажмите кнопку «Добавить» и выберите недавно установленный профиль в списке, нажмите «Ок». Для добавления профиля в список также можно нажать кнопку «Обзор» и выбрать файл профиля, если вы пропустили 1-й шаг.
- Убедитесь, что нужный профиль выбран и нажмите кнопку «Сделать профилем по умолчанию».
После выполнения указанных шагов (иногда только после перезагрузки) монитор должен слегка изменить цвета и начать их отображать так, как было спроектировано и настроено производителем.
Дополнительная информация
Некоторые дополнительные сведения, которые могут быть полезными в части установки цветовых профилей:
- Если вам требуется регулярно менять цветовой профиль монитора, вы можете сделать это в параметрах дисплея Windows: в списке будут отображаться профили, добавленные на 3-м шаге, между которыми вы легко сможете переключаться.
- При включенном режиме HDR, при использовании переходников для подключения монитора, выбор цветового профиля может быть недоступен, либо они могут работать не так, как ожидается.
- В некоторых случаях системные настройки Windows работают не лучшим образом в части цветовых профилей: например, некоторые сталкиваются с невозможностью смены цветового профиля в сценарии, когда к компьютеру подключены два монитора, а в параметрах дисплея установлен показ только на 2-м мониторе.
- Иногда эффективнее обратиться к ПО производителя монитора или к простым утилитам, таким как Colorprofile Keeper.
- Цветовой профиль может автоматически переключаться при запуске 3D приложений, полноэкранных игр и в других сценариях.
- Для Windows 11 Майкрософт предлагает отдельное приложение (доступно в Microsoft Store) — Windows HDR Calibration, позволяющее откалибровать работу дисплея при включенном режиме HDR.
- Некоторые программы для работы с графикой могут иметь собственные настройки отображения цветов. Например, в Adobe Photoshop и Illustrator их можно обнаружить в разделе меню «View» (Вид), пункты Proof Setup и Proof Colors.
Надеюсь, представленная информация поможет разобраться, если вы столкнулись с необходимостью установить или изменить цветовой профиль для вашего монитора. Если же остаются вопросы, вы можете задать их в комментариях.
Как сменить глубину цвета на 16 бит на виндовс 10
Don Kote
27.11.2020
Никак. Монитор выдаёт только 8бит.
Андрей Береговой
27.11.2020
Ага тото у меня 32 битный цвет на мониторе на вин 7…
Миша
27.11.2020
10 не поддерживает 16-битный цветовой режим, ПКМ по приложению где надо 16, свойства, совместимость:
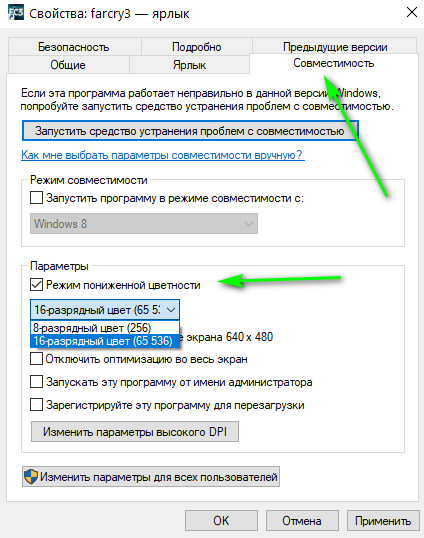
- Хочу переустановить виндоус с 32 бит на 64 бит, в настройках пишет что есть поддержка 64 бит. Скачал его и пишет мне Версия этого файла несовместима с используемой версией виндоус
- Поставили виндовс 7и32 бит а была 64 бит, так вот поставили мне 32 бит и теперь игры не запускаються Помогите… Поставили мне виндовс 7и32 бит а была 64 бит, так вот поставили мне 32 бит и теперь игры не запускаються!
- Как изменить глубину цветности на 1 бит (2 цвета) в Windows 7? Хочу изменить глубину цветности на 1 бит, ну или 4 бита хотя бы. Но в настройках минимальная разрядность 16 бит.
- После обновения Windows 10. Стали очень тусклые цвета. Аж глаза болят. Все цвета которые были белыми стали серыми В общем все цвета белые и в браузере и везде стали светло-серыми. Очень не приятно глазам. Windwos 10 AMD Radeon. Знает кто как вернуть насыщенность белым цветам?
Добавить комментарий
Как поменять битность монитора?
Цветовая битность монитора играет важную роль в отображении изображений на экране компьютера. Этот параметр определяет количество цветов, которые монитор может отобразить, что влияет на качество и реалистичность изображения. В данной статье мы рассмотрим процесс изменения битности монитора и как это можно сделать на операционных системах Windows и macOS.
Оглавление
- Проверка возможностей монитора
- Подготовка к изменению битности
- Изменение битности монитора в операционной системе Windows
- Изменение битности монитора в операционной системе macOS
- Последствия изменения битности монитора
- Основные советы и рекомендации
- Заключение
Проверка возможностей монитора
Проверка возможностей монитора перед изменением его битности — важный шаг для успешной настройки вашего компьютера. Битность монитора определяет количество цветов, которые он способен отобразить, и это влияет на качество изображения. Для начала следует определить максимальную поддерживаемую битность вашего монитора. Это можно сделать путем просмотра спецификаций монитора на его официальном веб-сайте или в руководстве пользователя.
Помимо максимальной битности, стоит учитывать и другие характеристики монитора, такие как разрешение экрана и частота обновления. Выбор правильной битности монитора зависит от ваших потребностей и предпочтений. Например, если вы работаете с графикой или фотографиями, вам может потребоваться монитор с высокой битностью для точного воспроизведения цветов.
Не стоит забывать о том, что изменение битности монитора может повлиять на производительность вашего компьютера, особенно если он устарел или не обладает достаточными ресурсами. Поэтому важно принимать во внимание и этот аспект при выборе подходящей битности для вашего монитора.
Проверка возможностей монитора перед изменением его битности — ключевой шаг, который поможет вам сделать правильный выбор и настроить ваш компьютер так, чтобы он соответствовал вашим потребностям и предпочтениям.
Подготовка к изменению битности
Подготовка к изменению битности монитора — важный шаг, который поможет избежать неприятных сюрпризов и обеспечит гладкое выполнение процесса. Прежде всего, необходимо убедиться, что ваша видеокарта и драйверы актуальны. Обновление драйверов обеспечит совместимость с новыми настройками и улучшит производительность.
Далее следует выполнить резервное копирование важных данных. Даже самые простые операции могут привести к неожиданным последствиям, поэтому иметь резервную копию данных — это как страховка от потери важной информации. При необходимости вы сможете быстро восстановить систему к предыдущему состоянию и избежать ненужных хлопот.
Не стоит забывать и о мониторе. Прежде чем приступить к изменению битности, убедитесь, что ваш монитор поддерживает выбранную вами глубину цвета. Проверьте его спецификации или посетите официальный сайт производителя для получения подробной информации о поддерживаемых режимах работы.
Важно понимать, что подготовка к изменению битности монитора — это не только предварительные меры безопасности, но и гарантия успешного и эффективного процесса изменения параметров вашего монитора. Правильная подготовка поможет избежать неприятностей и обеспечит удовлетворительный результат, отвечающий вашим ожиданиям.
Изменение битности монитора в операционной системе Windows
Изменение битности монитора в операционной системе Windows — это важная процедура, которая может значительно повлиять на качество отображаемого изображения. В Windows предоставляется возможность выбрать различные глубины цвета в зависимости от потребностей пользователя и характеристик монитора.
Шаги для Windows 10
-
Щелкните правой кнопкой мыши на свободном месте на рабочем столе и выберите «Параметры дисплея». Это откроет окно настроек дисплея, где вы сможете внести изменения.
-
Перейдите на вкладку «Дополнительные параметры дисплея». Здесь вы найдете дополнительные опции для настройки вашего монитора, включая разрешение и глубину цвета.
-
Найдите опцию для изменения разрешения и глубины цвета. В разделе «Цветовая глубина» выберите желаемую битность из доступных вариантов.
-
Выберите желаемую битность и примените изменения. После выбора желаемой глубины цвета нажмите кнопку «Применить», чтобы сохранить изменения, а затем «ОК», чтобы закрыть окно настроек.
Эти простые шаги позволят вам легко изменить битность вашего монитора и настроить его под свои предпочтения и требования. Помните, что выбор оптимальной битности зависит от ваших потребностей и характеристик вашего монитора.
Изменение битности монитора в операционной системе macOS
В macOS изменение битности монитора является относительно простой процедурой, но требует аккуратности и осведомленности. Для этого вам потребуется выполнить несколько простых шагов, чтобы добиться желаемого результата.
Прежде всего, перейдите в «Параметры системы» на вашем Mac. Затем выберите раздел «Монитор», где вы увидите список доступных разрешений и битностей. В этом разделе вы можете выбрать желаемую битность цвета для вашего монитора.
Не забудьте учитывать возможности вашего монитора при выборе битности. Некоторые мониторы могут не поддерживать высокие битности цвета, что может привести к неправильному отображению изображений или проблемам совместимости с некоторыми приложениями.
После выбора желаемой битности примените изменения, и ваш монитор будет отображать изображения с новой цветовой глубиной. В случае, если вы заметите какие-либо проблемы или неудовлетворительное качество изображения, вы всегда можете вернуться к предыдущей настройке.
Изменение битности монитора в macOS может значительно улучшить визуальный опыт работы с вашим компьютером, обеспечив более насыщенные и реалистичные цвета на экране.
Последствия изменения битности монитора
При изменении битности монитора следует учитывать не только потенциальные преимущества, но и возможные последствия этого действия. От выбора битности зависит не только качество отображаемого изображения, но и производительность вашей системы, а также совместимость с различными приложениями и играми.
Улучшение цветопередачи и реалистичности изображения
Повышение битности монитора до более высокого уровня может значительно улучшить визуальный опыт пользователя. Более глубокая цветовая гамма позволяет отображать более широкий спектр цветов, что делает изображения более насыщенными, реалистичными и приближенными к оригиналу. Это особенно важно для профессионалов в области графики, дизайна и фотографии, где точность цветопередачи играет критическую роль.
Увеличение потребления ресурсов системы и возможное снижение производительности
Однако, повышение битности монитора требует большего объема ресурсов компьютера. Более высокая битность требует больше видеопамяти и процессорной мощности для обработки и отображения изображений. В результате это может привести к увеличению нагрузки на систему и снижению производительности, особенно на старых или менее мощных компьютерах.
Возможное возникновение проблем совместимости
Помимо производительности, изменение битности монитора также может повлиять на совместимость с некоторыми приложениями и играми. Некоторые программы могут быть не оптимизированы для работы с более высокими битностями и могут отображать артефакты или работать некорректно. Перед изменением битности монитора рекомендуется убедиться, что ваши основные приложения и игры совместимы с выбранной битностью.
Важно заметить, что каждая система уникальна, и влияние изменения битности монитора может отличаться в зависимости от конфигурации и характеристик вашего компьютера. Перед принятием окончательного решения рекомендуется провести тестирование на вашей системе и оценить все потенциальные последствия.
Основные советы и рекомендации
При изменении битности монитора, важно учитывать несколько ключевых аспектов, чтобы получить оптимальный результат и избежать возможных проблем. Ниже приведены основные советы и рекомендации, которые помогут вам в этом процессе.
Выбор оптимальной битности
Прежде всего, необходимо тщательно подойти к выбору битности монитора. Высокая битность обеспечит более реалистичное и насыщенное изображение, однако она также может потреблять больше ресурсов вашей системы. В то время как низкая битность может уменьшить нагрузку на компьютер, но при этом снизит качество отображаемых цветов.
Учитывайте требования задач
При выборе битности монитора важно учитывать конкретные требования ваших задач и предпочтения по качеству изображения. Например, для редактирования фотографий или просмотра высококачественного видео может потребоваться более высокая битность, чем для повседневных задач.
Внимательно следите за производительностью
Изменение битности монитора может повлиять на производительность вашей системы. Если вы заметили значительное замедление работы компьютера после изменения битности, рассмотрите возможность вернуться к предыдущей настройке или обратитесь за помощью к специалистам.
Проверяйте совместимость с приложениями
Некоторые приложения и игры могут иметь ограничения или проблемы совместимости с определенными битностями монитора. Перед изменением битности, рекомендуется проверить совместимость ваших основных приложений или игр с выбранной битностью.
Экспериментируйте и тестируйте
Наконец, не бойтесь экспериментировать с различными настройками и тестировать их в различных сценариях использования. Это поможет вам найти оптимальную битность, которая соответствует вашим потребностям и предпочтениям.
В целом, изменение битности монитора — это важная процедура, которая может существенно повлиять на ваш визуальный опыт. Следуя вышеперечисленным советам и рекомендациям, вы сможете достичь оптимального качества изображения и улучшить ваше пользовательское впечатление от работы с компьютером.
Заключение
Изменение битности монитора — это важная процедура, которая может повлиять на визуальный опыт пользователя. Следуя указанным выше шагам и рекомендациям, вы сможете улучшить качество изображения на вашем мониторе и сделать его более соответствующим вашим потребностям и предпочтениям.
На чтение4 мин
Опубликовано
Обновлено
Битность цвета — это параметр, определяющий количество цветов, которые могут быть отображены на экране. Настройка битности цвета может быть полезна в случае, если вы хотите улучшить качество изображения или разрешение экрана на вашем компьютере под управлением Windows 10.
Windows 10 предлагает возможность выбрать одну из нескольких доступных битностей цвета, включая 16-битный, 24-битный и 32-битный режимы. Высокая битность цвета позволяет отображать больше цветов и более точно передавать цветовую гамму, что особенно важно при работе с графикой или видео.
В данном руководстве мы расскажем, как изменить битность цвета на Windows 10. Это простая процедура, которая не займет много времени и не требует особых навыков. Продолжайте чтение, чтобы узнать, как выполнить эту операцию и достичь оптимального качества отображения на вашем компьютере.
Как изменить битность цвета на Windows 10
Битность цвета на компьютере определяет количество цветов, которые можно отобразить на экране. Увеличение битности цвета позволяет отображать больше цветов и более точно передавать градиенты и оттенки.
В операционной системе Windows 10 вы можете легко изменить битность цвета, следуя простым шагам:
- Щелкните правой кнопкой мыши на свободном месте рабочего стола и выберите Параметры дисплея.
- В открывшемся окне Параметры выберите вкладку Дисплей.
- Прокрутите страницу вниз до раздела Дополнительные настройки дисплея.
- В разделе Параметры дисплея найдите опцию Битность цвета.
- Щелкните на выпадающем списке и выберите желаемую битность цвета. Обычно доступны следующие варианты: 16 бит, 24 бита и 32 бита.
- Нажмите Применить, а затем OK, чтобы сохранить изменения.
После применения новой битности цвета экран монитора автоматически обновится и начнет отображаться с использованием выбранной битности.
Обратите внимание, что некоторые старые или более дешевые мониторы могут не поддерживать высокую битность цвета. В этом случае выбранный вами вариант может быть недоступен или работать некорректно. Для наилучшего качества отображения убедитесь, что ваш монитор поддерживает выбранную битность цвета.
Теперь вы знаете, как изменить битность цвета на Windows 10 и настроить отображение так, чтобы соответствовать вашим предпочтениям и требованиям.
Почему может потребоваться изменение битности цвета
Изменение битности цвета может быть полезным в различных ситуациях. Во-первых, более высокая битность цвета позволяет отображать больше оттенков цветов, что делает изображение более точным и реалистичным. Если вы занимаетесь редактированием фотографий или видео, увеличение битности цвета может помочь вам улучшить качество изображения.
Во-вторых, изменение битности цвета может потребоваться для совместимости с определенными приложениями или устройствами. Некоторые программы или игры могут работать только с определенной битностью цвета, поэтому вам может потребоваться изменить настройки, чтобы обеспечить корректное функционирование этих приложений или игр.
И, наконец, снижение битности цвета может помочь улучшить производительность компьютера. Чем меньше битность цвета, тем меньше объем информации, который нужно обрабатывать, что может сократить нагрузку на графический процессор и улучшить общую производительность системы.
Как узнать текущую битность цвета
Чтобы узнать текущую битность цвета на вашем компьютере под управлением Windows 10, выполните следующие шаги:
- Щелкните правой кнопкой мыши по пустому месту на рабочем столе.
- Выберите пункт «Настройки дисплея» из контекстного меню.
- В открывшемся окне «Настройки» перейдите в раздел «Система».
- На панели слева выберите вкладку «Отображение».
- Прокрутите страницу вниз и найдите раздел «Разрешение экрана».
- Под заголовком «Разрешение экрана» будет указана текущая битность цвета.
Примечание: Стандартные значения битности цвета включают 16-бит, 24-бит и 32-бит. Текущая битность цвета указывает, сколько бит используется для кодирования цветов на экране вашего компьютера. Чем выше битность цвета, тем более точное и качественное отображение цветов вы получаете.
Как изменить битность цвета на Windows 10 через настройки
В Windows 10 вы можете изменить битность цвета, чтобы улучшить качество изображения на вашем компьютере. Битность цвета определяет количество цветов, которые могут быть отображены на экране одновременно. Высокая битность цвета предоставляет более точное и реалистичное отображение цветов. В этом руководстве мы расскажем вам, как изменить битность цвета на Windows 10 через настройки.
- Нажмите на кнопку «Пуск» в левом нижнем углу экрана и выберите «Настройки».
- В окне «Настройки» выберите «Система».
- На панели слева выберите «Дисплей».
- Прокрутите вниз до раздела «Свойства отображения» и нажмите на ссылку «Дополнительные настройки дисплея».
- В открывшемся окне «Дополнительные параметры дисплея» перейдите на вкладку «Монитор».
- В разделе «Цвета» вы можете видеть текущую битность цвета вашего монитора.
- Нажмите на кнопку «Список всех режимов».
- Выберите желаемую битность цвета из списка.
- Нажмите «ОК», чтобы сохранить изменения.
- Вам может потребоваться перезагрузить компьютер, чтобы изменения вступили в силу.
Теперь вы знаете, как изменить битность цвета на Windows 10 через настройки. Вы можете экспериментировать со значениями и выбрать наиболее подходящую для ваших потребностей битность цвета. Не забудьте, что некоторые мониторы могут ограничивать доступные варианты битности цвета.
Как изменить битность цвета на Windows 10 через панель управления
На компьютерах с операционной системой Windows 10 вы можете легко изменить битность цвета, чтобы настроить отображение цветов на вашем экране. Битность цвета определяет количество цветов, которые могут быть отображены одновременно на экране.
Чтобы изменить битность цвета на Windows 10 через панель управления, следуйте этим шагам:
- Щелкните правой кнопкой мыши на пустом месте на рабочем столе и выберите «Панель управления» из контекстного меню.
- В панели управления выберите «Внешний вид и персонализация».
- Затем выберите «Настройка экрана».
- В разделе «Цвета» найдите выпадающий список «Битность цвета».
- Кликните по нему и выберите желаемую битность цвета.
- Нажмите кнопку «Применить», чтобы сохранить изменения.
- Когда появится окно подтверждения, нажмите «ОК» и закройте панель управления.
После этого битность цвета будет изменена, и вы заметите разницу в отображении цветов на вашем экране. Важно отметить, что некоторые мониторы могут поддерживать только определенные битности цвета, поэтому вам может быть доступна только ограниченная выборка.
Если вы не заметили никаких изменений или столкнулись с проблемами после изменения битности цвета, попробуйте обновить драйверы вашей видеокарты или свяжитесь с производителем вашего монитора для получения дополнительной поддержки.
Как изменить разрядность дисплея Windows 10. Погружение в мир настроек экрана Windows 10: Полное руководство 🖥️✨
📰Читать✊🏻В этой статье мы раскроем все секреты управления дисплеем в Windows 10, от изменения частоты обновления до разрешения экрана и даже ориентации. Погрузимся в мир настроек, чтобы ваш экран всегда выглядел идеально! 🤩
Перейдите к нужному разделу, выбрав соответствующую ссылку:
✳️ Частота обновления: Секрет плавности изображения 🔄
✳️ Разрядность Windows 10: 32 или 64 бита? 🤯
✳️ Разрешение экрана: Настройка четкости изображения 🖼️
✳️ Возвращение экрана в нормальное состояние: Ориентация 🔄
✳️ Иногда экран может перевернуться или отображаться в неправильной ориентации. Это легко исправить! 🙃
✳️ Активное разрешение сигнала: Дополнительные настройки 🕹️
✳️ Для более тонкой настройки разрешения можно обратиться к свойствам видеоадаптера. 🛠️
✳️ Выводы и заключение 🎯
✳️ FAQ: Часто задаваемые вопросы ❓
✳️ В: Как узнать, какая частота обновления моего монитора?
✳️ В: Могу ли я изменить разрядность Windows 10 без переустановки?
✳️ В: Какое разрешение экрана лучше всего?
✳️ В: Как вернуть экран в нормальное положение, если он перевернулся?
✳️ В: Что такое активное разрешение сигнала?
😾 Открыть
Частота обновления: Секрет плавности изображения 🔄
Частота обновления экрана, измеряемая в герцах (Гц), определяет, сколько раз в секунду обновляется изображение на вашем мониторе. Более высокая частота означает более плавное отображение движений, что особенно важно для игр и просмотра динамичного видео. 🎮🎬
Как изменить частоту обновления:
- Нажмите на кнопку «Пуск» в левом нижнем углу экрана. 🖱️
- Выберите значок «Параметры» (шестеренка). ⚙️
- В открывшемся окне выберите «Система». 💻
- Затем перейдите в раздел «Дисплей». 🖼️
- Прокрутите страницу вниз и найдите «Дополнительные параметры дисплея». ⚙️
- Если у вас несколько мониторов, выберите нужный из выпадающего списка «Выберите дисплей». 🎛️
- В разделе «Частота обновления» выберите желаемое значение из списка. 📈
- Тезис: Увеличение частоты обновления может улучшить визуальный опыт, особенно при просмотре динамичного контента.
- Тезис: Не все мониторы поддерживают высокие частоты обновления, проверьте характеристики вашего устройства.
- Тезис: Слишком высокая частота может вызвать проблемы, если не поддерживается монитором или видеокартой.
Разрядность Windows 10: 32 или 64 бита? 🤯
Разрядность операционной системы определяет, сколько данных процессор может обрабатывать за один раз. 64-битные системы более мощные и способны работать с большим объемом оперативной памяти. 🚀
Как перейти с 32-битной на 64-битную Windows 10:
- Важно! Этот процесс требует переустановки операционной системы и всех программ.
- Тезис: Невозможно просто обновить разрядность, требуется полная переустановка. 🔄
- Тезис: Сделайте резервные копии всех важных данных перед началом процесса. 💾
- Тезис: Убедитесь, что ваш процессор поддерживает 64-битную архитектуру. 🧮
- Создайте загрузочный USB-накопитель или DVD с 64-битной версией Windows 10. 📀
- Загрузитесь с этого носителя и следуйте инструкциям установщика. 🛠️
- В процессе установки выберите «Форматировать» жесткий диск. 🧹
- После установки переустановите все необходимые программы. ⚙️
Разрешение экрана: Настройка четкости изображения 🖼️
Разрешение экрана определяет количество пикселей, из которых состоит изображение. Чем выше разрешение, тем более четким и детализированным будет изображение. 🧐
Как изменить разрешение экрана:
- Кликните правой кнопкой мыши на рабочем столе и выберите «Параметры экрана». 🖱️
- Прокрутите страницу вниз до раздела «Масштаб и разметка». 📐
- Найдите пункт «Разрешение экрана» и выберите желаемое значение из выпадающего списка. 📉
- Обычно рекомендуется использовать разрешение, помеченное как «(рекомендуется)». 👍
- Тезис: Низкое разрешение увеличивает размер элементов на экране, но снижает четкость. 🔍
- Тезис: Высокое разрешение обеспечивает максимальную четкость, но элементы могут быть слишком маленькими. 🤏
- Тезис: Экспериментируйте, чтобы найти оптимальное разрешение для вашего монитора и потребностей. 🧑🔬
Переход с 1024×768 на 1920×1080:
Просто выполните описанные выше шаги и выберите разрешение 1920×1080. 🎉
Переход с 1366×768 на 1920×1080:
- Нажмите комбинацию клавиш «Win + I» для быстрого доступа к «Параметрам». ⌨️
- Выберите «Система». 💻
- Перейдите в раздел «Дисплей». 🖼️
- В разделе «Масштаб и макет» выберите разрешение 1920×1080. ✅
Возвращение экрана в нормальное состояние: Ориентация 🔄
Иногда экран может перевернуться или отображаться в неправильной ориентации. Это легко исправить! 🙃
Как изменить ориентацию экрана:
- Перейдите в «Пуск» > «Параметры» > «Система» > «Дисплей». 🖱️⚙️💻🖼️
- Найдите выпадающий список «Ориентация» и выберите желаемый вариант (книжная, альбомная и т.д.). 📖
- Нажмите «Сохранить изменения». ✅
Активное разрешение сигнала: Дополнительные настройки 🕹️
Для более тонкой настройки разрешения можно обратиться к свойствам видеоадаптера. 🛠️
Как изменить активное разрешение сигнала:
- Кликните правой кнопкой мыши на рабочем столе и выберите «Параметры экрана». 🖱️
- Перейдите в «Дополнительные параметры дисплея». ⚙️
- Нажмите «Свойства видеоадаптера для дисплея X». 🎛️
- В открывшемся окне на вкладке «Адаптер» нажмите «Список всех режимов». 🗂️
- Выберите нужное разрешение и нажмите «Ок». 👍
Выводы и заключение 🎯
Настройка дисплея в Windows 10 — это простой, но важный процесс, который может значительно улучшить ваш пользовательский опыт. 🌟 Вы можете легко изменить частоту обновления, разрешение экрана, ориентацию и даже разрядность операционной системы, чтобы ваш экран всегда выглядел идеально. ✨ Помните, что эксперименты и тестирование разных настроек помогут вам найти оптимальный вариант, который подойдет именно вам. 🤔 Не бойтесь исследовать и настраивать свой дисплей, чтобы он работал на вас! 🚀
FAQ: Часто задаваемые вопросы ❓
В: Как узнать, какая частота обновления моего монитора?
О: Зайдите в «Параметры дисплея» > «Дополнительные параметры дисплея» и посмотрите раздел «Частота обновления».
В: Могу ли я изменить разрядность Windows 10 без переустановки?
О: Нет, для перехода с 32-битной на 64-битную версию требуется полная переустановка.
В: Какое разрешение экрана лучше всего?
О: Рекомендуется использовать разрешение, помеченное как «(рекомендуется)» в настройках дисплея, но вы можете поэкспериментировать и выбрать наиболее подходящее для вас.
В: Как вернуть экран в нормальное положение, если он перевернулся?
О: Зайдите в «Параметры дисплея» и измените «Ориентацию» экрана.
В: Что такое активное разрешение сигнала?
О: Это разрешение, которое передается видеокартой на монитор. Вы можете изменить его в свойствах видеоадаптера для более тонкой настройки.
Вопросы и ответы
👉 Как убрать Масштаб 500 👈
Если на Windows 10 уменьшен масштаб экрана до 500%, можно попробовать следующие решения:
1. Вернуть масштаб к 100%. 2 Для этого нужно перейти в «Параметры», выбрать «Система», «Экран», «Дополнительные параметры экрана» и установить нужный масштаб.
2. Отключить видеоадаптер.
3. Подключить монитор к встроенной видеокарте.
👉 Как поставить разрешение 1920 на 1080 👈
1. Открыть «Настройки» (для Windows 10 — с помощью горячей клавиши Win+I).
2. Выбрать «Система» из списка доступных опций.
3. Перейти в раздел «Дисплей» на левой боковой панели.
4. В разделе «Масштаб и макет» выбрать более высокое разрешение — 1920×1080.
👉 Как повернуть экран на Windows 7 👈
Изменение ориентации дисплея:
Нажмите кнопку Пуск и введите параметры. Выберите Параметры > Системный > Дисплей и выберите ориентацию экрана в раскрывающемся списке рядом с пунктом Ориентация экрана.
👉 Как поменять главный экран Windows 10 👈
Как я могу назначить второй монитор в качестве основного в Windows 10:
1. Нажмите кнопку Пуск и выберите пункт Параметры.
2. Нажмите система.
3. Нажмите кнопку Показать , а затем выберите дисплей, который вы хотите установить в качестве основного дисплея.
4. Прокрутите вниз и нажмите сделать моим основным дисплеем.
👉 Как изменить глубину цвета в Windows 11 👈
Нажмите кнопку Пуск , а затем выберите Параметры > Специальные возможности > Темы контрастности. Чтобы включить контрастные темы, выберите нужную тему в раскрывающемся меню Контрастные темы и нажмите кнопку Применить.
👍 Как сейчас называются концерты на ТНТ
👍 На каком канале показывают стендап
👍 Как получить кристалл сотворения в Геншине
👍 В какой стране дешевле всего донатить в Геншин





