В данной статье мы наглядно, со скриншотами покажем как поменять язык интерфейса в Windows 8.1 на любой другой.
Мы настоятельно рекомендуем использовать только оригинальные дистрибутивы Windows 8.1. Скачать его можете в нашем каталоге на следующей странице.
Чтобы приступить к смене языка интерфейса, нажимаем правой кнопкой мыши на меню «Пуск» => Панель управления.
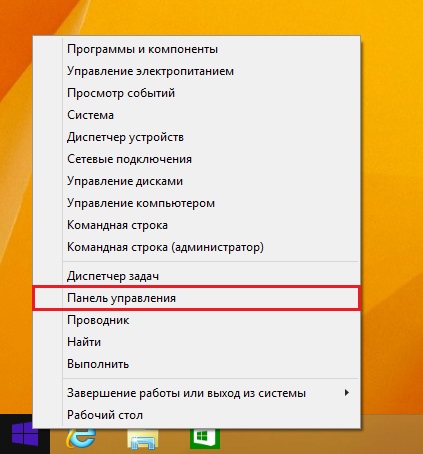
Заходим в меню «Часы, язык и регион».
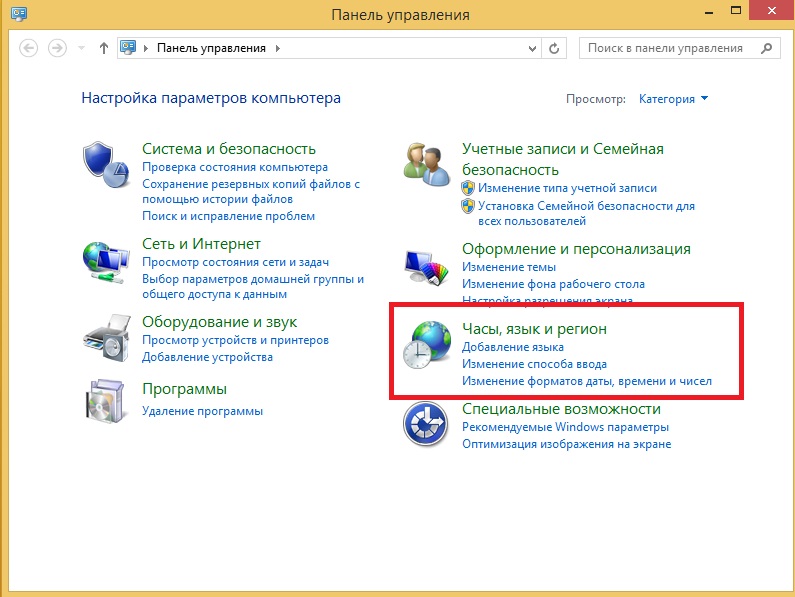
Далее заходим в меню «Язык».
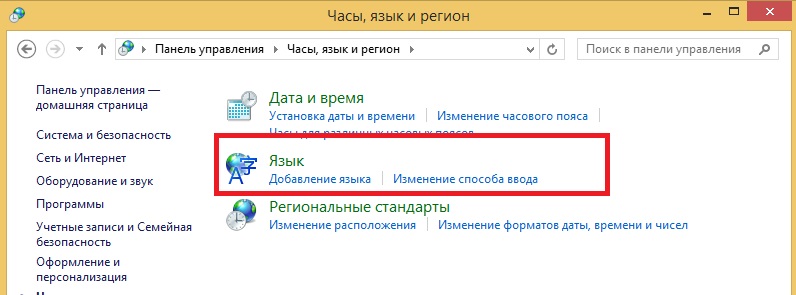
Нажимаем «Добавить язык».
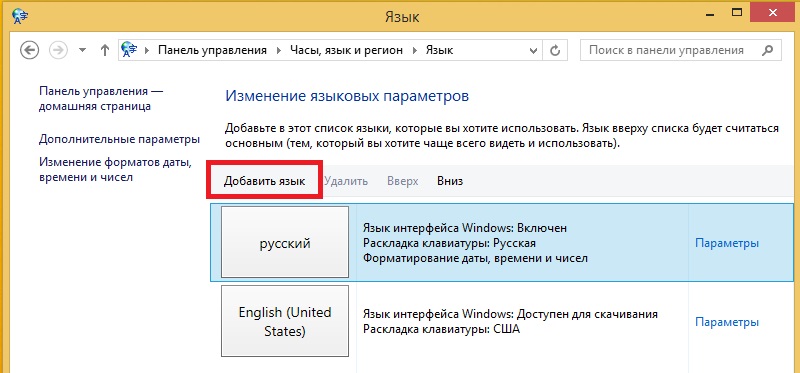
Теперь из списка можете выбрать нужный Вам язык интерфейса. Если у Вас к примеру англоязычная версия системы, то Вы можете выбрать русский язык, или любой другой. Для примера выберем итальянский.
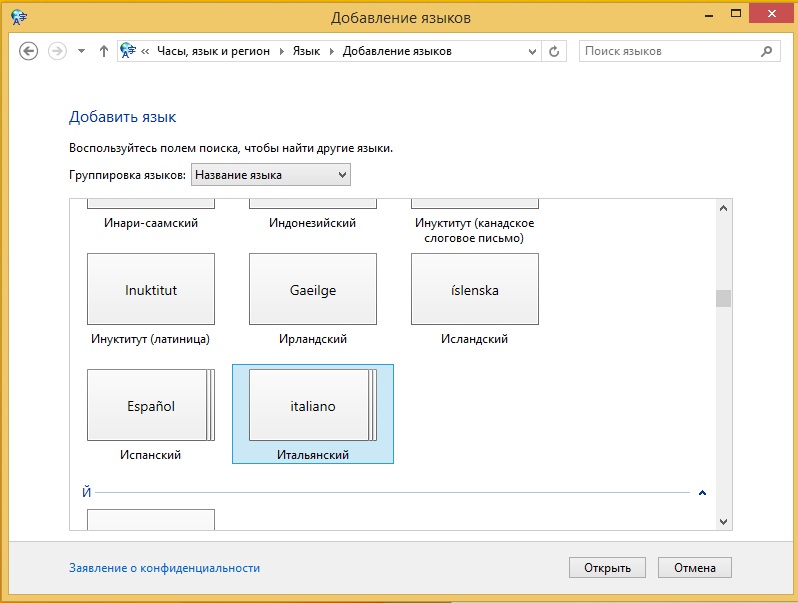
Теперь мы видим его в списке языков, нажимаем на «Параметры».
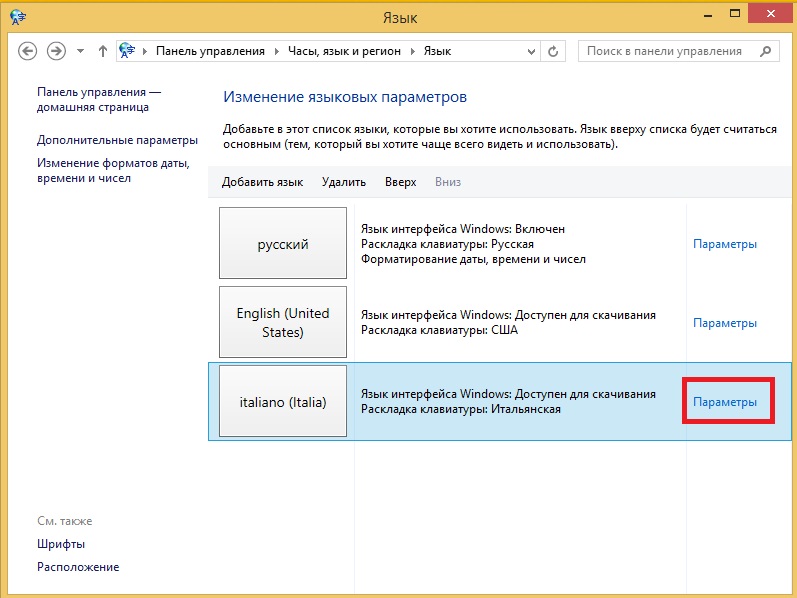
Приступаем к скачиванию и установке языкового пакета.
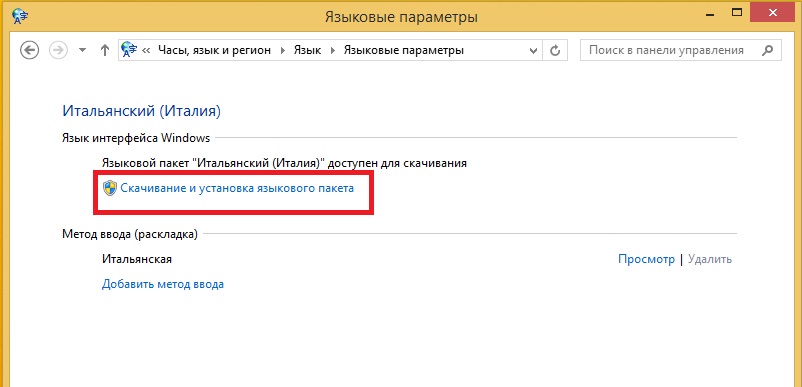
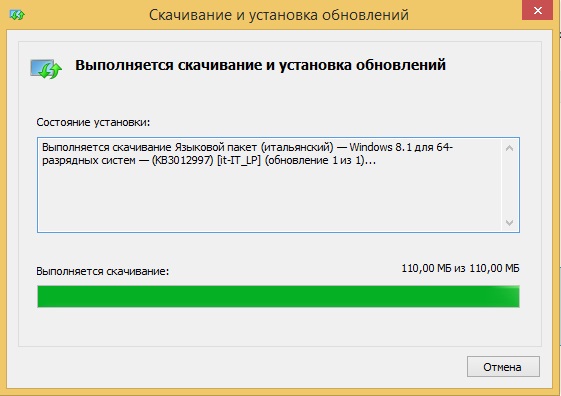
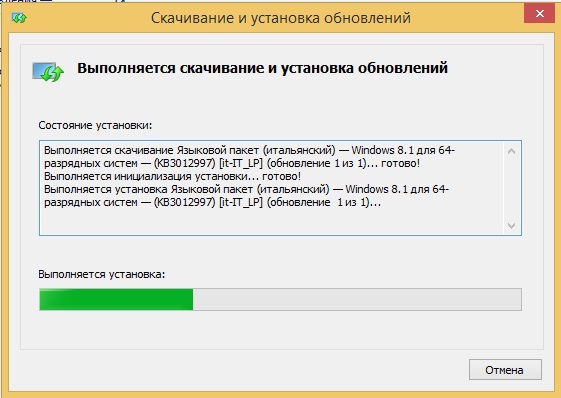
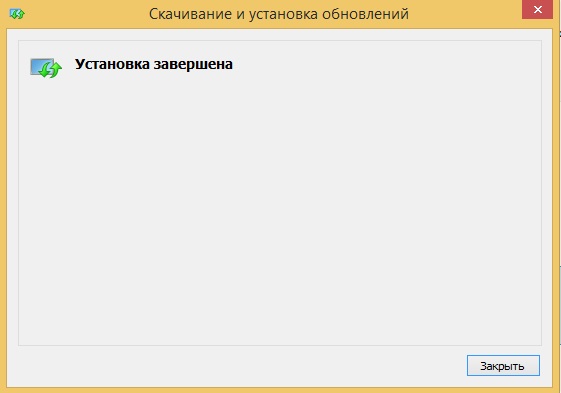
Когда скачивание и установка завершилась снова переходим в «Параметры» языка.
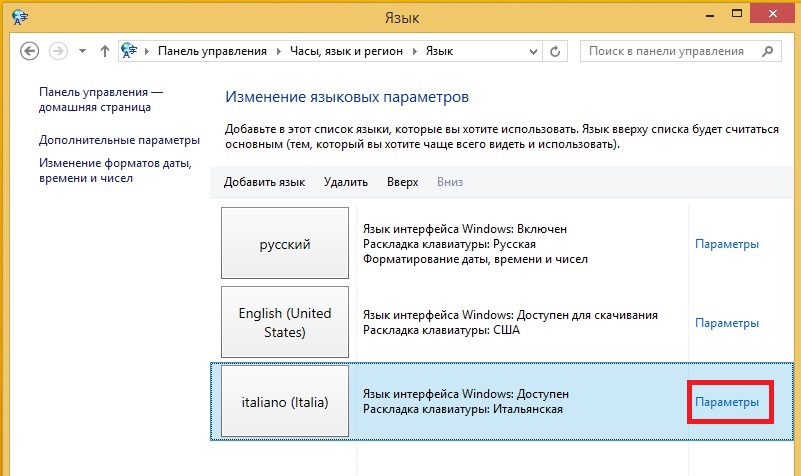
Делаем данный язык основным языком и перезагружаем ПК для применения.
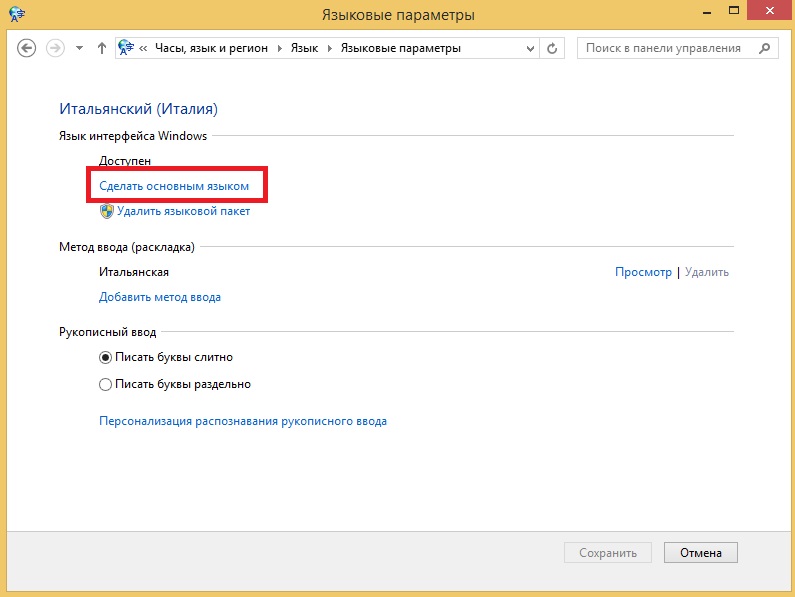
Лицензионный ключ активации Windows 8.1 от
Applies ToWindows 8 Windows 8 Enterprise Windows 8 Pro Windows RT
ВВЕДЕНИЕ
Выпущены языковые пакеты для компьютеров под управлением Windows 8 и Windows RT. Рекомендуется установить языковые пакеты с помощью панели управления. Если на панели управления языковой пакет отсутствует, ссылку для скачивания можно найти на веб-сайте Windows, указанном в разделе «Скачивание языкового пакета с веб-сайта Windows».
Дополнительная информация
Для скачивания и установки языкового пакета выполните следующие действия.
-
На начальной странице введите слово язык и убедитесь, что в качестве области поиска задано Параметры. Снимок экрана для этого этапа приведен ниже.
-
На панели Результаты выберите Язык. Снимок экрана для этого этапа приведен ниже.
-
В области Изменение языковых параметров выберите Добавить язык. Снимок экрана для этого этапа приведен ниже.、
-
Найдите язык, который вы хотите установить.
Например, выберите Каталанский и нажмите кнопку Добавить. Теперь каталонский добавлен в список ваших языков. Снимок экрана для этого этапа приведен ниже.
-
В области Изменение языковых параметров выберите Параметры рядом с добавленным языком. (Снимок экрана для этого этапа приведен ниже.)
-
Если языковой пакет для вашего языка доступен для скачивания, нажмите ссылку Скачивание и установка языкового пакета. (Снимок экрана для этого этапа приведен ниже.)
-
После установки языкового пакета язык станет доступным для установки в качестве языка интерфейса Windows. Снимок экрана для этого этапа приведен ниже.
-
Чтобы установить язык как язык интерфейса, переместите его вверх вашего списка языков. Снимок экрана для этого этапа приведен ниже.
-
Для того чтобы перемены вступили в силу, вам потребуется выйти и снова войти в Windows.
Примечания
-
Для установки языкового пакета требуются права администратора.
-
Установка нескольких дополнительных пакетов языков может повлиять на свободное место на диске и производительность системы. Это наблюдается и при обслуживании системы, например при установке пакетов обновления. Поэтому рекомендуется устанавливать на компьютере только те языковые пакеты, которые будут использоваться.
-
Языковые пакеты также позволяют нескольким пользователям, которые совместно используют компьютер, выбрать различные языки интерфейса. Например, один пользователь может выбрать для диалоговых окон, меню и другого текста японский язык, а другой может выбрать для этих же элементов французский язык.
Иногда языковые пакеты недоступны для скачивания через панель управления. В этом случае попробуйте найти и скачать нужный языковой пакет на следующем веб-сайте Windows:
Языковые пакеты
Для удаления языкового пакета выполните следующие действия.
-
На начальной странице введите слово язык и убедитесь, что в качестве области поиска задано Параметры. Снимок экрана для этого этапа приведен ниже.
-
На панели Результаты выберите Язык. Снимок экрана для этого этапа приведен ниже.
-
В области Изменение языковых параметров выберите Параметры рядом с нужным языком. Перед удалением языкового пакета убедитесь, что он не используется. Помните: удалить оригинальный язык Windows невозможно. Снимок экрана для этого этапа приведен ниже.
-
Если языковой пакет можно удалить, вы увидите ссылку на удаление языкового пакета. Нажмите Удалить языковой пакет. Снимок экрана для этого этапа приведен ниже.
-
Следуйте указаниям по удалению языка.
Примечания
-
Для удаления языкового пакета требуются права администратора.
-
Языковые пакеты, установленные с помощью языковой панели, можно удалить, если они больше не используются.
-
После удаления языкового пакета другие пользователи не смогут использовать его
После установки языкового пакета и изменения языка интерфейса Windows вы можете заметить, что язык интерфейса предустановленных приложений Microsoft Store, таких как «Погода» или «Карты», не изменился. Когда вы изменяете язык интерфейса, встроенные приложения Microsoft Store не сразу загружают соответствующие файлы языковых ресурсов для отображения на новом языке. При включенном автоматическом обновлении Windows это произойдет автоматически во время следующего запланированного обновления Windows. Затем должен обновиться кэш метаданных приложений, и после этого встроенные приложения Microsoft Store будут отображаться на новом языке. При включенном автоматическом обновлении Windows все это выполняется автоматически, но обычно процесс занимает несколько дней.
Чтобы предустановленные приложения Microsoft Store сразу отобразились на новом языке, необходимо установить дополнительные обновления Windows, изменить некоторые параметры профиля пользователя и затем открыть приложения в новой учетной записи пользователя. Для этого сделайте следующее.
-
После установки нового языка интерфейса перезагрузите компьютер и войдите с учетной записью администратора.
-
Проверьте наличие новых обновлений Windows следующим образом.
-
На начальном экране введите Центр обновления Windows и выберите Центр обновления Windows.
-
Нажмите кнопку Проверка обновлений.
-
-
Установите обнаруженные новые обновления, нажав кнопку Установить обновления.
-
Проверьте сведения о своем расположении. Некоторые приложения Microsoft Store используют этот параметр, чтобы предоставлять более точную информацию в подходящем формате. Для проверки сведений о расположении сделайте следующее.
-
Откройте панель управления.
-
Выберите раздел Часы, язык и регион.
-
Нажмите ссылку Изменить расположение.
-
В раскрывающемся списке выберите свое местоположение и нажмите кнопку ОК.
-
-
Чтобы изменить язык экрана приветствия и новых учетных записей пользователей в соответствии с новым языком интерфейса, выполните следующие действия.
-
Откройте панель управления.
-
Выберите раздел Часы, язык и регион.
-
Выберите элемент Регион и перейдите на вкладку Административные.
-
В разделе «Экран приветствия и учетные записи новых пользователей» нажмите кнопку Копировать параметры…. Если отобразится запрос на подтверждение, подтвердите действие.
-
Новые язык интерфейса, язык ввода, формат и расположение отображаются в разделе «Текущий пользователь». Проверьте их и установите флажки, чтобы скопировать текущие параметры в настройки элементов Экран приветствия и системные учетные записи и Новые учетные записи пользователей. Нажмите кнопку ОК.
-
-
Создайте новую учетную запись пользователя следующим образом.
-
Проведите пальцем от правого края экрана, коснитесь элемента Параметры, а затем Изменение параметров компьютера. (Если вы используете мышь, наведите указатель на правый нижний угол экрана, переместите его вверх, щелкните элемент Параметры, а затем Изменение параметров компьютера.)
-
Выберите Учетные записи и затем Другие учетные записи.
-
Нажмите Добавить учетную запись.
-
Введите сведения об учетной записи, которая будет использоваться для входа в Windows. Это можно сделать четырьмя способами.
-
Если у пользователя уже есть учетная запись Майкрософт, введите ее данные.
-
Если такой учетной записи еще нет, ее можно создать, использовав для этого адрес электронной почты пользователя. Выберите адрес электронной почты, который используется чаще всего.
-
Если у пользователя, для которого вы добавляете учетную запись, нет адреса электронной почты, нажмите кнопку Зарегистрировать новый адрес электронной почты. Новый адрес электронной почты будет создан бесплатно.
-
Чтобы создать учетную запись для ребенка, выберите Добавить учетную запись ребенка.
-
-
Следуйте инструкциям для завершения настройки учетной записи.
-
После выхода из текущей учетной записи и входа в новую учетную запись пользователя приложения Microsoft Store отобразятся на новом языке. В существующих учетных записях приложения Microsoft Store отобразятся на новом языке после обновления кэша метаданных. Это должно произойти в течение нескольких дней.
Нужна дополнительная помощь?
Нужны дополнительные параметры?
Изучите преимущества подписки, просмотрите учебные курсы, узнайте, как защитить свое устройство и т. д.
Загрузить PDF
Загрузить PDF
Windows 8 (кроме китайского базовой версии) поставляется с предустановленными различными языками, которые вы можете легко переключать.
-
Нажмите на кнопку «Настройки».
-
-
-
Вы, вероятно, увидите «английский язык (США)» в качестве одного из активных в данный момент языков.
-
-
Нажмите кнопку «Скачать и установить языковой пакет». После завершения нажмите «Сделать основным языком».
-
Реклама
Советы
- Нажмите клавишу Windows и пробел, чтобы быстро изменить язык на клавиатуре.
Реклама
Предупреждения
- Вы должны будете перезагрузиться, чтобы увидеть изменение языка интерфейса.
Реклама
Об этой статье
Эту страницу просматривали 18 285 раз.
Была ли эта статья полезной?
То тут то там наталкиваюсь на вопросы пользователей о том, как изменить настройки переключения языка в Windows 8 и, например, установить привычный многим Ctrl+Shift. Собственно, решил написать об этом — хотя в изменении переключении раскладки нет ничего сложного, тем не менее, для пользователя, впервые столкнувшегося с Windows 8 способ сделать это может быть неочевидным. См. также: Как изменить сочетание клавиш для переключения языка в Windows 10.
Также, как и в предыдущих версиях, в области уведомлений рабочего стола Windows 8 вы можете увидеть обозначение текущего языка ввода, по клику на который вызывается языковая панель, с помощью которой можно выбрать нужный язык. Подсказка в этой панели сообщает, что для переключения языка следует использовать новое сочетание клавиш — Windows+Пробел. (аналогичное используется в Mac OS X), хотя, если мне не изменяет память, Alt+Shift тоже работает по умолчанию. Кому-то в силу привычки или по иным причинам данное сочетание может быть неудобным, для них и рассмотрим, как изменить переключение языка в Windows 8.
Изменение сочетания клавиш для переключения раскладки клавиатуры в Windows 8

Для изменения параметров переключения языка, кликните мышью по значку с указанием текущей раскладки в области уведомлений Windows 8 (в режиме рабочего стола), после чего нажмите ссылку «Настройки языка». (Что делать, если пропала языковая панель в Windows)

В левой части появившегося окна настроек выберите пункт «Дополнительные параметры», а затем найдите в списке дополнительных параметров пункт «Изменить сочетания клавиш языковой панели».

Дальнейшие действия, думаю, интуитивно понятны — выбираем пункт «Переключить язык ввода» (он выбран по умолчанию), затем нажимаем кнопку «Сменить сочетание клавиш» и, наконец, выбираем привычное нам, например — Ctrl+Shift.

Изменение сочетания клавиш на Ctrl+Shift
На этом достаточно применить сделанные настройки и новое сочетание для смены раскладки в Windows 8 начнет работать.
Примечание: вне зависимости от сделанных настроек переключения языка, новое сочетание, о котором говорилось выше (Windows+Пробел) будет продолжать функционировать.
Видео — как изменить клавиши для переключения языка в Windows 8
Записал заодно и видео о том, как проделать все вышеописанные действия. Возможно, кому-то так будет удобнее воспринимать.
Чтобы вам изменить язык на русский , то следует открыть языковую панель вашей ОС- Windows 8,которая называется Charms и ее можно открыть прямо с рабочего стола.
Жмем две клавии Windows и плюс C.

Жмем на иконку,которая называется-Настройки в панели Charms,и там выбираем- Панель управления.

Затем нужно дальше действовать таким образом,нажать на опцию -добавить язык,вот как она расположена.

Там будет список языков и вы должны выбрать из него,который вам нужен и кликнуть на него- открыть.

Если там нет русского языка,то его следует загрузить с официального сайта и для этого нужно будет нажать опцию,название которой-Загрузить и установить языковой пакет.







