Вопрос о том, что делать, если вдруг в Windows 10 вместо рабочего стола отображаются плитки, значки программ с панели задач пропали, а меню «Пуск» видоизменилось и выглядит как полоса слева экрана очень простой для человека, знакомого с этой операционной системой, но некоторых начинающих ставит в тупик.
В этой инструкции подробно о том, как исправить описываемую ситуацию, когда вместо рабочего стола вы видите плитки приложений, либо пустой экран со странным меню пуск, которое работает не так, как обычно.
- Как вернуть рабочий стол вместо плиток Windows 10
- Видео инструкция
Причина того, что плитки приложений оказались на рабочем столе вернуть обычный вид

Если все иконки рабочего стола исчезли, а вместо них вы видите прямоугольные плитки приложений из магазина Windows 10, причиной этого является случайно включенный «Режим планшета», предназначенный для упрощения управления на устройствах с сенсорным экраном. Всё, что требуется — отключить этот режим, используя следующие шаги:
- Нажмите по значку уведомлений в области уведомлений Windows 10 справа внизу.
- Отключите пункт «Режим планшета» (если такой пункт отсутствует, перейдите к следующему шагу).
- В случае, если пункт «Режим планшета» отсутствует в списке кнопок действий, сначала нажмите «Развернуть», а если и после этого не появился нужный пункт, нажмите правой кнопкой мыши по любой кнопке действий и выберите пункт «Редактировать», затем — нажмите «Добавить» и добавьте кнопку «Режим планшета». Если «Добавить» не активна, удалите какое-то из ненужных действий, нажав по круглой иконке слева вверху действия. Если пункт отсутствует и в данном случае, перейдите в Параметры (можно открыть клавишами Win+I) — Система — Планшет — Изменить дополнительные параметры планшета и отключите режим планшета там. Подробнее: Как включить или отключить режим планшета на ноутбуке или компьютере Windows 10 полностью.
Обратите внимание, что даже после описанных действий в некоторых случаях режим планшета может вновь открываться после перезагрузки компьютера. Если вы столкнулись с этим, то для исправления используйте следующие шаги:
- Зайдите в «Параметры» (значок шестеренки в меню Пуск или клавиши Win+I) — Система — Режим планшета.
- Установите в пункте «Использовать режим рабочего стола» в первом пункте.
- Второй пункт можете поменять на свое усмотрение: достаточно оставить значение по умолчанию «Всегда запрашивать перед переключением режима».
- Если после изменения всех параметров меню пуск и поиск открываются во весь экран, ознакомьтесь с инструкцией Как исправить Пуск и Поиск на весь экран в Windows 10.
Как вернуть рабочий стол вместо плиток Windows 10 — видео инструкция
Надеюсь, для кого-то из начинающих пользователей материал оказался полезным и помог решить проблему.
«Рабочий стол» — важный экран, на котором хранятся различные файлы, папки, а также ярлыки для быстрого доступа к контенту или программам. Периодически с ним случаются проблемы — от самопроизвольного изменения внешнего вида до полной пропажи. Рассказываем, что делать в таких ситуациях на примере Windows 10.
Большая часть пользователей привыкли к обычному виду Рабочего стола. Разработчики же, в стремлении новшеств, добавили другой формат отображения — плитки, который крайне неудобен для неопытных людей. Становится сложно отыскать требуемые файлы или программы.

Источник фото: catherineasquithgallery / Windows 10
Есть несколько причин, почему Рабочий стол изменился:
- случайно включается режим планшета (особенно на ноутбуках);
- активируется функция сокрытия ярлыков;
- отключается главный экран;
- неправильное обновление ОС;
- программный сбой.
Чаще всего пользователи самостоятельно случайно изменяют отображение Рабочего стола, но могут присутствовать ошибки при установке обновления ОС. Например, устройство выключили до того, как завершился апдейт.
Как вернуть рабочий стол в Windows 10
Способ восстановления главного экрана отличается в зависимости от причины проблемы. Мы рассмотрим несколько способов исправления ошибки, начав с самых простых вариантов.
Деактивация планшетного режима
Режим планшета предназначен для устройств, имеющих сенсорный экран, но эта функция по умолчанию добавлена в «десятку». Если она была случайно активирована, отключить ее можно следующим способом:
- Откройте «Параметры» (комбинация клавиш «Win + I»);
- Найдите раздел «Режим планшета»;
- Отыщите строку «При входе в систему», выберите «Использовать режим, подходящий для устройства».

Источник скриншота: mpshes / Режим планшета в Windows 10
Если после перезагрузки компьютера снова включится планшетное отображение рабочего стола, вновь повторите процесс, и в разделе «Режим планшета» активируйте параметр «Всегда спрашивать».
Процесс explorer.exe
Если смена режима отображения не помогла, испробуем альтернативный способ. Для этого потребуется действовать через Диспетчер задач. Действуем следующим образом:
- Откройте инструмент (комбинация клавиш «Ctrl + Shift + Esc»);
- Нажмите на вкладку «Файл»;
- Запустите новую задачу;
- В открывшемся окне введите следующее: «explorer.exe» (без кавычек);
- Подтвердите операцию.
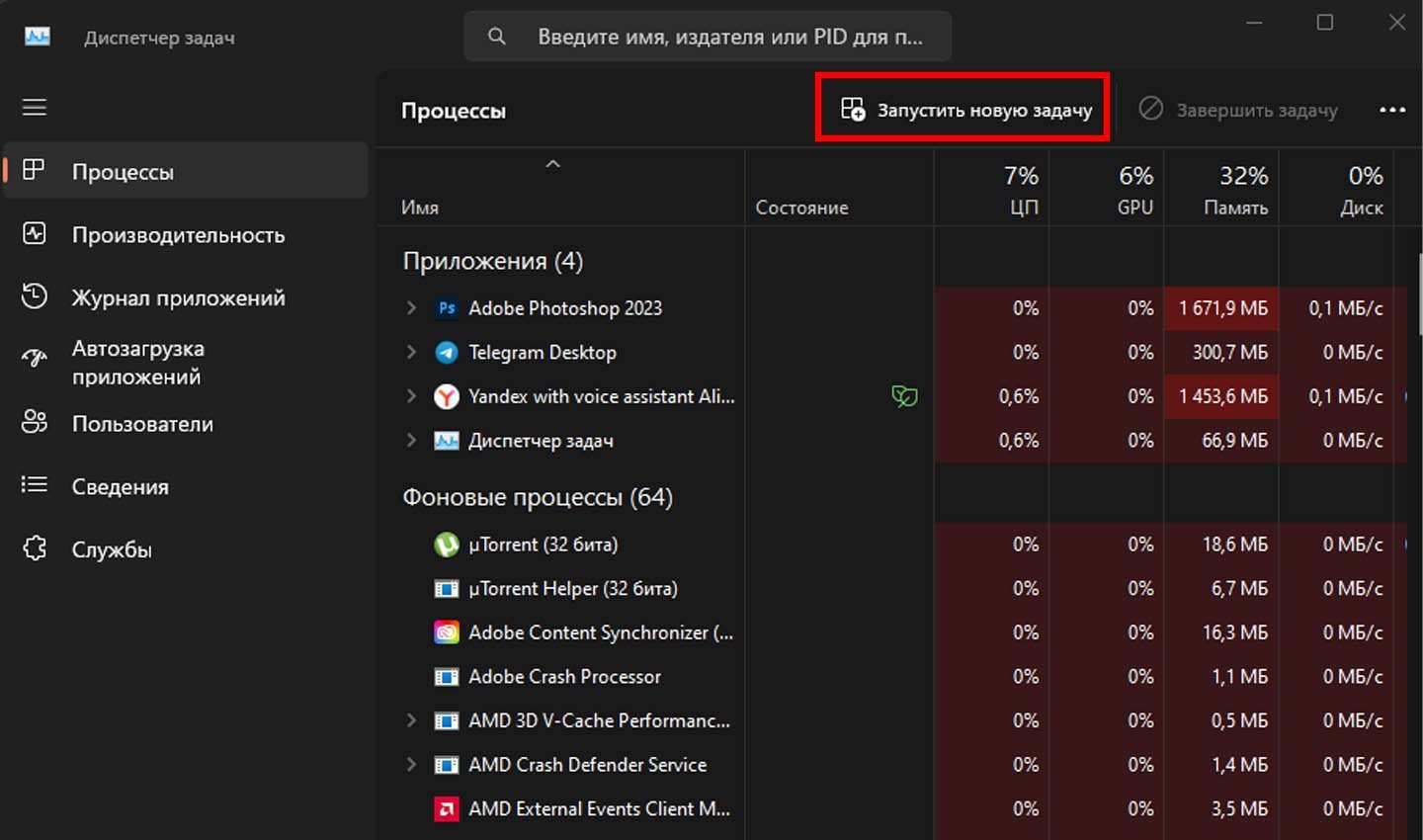
Источник скриншота: CQ / Диспетчер задач
Если это не помогло, выполните операцию еще раз, поставив галочку на пункт «Создать задачу с правами администратора». Это позволит открыть главный экран, имеющий приоритет над остальными функциями.
Конфигурирование реестра
Вариант на случай, если повредились или изменились параметры. Ошибка исправляется следующим образом:
- Откройте командное окно комбинацией клавиш «Win + R»;
- В открывшейся строке введите «regedit» и нажмите «ОК»;
- После вы перейдете в реестр. В столбике поиска слева найдите папку «Winlogon»;
- Справа от столба выскочит список файлов. Найдите элемент с названием «Shell»;
- Проверьте, чтобы в нем был активен параметр «explorer.exe». Если значение отличается, дважды кликните по файлу и выставьте необходимый параметр.
Удаление обновлений
Если Рабочий стол пропал, а на его месте теперь просто белый экран, нужно проверить корректность последних обновлений.
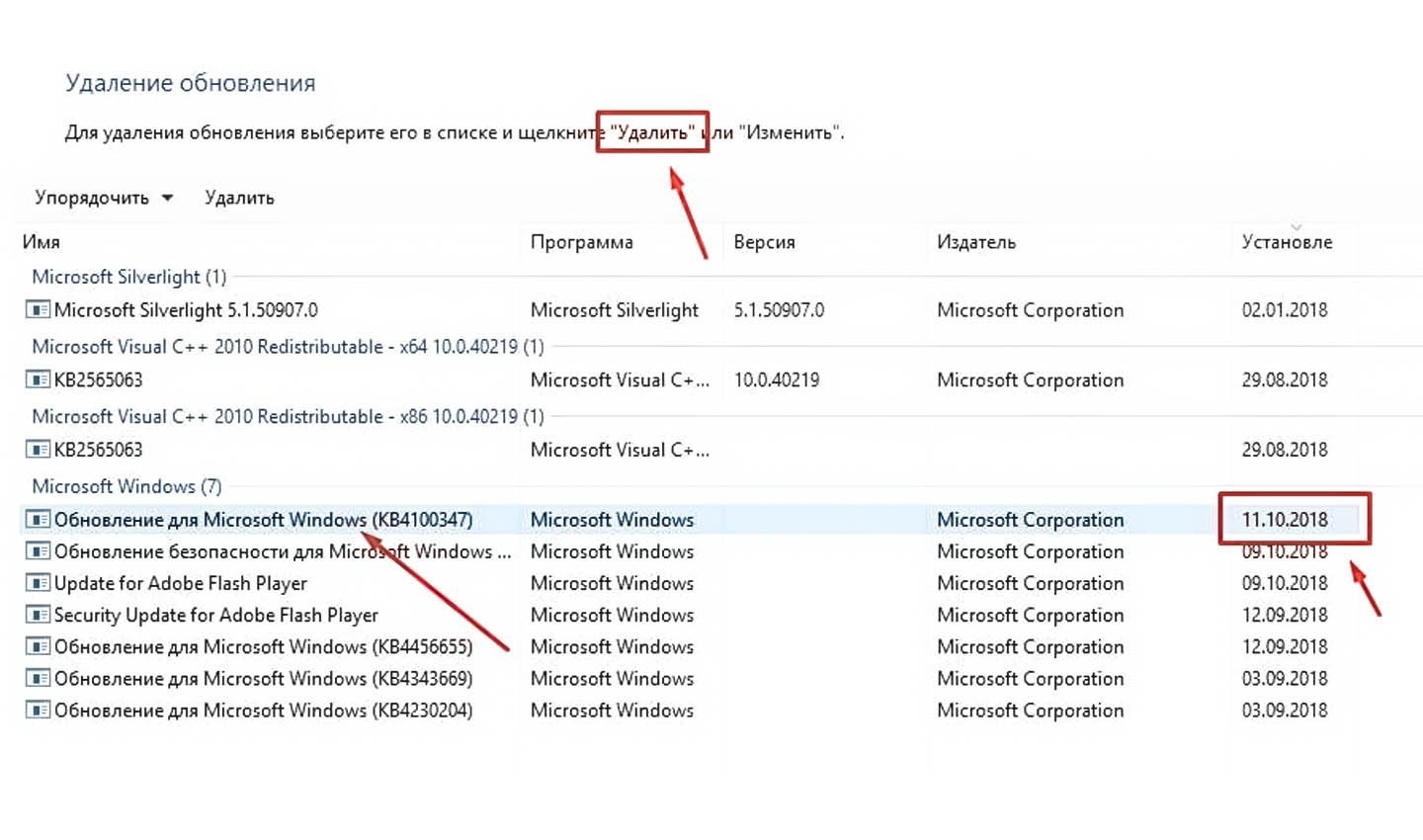
Источник скриншота: tophallclub / Удаление обновлений
Делается это так:
- Перейдите в «Параметры»;
- Отыщите раздел «Обновления и безопасность»;
- Найдите надпись «Дополнительные параметры», просмотрите журнал обновлений;
- Далее удалите все обновления и апдейты, установленные недавно;
- Перезагрузите компьютер для закрепления изменений.
Восстановление ярлыков
Если Рабочий стол сохранился, но с него пропали все ярлыки, необходимо попробовать их восстановить. Для этого делаем следующее:
- Открываем «Параметры»;
- Находим пункт «Режим планшета»;
- Отключаем параметр скрытия ярлыков и панели задач.
После этого перезагрузите ПК. Ярлыки должны появиться.
Проверить компьютер на вирусы
Не исключено, что причина происходящего кроется во вредоносном ПО. Для проверки на наличие вирусов можно использовать разные программы: Avast, Kaspersky и т.д. Впрочем, сервисы платные, если отсутствует подписка на них, можно использовать альтернативу в виде встроенного защитника Windows. Доступ к нему получаем через «Параметры».
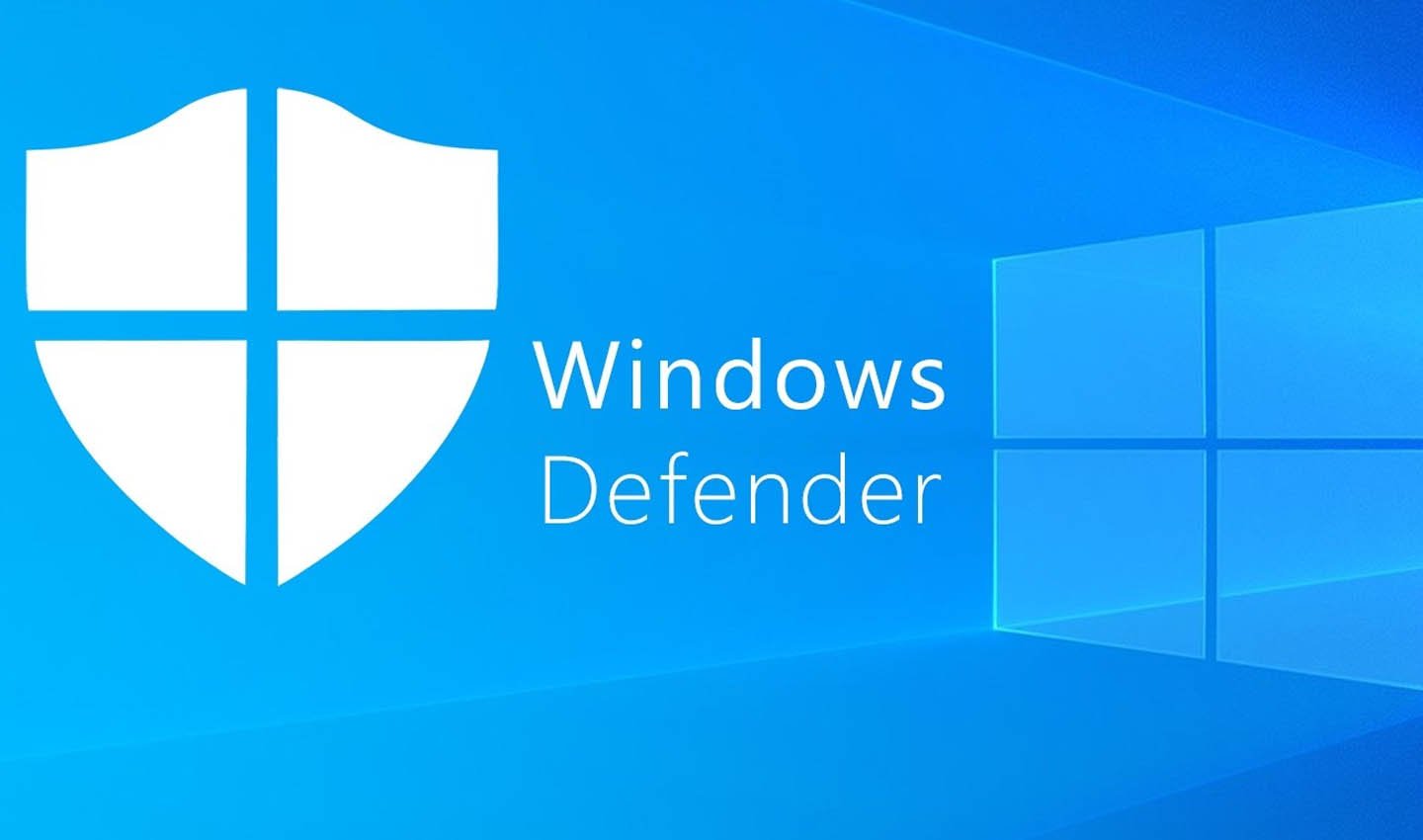
Источник фото: Защитник Windows / Защитник Windows
На проверку уйдет до получаса. По завершении программа предложит удалить вирусы, если есть таковые. Очистите их и, возможно, внешний вид Рабочего стола восстановиться.
Восстановление ОС
Вариант на «самый крайний случай». Перед тем, как прийти к нему, необходимо опробовать все ранее перечисленные способы.
Стоит помнить, что в процессе будут удалены все файлы, поэтому важно заранее создать резервную копию или перенести важные документы на временный накопитель.
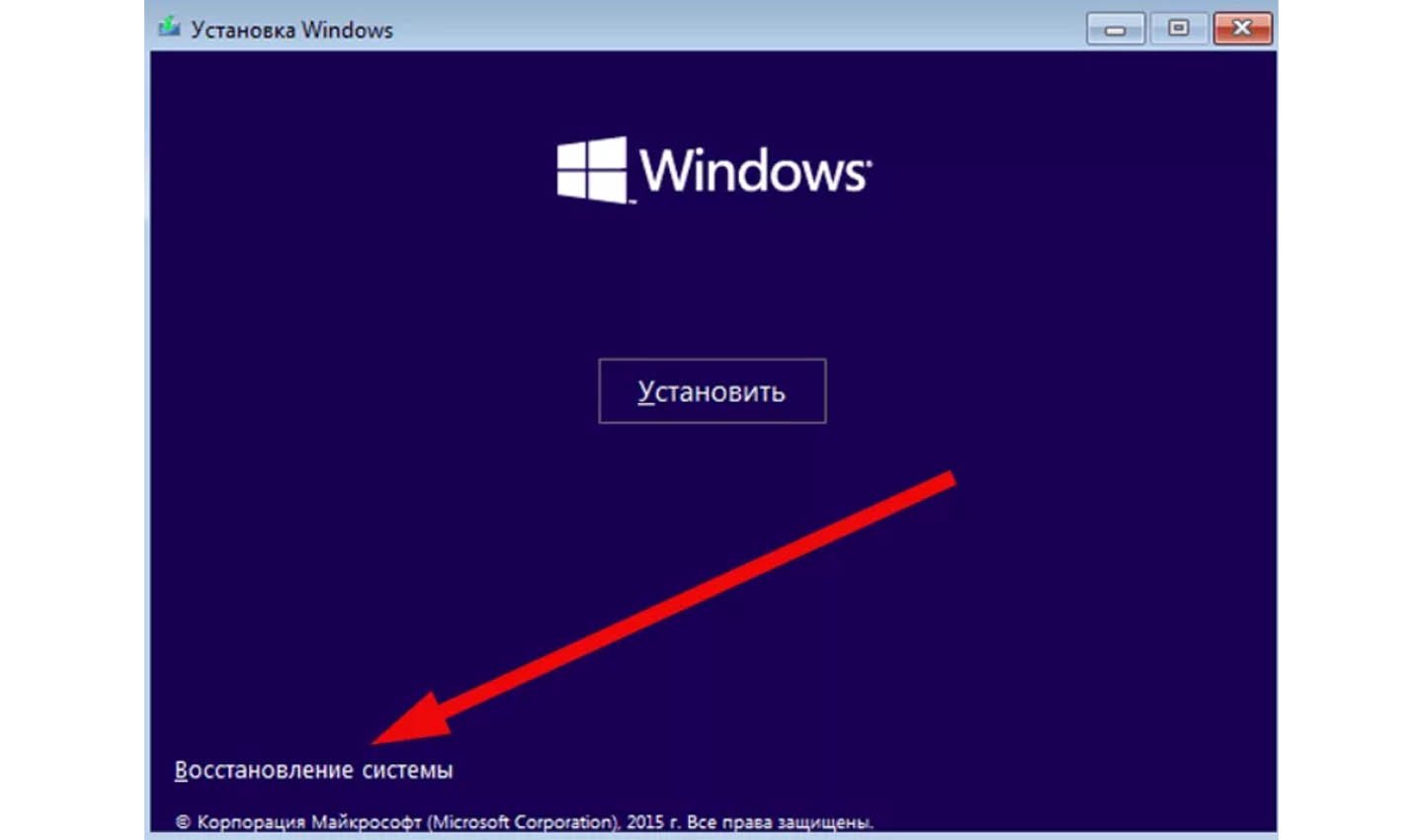
Источник скриншота: Windows / Установка Windows 10
Для восстановления ОС необходимо сделать следующее:
- Открыть «Параметры»;
- Найти раздел «Обновления и безопасность»;
- Отыскать строчку «Безопасность Windows». После нажать кнопку «Начать» в графе «Восстановление»;
- Подтвердить запуск операции.
По завершении Рабочий стол восстановится, но с него пропадут все файлы и ярлыки.
Заглавное фото: freepik
Все способы:
- Вариант 1: Активация Windows 10
- Вариант 2: Выбор нового месторасположения пользовательского изображения
- Вариант 3: Отключение специальных возможностей
- Вопросы и ответы: 2
Важно! В этой статье рассказывается о том, как вернуть фон рабочего стола в случае системного сбоя, который не позволяет выполнить эту процедуры стандартными средствами. Если такой проблемы у вас нет, обратитесь за помощью к другой статье на нашем сайте, в которой рассказывается о том, как установить изображение в качестве фона рабочего стола в штатном режиме.
Подробнее: Изменение фонового изображения в Windows 10

Вариант 1: Активация Windows 10
Если после установки операционной системы фон рабочего стола у вас присутствовал, но спустя месяц заменился на черную заливку, это может быть связано с проблемой активации Windows 10. В таком случае необходимо убедиться, что на вашем компьютере установлена лицензионная версия системы, а при необходимости активировать ее. По этой теме у нас на сайте есть отдельная статья с подробной инструкцией, доступная по ссылке ниже.
Подробнее: Активация операционной системы Windows 10

Примечание! При проблемах с активацией Windows 10 в правом нижнем углу экрана отображается соответствующее сообщение. Если оно у вас есть, значит, проблема заключается именно в этом. Воспользуйтесь руководством, приведенном в статье, ссылка на которую дана выше.
Вариант 2: Выбор нового месторасположения пользовательского изображения
Если фон рабочего стола является пользовательским изображением, тогда он мог исчезнуть по причине переноса или удаления исходного файла. Операционная система при попытке отобразить фон ссылается на несуществующий объект, чем и вызвана рассматриваемая в статье проблема.
Чтобы устранить неисправность, необходимо заново указать путь к файлу в настройках персонализации Windows 10:
- Откройте параметры операционной системы любым доступным способом. Сделать это можно, например, через контекстное меню кнопки «Пуск». Щелкните по ней правой кнопкой мыши и в появившемся списке опций выберите пункт «Параметры».
Читайте также: Как открыть «Параметры» в Windows 10
- В появившемся на экране окне проследуйте в раздел «Персонализация», кликнув левой кнопкой мыши по одноименному элементу меню.
- Воспользовавшись навигацией в левой части интерфейса, перейдите во вкладку «Фон». Первостепенно выберите в выпадающем меню «Фон» значение «Фото», а после кликните по кнопке «Обзор», расположенной в блоке «Выберите фото».
- В появившемся диалоговом окне файлового менеджера перейдите в директорию с изображением, которое хотите установить в качестве фона рабочего стола, выделите его и щелкните по кнопке «Выбор картинки».
После этого изображение сразу должно отобразиться в качестве фона рабочего стола. При необходимости измените его положение, чтобы оно выглядело естественно. Делается это в выпадающем списке «Выберите положение». Поочередно кликните по каждому значению из списка и остановитесь на том, которое подходит лучше всего.



Читайте также: Как сделать красивый рабочий стол в Windows 10
Вариант 3: Отключение специальных возможностей
Если при попытке установить изображение в качестве фона рабочего стола ничего не происходит, есть вероятность, что в настройках операционной системы активирован специальный режим, запрещающий это делать. Необходимо проследовать в соответствующий раздел параметров и внести правки.
- Откройте параметры Windows 10 любым доступным способом. Как говорилось ранее, сделать это можно через контекстное меню кнопки «Пуск». Щелкните по ней правой кнопкой мыши, а затем выберите в появившемся списке пункт «Параметры».
- В открывшемся окне проследуйте в раздел «Специальные возможности», кликнув левой кнопкой мыши по одноименному элементу меню.
- Находясь во вкладке «Дисплей», убедитесь в том, что параметр «Отображать фоновый рисунок рабочего стола» имеет значение «Вкл». При необходимости измените его вручную, кликнув левой кнопкой мыши по переключателю.


Сразу после этого на рабочем столе должен отобразится фоновый рисунок. Если этого не произошло, установите его заново в настройках персонализации.
Изменить целевой параметр можно не только в настройках системы, но и через «Панель управления». Если предыдущим способом выполнить поставленную задачу у вас не получилось, воспользуйтесь этой инструкцией:
- Откройте «Панель управления» любым доступным способом. Сделать это можно, например, через системный поиск. Для этого сначала установите курсор в соответствующее поле на панели задач, а затем впишите запрос «Панель управления» и в результатах кликните по одноименному приложению.
Читайте также: Как открыть «Панель управления» в Windows 10
- В появившемся окне проследуйте в раздел «Специальные возможности», щелкнув левой кнопкой мыши по соответствующей ссылке. Если внешний вид «Панели управления» у вас отличается от представленного на изображении ниже, тогда предварительно измените в верхнем правом углу окна параметр «Просмотр» — установите в нем значение «Категория».
- В новом меню перейдите по ссылке «Оптимизация изображения на экране», которая находится в блоке «Центр специальных возможностей».
- Спуститесь по отобразившейся странице практически в самый низ, после чего убедитесь, что в блоке «Упрощение зрительного восприятия изображений на экране» галочка напротив параметра «Удалить фоновое изображение (по возможности)» отсутствует. Если это не так, тогда уберите ее самостоятельно, воспользовавшись левой клавишей мыши.
В завершение щелкните по кнопке «ОК», чтобы применить внесенные изменения. После этого фон рабочего стола должен автоматически восстановиться. Если этого не произошло, выберите его самостоятельно в настройках персонализации.


Обратите внимание! В разделе настроек «Специальные возможности» есть множество других параметров, которые способны мешать пользовательскому опыту, их рекомендуется отключить. При необходимости обратитесь к тематической статье на нашем сайте, в ней автор поэтапно описывает выполнение этой процедуры.
Подробнее: Отключение специальных возможностей в Windows 10

Наша группа в TelegramПолезные советы и помощь
Всем привет! Сегодня я расскажу, как восстановить рабочий стол на Windows 10, если по каким-то причинам у вас пропали все значки, папки и ярлыки на главном экране. Рассмотрим все популярные методы. Также я расскажу, что помогло мне в свое время. Не будем тянуть и начнем.
Содержание
- Способ 1: Отображение значков рабочего стола
- Способ 2: Режим планшета
- Способ 3: Проводник
- Способ 4: Комплексные решения
- Видео
- Задать вопрос автору статьи
Способ 1: Отображение значков рабочего стола

Нажмите правой кнопкой мыши по пустому месту рабочего стола, далее выбираем «Вид» – проверьте, чтобы стояла галочка «Отображать значки рабочего стола». Если галочки нет – кликните по этому пункту.
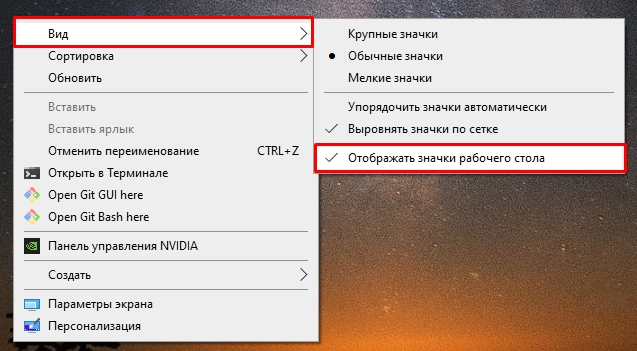
Второй вариант – попробуйте, также кликнув по пустому месту ПКМ, и далее выберите команду «Обновить». Если это не поможет, перезагрузите компьютер.
Способ 2: Режим планшета
Давайте посмотрим, как на Виндовс 10 вернуть обратно нормальный рабочий стол. Если вы видите, что вместо программ и ярлыков там находятся плитки, а меню «Пуск» стал каким-то странным, то это может свидетельствовать о том, что у вас просто включился режим «Планшета».
- Чтобы выключить режим планшета, нажмите по значку уведомлений рядом с часами.
- Если плитки скрыты, кликните «Развернуть».
- Жмем по кнопке «Режим планшета», чтобы выключить этот режим.
- Если данной кнопки нет, нажмите по пустому месту чуть ниже и выберите команду «Редактировать».
- Теперь «Добавить» и из списка выбираем «Режим планшета». В конце жмем «Готово».
- Если там такого режима нет, то делаем следующее – жмем «Пуск» и переходим в «Параметры».
- Находим раздел «Система».
- Слева выбираем «Планшет» и переходим по ссылке для изменения дополнительных параметров.
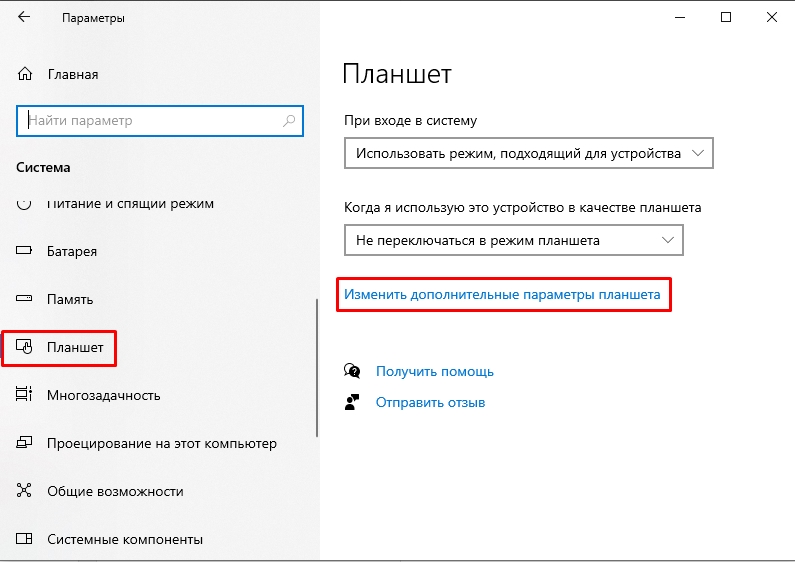
- Деактивируем режим.
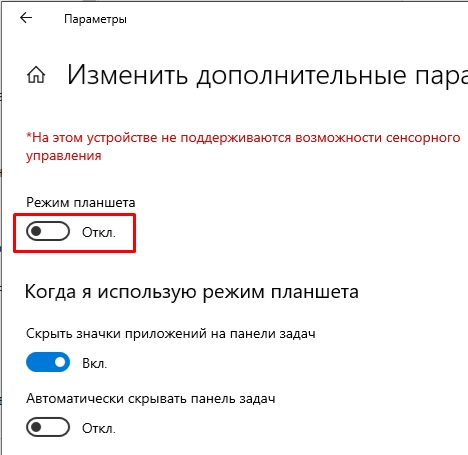
Если режим планшета снова станет активным после перезагрузки – заходим обратно в «Пуск» – «Параметры» – «Система» – «Планшет» – устанавливаем параметр «При входе в систему» – «Рабочий стол».
Способ 3: Проводник
Включить рабочий стол в Windows 10 можно, перезагрузив «Проводник». Это основная утилита, которая работает почти со всеми компонентами операционной системы.
- Кликните правой кнопкой мыши по кнопке «Пуск» и зайдите в «Диспетчер задач».
- Найдите в списке «Проводник», нажмите по нему правой кнопкой мыши и перезапустите его.
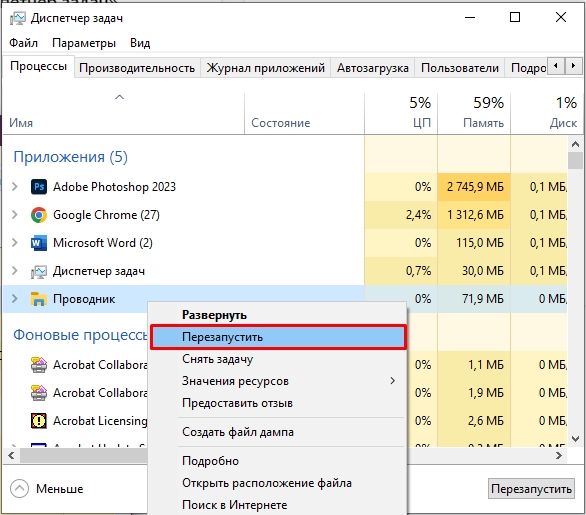
- Может быть такое, что проводника не будет в списке – выбираем «Файл» – «Запустить новую задачу».
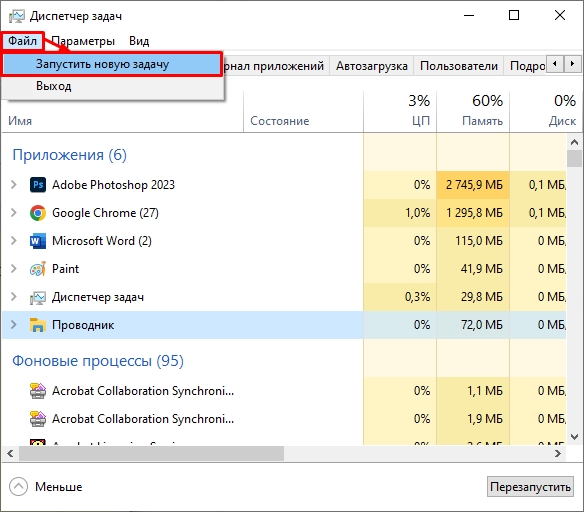
- Вводим:
explorer.exe
- Ставим галочку и жмем «ОК».
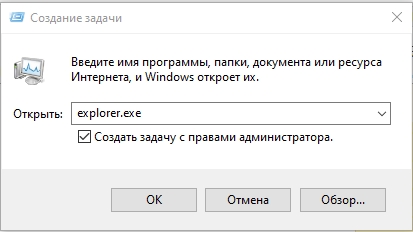
Способ 4: Комплексные решения
Если ни один из шагов выше не помог, то мы прибегнем к комплексным мерам. Они направлены на восстановление нормальной работы операционной системы. Я оставлю ссылки на конкретные инструкции, не поленитесь и попробуйте шаги оттуда.
- Попробуйте выполнить откат системы до выделенной точки. Особенно это актуально, если вы до этого устанавливали какие-то глобальные обновления ОС, драйвера или программы.
- Проверьте компьютер на наличие вирусов.
- Проверьте целостность и восстановите системные файлы.
На этом все, дорогие друзья. Если что-то было непонятно, возникли дополнительные вопросы – пишите в комментариях. До новых встреч на портале WiFiGiD.RU.



