Изменения, внесенные в компьютер, отменяются — что делать?
При включении компьютера или ноутбука с Windows 11 или Windows 10 или после перезагрузки при установке обновлений некоторые пользователи сталкиваются с сообщением «Изменения, внесенные в компьютер, отменяются», еще один вариант сообщения «Не удалось настроить обновления Windows. Отмена изменений».
В этой инструкции подробно о том, что означает такое сообщение и что делать, в случае, если оно появляется постоянно или компьютер завис на экране с «Изменения, внесенные в компьютер, отменяются».
Что означает сообщение и сколько может длиться отмена изменений

Сообщения «Изменения, внесенные в компьютер, отменяются» или «Не удалось настроить обновления Windows. Отмена изменений» появляются в случае, если по какой-то причине правильная установка обновлений Windows 11 или Windows 10 не удалась:
- Из-за проблем с файлами обновления или ошибок на диске.
- По причине принудительного прерывания процесса обновления, например, выключением компьютера с кнопки.
- Влияния сторонних фоновых процессов на процесс установки обновлений — антивирусов, средств очистки оперативной памяти или иных
Это не полный список возможных причин, но суть одна: установить обновление по какой-то причине не удалось, а теперь происходит отмена внесенных в процессе установки изменений.
Этот процесс идет не «бесконечно», но может занять продолжительное время. По информации с сайта Майкрософт — около 30 минут.
Но фактическое время зависит от конкретного устройства и условий. Например, на не самом новом ноутбуке без SSD или при малом количестве свободного места на системном разделе (диске C) процесс может занять более часа, при этом не рекомендую принудительно выключать компьютер, а в случае ноутбука — отключать его от сети.
Возможные решения для «Изменения, внесенные в компьютер, отменяются»
При появлении рассматриваемой проблемы, возможны два сценария:
- Отмена изменений завершается и загружается Windows 11 или Windows
- Компьютер или ноутбук зависает на «Изменения, внесенные в компьютер, отменяются» в течение нескольких часов, и ситуация не меняется.
Если Windows запускается и вход в систему возможен
В первом случае после того, как Windows будет загружена, чтобы выполнить установку обновлений без ошибок, вы можете:
- Очистить кэш обновлений Windows и, дополнительно, использовать встроенное средство устранения неполадок обновлений, подробнее: Как исправить ошибки Центра обновлений Windows. Для очистки кэша обновлений можно запустить командную строку от имени администратора, после чего по порядку использовать следующие команды:
net stop wuauserv cd C:\Windows\SoftwareDistribution del /f /s /q Download net start wuauserv
- Если на диске C мало места, высвободить его, так как недостаток свободного пространства может приводить к проблемам при установке обновлений.
- Выполните проверку целостности системных файлов, хранилища компонентов и файловой системы диска, по порядку используя следующие команды в командной строке, запущенной от имени администратора:
chkdsk c: /f DISM /Online /Cleanup-Image /RestoreHealth sfc /scannow
- Проверьте состояние службы «Готовность приложений». Для этого нажмите клавиши Win+R на клавиатуре, введите services.msc и нажмите Enter. В списке служб найдите «Готовность приложений» и дважды нажмите по службе. По умолчанию служба не должна быть отключена: в поле «Тип запуска» следует установить «Вручную» (значение по умолчанию), также можно использовать вариант «Автоматически».
- Выполнить чистую загрузку Windows, чтобы исключить влияние сторонних процессов на установку обновлений и уже в режиме чистой загрузки начать установку ожидающий обновлений.
Если Windows не загружается
В ситуации, когда процесс «Изменения, внесенные в компьютер, отменяются» или «Не удалось настроить обновления Windows. Отмена изменений» не завершается в течение часа и более, можно попробовать использовать следующий подход:
- Выключите компьютер или ноутбук долгим удержанием кнопки питания.
- На рабочем компьютере подготовьте загрузочную флешку Windows 11 или Windows 10, поставьте загрузку с нее на проблемном компьютере (как поставить загрузку с флешки в БИОС/UEFI).
- После загрузки с флешки на первом экране программы установки нажмите «Далее», а на втором — «Восстановление системы».
- Откройте пункт «Поиск и устранение неисправностей», а затем — «Восстановление системы». Это откроет точки восстановления системы и, при их наличии, вы сможете откатить компьютер в исходное состояние.
- Также в «Восстановление системы» вы можете попробовать запустить удаление обновлений с помощью соответствующего пункта.
- Ещё одна возможность: в меню среды восстановления выберите пункт «Командная строка» и по порядку введите две команды
cd C:\windows\winsxs ren pending.xml pending.old
и, при успешном выполнении, закройте командную строку и перезагрузите компьютер. Внимание: буква диска с Windows в среде восстановления может отличаться от C, быстро проверить актуальную букву можно, если набрать в командной строке notepad и нажать Enter, после чего использовать меню «Файл» — «Открыть», чтобы посмотреть текущие буквы дисков.
При отсутствии возможности создания загрузочной флешки вы можете использовать следующий подход (внимание: способ потенциально опасен для диска, выполнять только под свою ответственность):
- Выключите компьютер долгим удержанием кнопки питания и включите его.
- Во время начала загрузки снова выключите долгим удержанием кнопки питания.
- После второго выключения описанным способом и повторного включения начнется автоматическое восстановление системы и в результате вы окажетесь на экране, как на изображении ниже. Нажмите кнопку «Дополнительные параметры».
- В открывшемся меню вы сможете сбросить Windows (подробнее про сброс Windows 11 и Windows 10) или еще раз нажать «Дополнительные параметры».
- В Дополнительных параметрах можно попробовать использовать точки восстановления (пункт «Восстановление системы») или удалить последние установленные обновления.
- Также имеет смысл попробовать пункт 6 из предыдущего способа с загрузочной флешкой).
Надеюсь, один из вариантов поможет решить проблему в вашем случае. Если остаются вопросы, опишите в деталях ситуацию и что уже было выполнено в комментариях ниже, не исключено, что я или кто-то из читателей сможет предложить помощь.
Вариант 1: Если система загружается
В случае если ошибка «Изменения, внесенные в компьютер, отменяются» повторяется при каждой загрузке Windows 10, попытайтесь перезагрузить систему несколько раз. Зачастую этого хватает, чтобы успешно загрузиться, однако помните, что сама ошибка не будет ликвидирована. Для ее устранения нужно сделать следующие изменения:
- В первую очередь следует удалить последние установленные обновления и накопительные пакеты, так как именно из-за них появляется упомянутая проблема. Порой они загружаются некорректно, и система не может их инсталлировать. Деинсталлировать обновления можно несколькими способами, о каждом из которых вы узнаете в инструкции по ссылке ниже.
Подробнее: Удаление обновлений в Windows 10
- Далее нужно загрузить на устройство специальный скрипт, созданный специалистами из Microsoft. Он исправляет ошибки, связанные с работой «Центра обновлений». Перейдите по данной ссылке и кликните кнопку, отмеченную на скриншоте ниже.
- На экране появятся положения лицензионного соглашения. Нажмите на кнопку «Я согласен» в правом нижнем углу.
- В результате будет автоматически загружен файл «Reset-WindowsUpdate.ps1». Откройте его двойным кликом левой кнопкой мыши. Его содержимое отобразится в текстовом редакторе, который назначен у вас по умолчанию. Выделите весь текст сочетанием клавиш «Ctrl+A», затем нажмите на любом участке правой кнопкой мыши и выберите из контекстного меню пункт «Копировать».
- После этого запустите оболочку «Windows PowerShell» с правами администратора. Для этого кликните ПКМ по кнопке «Пуск», а потом выберите из открывшегося меню одноименную строчку.
- В появившееся окно оснастки «PowerShell» вставьте скопированный ранее текст при помощи комбинации клавиш «Ctrl+V», а затем нажмите «Enter» для обработки скрипта.
- Если всё сделано верно, через некоторое время вы увидите надпись об успешном завершении операции в нижней части окна «PowerShell». Вам порекомендуют перезагрузить систему, но не спешите это делать. Предварительно нужно выполнить несколько дополнительных действий. На данном этапе можно закрыть окно утилиты.
- Откройте «Проводник» операционной системы и перейдите с его помощью по следующему пути:
C:\Windows\SoftwareDistributionВнутри директории «SoftwareDistribution» вы найдёте папку «Download», которую следует переименовать в «Download.old». Для этого выделите её одиночным кликом ЛКМ, после чего нажмите «F2». Введите указанное название, затем нажмите «Enter».
- Следующим шагом будет изменения типа запуска для службы «Центр обновления Windows». Используйте сочетание горячих клавиш «Windows+R», введите в вызванное окошко команду
services.msc, а затем нажмите «Enter» или кнопку «OK». - Прокрутите правую часть появившегося окна в самый низ и откройте двойным кликом службу «Центр обновления Windows».
- Установите в появившемся окне тип запуска в режим «Вручную», после чего нажмите кнопку «OK».
- Напоследок необходимо проверить загрузчик системы. В некоторых случая во время установки накопительных пакетов туда добавляется соответствующая запись, которая способна снова вызвать ошибку. Используйте комбинацию «Windows+R» и пропишите в текстовое поле оснастки «Выполнить» команду
msconfig. Далее нажмите на клавиатуре кнопку «Enter» или «OK» в этом же окне. - Откройте вкладку «Загрузка» и убедитесь в том, что в списке присутствует только одна запись с отметкой «Текущая операционная система». Если обнаружите дополнительные строки, выделите их одиночным кликом ЛКМ, после чего нажмите кнопку «Удалить». В завершении нажмите «OK».
- Теперь остаётся лишь перезагрузить систему. Описанная ошибка должна исчезнуть.
Читайте также: Способы перезагрузки Windows 10













Вариант 2: Если система не загружается
Данный метод следует использовать в тех ситуациях, когда система циклически перезагружается и отображает ошибку «Изменения, внесенные в компьютер, отменяются». В подобных случаях, чаще всего, в Windows не получится войти и в «Безопасном режиме». Для реализации понадобится накопитель с предустановленной ОС.
Читайте также: Руководство по созданию загрузочной флешки с Виндовс 10
- Вставьте накопитель в порт USB, а затем загрузитесь с него через «Boot menu». Оно вызывается специальной кнопкой или комбинацией, о которых мы рассказывали в рамках другого руководства.
Подробнее: Руководство по установке Windows 10 с USB-флешки или диска
- Затем вам нужно будет в первом окне выбрать язык и нажать кнопку «Далее».
- В следующем окне нажмите кнопку «Восстановление системы», расположенную в нижнем углу слева.
- Далее кликните ЛКМ по разделу «Поиск и устранение неисправностей».
- На следующем этапе перейдите в подраздел «Командная строка».
- В появившееся окно оснастки «Командная строка» впишите указанную ниже команду, после чего нажмите «Enter» для её обработки.
ren c:\windows\SoftwareDistribution SoftwareDistribution.oldДанная команда позволяет переименовать директорию «SoftwareDistribution», в которой хранятся исполняемые файлы обновлений. Никаких сообщений в окне оснастки после выполнения операций не отобразится. Если не появилось уведомление об ошибке, значит, вы всё сделали правильно.
- Закройте окно «Командной строки» и вернитесь в предыдущее меню, где нужно снова кликнуть по кнопке «Поиск и устранение неисправностей». Из перечня подразделов выберите «Удалить обновления».
- Далее выберите самый первый пункт «Удалить последнее обновление».
- На следующем этапе необходимо выбрать одиночным кликом ЛКМ операционную систему, в которой будут производиться изменения.
- Для запуска операции нажмите кнопку «Удалить исправление» в следующем окне.
- В этом же интерфейсе запустится операция по деинсталляции последних установленных обновлений. Она занимает некоторое время, поэтому наберитесь терпения.
- По завершении процедуры появится соответствующее уведомление и кнопка «Готово», которую следует нажать.
- Далее необходимо снова через раздел «Поиск и устранение неисправностей» зайти в подраздел «Удалить обновления». На этот раз в нём выбираем второй пункт – «Удалить последние обновления компонентов».
- Как и ранее, вам необходимо указать ОС, из которой следует удалить обновления компонентов.
- Для начала операции в следующем окне нажмите кнопку, отмеченную на скриншоте ниже.
- Когда данная процедура завершится, вернитесь в главное меню выбора действия. В нём нажмите кнопку «Продолжить» для стандартной загрузки операционной системы.
- Зачастую вышеописанные рекомендации позволяют избавиться от описываемой проблемы, но мы рекомендуем после входа в систему выполнить дополнительно действия из первого способа данной статьи.















Наша группа в TelegramПолезные советы и помощь
Изменения, внесённые в компьютер, отменяются — что делать
При включении ПК бывают такие ситуации, когда появляется ошибка гласящая о том, что «изменения, внесенные в компьютер, отменяются». Достаточно часто запустить компьютер удается перезапустив его несколько раз. Но это придется делать каждый раз при попытке использования ПК. Соответственно проблема остается и ее необходимо решать. Рассмотрим некоторые варианты исправления ошибки.
Изменения, внесённые в компьютер, отменяются — что делать
Способ первый.
1. С помощью кнопки на системном блоке несколько раз выключаем и включаем ПК, дожидаясь появления проблемы.
2. После этих манипуляций у вас должно появиться окно, где вам необходимо кликнуть на «Дополнительные параметры».
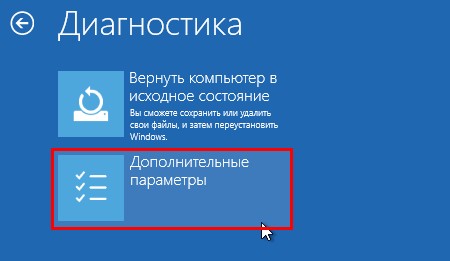
Таким образом вы окажетесь в среде восстановления. В нее также есть возможность зайти и другими способами. Например, если у вас удалось загрузиться в систему, то необходимо вместе с левым Shift нажать кнопку «Перезагрузка».
Также можно использовать загрузочную флешку с системой и дойдя по окна с надписью «Установить» выбрать «Восстановление системы».
3. Далее в самой среде восстановления последовательно переходим в «Поиск и устранение неисправностей», затем щелкаем на «Дополнительные параметры».
4. После нужно выбрать «Восстановление при загрузке».
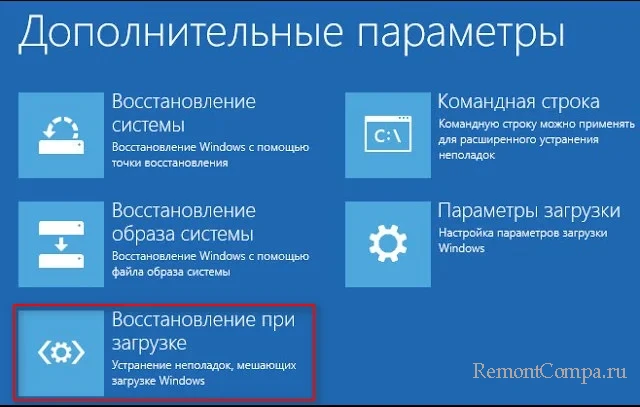
5. Проверяем работоспособность.
В случае если проблема все еще присутствует повторяем пункт 3. Далее выбираем «Удалить обновления» и «Удалить последнее исправление».
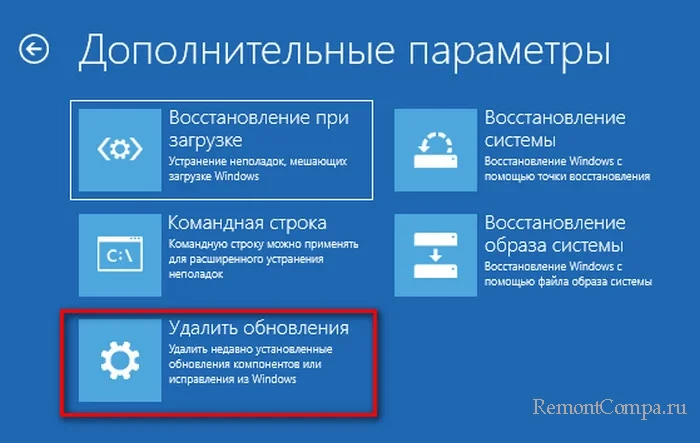
Способ второй.
Если вы смогли войти в систему, то можно использовать для исправления ошибки командную строку. Также в нее можно попасть и из WinRE, выбрав соответствующий пункт. После этого необходимо ввести поочередно несколько команд.
chkdsk c: /f /r
Нажать Enter.

sfc /scannow
Нажать Enter.
DISM /Online /Cleanup-Image
/RestoreHealth
Нажать Enter.
Способ третий.
1. Примените восстановление системы.
Способ четвертый.
Откатите операционную систему с помощью резервной копии.
«Блог системного администратора» рассказывает, что делать, если отображается ошибка: «Изменения, внесенные в компьютер, отменяются».
Проявляется в Windows 10. Во многих случаях помогает простое решение: последовательно перезагрузите ПК несколько раз. Если загрузить компьютер удалось, помните — ошибка все равно осталась. Необходимо исправить.
Удалите обновления
Содержание
- Удалите обновления
- Загрузите и примените сценарий
- Переименуйте каталог Download
- Определите тип запуска
- Убедитесь в отсутствии лишних строк в загрузчике
Начните с удаления недавних:
- обновлений;
- накопительных пакетов.
Случается так, что они загружаются некорректно. В итоге ОС не может их установить.
Загрузите и примените сценарий
Следующий шаг — скачивание скрипта, предназначенного для исправления неполадок в работе «Центра обновлений». Скрипт создан компанией Майкрософт.
Сценарий предназначен для полного сброса настроек Центра обновлений ОС Windows (версий 10, 8, 7 и Server 2012 R2). Настраивает связанные с Центром обновления:
- службы;
- ключи реестра.
Очищает связанные с Центром обновлений файлы.
Откройте ссылку и загрузите на жесткий диск ПК сценарий Reset-WindowsUpdate.ps1

Для продолжения установки требуется согласие пользователя с условиями лицензионного соглашения. Ознакомьтесь и примите решение. Чтобы прервать процесс, щелкните по кнопке «Отмена».

Щелчок по кнопке согласия с условиями лицензионного соглашения ведет к автоматической загрузке скрипта. Располагается в каталоге «Загрузки». Доступ — с использованием Проводника или предпочитаемого пользователем файлового менеджера.

Откройте файл загруженного сценария в текстовом редакторе «Блокнот». В меню приложения:
- Правка.
- Выделить все.

Альтернатива: клавиатурное сочетание Ctrl и A.
Запустите PowerShell — расширенную оболочку командной строки ОС Windows 10.
Последовательность действий:
- кликните правой кнопкой мыши по кнопке «Пуск»;
- запустите оболочку в режиме администратора.

В открывшемся на экране окне:
- вставьте сценарий (сочетание клавиш Ctrl и V);
- запустите обработку сценария (Enter).

В случае, когда действия были выполнены правильно, спустя время внизу отобразится сообщение о том, что выполнение сценария успешно завершено.
Пользователю предложат перезагрузить ОС. Не торопитесь. Необходимо кое-что сделать в Проводнике.
Перейдите к папке «Download». Располагается на диске C, в подкаталоге SoftwareDistribution каталога Windows.

Присвойте папке новое имя «Download.old»:
- выделите каталог — один клик левой кнопкой мыши;
- нажмите функциональную клавишу «F2» на клавиатуре ПК;
- напечатайте новое название папки;
- подтвердите переименование (Enter).

Определите тип запуска
Внесите изменения в тип запуска сервиса «Центр обновления Windows». Откройте PowerShell повторно, в окне оболочки напечатайте «services.msc». Далее:
- нажмите Enter;
- закройте PowerShell.

На экране отобразиться окно настройки служб операционной системы. Прокрутите до строки «Центр обновления Windows».

Дважды кликните по строке левой кнопкой мыши. На вкладке «Общие» свойств системного сервиса:
- выберите «Вручную» из списка типов запуска;
- примените изменения настроек щелчком по соответствующей кнопке (справа внизу);
- подтвердите кликом по кнопке «OK».
Убедитесь в отсутствии лишних строк в загрузчике
Проверка загрузчика ОС — завершающее действие. Порой в процессе установки накопительных пакетов происходит добавление сопутствующей записи. Может стать причиной ошибки.
Перейдите в PowerShell. Напечатайте команду: msconfig. Для применения нажмите Enter.

В отобразившемся на дисплее ПК окне:
- откройте вкладку «Загрузка»;
- необходимо, чтобы в перечне была единственная запись, содержащая фразу «Текущая операционная система».
Есть другие, помимо нее? Поочередно выделите каждую (один щелчок левой кнопки мыши) и удалите щелчком по соответствующей экранной кнопке). Показал, где она располагается, но на строке текущей ОС не применяйте.

Перезагрузите ПК. В большинстве случаев ошибка в дальнейшем не проявляется.
Рассказывал, как перезагрузить компьютер с применением командной строки. Рассмотрел, как подключить сканер.
Какие ошибки чаще всего проявляются в Windows 10 в 2020? Поделитесь в комментариях своим опытом.
Обновлено:
Опубликовано:
Описание
Windows не загружается или загружается очень долго и пишет «Не удалось настроить обновления Windows Отмена изменений. Не выключайте компьютер.»

Причина
В ходе установки обновлений произошла критическая ошибка, которую система должна исправить. Так как Windows не знает точно, какое обновление привело к проблеме, она делает отмену всех исправлений, которые были установлены последний раз. Если их много, система будет грузиться долго, что и создаст ощущение зависшей загрузки.
Основные причины некорректной установки обновлений — непредвиденное отключение электропитания или внутренняя ошибка кода самого исправления.
Решение
Способ 1. Ожидание и перезагрузка
Ждем, пока система не отменит установленные ранее обновления. Если это не произойдет в течение 12 часов, перезагружаем компьютер кнопкой и снова ждем.
При успешном исходе, вручную устанавливаем обновления (по 1-2 обновлению за раз). Если ожидание и перезагрузка не дали результата, пробуем варианты ниже.
Способ 2. Ручное удаление обновлений
Шаг 1 — заходим в Windows:
Дожидаемся загрузки системы. Это рано или поздно произойдет (иногда, ждать придется до 12 часов).
Если ждать возможности нет:
- Загружаем систему в безопасном режиме — это помогает не всегда, так как в нем Windows тоже может начать откат обновлений.
- Запускаем восстановление Windows с установочного диска — работать придется в командной строке.
Шаг 2.1 — если удалось дождаться загрузки системы или запустить ее в безопасном режиме:
Нажимаем правой кнопкой мыши по Компьютер — Свойства — Центр обновления Windows — Настройка параметров.
В открывшемся окне в разделе Важные обновления выбираем Искать обновления, но решение о загрузке и установке принимается мной:
и нажимаем OK.
Теперь открываем службы Windows и отключаем Центр обновления Windows:
Переименовываем папку C:\Windows\SoftwareDistribution в C:\Windows\SoftwareDistribution.old.
* чаще всего, системный диск — C, но это не всегда так. Учтите это замечание и замените букву в случае необходимости.
Шаг 2.2 — если запустили восстановление Windows с диска:
Выберите командную строку, как инструмент для восстановления.
Выполните следующие команды:
> ren C:\Windows\SoftwareDistribution SoftwareDistribution.old
* данная команда переименует папку SoftwareDistribution в SoftwareDistribution.old, тем самым сделает недоступными скачанные обновления для системы.
> sc config wuauserv start= disabled
* отключаем службу автоматического обновления Windows. Пробел после знака = обязателен.
Шаг 3 — запускаем Windows в нормальном режиме:
После внесенных настроек на шаге 2 перезагружаем компьютер. Может так получиться, что система опять начнет откат обновлений. В таком случае придется дождаться окончания процедуры и перезагрузить компьютер еще раз.
Теперь включаем службу обновлений и вручную устанавливаем исправления Windows. Но не будем устанавливать все пакеты за один раз, так как именно это и приводит к проблемам. Выбираем по несколько обновлений, дожидаемся их инсталляции и перезагружаем компьютер. Так до тех пор, пока все исправления не будут установлены.
Способ 3. Восстановление системы
Запускаем восстановление Windows с установочного диска — среди инструментов выбираем откат из точки восстановления. Пробуем выбрать дату, когда компьютер работал корректно и дождаться восстановления. Если компьютер корректно загрузится, пробуем установить обновления небольшими порциями.
Способ 4. Переустановка системы
Это грубый способ, который стоит применять только на крайний случай. Однако, если не удалось восстановить работу системы, придется прибегнуть к нему.
Для этого создаем загрузочную флешку с Windows LiveCD — загружаемся с нее и копируем важные данные на внешний диск или флешку. После можно переустановить систему (с помощью той же флешки).
В чем была проблема?
Если вам удалось решить проблему, поделитесь своим опытом для других. Что помогло:
* в процентах показаны результаты ответов других посетителей.






