Выводя на рынок различные редакции операционной системы Windows, производитель подразумевает, что пользователь будет выбирать то издание, которое наиболее соответствует его потребностям и финансовым возможностям. Однако в жизни все по-другому: уже готовые ПК идут обычно идут с предустановленной системой самого простого (и дешевого) издания, а нелицензионные пользователи, не сильно заморачиваясь, ставят один из старших выпусков. Все это часто приводит к тому, что редакцию Windows нужно изменить и желательно без переустановки системы.
Онлайн-курс по устройству компьютерных сетей
На углубленном курсе «Архитектура современных компьютерных сетей» вы с нуля научитесь работать с Wireshark и «под микроскопом» изучите работу сетевых протоколов. На протяжении курса надо будет выполнить более пятидесяти лабораторных работ в Wireshark.
Основная проблема заключается в том, что с необходимостью изменить редакцию Windows пользователь сталкивается тогда, когда система уже «обжита»: установлено и настроено необходимое ПО, оборудование, разложены привычным образом данные и т.д., и т.п.
Существуют два сценария изменения редакции. Один из них можно условно назвать «официальным». Microsoft поддерживает переход с младших изданий на старшие вполне официально. Достаточно приобрести специальный ключ или коробку.
Хуже, когда редакцию надо понизить. Обычно это бывает при лицензировании пиратских версий, когда закупаются коробки или лицензии нужной редакции, которая не совпадает с тем, что реально стоит на компьютерах. Официально Microsoft не поддерживает таких изменений и рекомендует установить систему с нуля, однако есть одна недокументированная возможность, которую мы и рассмотрим.
Всем известно, что если запустить инсталлятор Windows в загруженной ОС, то одной из доступных опций будет обновление системы с сохранением всех установленных приложений и настроек.

Однако такое обновление возможно только в том случае, если редакция установленной системы совпадает с редакцией дистрибутива, иначе нам предложат только новую установку:

Официальных способов обойти это ограничение нет, поэтому самое время обратиться к недокументированным возможностям. Мы затрудняемся предположить, почему Microsoft не поддерживает произвольное изменение редакции Windows, посредством ввода соответствующего ключа и/или обновления при помощи дистрибутива нужной редакции, тем более что технических препятствий здесь нет.
Эмпирическим путем было установлено, что информацию о редакции системы установщик получает из ветви реестра:
HKEY_LOCAL_MACHINE\SOFTWARE\Microsoft\Windows NT\CurrentVersionв виде значения параметра EditionID. Для успешного обновления со сменой редакции нам нужно изменить данный параметр таким образом, чтобы он соответствовал редакции целевого дистрибутива.

В некоторых источниках также рекомендуется изменять параметр ProductName, однако это абсолютно излишне. После изменения EditionID следует сразу же выполнить обновление, не перезагружая систему. Данный способ подходит для всех актуальных клиентских систем Windows и ниже мы рассмотрим соответствие EditionID редакциям операционной системы.
Windows 7
Данная версия Windows имеет самое большое официальное количество редакций, но при этом система именования проста и понятна, что позволяет легко идентифицировать нужную. Для Windows 7 допустимы следующие значения EditionID в зависимости от редакции:
- Starter — Начальная, самая ограниченная редакция, распространялась только в OEM канале, чаще всего с нетбуками
- HomeBasic — Домашняя базовая
- HomePremium — Домашняя расширенная
- Professional — Профессиональная
- Ultimate — Максимальная
- Enterprise — Корпоративная, распространяется только по программе корпоративного лицензирования
Все редакции, кроме Начальной и Корпоративной, были доступны как в розницу, так и по OEM-каналам, не различаясь ничем, кроме типа лицензии, однако у вас не получиться обновиться с OEM-дистрибутива используя ключ от коробочной версии и наоборот.
Windows 8.1
На первый взгляд редакций Windows 8 стало меньше, всего лишь Базовая, Профессиональная и Корпоративная. Но на самом деле Microsoft умудрилась сегментировать их так, что по факту редакций Windows 8.1 и допустимых значений EditionID оказалось даже больше:
- Core — Базовая
- CoreSingleLanguage — Базовая для одного языка, только OEM
- ConnectedCore — Базовая с Bing, бесплатная для крупных производителей OEM-версия
- CoreConnectedSingleLanguage — Базовая с Bing для одного языка, только для производителей
- Professional — Профессиональная
- ProfessionalWMC — Профессиональная с пакетом Windows Media Center
- Enterprise — Корпоративная, только в канале корпоративного лицензирования
Как видим одних только Базовых редакций получилось четыре, хотя приобрести в розницу или в виде OEM-поставки вы можете только две из них: Базовую и Базовую для одного языка. Версии с Bing доступны только производителям, а вы можете получить ее только с оборудованием. Тем не менее необходимость возврата к этой версии может потребоваться если вы удалили предустановленную версию, а теперь хотите вернуть лицензию. В этом случае понадобится найти установочный дистрибутив, что довольно непросто (в открытом доступе их нет и не было).
Windows 10
Ситуация с Windows 10 имеет тенденцию полностью повторить историю Windows 8.1, официально также заявлено о трех редакциях: Домашняя, Профессиональная и Корпоративная. Реально редакций больше, уже доступна Домашняя для одного языка и, возможно, будут появляться другие варианты.
На текущий момент можно говорить о четырех редакциях, однако данный список не претендует на полноту и будет пополняться по мере появления информации.
- Core — Домашняя
- CoreSingleLanguage — Домашняя для одного языка, только OEM
- Professional — Профессиональная
- Enterprise — Корпоративная, только в канале корпоративного лицензирования
Для актуализации приведенных данных и их своевременного обновления мы просим наших читателей, особенно тех, кто приобрел устройства с предустановленной Windows 10 или обновили предустановленные версии Windows 8.1 проверить значение ключей EditionID и ProductName, а результаты, если они отличаются от приведенного списка, опубликовать в комментариях.
Онлайн-курс по устройству компьютерных сетей
На углубленном курсе «Архитектура современных компьютерных сетей» вы с нуля научитесь работать с Wireshark и «под микроскопом» изучите работу сетевых протоколов. На протяжении курса надо будет выполнить более пятидесяти лабораторных работ в Wireshark.
В марте в сети появилась неофициальная утилита «Helper-Tool für Windows 10/11 Inplace-Upgrades und Editionswechsel», позволяющая обновлять Home-редакцию Windows до Pro. Теперь же пользователь X/Twitter @TheBobPony рассказал, как можно сделать это вручную без установки сторонних программ. К слову, этот же юзер ранее делился трюком, как в один клик обойти проверку системных требований Windows 11 на LTSC.
Сам метод заключается в редактировании ключа EditionID по следующему адресу реестра:
HKEY_LOCAL_MACHINE\SOFTWARE\Microsoft\Windows NT\CurrentVersion
Если система изначально версии Home, то значением ключа стоит «Core» —
для «апгрейда» до Pro нужно изменить значение ключа на «Professional». После этого нужно запустить установочный exe-файл Windows 10/11 Pro.
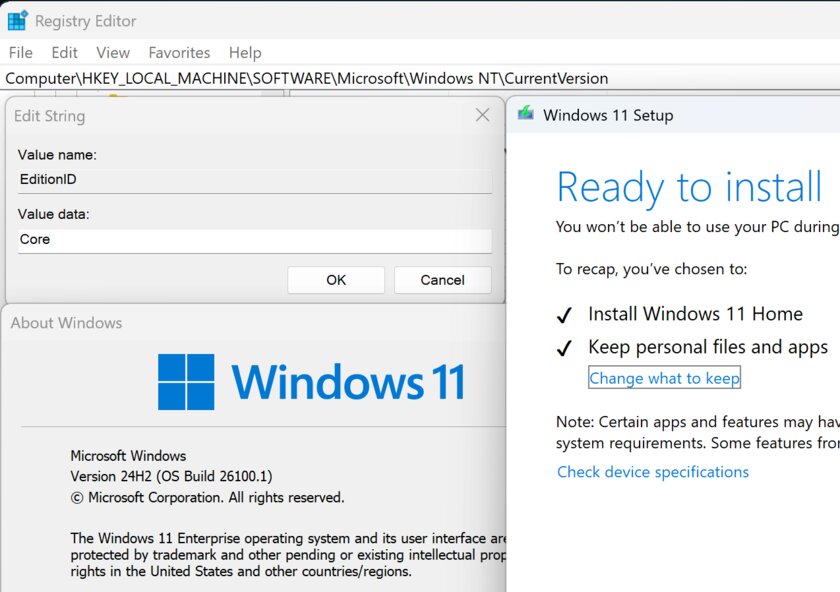
Примечательно, что аналогичное работает и в обратную сторону — с Pro можно «откатиться» до Home, прописав «Core» для ключа EditionID.
Источник
В этой статье мы покажем, как повысить младшую редакцию (издание) Windows 10 или 11 до более старшей версии без переустановки операционной системы с сохранением всех установленных программ, настроек и документов. Это позволит пользователю обновить редакцию Windows с Home до Pro или Enterprise.
Обновить домашнюю редакцию Windows 10/11 Home до Professional
Откройте командную строку и проверьте текущую версию и редакцию Windows:
DISM /online /Get-CurrentEdition

В этом примере на компьютере установлена домашняя Home редакция Windows 10 ( в Windows 11 домашняя редакция называется Core).
Выведите список редакций, до которых можно обновить вашу версию Windows:
DISM /online /Get-TargetEditions
В списке есть редакция Professional, до которой мы хотим обновить ОС.
Чтобы выполнить обновление Home редакции до Pro, воспользуйтесь встроенной утилиты Changepk.exe. Запустите эту команду и выберите Change product key и укажите приобретённый вами ключ для Windows 10/11 Professional. Подтвердите апгрейд редакции.

Если у вас пока отсутствует приобретенный ключ для Windows Pro, укажите ключ
VK7JG-NPHTM-C97JM-9MPGT-3V66T
, который используется при установке Windows 10 и 11 Pro с пропуском ввода ключа (в ознакомительном режиме, без активации).
Вы можете очистить предыдущий ключ и задать новый из командной строки:slui.exe /upk
changepk.exe /ProductKey xxxxxxxxxxxxxxxx
После этого перезагрузите компьютер, чтобы начать обновление редакции.

После перезагрузки проверьте, что редакция Windows была обновления до Professional.
Если вы использовали временный ключ, указанный выше, ваша Windows не будет активирована до тех пор, пока вы не введете приобретенный ключ активации. Проверить статус активации Windows можно с помощью команды:
slmgr /xpr
Значение 5 (Notification mode), указывает что срок ознакомительного использования Windows окончен.

Вы можете только апгрейдить редакции Windows 10/11 (например, Home -> Pro или Home -> Education). Сценарий даунгрейда доступен для Education -> Pro и Enterprise -> Pro). LTSC редакцию Windows 10 можно обновить до Enterprise или более новой LTSC.
Изменить редакцию Windows 10 или 11 с Pro до Enterprise
Если вы хотите обновиться с Professional редакции Windows 10/11 до Enterprise:
- Проверьте текущую редакцию:
DISM /online /Get-CurrentEdition - До каких целевых редакций возможно обновление:
DISM /online /Get-TargetEditions - Укажите ваш ключ для Enterprise редакции в следующей команде:
Changepk.exe /ProductKey NPPR9-FWDCX-D2C8J-H872K-2YT43 - Через одну-две минуты редакция вашей Windows 10 изменится на Enterprise (подтверждение и перезагрузка не требуется). Осталось только активировать вашу Windows онлайн (если у вас есть свой ключ) или на KMS сервере (если вы использовали GVLK ключ).
Привет, друзья. Как понизить редакцию Windows с Professional или Enterprise до Home без переустановки системы? Чтобы наши программы, их настройки, системные настройки, наш профиль и файлы на диске С остались в целости и сохранности. Официальный порядок обновления до другой редакции Windows 8.1 и 10 предусмотрен только в случае её повышения. А вот понижение редакций невозможно. Но невозможно лишь официально. Если очень нужно, то можно кое-что проделать с реестром и обновить систему на пониженную редакцию. Как это делается в Windows 8.1 и 10, будем рассматривать ниже.
Итак, друзья, вам по какой-то причине (а это обычно переход на легальное использование системы с приобретением ключа самой бюджетной редакции) нужно понизить редакцию Windows 8.1 или 10 до Home, но процесс чистой установки вам не подходит. В таком случае операционку можно обновить с сохранением пользовательского профиля, установленных программ и внесённых системных настроек по типу того, как это делается при обновлении до новой версии или до сборки с новым накопительным обновлением в случае с Windows 10. Только перед обновлением нужно обмануть систему и сделать так, чтобы она «думала», что она уже и есть целевая пониженная редакция:
• Home в случае с Windows 10 и
• Core (аналог Home) в случае с Windows 8.1.
Для этого необходимо зайти в редактор реестра – нажать Win+R и ввести:
regedit
В редакторе реестра проходим путь:
HKEY_LOCAL_MACHINE/SOFTWARE/Microsoft/Windows NT/CurrentVersion
В папке CurrentVersion ищем параметр EditionID, открываем его. И текущее его значение Professional или Enterprise (в зависимости от текущей редакции Windows) меняем на Core. После этого сразу же запускаем процесс обновления. Как всё это выглядит на деле, рассмотрим отдельно для разных версий системы.
- Примечание: Друзья, вне зависимости от наличия дополнительных манипуляций типа правки редакции Windows в реестре процесс её обновления – это всегда потенциальный риск. Перед применением описанных ниже инструкций обязательно создайте точку восстановления, а лучше и вовсе резервную копию.
Имеем наработанную Windows 10 Professional.

Открываем редактор реестра, проходим указанный выше путь. Значение параметра EditionID отображает текущую редакцию Windows 10.

Двойным кликом открываем параметр и вписываем Core. Жмём «Ок».

Теперь открываем в проводнике установочный носитель с «Десяткой» или подключаем для отображения ISO-образ с процессом установки. Запускаем setup.exe.

Выбираем скачивание и установку обновлений.

Принимаем условия лицензии.

В окошке подготовки к обновлению видим, что обмануть систему получилось, и она «думает», что она Windows 10 Home (Домашняя). Теперь осталось только обновиться. Жмём «Установить».

И наблюдаем, как система обновляется. На HDD обновляться она будет долго, навскидку с часок добрый придётся подождать.

По завершении обновления смотрим версию Windows 10 – система успешно обновилась с редакции Professional до Home.

Вот у нас есть Windows 8.1 Professional.

В редакторе системного реестра раскрываем указанную в начале статьи ветвь. И видим, что у параметра EditionID значение Professional, т.е. текущая редакция – Профессиональная.

Двойным кликом открываем параметр и вписываем Core. Жмём «Ок».

Подключаем ISO-образ с процессом установки Windows 8.1 или открываем в проводнике установочный носитель с ней. Запускаем setup.exe.

Выбираем скачивание и установку обновлений.

В отличие от Windows 10, версия Windows 8.1 при установке и обновлении запрашивает ключ продукта. Если ключ от редакции Core уже приобретён, именно его вписываем в окошко запроса ключа. Если ключа пока ещё нет, вписываем временный ключ для установки Windows 8.1 Core:
334NH-RXG76-64THK-C7CKG-D3VPT

Принимаем условия лицензии.

Далее выбираем сохранение параметров системы, личных файлов и приложений.

В окошке подготовки к обновлению видим, что Windows 8.1 «думает», что она таковая без приписки Professional, т.е. базовая редакция Core, аналог Home (Домашняя). Жмём «Установить».

И ждём, пока система обновится.

На завершающем этапе Windows 8.1 попросит настроить параметры или использовать стандартные.

Обновление завершилось, смотрим информацию о системе: в описании Windows 8.1 нет приписки Professional. И это значит, что текущей редакцией является Core.

В Windows 10 Pro последней версии из параметров исчезла возможность отложить обновление компонентов (обновление до новой версии Windows 10), в домашней версии этой возможности не было и раньше. Однако в случае, если на вашем компьютере установлена именно Pro версия системы, вы можете указать целевую версию ОС в реестре, и Windows 10 не будет обновляться до более новых версий.
В этой инструкции о том, как именно указать нужную версию Windows 10 Pro с помощью соответствующих параметров реестра, отключив тем самым обновление до более новых версий раз в полгода. Другие материалы об отключении различных обновлений: Отключение обновления Windows 10 и Windows 11 до новой версии в программе InControl, Как отключить обновления Windows 10.
Отключение обновлений Windows 10 Pro до новых версий
Все необходимые параметры вы можете задать с помощью редактора реестра:
- Запустите редактор реестра (Win+R, ввести regedit).
- Перейдите к разделу реестра
HKEY_LOCAL_MACHINE\SOFTWARE\Policies\Microsoft\Windows\WindowsUpdate
При отсутствии указанного подраздела, создайте его (правый клик по разделу «Windows» — создать раздел).
- В этом разделе создайте параметр DWORD (32-бит, даже для 64-бит Windows) с именем TargetReleaseVersion и укажите значение 1 для параметра.
- Создайте новый строковый параметр с именем TargetReleaseVersionInfo и укажите номер версии. Например, «2004» или «1909» (без кавычек), если вы не хотите получать следующих обновлений компонентов Windows 10.
Обратите внимание: функция поддерживается начиная с версии 1803, при этом в качестве целевой версии вы можете указать либо текущую, либо более новую версию системы, но не одну из предыдущих (например, если у вас установлена версия 2004, а в целевой указана 1909, эффекта не будет).
Готово, с этого момента система не будет получать обновлений до версии выше указанной. При необходимости отменить изменения, просто удалите созданные параметры реестра.
Если вы не хотите вручную менять параметры реестра, то просто создайте reg-файл со следующим содержимым и импортируйте его в реестр:
Windows Registry Editor Version 5.00 [HKEY_LOCAL_MACHINE\SOFTWARE\Policies\Microsoft\Windows\WindowsUpdate] "TargetReleaseVersion"=dword:00000001 "TargetReleaseVersionInfo"="2004"
Этот файл устанавливает версию Windows 10 2004 в качестве целевой. Также может оказаться полезным: Программы для управления обновлениями Windows 10.


