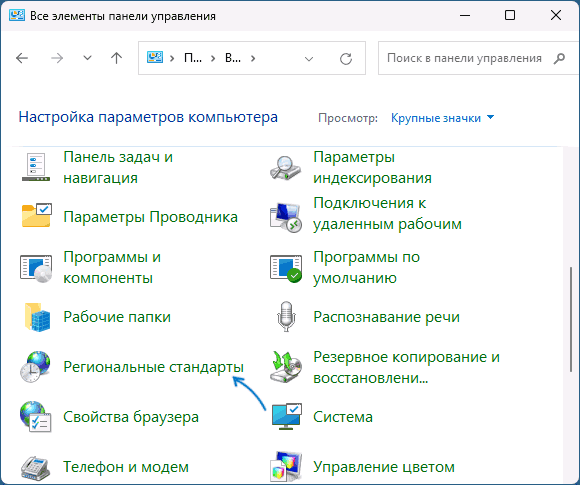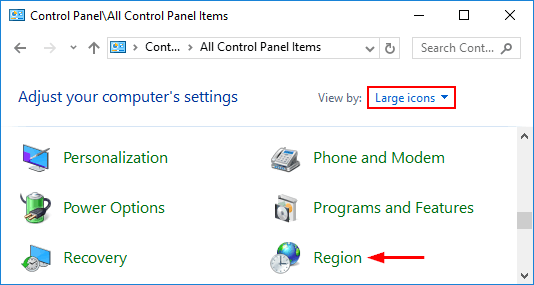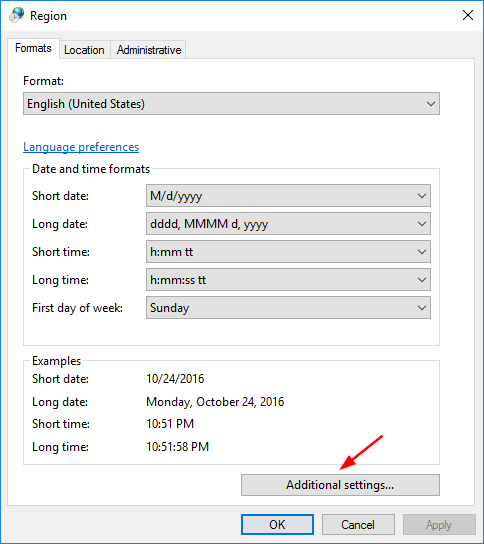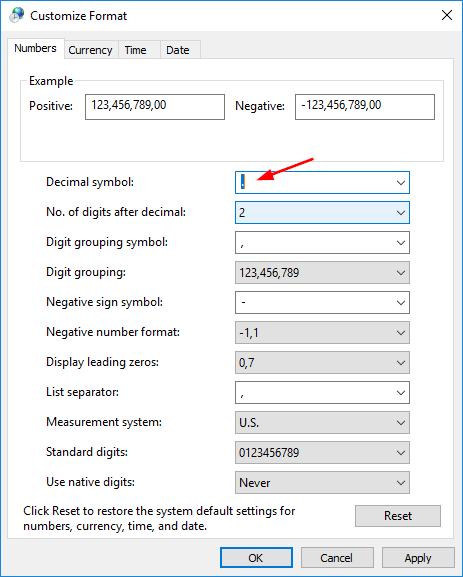Последнее обновление: 9 февраля 2024
Ярослав Пуказов
В некоторых случаях необходимо изменение разделителя целой и дробной части, установленного в системе. Это можно потребоваться, например, при синхронизации нескольких компьютеров – все они должны иметь одинаковый разделитель, например, запятая: 12,56.
Для изменения разделителя необходимо:
- Откройте Пуск-Панель управления-Региональные стандарты
- На вкладке “Форматы” нажмите кнопку “Дополнительные параметры”, в появившемся окне на вкладке “Числа” в поле “Разделитель целой и дробной части” введите необходимый знак, например, запятую
- В окне настройки формата перейдите на вкладку “Денежная единица” и укажите “Разделитель целой и дробной части”. Необходимо указать тот же разделитель, например, запятая, что и на предыдущем шаге.
- Нажмите “Ок” в открытых настройках, чтобы изменения сохранились.
- Перезагрузите компьютер, для того, чтобы изменения вступили в силу.
Windows
Эта статья была полезна?
Да Нет
Чтобы добавить комментарий, зарегистрируйтесь или войдите
0 комментариев
Добавить комментарий
Чтобы добавить комментарий, зарегистрируйтесь или войдите
Applies ToAccess для Microsoft 365 Access 2024 Access 2021 Access 2019 Access 2016
Региональные параметры Microsoft Windows будут влиять на то, как отображаются типы данных даты и времени, числовые и денежные типы данных при применении параметров форматирования. Windows поддерживает различные языки, а также форматы валюты и даты и времени для стран или регионов, использующих эти языки.
Например, можно использовать косую черту, чтобы ввести значение даты для поля даты и времени (например, 19.11.2023), но при применении формата отображения общих дат она может отображать косую черту в зависимости от региональных параметров Windows.
Этот принцип также применяется к числовым и финансовым данным. Вы можете ввести денежные суммы, в которых используется символ английского фунта (£), но в Access эти значения могут отображаться в евро, так как это символ валюты, выбранный для Windows.
В следующей процедуре показано, как изменить региональные параметры Windows для компьютера.
Изменение региональных параметров
Чтобы изменить региональные параметры, выполните действия, описанные для операционной системы компьютера.
-
Нажмите кнопку Пуск, найдите панель управления и выберите панель управления.
-
Выберите Регион в параметрах панель управления.
Откроется диалоговое окно Регион .
-
На вкладке Форматы выберите формат, который требуется изменить, в раскрывающемся списке. Теперь нажмите кнопку Дополнительные параметры .
Откроется диалоговое окно Настройка формата .
-
Щелкните вкладку, которая содержит параметры, которые вы хотите изменить, и внесите нужные изменения. Например, чтобы изменить часть или весь числовой формат, перейдите на вкладку Числа и измените нужный параметр.
К началу страницы
Нужна дополнительная помощь?
Нужны дополнительные параметры?
Изучите преимущества подписки, просмотрите учебные курсы, узнайте, как защитить свое устройство и т. д.
В соцсетях рассказали о полезном лайфхаке, которым вам стоит воспользоваться. Достаточно изменить одну настройку — Windows будет быстрее и чище.
Редактор новостей Hi-Tech Mail
Надоело бесконечное ожидание установки Windows? Или вам не нравится то обилие приложений, которое предустановлено на ОС? Выход есть!
Решение проблемы кроется в настройках, которые предлагает Windows изменить перед установкой ОС на компьютер. Обычно пользователи выбирают настройки по умолчанию, а зря.
Оказывается, нужно выбрать правильный регион перед тем, как «накатить» Windows. Эксперт из Twitter заявляет, что нужно выбрать «English (World)» в пункте формата времени и чисел. Если вы из России, то пункт «Россия» смените на «Мир».

Далее продолжайте настройку так, как привыкли. В процессе установки могут возникнуть ошибки — просто нажимайте «Пропустить» или «Повторить попытку». Сообщается, что таким образом Windows установится быстрее обычного, а в меню «Пуск» не будет кучи виджетов и сторонних приложений — только чистое меню со штатными программами.
Согласно ThioJoe (YouTube-блоге, эксперт в ОС), этот способ помогает абсолютно всем, однако раньше о нем мало кто знал. Один раз нажав на «English (World)» вместо «Russia», вы больше не будете бороться с ненужным «мусором» после установки Windows.
Стоит уточнить, что данный метод работает только с Windows 10 и 11. Дело в том, что в Windows 7 и более ранних версиях ОС Microsoft не так загромождала «операционку» приложениями от сторонних разработчиков. В современных версиях Windows это стало реальной проблемой, но теперь вы знаете, что делать.
Это тоже интересно:
- Как узнать износ батареи ноутбука с помощью секретного кода
- В России скупают компьютеры без ОС: что происходит
- Вещь дня: в сети продают кошелек в виде папки Windows
Если по какой-то причине формат даты и времени, используемый в ОС Windows при отображении в системе и различных программах, вас не устраивает, вы можете его поменять.
В этой простой инструкции подробно об изменении формата даты и времени в Windows 11/10 как путем выбора одного из «предустановленных» форматов, так и путем настройки собственного.
Выбор формата даты и времени из доступных
Первая возможность — выбрать один из готовых региональных форматов даты/времени в «Параметрах». Шаги в Windows 11 будут следующими:
- Откройте «Параметры» — «Время и язык» — «Язык и регион».
- Раскройте пункт «Формат региона» и либо выберите формат нужной страны в списке, либо нажмите кнопку «Изменить форматы».
- Укажите необходимые форматы для краткой и полной даты, времени и, при необходимости — других пунктов.
Чтобы сделать то же самое в Windows 10 потребуется выполнить следующие действия:
- Откройте «Параметры» — «Время и язык» — «Регион».
- Выберите формат для региона из списка, либо нажмите кнопку «Изменить форматы данных» в разделе «Региональный формат данных».
- Укажите требуемые форматы даты и времени.
Выбор одного из предустановленных форматов также доступен в «Панель управления» — «Региональные стандарты» на вкладке «Форматы».
Настройка формата даты и времени вручную
Если вам нужно внести изменения в то, как отображаются дата и время в Windows 11/10 вручную, это тоже можно сделать. Порядок действий:
- Откройте Панель управления (для этого можно использовать поиск в панели задач) — «Региональные стандарты».
- Нажмите кнопку «Дополнительные параметры».
- Задайте необходимые параметры формата даты и времени на соответствующих вкладках (в качестве подсказки используйте значения в поле «Обозначение формата»), после чего нажмите «ОК».
Например, если требуется добавить день недели, но убрать первые два числа года в панели задач, формат для краткой даты (именно он используется на панели задач) можно поменять на dd.MM.yy ddd
На близкую тему может быть полезным: Как добавить день недели к дате в панели задач, Как добавить секунды на часах Windows 11/10.
October 25, 2016 updated by
Leave a reply »
In some situation, comma is used instead of a dot to separate the fractional part of decimal numbers. This might cause some issues with certain software. How can you change the decimal separator from a comma to a dot in numbers? In this tutorial we’ll show you how to change / customize the number format in Windows 10.
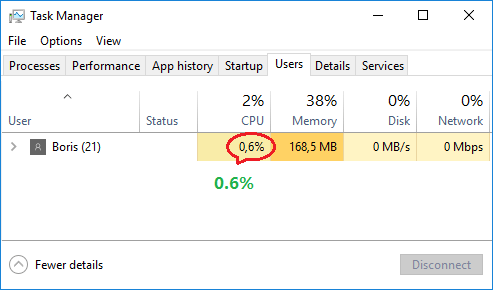
How to Change Number Format in Windows 10?
- Open the Control Panel in Large or Small icons view. Click on Region.
- When the Region window opens, click on the Additional settings button.
- The Customize Format window opens. In the Numbers tab, you can customize how numbers are displayed by Windows. For example, change decimal symbol from , (comma) to . (dot).
- If you’ve messed up the number format, just click the Reset button on the bottom-right of the window. It will restore your number format to default.
- Previous Post: How to Disable or Turn Off Notification Sounds in Windows 10
- Next Post: Prevent Windows 10 Users from Changing or Adding Password in PC Settings