Applies ToWindows 11 Windows 10
Контроль учетных записей (UAC) предназначен для предотвращения несанкционированных изменений в Windows.
Если для действия требуются разрешения уровня администратора, контроль учетных записей предлагает утвердить или отклонить изменение. Это помогает защитить устройство с Windows от вредоносных программ и несанкционированных изменений.

Поведение контроля учетных записей можно изменить, открыв параметры панель управления > система и безопасность > изменить контроль учетных записей пользователей.
Переместите ползунок на нужный уровень уведомлений и нажмите кнопку ОК, чтобы сохранить изменения.

Разверните следующие разделы, чтобы узнать больше о каждом варианте контроля учетных записей.
-
Уведомлять вас о попытках программ установить программное обеспечение или внести изменения в устройство
-
Уведомление о внесении изменений в параметры Windows
-
Замораживание других задач до тех пор, пока вы не ответите
Примечание: Этот вариант рекомендуется, если вы регулярно устанавливаете новое программное обеспечение или посещаете незнакомые веб-сайты.
-
Уведомлять вас о попытках программ установить программное обеспечение или внести изменения в компьютер
-
Не уведомлять вас о внесении изменений в параметры Windows
-
Замораживание других задач до тех пор, пока вы не ответите
Примечание: Этот вариант рекомендуется, если вы регулярно устанавливаете новое программное обеспечение или посещаете незнакомые веб-сайты, но не хотите получать уведомления о внесении изменений в параметры Windows.
-
Уведомлять вас о попытках программ установить программное обеспечение или внести изменения в устройство
-
Не уведомлять вас о внесении изменений в параметры Windows
-
Не замораживать другие задачи или ждать ответа
Примечание: Этот вариант рекомендуется использовать только в том случае, если на то, чтобы затемнить рабочий стол на компьютере, требуется много времени. В противном случае рекомендуется выбрать один из параметров, описанных выше.
-
Не уведомлять вас, когда программы пытаются установить программное обеспечение или внести изменения в устройство
-
Не уведомлять вас о внесении изменений в параметры Windows
-
Не замораживать другие задачи или ждать ответа
Внимание: Этот параметр не рекомендуется использовать из-за проблем с безопасностью.
Нужна дополнительная помощь?
Нужны дополнительные параметры?
Изучите преимущества подписки, просмотрите учебные курсы, узнайте, как защитить свое устройство и т. д.
Все способы:
- Как открыть «Безопасность Windows»
- Важные сведения о безопасности ОС
- Обзор возможностей и их настройка
- Защита от вирусов и угроз
- Защита учетных записей
- Брандмауэр и безопасность сети
- Управление приложениями/браузером
- Безопасность устройства
- Параметры для семьи
- Как задать расписание проверок на вирусы
- Вопросы и ответы: 0
Как открыть «Безопасность Windows»
В приложении «Безопасность Windows» доступны тонкие настройки и управление соответствующими средствами операционной системы. Здесь есть параметры «Защитника Windows», который обеспечивает защиту компьютера в реальном времени от различного вредоносного программного обеспечения. Чтобы открыть службу, можно воспользоваться поисковой строкой меню «Пуск», введя запрос «Безопасность Windows».

Также существует еще один способ перейти к настройкам встроенной защиты:
- Кликните по иконке «Пуск», затем нажмите на пункт «Параметры».
- В появившемся окне перейдите в раздел «Обновление и безопасность».
- Щелкните по вкладке «Безопасность Windows», затем по строке «Открыть службу «Безопасность Windows»».


Отобразится простой и интуитивно понятный интерфейс, функции которого размещены в отдельных разделах, что обеспечивает удобство при навигации.
Важные сведения о безопасности ОС
Чтобы понимать, какие настройки можно производить, а также для чего нужно то или иное средство, следует ознакомиться с несколькими важными нюансами.
По умолчанию операционная система использует встроенную антивирусную программу «Защитник Windows 10», или «Microsoft Defender».
Читайте также: Как отключить / включить Защитник Windows 10
Если на ПК устанавливается другая антивирусная программа, то «Защитник» автоматически отключается, а после удаления такого софта – самостоятельно включается снова.
В более ранних операционных системах приложение называлось «Центр безопасности Windows».
Обзор возможностей и их настройка
Все настройки безопасности ОС находятся в интерфейсе службы, откуда пользователь может управлять ими, отключать или включать различные средства.
На домашней странице располагается состояние функций безопасности, которые доступны в Windows 10. Отсюда можно узнать о действиях, которые вам рекомендуется предпринять для обеспечения защиты компьютера.

Зеленая галочка рядом со средством говорит о том, что никаких действий не требуется. Желтый восклицательный предупреждает о том, что есть рекомендации по безопасности, а красный крестик означает, что необходимо срочно принять меры.
Разберем разделы с настройками функций безопасности, а также их возможности и настройки.
Защита от вирусов и угроз
В разделе «Защита от вирусов и угроз» располагаются настойки встроенной антивирусной программы. Если установлен сторонний софт, то отобразятся его параметры, а также кнопка для его запуска. Через область возможно сканирование компьютера на наличие потенциально опасных угроз и подозрительных утилит, а также настройка автономной проверки и расширенной функции защиты от утилит-шантажистов.
Текущие угрозы
В блоке «Текущие угрозы» настраивается сканирование системы на вирусы. При нажатии на кнопку «Быстрая проверка» запустится процедура, которая поможет выявить подозрительные файлы и утилиты, но при этом не произведет глубокого анализа, соответственно, проверка не займет много времени. Также имеются и другие типы сканирования:
- Кликните по строке «Параметры сканирования».
- На новой странице есть несколько вариантов, включая быструю проверку. При нажатии на кнопку «Полное сканирование» антивирусная программа произведет глубокий анализ, что займет достаточно времени, но при этом будут проверены все файлы, приложения и другие данные на всех накопителях. Продолжительность зависит от количества информации на компьютере.
- Функция «Настраиваемое сканирование» позволяет пользователю самостоятельно выбрать папки, которые нужно проверить. Отметьте пункт, затем нажмите на кнопку «Выполнить сканирование сейчас».
- После этого запустится встроенный «Проводник», через ветки которого можно отыскать подозрительный каталог. Выделите нужное, затем кликните по кнопке «Выбор папки». Встроенная защита проверит только выбранный элемент.




Отдельного внимания заслуживает функция «Проверка Автономным модулем Microsoft Defender». С помощью нее выполняется глубокий анализ системы, позволяющий найти и обезвредить вирусы, которые очень сложно отыскать обычными методами. Принцип работы функции заключается в том, что произойдет автоматический перезапуск Windows, и во время загрузки системы средство выполнит тщательный поиск затаившихся вредоносных утилит.

Параметры защиты от вирусов и других угроз
Одна из важнейших составляющих программного обеспечения – это функция параметров, обеспечивающих защиту в реальном времени, облачную защиту, блокировку несанкционированного доступа к ПК и пользовательским данным, контроль получения доступа к каталогам, списки исключения и другие возможности.
Нажмите на строку «Управление настройками», чтобы перейти на страницу с расширенными возможностями.

В этом окне можно включать или отключать различные средства защиты, которые были перечислены выше. Активируйте или деактивируйте опции «Защита в режиме реального времени», «Облачная защита», «Автоматическая отправка образцов» и «Защита от подделки» по своему усмотрению.

В блоке «Контролируемый доступ к папкам» подразумевается настройка защиты от программ-вымогателей и другого вредоносного софта:
- Кликните по строке «Управление контролируемым доступом к файлам».
- Произойдет переход в раздел «Защита от программ-шантажистов», в который также можно попасть через главную страницу «Защита от вирусов и угроз». По умолчанию настройка отключена — активируйте ее, чтобы открылись дополнительные возможности.
- На странице «Журнала блокировки» отображаются сведения о недавно заблокированном подозрительном ПО и действиях в системе.
- Чтобы поставить защиту на определенные папки, нажмите на строку «Защищенные папки».
- По умолчанию пользовательские папки на локальном системном диске уже защищены, но вы можете добавить и другие каталоги. Для этого нажмите на соответствующую кнопку.
- Если контролируемый каталог заблокировал какое-либо приложение, которому вы доверяете, можете добавить его в список исключений. Для этого щелкните по ссылке «Разрешить работу приложения через контролируемый доступ к папкам».
- На новой странице находится выбор приложений. Нажмите на кнопку добавления для отображения всплывающего меню, где и выберите нужный пункт. Добавление происходит путем указания пути к исполняемому файлу или ярлыку через «Проводник».







Также в разделе «Защита от вирусов и угроз» можно проверить обновление средства. Здесь указаны дата и время последней проверки, и если актуальная версия для функции есть, то она автоматически загрузится и установится.

Защита учетных записей
В блоке с настройкой защиты учетных записей доступны параметры аккаунта Microsoft. Чтобы через него можно посмотреть его данные, нажмите по соответствующей строке.

Осуществится переход в раздел «Учетные записи» приложения «Параметры». На вкладке «Ваши данные» отображается ник, аватар, привязанная электронная почта. При необходимости можно перейти на страницу управления аккаунтом.

Вернемся в интерфейс «Безопасность Windows» и разберем, что такое «Динамическая блокировка» — еще один пункт на странице с учетными данными. Она настраивается пользователем самостоятельно и предназначена для автоматической блокировки компьютера, что особенно актуально в общественных местах или на работе. Причем компьютер самостоятельно определяет, что пользователя нет рядом.
Личные данные не всегда в безопасности даже дома, поэтому «Динамическая блокировка» позволяет защитить конфиденциальные данные на то время, пока вы отошли от компьютера.
- Нажмите на кнопку «Параметры динамической блокировки», чтобы открыть «Параметры» с настройкой функции.
- На вкладке «Варианты входа» можно выбрать способ разблокировки системы. Еще здесь есть блок «Динамическая блокировка» с возможностью активации. Отметьте пункт «Разрешить Windows автоматически блокировать устройство в ваше отсутствие».


Чтобы функция полноценно работала, потребуется активировать модуль Bluetooth и синхронизировать через него компьютер и мобильное устройство. После соединения устройства по Bluetooth всякий раз, когда вы уходите и покидаете радиус действия беспроводной связи, система автоматически блокируется.
Функция не сработает, если подключенный смартфон останется рядом с ПК или ноутбуком.
Брандмауэр и безопасность сети
В разделе «Брандмауэр и безопасность сети» есть параметры встроенного брандмауэра, а также через него можно отслеживать события, которые происходят с сетями и подключениями к интернету.
На странице отображается доменная, частная и общедоступная сети. Чтобы настроить один из этих параметров, щелкните по нему левой кнопкой мыши. Причем для каждого из подключений можно активировать или выключить встроенный брандмауэр Microsoft Defender и запретить входящие соединения, что особенно актуально для подключений в общественных местах.

Также имеются дополнительные настройки брандмауэра:
- добавление приложений и портов в список исключений, файлы и данные которых не будут проверяться встроенной защитой;
- запуск встроенного средства устранение неполадок подключения к сети;
- настройка отображения уведомлений от Microsoft Defender;
- кнопка «Дополнительные параметры», перенаправляющая в интерфейс утилиты «Монитор брандмауэра в режиме повышенной безопасности» для более тонких настроек «Защитника»;
- сброс настроек брандмауэра.
Читайте также:
Руководство по настройке брандмауэра в Windows 10
Добавление исключений в Защитнике Windows 10
Открываем порты в брандмауэре Windows 10
Управление приложениями/браузером
Через этот раздел осуществляется управление защитой программ и сетевых подключений. Здесь доступно обновление параметров фильтра SmartScreen, а также тонкие настройки для защиты устройство от потенциально опасных приложений, загрузок, файлов.
Защита на основе репутации
Параметр предназначен для блокировки нежелательных приложений, поскольку устройство может оказаться уязвимым к различному опасному программному обеспечению. После его включения кликните по строке параметров, чтобы открыть более тонкие настройки.

В новом окне предусмотрены инструменты для проверки неопознанных приложений в интернете. Если вы используете фирменный браузер Microsoft Edge, лучше для него включить фильтр SmartScreen, что обеспечит защиту от подозрительных загрузок из интернета или открытия потенциально опасных веб-ресурсов.

Еще есть фильтр SmartScreen для приложений, скачиваемый через официальный магазин Microsoft Store.
Защита от эксплойтов
Как известно, эксплойты – это программы, части кода или скрипты, которые получают выгоду при обнаружении уязвимости в системе. В их составе есть исполняемый код или даже данные, способные уничтожить или повредить информацию на локальном или удаленном компьютере.
При переходе на страницу с параметрами защиты от эксплойтов отобразится список функций с описанием, для которых в большинстве случаев доступно несколько действий: использование по умолчанию, выключено и включено. Каждый пункт дополнительно настраивается вручную.

Возможно управление не только системными параметрами, но и параметрами программ. Переключение между разделами происходит через вкладки вверху.
Безопасность устройства
В окне с информацией безопасности устройства есть сведения о состоянии нескольких возможностей аппаратной защиты компьютера, если таковая предусматривается компонентами ПК. Внизу должно быть уведомление, соответствует ли компьютер требованиям для аппаратной защиты.

В разделе есть еще несколько важных параметров:
| Параметр | Описание |
|---|---|
| «Изоляция ядра» | Функция, обеспечивающая защиту от вредоносных утилит и различных атак посредством изоляции процессов от самого устройства и операционной системы |
| «Обработчик безопасности» | Доверенный платформенный модуль TPM, тот самый необходимый для установки Windows 11 |
| «Безопасная загрузка» | Предотвращение заражения системы на аппаратном уровне во время загрузки системы |
В зависимости от возможностей ПК пункты могут различаться. О каждом параметре можно узнать более подробную информацию, если кликнуть по строке со сведениями.
Производительность и работоспособность устройств
На странице с информацией о производительности и работоспособности устройства даются общие сведения о работе вашего компьютера в виде отчета с указанием последнего сканирования.

Если на устройстве есть проблемы с хранилищем, аккумулятором, приложениями или программным обеспечением, то средство оповестит об этом, чтобы пользователь мог оперативно исправить появившуюся неполадку.
Параметры для семьи
Следующий раздел предназначен, скорее, для информирования о возможностях родительского контроля. Он пригодится, когда компьютером пользуются и дети. У вас есть возможность выбрать сайты, которые может посещать ребенок, а также определять время, в течение которого ему разрешено проводить время перед ПК, а также контролировать действия детей в интернете с помощью еженедельных отчетов.

Переходите по ссылке ниже, чтобы узнать, как включить и настроить функцию в Windows 10.
Подробнее: Особенности «Родительского контроля» в Windows 10
Как задать расписание проверок на вирусы
Выше мы рассматривали способы проверки компьютера с помощью встроенной защиты Windows 10. Несмотря на то, что все методы активируются вручную, в ОС есть возможность задать расписание сканирования, которое позволит сэкономить время, при этом поддерживая безопасность устройства:
- Через системный поиск «Пуска» найдите приложение «Планировщик заданий».
- Разверните ветку библиотеки на левой панели, затем поочередно папки «Microsoft» и «Windows».
- В раскрывшемся списке отыщите параметр «Windows Defender». На панели в центре кликните по пункту «Windows Defender Scheduled Scan». Справа нажмите на пункт «Свойства» в разделе «Действия».
- Откроется новое окно, где нужно перейти на вкладку «Триггеры». Щелкните по кнопке «Создать».
- Останется задать время проверки и периодичность. Подтвердите действие.





После этого система будет автоматически запускать сканирование устройства на наличие вирусов в заданное время и с указанной периодичностью.
Наша группа в TelegramПолезные советы и помощь
Контроль учетных записей или UAC в Windows 10 уведомляет вас при запуске программ или выполнении действий, которые требуют права администратора на компьютере (что обычно означает, что программа или действие приведет к изменению системных настроек или файлов). Сделано это с целью защитить вас от потенциально опасных действий и запуска ПО, которое может нанести вред компьютеру.
По умолчанию UAC включен и требует подтверждения для любых действий, могущих оказать влияние на операционную систему, однако вы можете отключить UAC или настроить его уведомления удобным для себя способом. В конце инструкции также имеется видео, где показаны оба способа отключения контроля учетных записей Windows 10. Также вы можете отключить запрос контроля учетных записей для отдельной программы.
Отключение UAC в Панели управления
Первый способ — использовать соответствующий пункт в панели управления Windows 10 для изменения настроек контроля учетных записей. Прежде чем приступить, учитывайте, что для отключения UAC вам требуется наличие прав администратора. Если их нет, но вы хотите установить или запустить программу, может сработать способ из инструкции Как установить программу без прав администратора.
- Откройте панель управления, для этого можно использовать поиск в панели задач или нажать клавиши Win+R, ввести control и нажать Enter. А можно сразу перейти к 4-му шагу, нажав Win+R и введя UserAccountControlSettings
- В панели управления вверху справа в поле «Просмотр» вместо «Категории» установите «Значки», а затем откройте пункт «Учетные записи пользователей».
- В следующем окне нажмите «Изменить параметры контроля учетных записей».
- Далее вы можете вручную задать параметры UAC или отключить контроль учетных записей Windows 10, достаточно выбрать один из вариантов настроек работы UAC, каждый из которых пояснён далее.
Возможные варианты настроек контроля учетных записей в панели управления от верхнего к нижнему:
- Всегда уведомлять, когда приложения пытаются установить программное обеспечение или при изменении параметров компьютера — самый безопасный вариант, при любом своем действии, которое может что-то изменить, а также при действиях сторонних программ вы будете получать уведомление об этом. Обычные пользователи (не администраторы) должны будут ввести пароль для подтверждения действия.
- Уведомлять только при попытках приложений внести изменения в компьютер — этот параметр установлен в Windows 10 по умолчанию. Он означает, что контролируются только действия программ, но не действия пользователя.
- Уведомлять только при попытках приложений внести изменения в компьютер (не затемнять рабочий стол). Отличие от предыдущего пункта в том, что рабочий стол не затемняется и не блокируется, что в некоторых случаях (вирусы, трояны) может быть угрозой безопасности.
- Не уведомлять меня — UAC отключен и не уведомляет о каких-либо изменениях в параметрах компьютера, инициированных вами или программами.
Если вы решили отключить контроль учетных записей Windows 10, что является совсем не безопасной практикой, в дальнейшем следует быть очень внимательным, поскольку все программы будут иметь к системе тот же доступ, что и вы, в то время как контроль учетных записей не сообщит, если какая-то из них может повлиять на работу системы. Иными словами, если причина отключения UAC только в том, что он «мешает», я настойчиво рекомендую включить его обратно.
Редакторе реестра
Отключение UAC и выбор любого из четырех вариантов работы контроля учетных записей Windows 10 возможен и с помощью редактора реестра (чтобы запустить его нажмите Win+R на клавиатуре и введите regedit).
Параметры работы UAC определяются тремя ключами реестра, находящимися в разделе
HKEY_LOCAL_MACHINE\SOFTWARE\Microsoft\Windows\CurrentVersion\Policies\System

Перейдите в этот раздел и найдите следующие параметры DWORD в правой части окна: PromptOnSecureDesktop, EnableLUA, ConsentPromptBehaviorAdmin. Для полного отключения контроля учетных записей достаточно изменить значение параметра EnableLUA на 0 (ноль), закрыть редактор реестра и перезагрузить компьютер.
Однако, когда вы меняете параметры UAC в панели управления, сама Windows 10 оперирует тремя параметрами одновременно и делает это несколько иначе (хотя предыдущий метод проще и быстрее). Далее привожу значения каждого из ключей PromptOnSecureDesktop, EnableLUA, ConsentPromptBehaviorAdmin в том порядке, как они указаны для разных вариантов оповещений контроля учетных записей.
- Всегда уведомлять — 1, 1, 2 соответственно.
- Уведомлять при попытках приложений изменить параметры (значения по умолчанию) — 1, 1, 5.
- Уведомлять без затемнения экрана — 0, 1, 5.
- Отключить UAC и не уведомлять — 0, 1, 0.
Командная строка
Быстрый способ полностью отключить контроль учетных записей — использовать командную строку, для этого:
- Запустите командную строку от имени администратора, в Windows 10 для этого можно начать вводить «Командная строка» в поиск на панели задач, а когда найдется нужный результат — либо нажать по нему правой кнопкой мыши и выбрать нужный пункт меню, либо выбрать «Запуск от имени администратора» в панели справа.
- Введите команду (нажав Enter после ввода)
reg ADD HKLM\SOFTWARE\Microsoft\Windows\CurrentVersion\Policies\System /v EnableLUA /t REG_DWORD /d 0 /f
- Закройте командную строку и перезапустите компьютер или ноутбук.
По своей сути этот метод является вариантом способа с редактором реестра, который описан выше: просто нужный параметр изменяется с помощью указанной команды.
Редактор локальной групповой политики
Этот метод подойдёт для Windows 10 Pro и Enterprise, где присутствует редактор локальной групповой политики. Шаги будут следующими:
- Нажмите клавиши Win+R на клавиатуре, введите gpedit.msc и нажмите Enter.
- В редакторе перейдите к разделу «Конфигурация компьютера» — «Конфигурация Windows» — «Параметры Безопасности» — «Локальные политики» — «Параметры безопасности».
- В правой панели найдите параметр «Контроль учетных записей: все администраторы работают в режиме одобрения администратором» и дважды нажмите по нему.
- Установите параметр в значение «Отключен» и нажмите «Ок».
Перезагрузка компьютера обычно не требуется.
В завершение еще раз напомню: я не рекомендую отключать контроль учетных записей ни в Windows 10 ни в других версиях ОС, если только вы абсолютно точно не знаете, для чего вам это нужно, а также являетесь достаточно опытным пользователем.
04.08.22
Убираем права администратора на компьютере
Содержание:
- Почему важно ограничить права администратора на компьютере?
- Методы безопасного снижения привилегий в ОС Windows 10
- Использование учетной записи с ограниченными правами
- Управление учетными записями (UAC) в операционной системе Windows 10
- Изменение настроек безопасности через Центр обеспечения безопасности Windows
- Применение групповых политик для ограничения прав администратора
- Проверка и обновление программ и драйверов для безопасного функционирования системы
- Вопрос-ответ

Освоение арсенала инструментов операционной системы для эффективного контроля прав доступа к системным ресурсам является одним из ключевых навыков каждого пользователя. Возможность администрирования без упоминания слова «администратора» находится в центре внимания многих обладателей Windows 10.
Методы настройки, манипулирование параметрами безопасности, исследование различных способов управления – вот что нас ждет в этом путеводителе. От простых шагов до более сложных настроек, мы исследуем пути достижения необходимой безопасности без особых привилегий.
Как преодолеть ограничения без потери функциональности? Как манипулировать параметрами доступа к системным ресурсам без прямого обращения к «администратору»? Давайте взглянем на наши опции и освоим алгоритмы, позволяющие контролировать систему на всех уровнях.
Почему важно ограничить права администратора на компьютере?
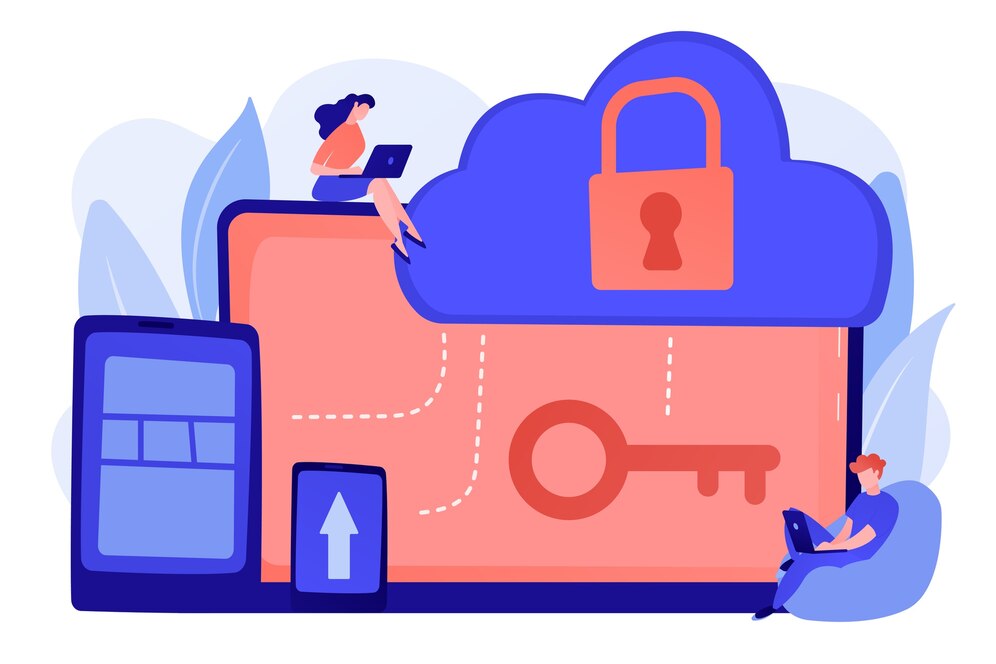
Обладание полными правами администратора на операционной системе Windows, установленной на вашем ноутбуке, может представлять серьезные риски безопасности и угрозы для вашей системы. Ограничение этих прав может значительно снизить вероятность возникновения нежелательных ситуаций. Ограничение прав администратора позволяет создать более безопасное окружение, где пользователи имеют доступ только к необходимым функциям и приложениям, предотвращая таким образом случайные или преднамеренные действия, которые могут нанести вред вашей системе.

Читайте также: Как обеспечить эффективное управление правами доступа в сети
Предоставление пользователям полных прав администратора может привести к нежелательным изменениям в системных файлах, установке вредоносного ПО или случайному удалению важных данных. Ограничение этих прав помогает снизить вероятность таких инцидентов и обеспечить стабильную работу компьютера. Кроме того, ограничение прав администратора способствует соблюдению принципов наименьших привилегий, что означает, что пользователи получают только те права, которые необходимы для выполнения своих задач. Это помогает предотвратить непреднамеренные ошибки или злонамеренные действия, которые могут нарушить работоспособность системы и безопасность данных. В целом, ограничение прав администратора на компьютере является важной мерой безопасности, которая помогает защитить вашу систему от различных угроз и обеспечить ее стабильную и безопасную работу.

Обеспечиваем надежное современное IT-обслуживание для любого бизнеса и организаций. Индивидуальный подход – мы точно знаем, какой аутсорсинг нужен именно вашему бизнесу. Гибкая линейка тарифов – платите только за те услуги, которыми вы пользуетесь. Бесперебойная работа компьютеров и серверов. Обращайтесь и мы предложим вам лучшее решение!
Методы безопасного снижения привилегий в ОС Windows 10
- Использование учетных записей с ограниченными правами.
- Настройка контроля учетных записей (UAC).
- Использование групповых политик для ограничения прав доступа.
- Установка программ и приложений только из надежных источников.
- Регулярное обновление операционной системы и программного обеспечения.
Реализация этих методов поможет обеспечить надежную защиту вашего ноутбука, предотвращая нежелательные изменения и доступ к важным системным ресурсам.
Использование учетной записи с ограниченными правами
При использовании операционной системы Windows 10 на ноутбуке, важно понимать, как эффективно управлять доступом к различным функциям и файлам. В данном разделе мы рассмотрим методы использования учетной записи с ограниченными привилегиями для повышения безопасности и контроля над системой.
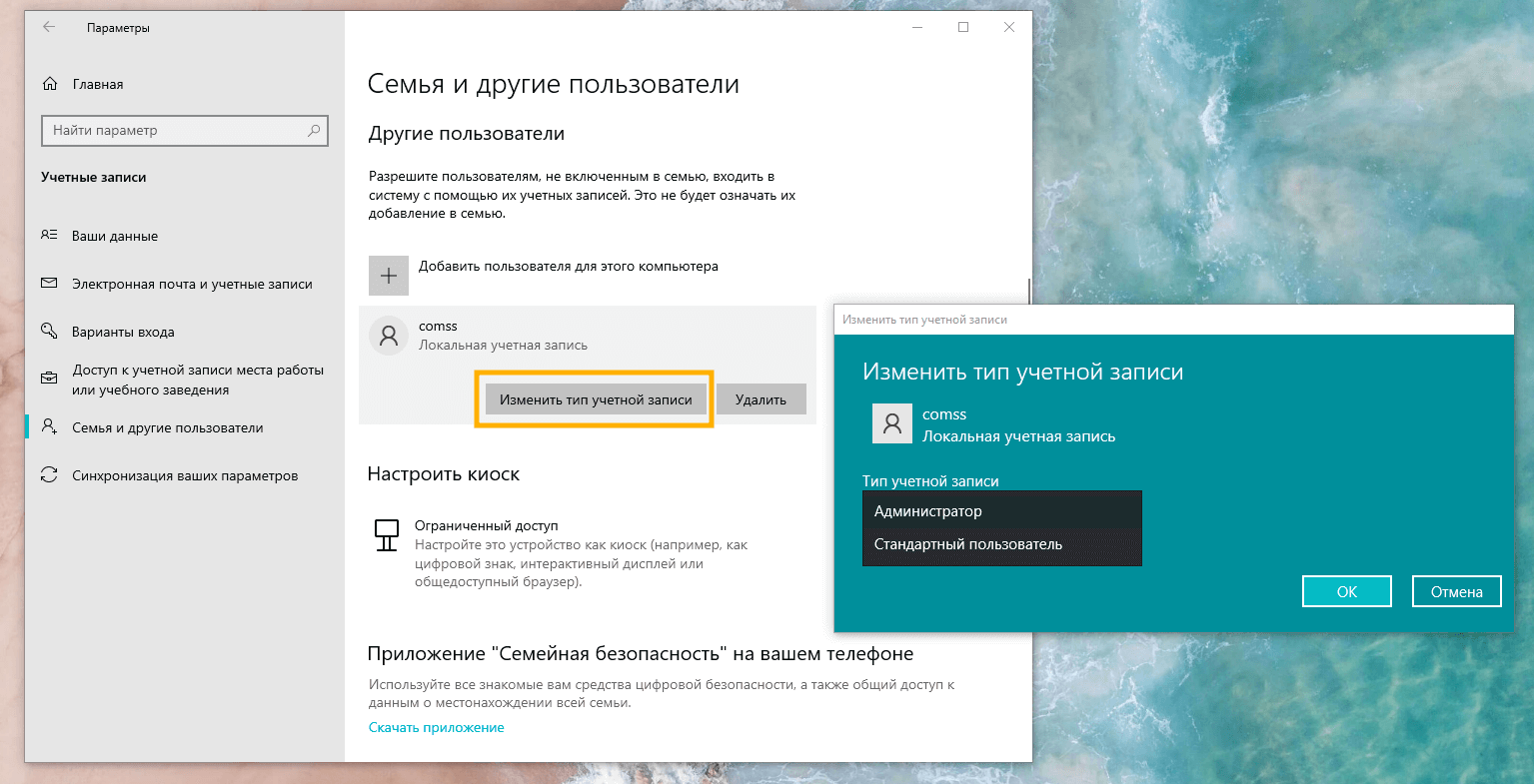
Применение ограниченных прав доступа на ноутбуке с Windows 10 представляет собой не только способ обеспечить защиту данных, но и метод повышения эффективности использования системы. Возможность управления доступом к определенным приложениям, настройкам и файлам позволяет создать более безопасное и удобное окружение для работы.

Читайте также: Права доступа в компьютере
- Используйте ограниченные учетные записи для повседневных задач, оставляя права администратора только для необходимых операций.
- Настройте доступ к файлам и папкам таким образом, чтобы каждый пользователь имел доступ только к необходимым данным.
- Установите пароль на учетную запись администратора для предотвращения несанкционированного доступа к системным настройкам.

Попробуйте инновационное IT-обслуживание для своей компании! Первый месяц – бесплатно. Узнайте больше: premium.zscomp.ru
Использование учетной записи с ограниченными правами на ноутбуке с Windows 10 позволяет обеспечить безопасность данных и упростить управление системой, предоставляя пользователям только необходимые привилегии для выполнения их задач.
Управление учетными записями (UAC) в операционной системе Windows 10
В данном разделе рассмотрим методы изменения параметров управления учетными записями (UAC) на ноутбуке под управлением операционной системы Windows 10. Настройка учетных записей играет ключевую роль в обеспечении безопасности системы, регулируя доступ пользователей к административным функциям и ресурсам.
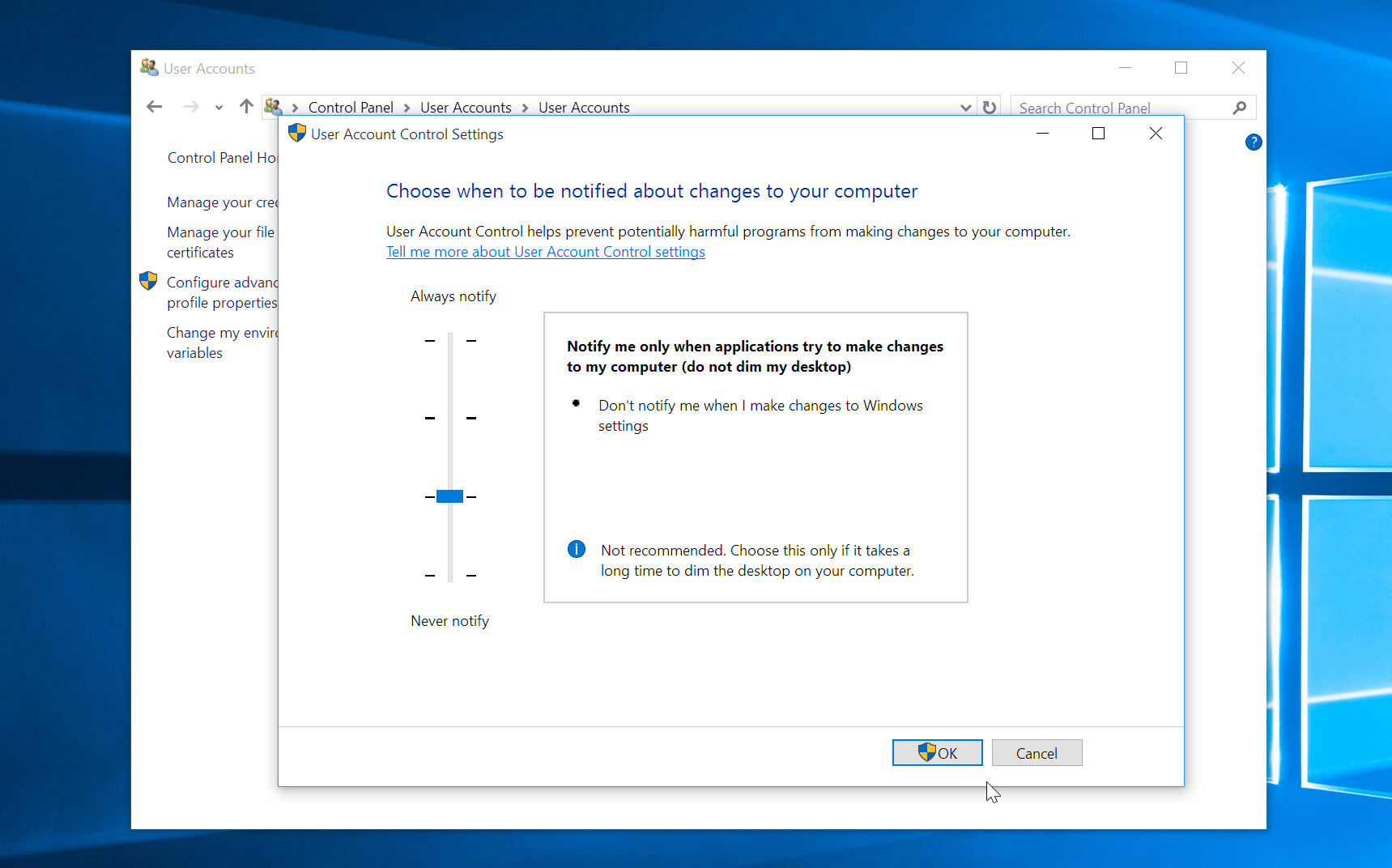
Изменение уровня безопасности UAC
Для настройки контроля учетных записей и управления правами администратора в Windows 10 необходимо выполнить ряд шагов. Один из них – изменение уровня безопасности UAC. Этот параметр определяет, какие уведомления и запросы подтверждения будут отображаться при попытке выполнения задач, требующих повышенных привилегий. Для выполнения данной операции войдите в раздел настроек «Параметры системы» и выберите «Обновление и безопасность». Далее перейдите в раздел «Центр обновления и безопасности» и выберите «Настройки безопасности». Здесь вы сможете изменить уровень безопасности UAC с помощью ползунка или переключателя.

Читайте также: Как повысить уровень доступа к сети
Настройка доступа к административным ресурсам
Помимо изменения уровня безопасности UAC, в Windows 10 также доступны инструменты для управления доступом к административным ресурсам. Для этого можно использовать учетные записи пользователя и групповые политики. Чтобы настроить доступ к административным ресурсам, откройте «Панель управления» и выберите «Учетные записи пользователей». Здесь вы сможете создать новые учетные записи или изменить существующие, определяя их привилегии и доступ к административным функциям. Также можно воспользоваться групповыми политиками для управления правами доступа пользователей. Для этого откройте «Менеджер локальной групповой политики» и настройте соответствующие параметры в разделах «Компьютерная конфигурация» и «Пользовательская конфигурация».

Бесперебойно работающая техника. Корпоративные данные в полной безопасности. Онлайн-контроль состояния компьютеров и серверов. Работа на VDS-серверах. Безопасный доступ. Быстрая техподдержка. Экстренные выезды в офис без ограничений. Удаленный IT-отдел. И это всё – по фиксированной стоимости. Для нас это не пустые слова, а стандарт нашего IT-обслуживания бизнеса, учреждений и организаций. Свяжитесь с нами и мы предложим лучшее решение!
Изменение настроек безопасности через Центр обеспечения безопасности Windows
При работе на ноутбуке под управлением Windows 10, возникает необходимость в настройке уровня безопасности системы. Центр обеспечения безопасности Windows предоставляет возможность внесения изменений, которые повысят защищенность устройства и данных пользователя.

Узнайте, что такое современное профессиональное IT-обслуживание: premium.zscomp.ru
Административные привилегии
Для выполнения операций, требующих повышенных прав, необходимо наличие административных привилегий. Понижение уровня административных прав может быть необходимо из соображений безопасности или для ограничения доступа к определенным функциям системы.
Настройка через Центр обеспечения безопасности
Изменение уровня привилегий возможно через Центр обеспечения безопасности Windows. Этот инструмент предоставляет пользователю возможность управлять настройками безопасности системы, включая управление учетными записями и уровнем доступа.
| Шаг | Действие |
|---|---|
| 1 | Откройте Центр обеспечения безопасности Windows. |
| 2 | Перейдите в раздел «Настройка учетных записей». |
| 3 | Выберите нужную учетную запись. |
| 4 | Измените уровень привилегий на необходимый. |
Применение групповых политик для ограничения прав администратора
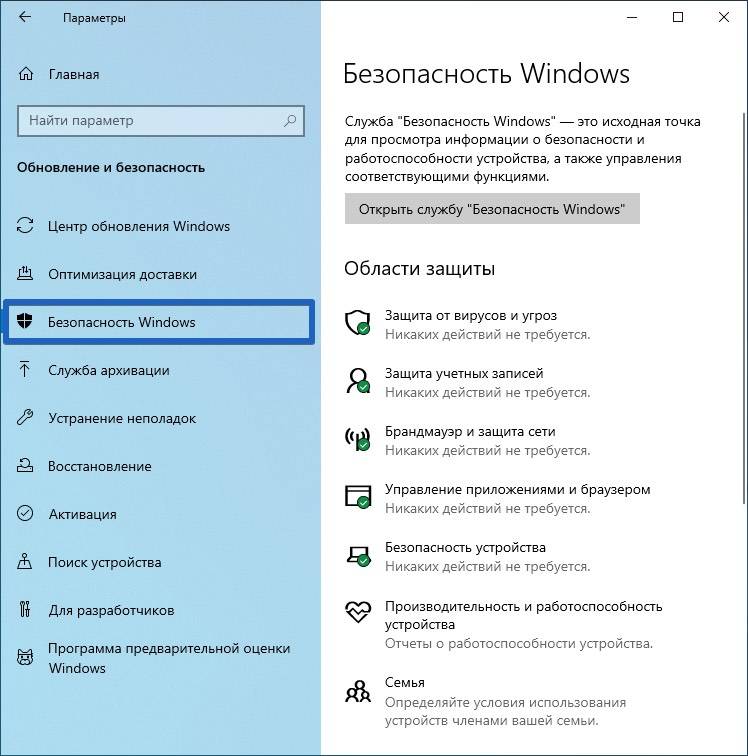
Основные принципы групповых политик
Групповые политики представляют собой мощный инструмент для управления конфигурацией компьютеров в сети. С их помощью можно устанавливать и изменять параметры безопасности, настройки реестра, программное обеспечение и другие аспекты работы операционной системы. 10 групповых политик позволяют настраивать доступ к определенным функциям и ресурсам для различных категорий пользователей. Это позволяет создавать гибкие правила безопасности, исключающие необходимость вручную изменять права администратора для каждого отдельного пользователя.
Применение групповых политик на ноутбуке
В контексте использования на ноутбуке, групповые политики позволяют создавать единые стандарты безопасности и доступа к данным для всех устройств в сети. Настройка прав администратора через групповые политики обеспечивает централизованное управление, что существенно упрощает процесс обеспечения безопасности в корпоративной среде.
Использование групповых политик на ноутбуке не только повышает уровень безопасности, но также упрощает администрирование и снижает вероятность человеческих ошибок при настройке прав доступа.

Читайте также: Как разделить сеть и интернет
Проверка и обновление программ и драйверов для безопасного функционирования системы
Настройка и обновление программ:
Периодическая проверка установленных программ на наличие доступных обновлений является необходимой процедурой для поддержания безопасности системы. Воспользуйтесь встроенными инструментами или специализированными программами для поиска и установки актуальных версий программного обеспечения.
Обновление драйверов устройств:
Стабильная работа устройств компьютера зависит от правильно функционирующих драйверов. Периодически проверяйте наличие обновлений для драйверов устройств на официальных веб-сайтах производителей или используйте встроенные инструменты для автоматической установки актуальных версий.
Регулярные проверки и обновления:
Установка регулярных напоминаний о необходимости проверки и обновления программ и драйверов поможет поддерживать систему в актуальном состоянии без необходимости предоставления особых прав. Своевременные обновления обеспечат оптимальную производительность и защитят систему от уязвимостей.
Вопрос-ответ
Как убрать права администратора в Windows 10?
Существует несколько способов убрать права администратора в Windows 10. Один из них — создание нового учетной записи с ограниченными правами. Для этого перейдите в «Параметры» -> «Учетные записи» -> «Семейные и другие пользователи» -> «Добавить кого-то еще на этот ПК». Выберите «Я не имею данной лицензии» и следуйте инструкциям. Другой способ — изменение уровня доступа существующей учетной записи. Это можно сделать через «Параметры» -> «Учетные записи» -> «Ваша информация». Там выберите «Изменить тип учетной записи» и установите уровень доступа как «Стандартный пользователь».
Как убрать права администратора на ноутбуке?
Убрать права администратора на ноутбуке можно несколькими способами, в зависимости от версии операционной системы. Для Windows 10, вы можете создать новую учетную запись с ограниченными правами или изменить уровень доступа существующей учетной записи. Для этого перейдите в «Параметры» -> «Учетные записи» -> «Семейные и другие пользователи» -> «Добавить кого-то еще на этот ПК» или «Изменить тип учетной записи». Другой метод — использование командной строки с правами администратора для изменения типа учетной записи. Например, вы можете выполнить команду «net localgroup administrators [имя пользователя] /delete» для удаления пользователя из группы администраторов.
Как убрать права администратора в Windows?
Для удаления прав администратора в Windows можно воспользоваться различными методами, в зависимости от версии операционной системы. В Windows 10, вы можете создать новую учетную запись с ограниченными правами через «Параметры» -> «Учетные записи» -> «Семейные и другие пользователи» -> «Добавить кого-то еще на этот ПК» или изменить тип учетной записи через «Параметры» -> «Учетные записи» -> «Ваша информация». Также можно воспользоваться командной строкой с правами администратора для изменения типа учетной записи. Для более старых версий Windows, процедура может отличаться, но общие принципы остаются теми же.
Как убрать права администратора?
Чтобы убрать права администратора в Windows, можно воспользоваться несколькими методами. Один из них — создание новой учетной записи с ограниченными правами. Для этого перейдите в «Параметры» -> «Учетные записи» -> «Семейные и другие пользователи» -> «Добавить кого-то еще на этот ПК» и следуйте инструкциям. Другой способ — изменение уровня доступа существующей учетной записи. Это можно сделать через «Параметры» -> «Учетные записи» -> «Ваша информация». Там выберите «Изменить тип учетной записи» и установите уровень доступа как «Стандартный пользователь». Для выполнения некоторых действий может потребоваться ввод пароля администратора.
Читайте также:
- Currently 4.5/5
- 1
- 2
- 3
- 4
- 5
Оценка: 4.5/5 (Проголосовало: 4)
Спасибо за ваш отзыв!
Как можно улучшить эту статью?
User Account Control (UAC) или контроль учетных записей – это функция безопасности Windows включенная по умолчанию и предназначенная для предотвращения нежелательных изменений в ОС. Если программа пытается выполнить действие, требующее прав администратора (например, установить программу, изменить настройки ОС, ветки реестра или системные файлы), UAC уведомляет об этом и запрашивает подтверждения этих действий у администратора. Тем самым снижается риск несанкционированных изменений и выполнения вредоносного кода с правами администратора.
В этой статье мы рассмотрим, как управлять настройками контроля учетных записей в Windows
Содержание:
- Настройки контроля учётных записей (UAC) в Windows
- Управление параметрами User Account Control через GPO
- Ползунок User Account Control и соответствие параметров реестра (GPO)
- Как полностью отключить UAC в Windows через GPO?
Как выглядит окно UAC? Например, при попытке повышения привилегий процесса в сессии пользователя с правами локального администратора, появляется окно подтверждения UAC:
Контроль учетных записей Разрешить этому приложению вносить изменения на вашем устройстве?
User Account Control Do you want to allow this app to make changes to your device?

Настройки контроля учётных записей (UAC) в Windows
Для управления настройками UAC в панели управления Windows доступен специальный апплет Change User Account Control settings, который можно запустить из классической панели управления или с помощью команды
UserAccountControlSettings.exe
.
С помощью ползунка можно выбрать уровень контроля учетных записей на компьютере. Доступно 4 уровня:
- Уровень 4 — Always notify — Всегда уведомлять (максимальный уровень защиты UAC);
- Уровень 3 — Notify only when programs try to make changes to my computer (default) – Уведомить только когда программа пытается внести изменения в мой компьютер (используется в Windows по умолчанию);
- Уровень 2 — Notify only when programs try to make changes to my computer (do not dim my desktop) – то же что и предыдущий уровень, но без переключения на Secure Desktop с блокировкой рабочего стола;
- Уровень 1 — Never notify – Никогда не уведомлять

Обратите внимание, что перевод ползунка в нижнее положение Никогда не уведомлять, не отключает UAC полностью. Этот режим включает автоматическое подтверждения запросов на повышение прав, инициированных администратором, без отображения окна с запросом UAC. В сессиях пользователей запросы повышения прав автоматически откланяются.
Чтобы полностью отключить UAC, нужно отключить параметр локальной политики Контроль учетных записей: все администраторы работают в режиме одобрения администратором (User Account Control: Run all administrators in Admin Approval Mode). Об этом ниже.
Управление параметрами User Account Control через GPO
Возможно управление параметрами контроля учетных записей UAC в Windows через групповые политики. Имена политик, относящихся к UAC, начинаются с User Account Control (Контроль учетных записей) и находятся в разделе редактора GPO Computer Configuration -> Policies -> Windows Settings -> Security Settings -> Local Policies -> Security Options (Конфигурация компьютера –> Конфигурация Windows –> Параметры безопасности –> Локальные политики).

Доступно 12 параметров GPO. В следующей таблице представлен список политик UAC, и соответствующие им параметры реестра (ветка HKLM\SOFTWARE\Microsoft\Windows\CurrentVersion\Policies\System) и возможные значения (в том числе значения по-умолчанию).
| Имя политики | Ключ реестра | Значения | |
| User Account Control: Admin Approval Mode for the Built-in Administrator account | Контроль учетных записей: использование режима одобрения администратором для встроенной учетной записи администратора |
FilterAdministratorToken
|
0 (Default) = Disabled 1 = Enabled |
| User Account Control: Allow UIAccess applications to prompt for elevation without using the secure desktop | Контроль учетных записей: разрешать UIAccess-приложениям запрашивать повышение прав, не используя безопасный рабочий стол |
EnableUIADesktopToggle
|
0 (Default) = Disabled 1 = Enabled |
| User Account Control: Behavior of the elevation prompt for administrators in Admin Approval Mode | Контроль учетных записей: поведение запроса на повышение прав для администраторов в режиме одобрения администратором |
ConsentPromptBehaviorAdmin
|
0 = Elevate without prompting 1 = Prompt for credentials on the secure desktop 2 = Prompt for consent on the secure desktop 3 = Prompt for credentials |
| User Account Control: Behavior of the elevation prompt for standard users | Контроль учетных записей: поведение запроса на повышение прав для обычных пользователей |
ConsentPromptBehaviorUser
|
0 = Automatically deny elevation requests 1 = Prompt for credentials on the secure desktop3 (Default) = Prompt for credentials |
| User Account Control: Detect application installations and prompt for elevation | Контроль учетных записей: обнаружение установки приложений и запрос на повышение прав |
EnableInstallerDetection
|
1 = Enabled 0 = Disabled (default) |
| User Account Control: Only elevate executables that are signed and validated | Контроль учетных записей: повышение прав только для подписанных и проверенных исполняемых файлов |
ValidateAdminCodeSignatures
|
0 (Default) = Disabled 1 = Enabled |
| User Account Control: Only elevate UIAccess applications that are installed in secure locations | Контроль учетных записей: повышать права только для UIAccess-приложений, установленных в безопасном местоположении |
EnableSecureUIAPaths
|
0 = Disabled 1 (Default) = Enabled |
| User Account Control: Run all administrators in Admin Approval Mode | Контроль учетных записей: включение режима одобрения администратором |
EnableLUA
|
0 = Disabled 1 (Default) = Enabled |
| User Account Control: Switch to the secure desktop when prompting for elevation | Контроль учетных записей: переключение к безопасному рабочему столу при выполнении запроса на повышение прав |
PromptOnSecureDesktop
|
0 = Disabled 1 (Default) = Enabled |
| User Account Control: Virtualize file and registry write failures to per-user locations | Контроль учетных записей: при сбоях записи в файл или реестр виртуализация в размещение пользователя | EnableVirtualization | 0 = Disabled 1 (Default) = Enabled |
| User Account Control: Behavior of the elevation prompt for administrators running with Administrator Protection | опции появилbсь в Windows 11 в конце 2024 для управления новой функцией Local Administrator Protection
|
||
| User Account Control: Configure type of Admin Approval Mode |
Ползунок User Account Control и соответствие параметров реестра (GPO)
Когда вы меняете уровень защиты UAC с помощью ползунка в панели управления, Windows изменяет значения следующих параметров реестра.
| Уровень ползунка UAC |
PromptOnSecureDesktop
|
EnableLUA
|
ConsentPromptBehaviorAdmin
|
| 4 — Всегда уведомлять | 1 | 1 | 2 |
| 3 — Уведомлять при попытках приложений изменить параметры | 1 | 1 | 5 |
| 2- Уведомлять без затемнения экрана | 0 | 1 | 5 |
| 1 — Отключить UAC и не уведомлять | 0 | 1 | 0 |
Таким образом, если вы хотите через GPO задать параметры UAC, соответствующие уровню ползунка вам достаточно настроить 3 параметра политик (указаны выше).
Например, для UAC уровень 3 (Notify only when programs try to make changes to my computer) нужно внедрить такие параметры в реестр:
Windows Registry Editor Version 5.00
[HKEY_LOCAL_MACHINE\SOFTWARE\Microsoft\Windows\CurrentVersion\Policies\System]
"PromptOnSecureDesktop"=dword:00000001
"EnableLUA"=dword:00000001
"ConsentPromptBehaviorAdmin"=dword:00000005
"ConsentPromptBehaviorUser"=dword:00000003
"EnableInstallerDetection"=dword:00000001
"EnableVirtualization"=dword:00000001
"ValidateAdminCodeSignatures"=dword:00000000
"FilterAdministratorToken"=dword:00000000

Значения параметров ConsentPromptBehaviorUser, EnableInstallerDetection, EnableVirtualization, ValidateAdminCodeSignatures и FilterAdministratorToken будут одинаковыми для всех уровней.
Как полностью отключить UAC в Windows через GPO?
Рассмотрим, как через групповые политики отключить контроль учетных записей в Windows.
На отдельном компьютере можно использовать редактор локальный групповой политики
gpedit.msc
. Если нужно применить политику на множестве компьютерлв в домене, нужно использовать консоль Group Policy Management Console —
gpmc.msc
(рассмотрим этот вариант).
- В консоли управления доменными GPO щелкните по OU с компьютерами, на которых вы хотите отключить UAC и создайте новую политику
- Отредактируйте политику и перейдите в разделComputer Configuration -> Policies -> Windows Settings -> Security Settings -> Local Policies -> Security Options;
- Для полного отключения UAC установите следующие значения параметров:
- User Account Control: Behavior of the elevation prompt for administrators in Admin Approval Mode =
Elevate without prompting
;
- User Account Control: Detect application installations and prompt for elevation =
Disabled
; - User Account Control: Run all administrators in Admin Approval Mode =
Disabled
; - User Account Control: Only elevate UIAccess applications that are installed in secure locations =
Disabled
.
- Чтобы обновить настройки групповых политик на компьютерах и отключить UAC, нужно перезагрузить их.
Также можно точечно отключать UAC только для некоторых пользователей/компьютеров через реестр, а настройки распространить через Group Policy Preferences.
Создайте новый параметр реестра в ветке GPO Computer Configuration -> Preferences -> Windows Settings -> Registry со следующими настройками:
- Action: Replace
- Hive: HKEY_LOCAL_MACHINE
- Key Path: SOFTWARE\Microsoft\Windows\CurrentVersion\Policies\System
- Value name: EnableLUA
- Value type: REG_DWORD
- Value data: 0

Затем перейдите на вкладку Common и включите опции:
- Remove this item when it is no longer applied
- Item-Level targeting
Нажмите на кнопку Targeting и укажите компьютеры, или доменные группы, на которые должна применяться политика отключения UAC.
Вы можете изменить значение любого параметра из редактора реестра или из командной строки. Например, чтобы отключить UAC на компьютере (потребуется перезагрузка) можно выполнить команду:
reg.exe ADD HKLM\SOFTWARE\Microsoft\Windows\CurrentVersion\Policies\System /v EnableLUA /t REG_DWORD /d 0 /f.
Или аналогичная команда на PowerShell:
New-ItemProperty -Path HKLM:Software\Microsoft\Windows\CurrentVersion\policies\system -Name EnableLUA -PropertyType DWord -Value 0 -Force








