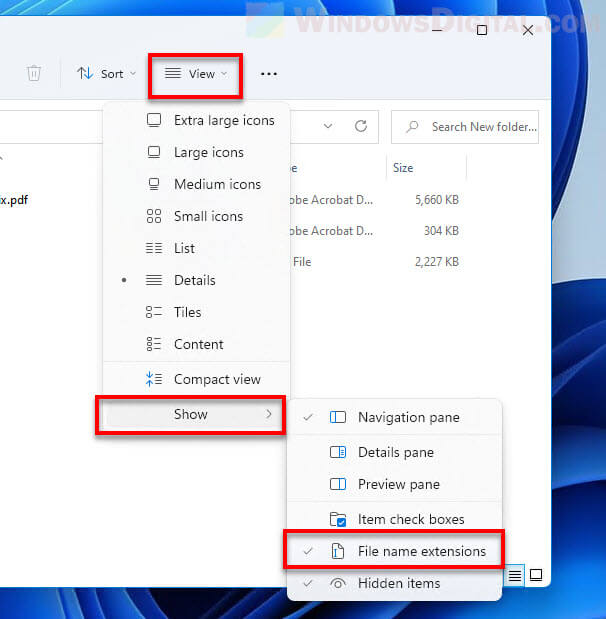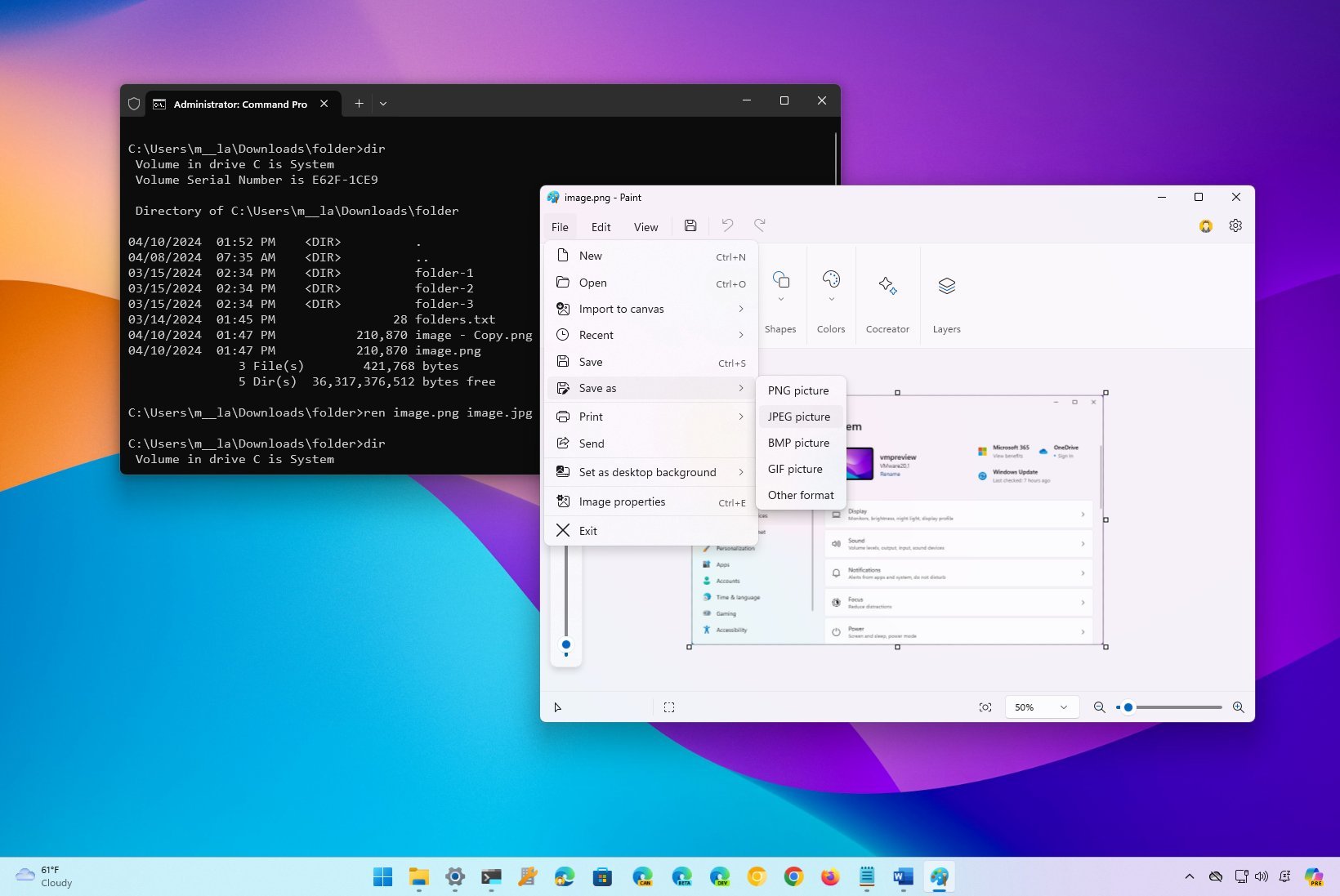
(Image credit: Mauro Huculak)
On Windows 11, you can change the format of virtually any file, but the operating system doesn’t make it easy for most users. As such, in this guide, I will explain how to complete this configuration.
Unlike Linux, where the extension is part of the filename and doesn’t really mean anything, on Windows, the extension indicates the type of format the file uses. For instance, «.txt» indicates a plain text file, while «.docx» indicates a Microsoft Word document.
It’s important to note that even though you can change file formats (or extensions), you can only do this on compatible or similar formats. For instance, you can change from «.bat» and «.txt,» but you can’t change a «.docx» document to «.txt» file.
Technically, you can, but when opening the document with a text editor, the application won’t be able to decode the file, and everything will look scrambled.
If you must change the format of a file that you know is compatible, you can complete this process in at least three ways using File Explorer, Command Prompt, or a specific application.
In this how-to guide, I will outline the different ways to change the format of a file on Windows 11.
Important: It’s recommended to make a copy of the file before trying to modify its format, in case something goes wrong, and you want the original file back. Also, consider that this guide focuses on changing common text, image, and document formats. In many situations, you will need specialized software to make the conversation, and in other scenarios, you won’t even be able to change the format.
All the latest news, reviews, and guides for Windows and Xbox diehards.
How to change the format of a file from File Explorer
Using File Explorer is a quick way to change the file type (or extension), but it’s not an optional option. The best method is to use the «Save as» option from a compatible application. (See the next set of instructions.)
To quickly change a file format on Windows 11, use these steps:
- Open File Explorer.
- Click on the View menu, choose Show, and check the «File name extensions» option.
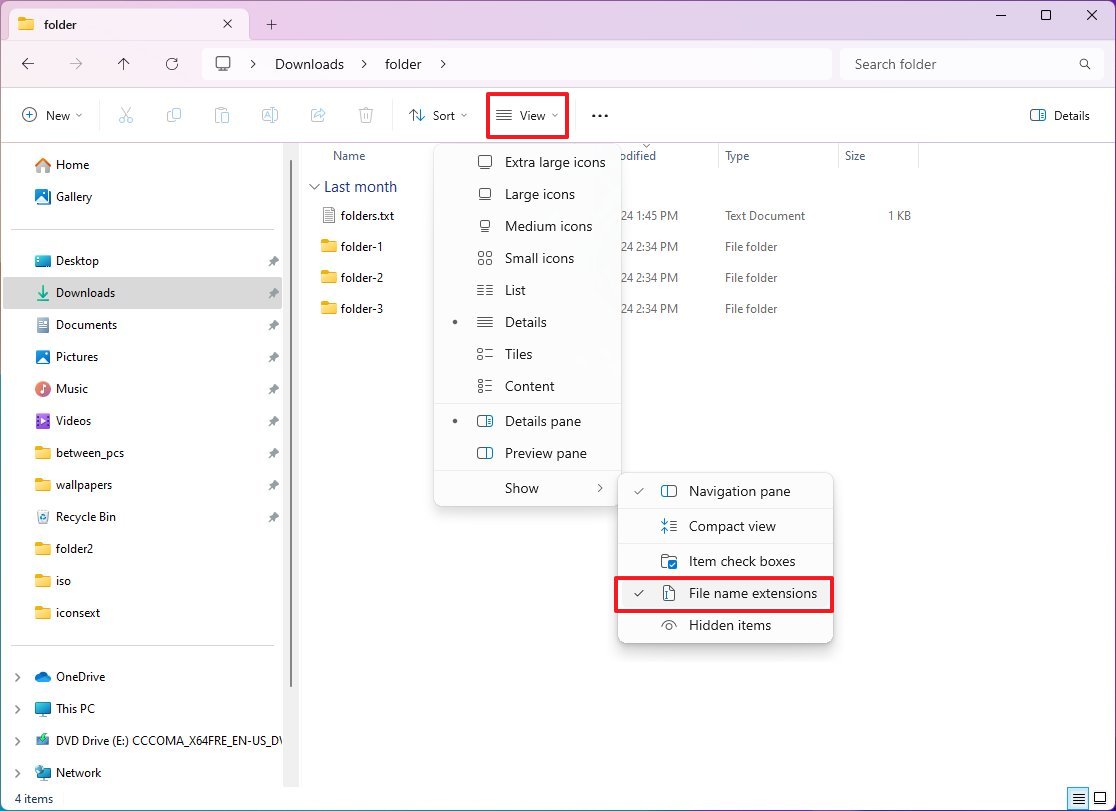
- Right-click the file and select the Rename option.
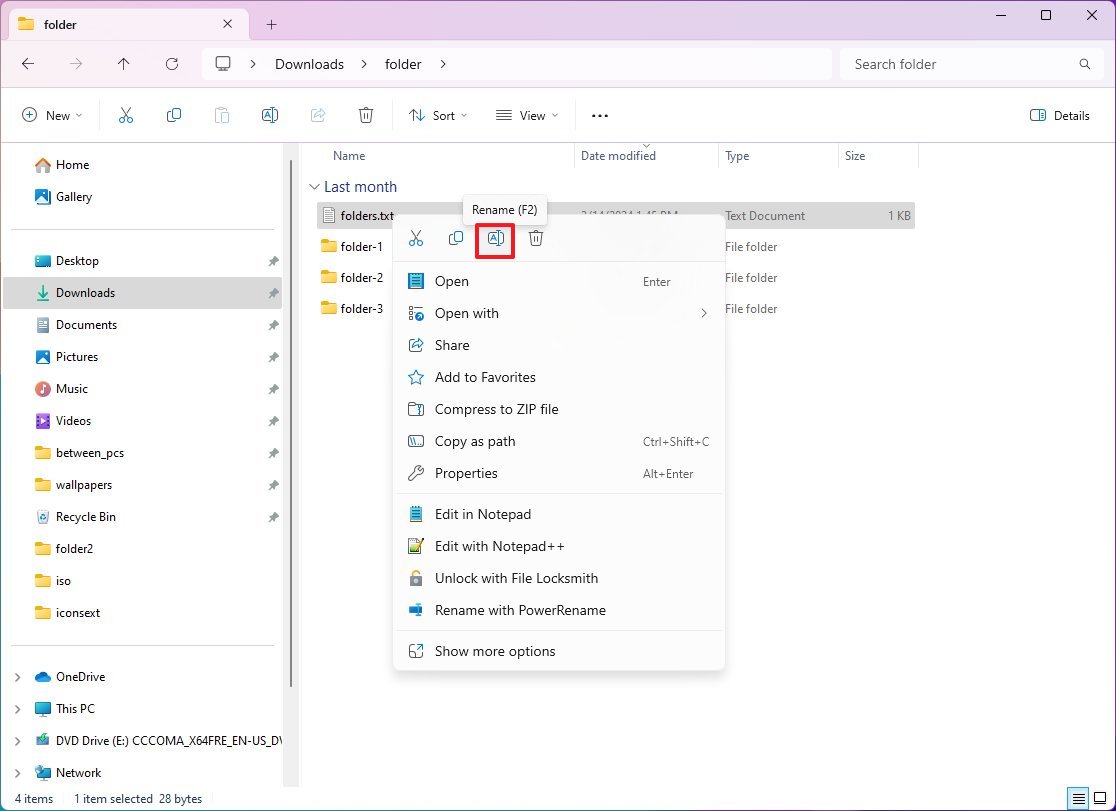
- Quick tip: You can also select the file and press the «F2» key to rename it.
- Change the format by specifying another extension. For example, check myscript.txt and myscript.bat to convert the file into an executable script.
Once you complete the steps, the file will change its format to the extension you specified.
How to change the format of a file from a compatible app
The best way to change the file format is to use a compatible application. For example, if you have a «.png» file, you can open it with the Paint app and save it in another format, such as «.jpg.» In this particular case, you will lose the transparency effect from the previous format.
To change an image file to a different format through the Paint app, use these steps:
- Open Paint.
- Click on File and choose the Open option.
- Select the image.
- Click the Open button.
- Click on File, choose Save as, and select the new format, such as PNG, JPEG, BMP, or GIF.
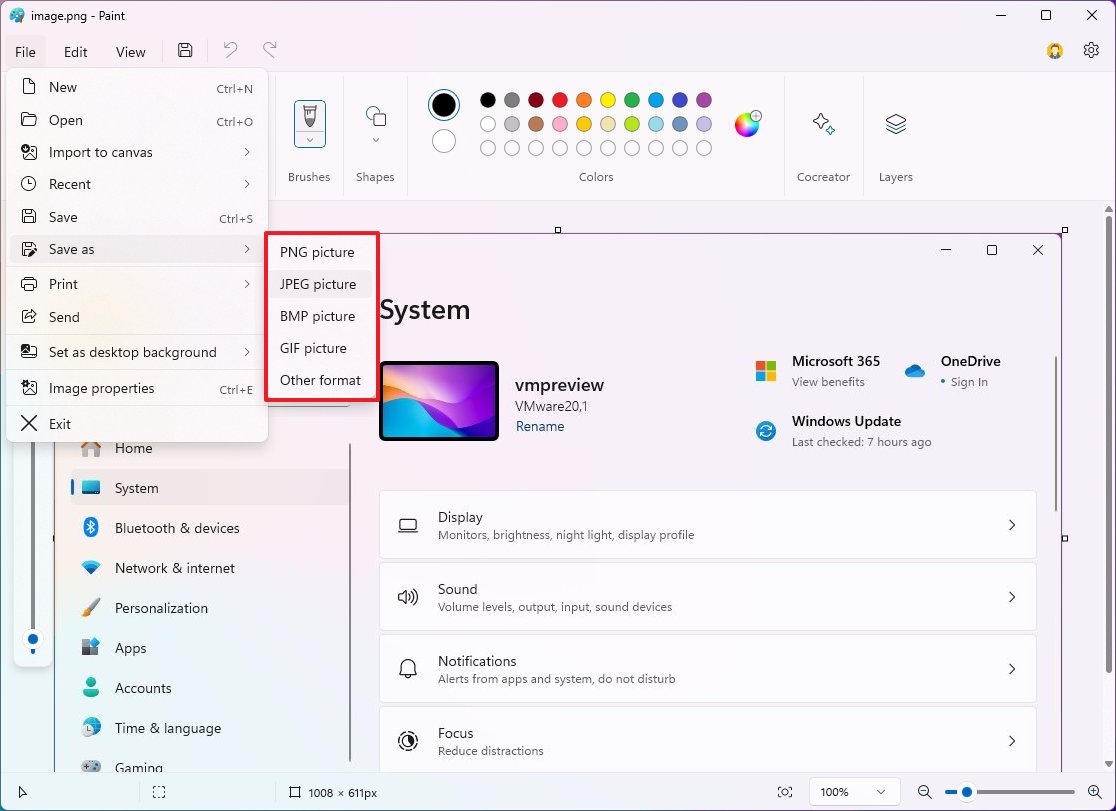
- Confirm a new name.
- Click the Save button.
After you complete the steps, you will end up with a different file format, which may or may not include the same features and elements from the original file type.
The above instructions are one example. You can do the same with different applications. For example, if you use Microsoft Word, the File menu will allow you to save the document as a «.docx,» «.doc,» «.xml,» or «.txt» file – to name a few.
The key is to open the file with a compatible application and then use that experience to save or convert the file to another type.
How to change the format of a file from Command Prompt
To change the file type from Command Prompt, use these steps:
- Open Start.
- Search for Command Prompt and click the top result to open the app.
- Type the following command example to navigate to the folder with the files to rename, and press Enter: cd c:\PATH\TO\FILES
For instance, this example opens the «rename» folder inside «Pictures»: cd %USERPROFILE%\Downloads\folder
- Type the following command to view the files in the location and press Enter: dir
- Type the following command to rename the file and press Enter: ren «FILENAME.OLD-EXTENSION» «FILENAME.NEW-EXTENSION»
In the command, replace «FILENAME.OLD-EXTENSION» and «FILENAME.NEW-EXTENSION» with the old and new file extensions. The quotation marks are only necessary if the title includes spaces. For instance, this command renames the file to «image.jpg»: ren image.png image.jpg
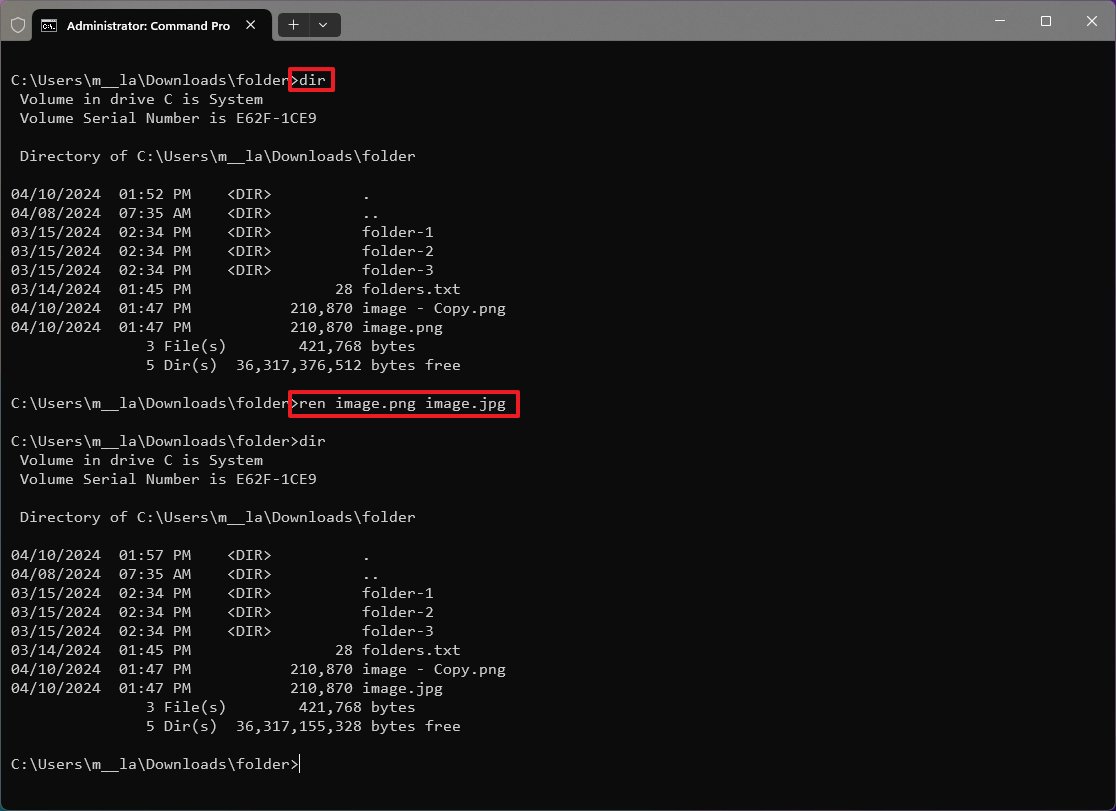
- Repeat step 5 to change the name of the remaining files.
After you complete these steps, Command Prompt will rename the extension to change the format.
You can also check my other comprehensive guide to renaming files with Command Prompt.
More resources
For more helpful articles, coverage, and answers to common questions about Windows 10 and Windows 11, visit the following resources:
- Windows 11 on Windows Central — All you need to know
- Windows 10 on Windows Central — All you need to know
Mauro Huculak has been a Windows How-To Expert contributor for WindowsCentral.com for nearly a decade and has over 15 years of experience writing comprehensive guides. He also has an IT background and has achieved different professional certifications from Microsoft, Cisco, VMware, and CompTIA. He has been recognized as a Microsoft MVP for many years.
What to Know
- To change a file extension in File Explorer, first go to View > Show > File name extensions.
- Then, right-click the file, select Properties, change the file extension, and press OK > Yes.
- Use the ren Command Prompt command to change the file extension for several files at once.
This article explains how to change the file extension of a file in Windows 11. It also discusses the difference between file extension and file type.
Change a File Extension the Easy Way
For most people, the easiest way to change a file extension in Windows 11 is to do so from the same place you change the file name. However, Windows doesn’t show file extensions by default, so we must first make a small change to that before we’re given the option to edit the file extension.
-
Open File Explorer. A quick method is to use the WIN+E keyboard shortcut.
-
Select View at the top of the window, followed by Show > File name extensions.
-
Now that Windows 11 displays file extensions, right-click the file you want to edit the extension for and choose Properties.
If you’re in a hurry, left-click the file once (don’t open it), press F2, edit the file extension, press Enter, and then select Save.
-
In the General tab, rename the characters after the period to change the file extension.
-
Press OK, and then Yes, to save.
Changing the file extension does not change the file type. See the bottom of this page for more on that.
Change a File Extension From Command Prompt
If you’re familiar with Command Prompt, you might prefer to use the rename/ren command to change a file extension. This method lets you skip having to edit the File Explorer options (i.e., you can keep file extensions hidden, and this will still work).
-
Open Command Prompt.
-
Change to the directory where your file is located.
For example, if Command Prompt opens to C:\Users\jonfi, but the file is on your desktop, type this into Command Prompt:
cd C:\Users\jonfi\Desktop -
Type ren followed by the original file and then the new name for the file.
Here’s an example where I’m changing the file extension from DOCX to TXT:
ren file.docx file.txt -
Press Enter to immediately change the file extension.
How to Change File Extensions in Bulk
Command Prompt also makes it super easy to edit the file extension for multiple files simultaneously, assuming they’re in the same folder. The trick is using asterisks so you don’t have to call out any specific file by name.
-
Put all the files you want to edit into their own folder.
-
Right-click an empty area next to the files, and select Open in Terminal.
-
Confirm that Command Prompt shows the correct folder. In my example, it says C:\files>.
If PowerShell opens instead, press Ctrl+Shift+2 to get to Command Prompt. Learn more about Terminal if you need help.
Don’t breeze through this step. If you’re in the wrong folder, there’s no easy way to undo the command you’re about to perform.
-
Type the following, but change *.jpg to be whatever it is you want your files to have:
ren *.* *.jpgThis command will rename everything in this folder. Make sure you’re in the correct folder, and want to change the file extension for every file in there.
If you only need to rename a group of similar file extensions, you can modify the command slightly. Here’s what to type if you want to make all the GIF files have the JPG file extension (everything else will be left untouched):
ren *.gif *.jpg -
Press Enter. All of the file extensions will change automatically.
Convert the File to Change the File Type
A file conversion tool can change the file extension, too. The primary reason you’d do this is if you want to change the actual file format (i.e., file type), like if you need the file to be compatible with a specific device or software program.
Here’s an example where we’re using the Zamzar file converter to change the file extension of an audio file from MP3 to WAV.
-
Visit Zamzar, and select Choose Files.
-
Select the MP3 file you want to change to WAV, and then press Open.
-
Select Convert To, and then pick WAV from the list.
-
Select Convert Now to start the file conversion.
-
Choose Download to save the file to your device.
Some software programs have built-in file conversion tools. This is often the case for programs that can open several file types. Adobe Photoshop, for example, can open a PNG file and convert it to over a dozen other image formats, which then changes the file extension (to JPG, GIF, TIFF, etc.).
What Does Changing the File Extension Do?
The Windows operating system uses the file extension to understand how to open a file. For example, when you double-click to open a TXT file, Notepad probably opens it. This happens because Notepad is configured to open TXT files.
If I changed the TXT file to the DOCX file extension, Microsoft Word would open it instead because my PC is configured to use Word for that file type.
Reasons to Change the File Extension
One reason to change a file extension is if the original one was appended to the file by mistake. This sometimes happens when a file is downloaded from a website. If you were supposed to get a PDF file, for example, but the web service exported your file to something else, you can change the file extension to PDF to make it work correctly with your PDF reader.
Another example is if you’re working with a BAT file. Building it as a TXT document makes more sense, so you can quickly double-click to open it in a text editor when you need to make changes. But when you’re done, you have to change the file extension to BAT to work as intended.
You might think about changing the file extension to make the file work with a different program or device. For example, changing the file extension sounds helpful if your eReader supports PDF files, but your book is an FB2 file. In reality, you’d need to change the file type.
The File ‘Type’ Is Different
When you change a file extension, it doesn’t affect the file type. It might look like it does if the icon changes and a different program opens when you double-click it. But really, the file extension only serves as a way to tell Windows which program to trigger when you open the file.
The file type is the format that the file exists in. For instance, an SVG file is an image format, but it’s very different from the JPG image format, and both are even less like an ISO file. Those are three different file types.
The DAT file extension is another great example. If you follow that link, you’ll see that one kind of DAT file is a video, another is a text file, and yet another is used to store backed-up data. That’s three different file types that are using the same file extension.
One way to understand why the differences matter is to think about what would happen if you changed the MP3 file extension to DOCX. MP3 is an audio file format, and DOCX is a document format. Changing the file extension would not magically display all the MP3’s lyrics in a document format you can look through in Microsoft Word.
Instead, use a file converter to change the file type. If you need your MKV video to be an MP4 file, maybe so it opens in your favorite video player that only accepts MP4s, then a file conversion tool is the best way to do it. The same is true for other file types.
Thanks for letting us know!
Get the Latest Tech News Delivered Every Day
Subscribe
Все способы:
- Способ 1: Переименование через «Проводник»
- Способ 2: Использование «Терминала Windows» / «Командной строки»
- Способ 3: Установка сторонних файловых менеджеров
- Способ 4: Конвертирование файла
- Изменение программы по умолчанию для файла с новым типом
- Вопросы и ответы: 1
Способ 1: Переименование через «Проводник»
Вручную изменить тип одного файла на другой можно путем переименования через «Проводник», однако для этого сначала понадобится изменить одну из настроек Windows 11, которая отвечает за показ расширений файлов при их просмотре. Давайте пошагово разберем реализацию данного метода, чтобы вы могли с легкостью использовать его в любое время.
- Самый простой вариант отображения необходимой части имени файла — изменение через меню «Посмотреть». Разверните его в «Проводнике», наведите курсор на «Показать» и поставьте галочку возле пункта «Расширения имен файлов».
- Если для вас удобнее делать это старым методом, то в «Проводнике» на панели сверху нажмите кнопку с тремя точками и из появившегося меню выберите пункт «Параметры».
- Перейдите на вкладку «Вид», прокрутите список с параметрами вниз и снимите галочку с пункта «Скрывать расширения для зарегистрированных типов файлов».
- Перед выходом из данного окна обязательно щелкните по «Применить», чтобы новые настройки вида вступили в силу.
- Теперь обратите внимание на то, как выглядят названия всех файлов в «Проводнике».
- Кликните по одному из объектов правой кнопкой мыши, чтобы вызвать контекстное меню. В нем вас интересует кнопка переименования, находящаяся третьей в списке.
- Если вы активировали старое контекстное меню, в нем просто нажмите «Переименовать».
- Перетащите курсор ввода в позицию после точки.
- Задайте новое расширение файла и измените имя, если это нужно. Нажмите Enter для подтверждения внесения изменений.
- При смене типа объекта обязательно появится предупреждение о том, что файл может оказаться недоступным. Подтвердите действие, щелкнув по «Да».
- Посмотрите на то, какое теперь расширение у объекта, после чего переходите к такому же изменению для других файлов, если это будет нужно.











Обратим ваше внимание на то, что во многих случаях появляющееся предупреждение действительно актуально и могут начаться различные проблемы с доступом к файлу. В таких случаях мы советуем использовать функции конвертирования, доступные в специальных программах или онлайн-сервисах. Более детально об этом будет рассказано в Способе 4 данной статьи.
Способ 2: Использование «Терминала Windows» / «Командной строки»
Следующий вариант выполнения быстрого изменения формата файла в Windows 11 подразумевает использование «Терминала Windows» или «Командной строки». Первая консоль будет актуальной для изменения параметров одного файла в конкретной папке, а вторая подойдет для пакетной обработки.
- Если речь идет о быстром изменении типа всего одного файла, в папке с ним нажмите правой кнопкой мыши по пустому месту и выберите из контекстного меню пункт «Открыть в Терминале».
- Такой метод открытия «Терминала Windows» позволит вам сразу перейти к текущему расположению и активировать команды из конкретной папки.
- Введите команду
ren "filename.frmt1" "filename.frmt2", заменив на свое усмотрение только формат после точки или вместе с ним название файла. Нажмите Enter для активации данной команды. - Если на экране сразу появилась следующая строка ввода, значит, все выполнено успешно и можно переходить к проверке результата.
- По необходимости активируйте отображение расширения файлов так, как это было показано в предыдущей инструкции, и узнайте текущий формат.





К сожалению, пока что «Терминал Windows» распознает только полные названия файлов и не подходит для пакетного переименования. Вместо него в таком случае понадобится запустить «Командную строку», которая подойдет и для единичного изменения формата файла. В следующей инструкции вы узнаете не только о применении команды ren, но и получите информацию о правильном переходе к каталогам.
- Запустите «Командную строку», отыскав приложение через поиск в «Пуске». Если файл для изменения формата является системным или защищенным, может потребоваться запуск от имени администратора.
- Если нужно переключиться к другому разделу жесткого диска, где и находятся объекты для изменения формата, введите просто
D:и нажмите Enter. D замените на букву интересующего вас тома. - После успешного переключения между дисками, если это было нужно, укажите
cd D:\FolderName, чтобы перейти к конкретной папке, где и находятся файлы для пакетного переименования. Соответственно, путь в команде замените на свой. - Теперь можно ввести команду
ren "*.frmt1" "*.frmt2", где в первую очередь указывается текущий формат, а далее тот, на который нужно поменять. Символ звездочки используется для того, чтобы утилита понимала, что изменение касается всех файлов с указанным форматом. - После применения команды на экране должна просто появиться следующая строка ввода, что означает успешное выполнение операции.
- Перейдите к каталогу с указанными файлами и проверьте, удалось ли внести необходимые изменения.






Способ 3: Установка сторонних файловых менеджеров
Сторонние файловые менеджеры являются прямой заменой для «Проводника», если его стандартная функциональность не устраивает пользователя. Одним из таких является Total Commander, который мы и будем использовать в следующей инструкции для изменения типа файла в Windows 11. После этого поговорим о доступных аналогах, которые тоже прекрасно справляются со своей задачей.
Скачать Total Commander
- Воспользуйтесь ссылкой выше, чтобы скачать бесплатную версию Total Commander с официального сайта. После установки используйте ярлык на рабочем столе или исполняемый файл в папке для запуска файлового менеджера.
- В нем на верхней панели разверните список с локальными томами жесткого диска и выберите среди них тот, где находится необходимый для изменения файл.
- Перейдите к папке и найдите файл для изменения формата. Зажмите на нем правую кнопку мыши на одну-две секунды, чтобы на экране появилось контекстное меню.
- Из него выберите пункт «Переименовать».
- Перетащите курсор за точку и измените формат на любой другой, затем нажмите Enter, чтобы изменения вступили в силу. Продолжайте использовать Total Commander в своих целях или вернитесь к стандартному «Проводнику», если на этом задача сторонней программы выполнена.





Вы знаете, что упомянутая выше программа — далеко не единственная в своем роде. Она имеет бесплатные аналоги, которые, может быть, не так популярны, но не уступают по своей функциональности и точно так же позволяют переименовать файл с изменением его типа. Обзоры на такие решения вы найдете в другой статье на нашем сайте, перейдя по следующей ссылке.
Подробнее: Лучшие бесплатные аналоги файлового менеджера Total Commander
Способ 4: Конвертирование файла
Еще в начале статьи мы говорили о том, что банальная смена формата файла вручную далеко не всегда является актуальным вариантом. Это относится к аудио- и видеоформатам, различным текстовым документам и другим объектам. Например, вы не можете просто поменять MP3 на WAV и обеспечить корректное воспроизведение через плееры, поскольку для каждого типа данных используются свои кодеки, параметры сжатия и другие настройки.
В таких случаях понадобится осуществлять конвертирование при помощи сторонних инструментов. Это могут быть как специальные программы, так и онлайн-сервисы. Популярных форматов, которые бывает нужно преобразовать, существует действительно много, поэтому и методы конвертирования отличаются. Чтобы получить инструкции конкретно для своего типа данных, мы советуем использовать поиск на нашем сайте и тематические статьи, в которых максимально детально раскрывается заданная тема.

Изменение программы по умолчанию для файла с новым типом
Допустим, вы успешно изменили формат вашего файла и теперь используете софт другого типа, чтобы открывать его или редактировать. Не всегда Windows 11 после таких настроек корректно определяет программу по умолчанию или установленная сейчас не является подходящей конкретно в вашем случае. Тогда можно изменить софт по умолчанию, чтобы постоянно не прибегать к использованию функции «Открыть с помощью».
- Вам понадобится перейти в «Пуск» и открыть приложение «Параметры».
- В нем на панели слева выберите раздел «Приложения», после чего перейдите к категории «Приложения по умолчанию».
- Укажите тип файла в верхнем поле, начав с точки, для быстрого поиска.
- Ознакомьтесь со списком результатов и выберите подходящее совпадение.
- Нажмите по кнопке со ссылкой напротив текущей программы по умолчанию, чтобы перейти к ее изменению.
- В новом окне выберите другую программу, которую хотите использовать на постоянной основе при взаимодействии с текущим форматом файлов, и подтвердите внесение изменений.






Наша группа в TelegramПолезные советы и помощь
3 марта 2025 г. 10:30
1360
Содержание:
- Что такое расширение файла и зачем его менять
- Как включить отображение расширений в Windows 11
- Как изменить расширение файла вручную
- Как изменить расширение сразу у нескольких файлов
- Как изменить формат файла в Windows 11
- Вывод
Иногда возникает необходимость изменить расширение файла, например, при работе с документами, изображениями или видео. Это может понадобиться, если файл был сохранён в неправильном формате, неправильно скачался или просто необходимо изменить его для удобства. В этой статье подробно разберём, как поменять расширение файла в Windows 11.
Что такое расширение файла и зачем его менять
Расширение файла — это часть имени файла после точки, например:
- .txt — текстовый файл;
- .jpg — изображение;
- .mp4 — видеофайл;
- .exe — исполняемый файл
Расширение помогает Windows 11 понимать, какой программой открывать файл. Например, файл .docx автоматически откроется в Microsoft Word, а .mp3 — в медиаплеере. Если расширение у файла отсутствует или указано неверно, система не сможет открыть его или запустит неправильную программу.
Как включить отображение расширений в Windows 11
Перед тем как изменить расширение файла в Windows 11, нужно убедиться, что система отображает их в проводнике. Для этого:
- Откройте «Проводник» — нажмите Win + E.
- Перейдите в папку с нужными файлами.
- В верхнем меню нажмите «Просмотреть» → «Показать».
- Поставьте галочку «Расширения имён файлов».
После этого в названиях файлов начнут отображаться их расширения, и вы сможете их изменять.
Как изменить расширение файла вручную
Изменение расширения — самый быстрый способ исправить его без использования дополнительных программ:
Выделите файл в проводнике, который хотите изменить.
Щёлкните по его имени правой кнопкой и выберите «Переименовать».
Измените расширение после точки, например .jpg→.png.
Нажмите Enter, а затем подтвердите изменение.
Файл сменит расширение, но его формат останется прежним. Например, если вы просто переименуете .txt в .jpg, это не сделает его изображением.
Как изменить расширение сразу у нескольких файлов
Если у вас много файлов с одинаковым расширением, можно изменить их одним действием с помощью командной строки:
- Откройте папку с файлами в «Проводнике».
- Щёлкните по адресной строке, введите cmd и нажмите Enter.
- В открывшемся окне введите команду для замены расширений: **ren .txt .docx
- Нажмите Enter, и все файлы .txt в папке будут автоматически переименованы в .docx.
Этот метод удобен, если нужно переименовать десятки или сотни файлов сразу.
Как изменить формат файла в Windows 11
Простая смена расширения не меняет формат файла. Например, если изменить .mp4 на .mp3, видео не превратится в аудиофайл. Чтобы изменить формат, потребуется конвертация с помощью специальных программ:
- Видео: VLC Media Player, HandBrake.
- Изображения: Paint, Photoshop, XnConvert.
- Документы: Microsoft Word, который есть в составе пакетов Microsoft Office, PDF-конвертеры.
Используйте эти инструменты, если вам нужно действительно изменить содержимое файла, а не просто его расширение.
Вывод
Изменение расширения файла в Windows 11 — это простой процесс, который можно сделать вручную или через командную строку. Однако само расширение не меняет формат файла, поэтому если нужно реально изменить тип данных, потребуется программа-конвертер. Теперь вы знаете, как правильно редактировать расширения, не повредив файлы. А если вам необходимо активировать вашу Windows 11, быстро и дешево можно приобрести лицензионный ключ ЗДЕСЬ.
File extension is the group of letters after a period at the end of a file name, indicating the format of the file. For example, .TXT, .JPG, .PNG, .DOCX, .ZIP, .RAR, .MP4, .AVI, etc. are all common file extensions in computing. In this guide, you will learn how to show file extensions for all file types in Windows 11 (hidden by default) and how to change or remove the file extension of a file.
Also see: How to Change Default App For File Extension in Windows 11
Will changing the file extension of a file changes its file format?
The format of a file cannot be changed by simply changing its file extension (without properly converting it). The format of a file will retain even after its extension is changed or removed. In some cases, changing the file extension of a file forcefully and incorrectly may corrupt or break the file, making it unreadable and unusable.
Why would you want to change or remove file extension of a file?
This guide is for users who know that a file has incorrect file extension or the file extension is missing. If you were asked to change or remove the file extension of a file but you couldn’t see the file extension at the end of the file’s name, follow the instructions below to allow Windows 11 to display file name extensions for all files, so that you can make changes to the file extension of any file.
Another common reason users would want to remove the file extension of a file is to hide the file type of the file to prevent anyone else from knowing what the file is and how to open the file. If a file doesn’t have a file extension when it’s supposed to have one, Windows wouldn’t know what app it should open the file in, thus showing the “how do you want to open this file” pop up. A file without a file extension will also appear as a white icon instead.
Change or remove file extension in Windows 11
To be able to add, change or remove file extension of a file in Windows 11, first you need to be able to see the file extension in the file name. Since file extension is hidden by default in Windows 11, you need to enable it through File Explorer folder options to allow Windows to display the file extension for each file. Here’s how to do it.
- In Windows 11, open This PC or File Explorer.
- On the toolbar, click View and hover your mouse cursor over Show. Then, click File name extensions to enable it. If the option is enabled, it will have a tick next to it.
After enabling the show file name extensions option, Windows will start showing the file extension for each individual file. You can now figure out the file type of each file and edit the file extension of any file.
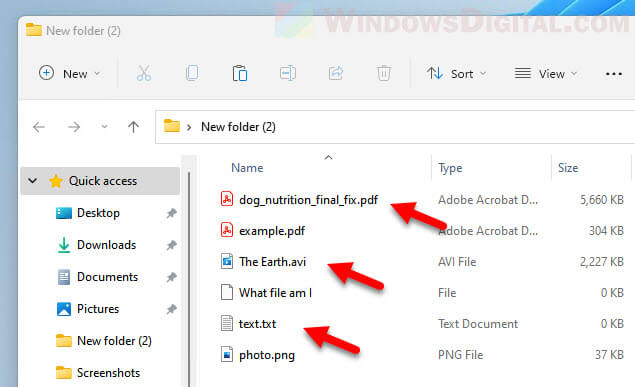
If you want to revert the change and hide the file extensions for all files, simply repeat the steps above and click the “File name extensions” option again to remove the tick next to it.
How to change file extension of a file in Windows 11
To change the file extension of a file, simply right-click the file and select Rename, or alternatively, select the file and press F2. Then, change the letters after the period in the filename to the file extension you want to change the file to.
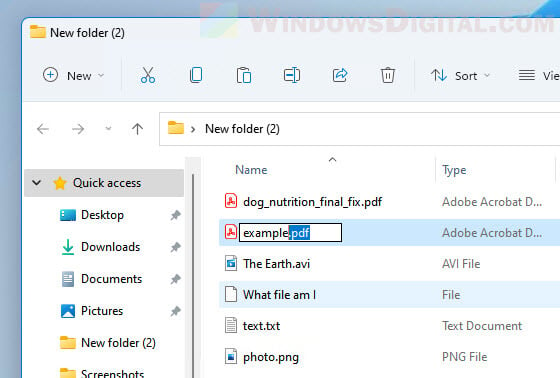
Windows will then prompt you a warning telling you that the file might become unusable if you change its file name extension. Click Yes to confirm the change.
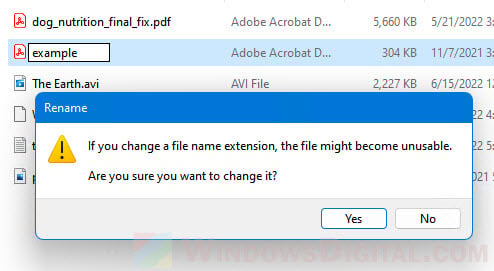
Remove the file extension of a file
To remove the file extension of a file, right-click the file and select Rename. In the file name, delete the letters after the period and the period itself. When Windows prompt for confirmation, select Yes to confirm the change.
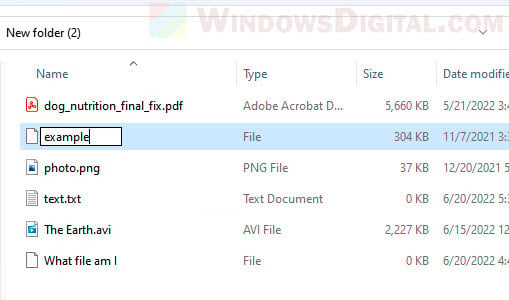
The icon of the file with removed file extension will turn into a white icon and have the type of file changed to just “File”. Windows will no longer know what file type the file is and how to open the file. Depending on the file, you may still be able to run the file in the reader or player app that used to open it without having any file extension.
You can add the file extension back to the file by simply renaming it again and adding the period and extension to the end of the filename.
Should I keep the “show file name extensions” option enabled?
For security reason, we would recommend to keep the option enabled so that you know the file type of a file before opening it. In fact, users should enable show file name extensions as soon as they start using Windows. Microsoft should allow file name extension to be displayed by default so that users can identify if a file is the file format they want to open before opening it.
This is because hackers can exploit this and fake a file since users couldn’t see the file extensions. For example, if an image file you download from the Internet supposed to be in image file format but turns out to be a .bat script file, since you can’t see the file extension, you may risk getting your computer infected by unknowingly opening the malicious file.