В предыдущих версиях Windows пользователь мог изменить системные звуки в «Панель управления» — «Звук» на вкладке «Звуки». Точно так же этом можно сделать и в Windows 10, но в списке доступных для изменения звуков отсутствуют «Вход в Windows», «Выход из Windows», «Завершение работы Windows».
В этой краткой инструкции — о том, как вернуть возможность изменять звуки входа (мелодию запуска) Windows 10, выхода из системы и выключения компьютера (а также разблокировки компьютера), если по какой-то причине стандартные звуки для этих событий вас не устраивают. Возможно также пригодится инструкция: Что делать, если не работает звук в Windows 10 (или работает неправильно).
Включение отображения отсутствующих системных звуков в настройке звуковой схемы
Для того, чтобы появилась возможность изменять звуки входа, выхода и выключения Windows 10, потребуется воспользоваться редактором реестра. Для его запуска либо начните вводить regedit в поиске на панели задач, либо нажмите клавиши Win+R, введите regedit и нажмите Enter. После этого выполните следующие простые шаги.
- В редакторе реестра перейдите к разделу (папки слева) HKEY_CURRENT_USER\ AppEvents\ EventLabels.
- Внутри этого раздела обратите внимание на подразделы SystemExit, WindowsLogoff, WindowsLogon и WindowsUnlock. Они соответствуют завершению работы (хоть это здесь и называется SystemExit), выходу из Windows, входу в Windows и разблокировке системы.
- Для того, чтобы включить отображение любого из этих пунктов в настройке звуков Windows 10, выберите соответствующий раздел и обратите внимание на значение ExcleudeFromCPL в правой части редактора реестра.
- Кликните по значению дважды и измените его значение с 1 на 0.
После того, как вы выполните действие для каждого из нужных вам системных звуков и зайдете в настройки звуковой схемы Windows 10 (это можно сделать не только через панель управления, но и через правый клик по значку динамика в области уведомлений — «Звуки», а в Windows 10 1803 — правый клик по динамику — параметры звука — открыть панель управления звуком).

Там вы увидите необходимые пункты с возможностью изменять звук для включения (не забудьте отметить пункт Проигрывать мелодию запуска Windows), выключения, выхода и разблокировки Windows 10. Обновление: для изменения мелодии запуска в Windows 10 последних версий потребуется выполнить шаги, описанные в этой инструкции.
Вот и всё, готово. Инструкция получилась действительно компактной, но, если что-то не получается или работает не так, как ожидается — задавайте вопросы в комментариях, будем искать решение.
r-rusla
[8.5K]
12 лет назад
Пример для windows 7
Подготовьте звуки которые Вы хотите заменить
Перейдите в папку c:\windows\media Стандартные звуки находятся в корне папки. Все остальные разбиты по темам. Вставьте свой звук (обязательно назовите его так же , как и имя конечного) замените существующий звук.
Или же.
Персонализация — Темы — Звуки.
Выберите из списка звуковую схему. Ниже появится список звуков. Выделите звук, станет активной кнопка Обзор.
Выберите свой звуковой файл и сохраните

система выбрала этот ответ лучшим
комментировать
в избранное
ссылка
отблагодарить
В старой Windows XP изменить звучание старта операционной системы можно было достаточно просто. Все системные звуки, включая мелодию запуска, в звуковом формате WAV хранились в каталоге по пути С:\Windows\Media. Нужно было открыть этот путь в проводнике и заменить исходный файл «Windows XP – запуск» на WAV-файл со своим звучанием, но переименованный как исходник. Начиная с версии Windows 7, стандартная мелодия запуска системы больше не являет собой отдельный WAV-файл, а включена в файл DLL-библиотеки imageres.dll, лежащий в папке System32. И, согласно официальной позиции компании Microsoft, изменить звук запуска системы по своему вкусу нельзя. Мы должны либо слушать то, что есть, либо не слушать вовсе ничего, как, собственно, и предлагается по умолчанию в последних версиях Windows 8.1 и 10. В этой статье рассмотрим, как всё же обойти жёсткие рамки Microsoft. И слушать при загрузке версий системы 7, 8.1 и 10 свои любимые рингтоны.
В «Семёрке» не позволено штатным способом настроить свою мелодию запуска системы, но эта версия хотя бы предусматривает возможность установки своих звуков на вход в систему, выход из неё и завершение работы. В версиях 8.1 и 10 и этого нет. Если на «Семёрке» работа проводится посредством запароленной учётной записи, в принципе, разницы между звуком запуска системы и звуком входа в неё нет. В последнем случае звук приветствия заиграет после этапа ввода пароля «учётки».
{banner_google1}
Чтобы изменить звучание входа в систему, в области задач вызываем контекстное меню на значке громкости и выбираем «Звуки».

В открывшемся окошке свойств кликаем программное событие «Вход в Windows». С помощью кнопки обзора выбираем свой звуковой WAV-файл. Убираем галочку с опции проигрывания мелодии запуска. Жмём «Применить».

Вот и всё.
Однако если на «Семёрке» работа проводится с незапароленной учётной записи, настроенный таким образом звук мы будем слышать только при намеренном выходе из системы и новом заходе.

При обычной загрузке компьютера звук входа в систему проигрываться не будет. Без пароля система просто молча запустится. Для случаев работы на компьютере с незапароленных «учёток» необходимо настраивать только мелодию запуска Windows.

А заменить её со стандартной на что-нибудь из своей коллекции рингтонов в любой из версий операционной системы можно с помощью сторонних программных средств.
Чтобы старт системы сопровождался звуковым приветствием, необходимо в первую очередь настроить его, ведь оно, напомню, в версиях 8.1, 10, 11 отключено по умолчанию. Чтобы включить приветствие, открываем системные настройки звучания. Универсальный способ для всех версий Windows — жмём клавиши Win+R, вписываем:
mmsys.cplПереходим на вкладку «Звуки».
В Windows 10 и 11 активируем галочку активности мелодии.

Таким образом мы активировали стандартный звук запуска Виндовс. Теперь нам нужно его подменить на свой рингтон. Сделать это можно двумя способами:
- Сложным – с предоставлением доступа с правами TrustInstaller для системной папки System32 и с участием программы для перепаковки ресурсов файлов. Последняя заменит исходный WAV-звук в составе imageres.dll на сторонний и перепакует файл библиотеки. Но так нужно будет делать каждый раз, когда нам рингтон надоест, и мы захотим сменить его на другой;
- Простым – с использованием твикеров StartupSoundChanger или WinaeroTweaker.
Простой способ и предлагаю рассмотреть детально.
Вариант 1. Утилита StartupSoundChanger
Скачиваем утилиту StartupSoundChanger.
В архиве с утилитой также упакован WAV-файл известной мелодии «Привет». Это одна из самых популярных альтернатив стандартному звуковому приветствию. Кто пока не определился с рингтоном, который хочет поставить, может временно разнообразить загрузку системы этим эффектным звуком.
StartupSoundChanger – портативная бесплатная утилита с очень узким спектром действия. Она может:
- Менять стандартную мелодию загрузки Виндовс на любой другой WAV-звук;
- Возвращать исходную, т.е. стандартную мелодию загрузки операционной системы на место.
И всё.
Запускаем программку. При нажатии «Play» она проиграет текущую мелодию запуска Windows. А при нажатии «Replace»

откроет окно обзора для указания любого WAV-файла.

После выбора последнего программка проиграет его, и он теперь впредь будет воспроизводиться при старте Windows. А если вдруг, мало ли, захочется вернуть стандартный звук загрузки системы, вновь открываем StartupSoundChanger и кликаем «Restore».

Вариант 2. Комплексная программа-твикер WinaeroTweaker
У программы Winaero Tweaker много возможностей по настройке Windows, недоступных посредством обычных системных настроек. Одна из них – включение звука запуска. В разделе «Appearance» кликаем «Startup Sound». Активируем галочку «Enable Startup Sound». Здесь есть 3 опции:
- Play current sound – проиграть дефолтную мелодию запуска Windows;
- Replace startup sound – установить свой звук запуска Windows из WAV-файла;
- Restore default sound – восстановить дефолтную мелодию запуска Windows.
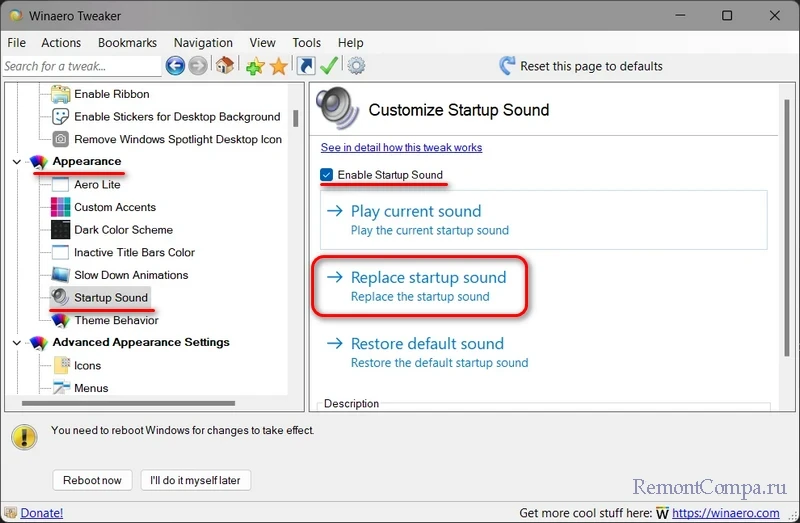
Мелодией запуска Windows может быть любой звуковой WAV-файл. Правда, лучше, чтобы это был звук, длящийся не более 10 секунд и лояльно или хотя бы в тему затихающий. В противном случае система грубо обрежет мелодию, долго звук проигрываться не будет. Найти такие готовые звуки можно в Интернете, на любом сайте, где выкладываются, к примеру, те же рингтоны для мобильных. Таких сайтов по запросам типа «скачать WAV звуки», «скачать рингтоны WAV» и т.п. в сети масса. Единственное, что, возможно, не найдётся именно то, что вам, друзья, хочется. Или найдётся в формате звука MP3. Не беда, в любом из случаев можно прибегнуть к помощи бесплатной программы Wave Editor. Она может открывать файлы MP3 и на выходе сохранять их в WAV, обрезать треки и применять к ним эффекты плавного нарастания и затухания. С её помощью вы сможете сделать мелодию запуска Виндовс из любого своего трека в MP3, вырезав какой-нибудь кульминационный 10-секундный отрывок. Как всё это делается, читаем подробно в статье «Как обрезать песню на компьютере».
Что нужно знать
- Выполните поиск звука в Windows и откройте настройки звука.
- Выберите Дополнительные настройки звука.
- Коснитесь вкладки «Звуки», чтобы открыть список событий программы, и выберите звук, который хотите изменить.
Windows 11 — это крупное обновление операционных систем Microsoft, и, как обычно, это новые системные звуки. Windows также позволяет вам изменить звуки по умолчанию на все, что вам нужно. Вот как изменить системные звуки Windows 11.
Как изменить системные звуки Windows 11
Несмотря на свои обновления, Windows 11 существенно не меняет способ управления системными звуками по сравнению с Windows 10. Вот как изменить системные звуки Windows 11.
Откройте Пуск Windows.
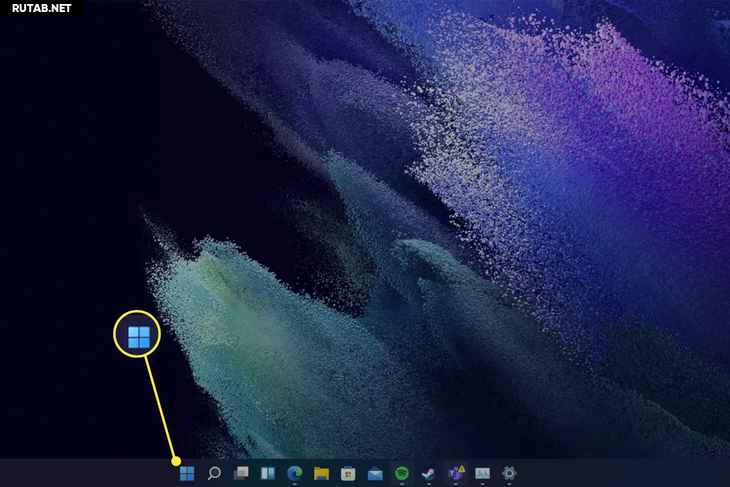
Выберите приложение «Настройки».
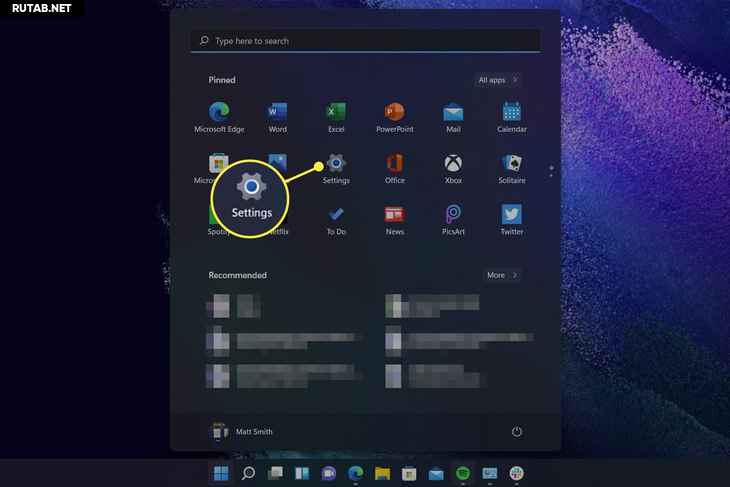
Коснитесь «Звук».
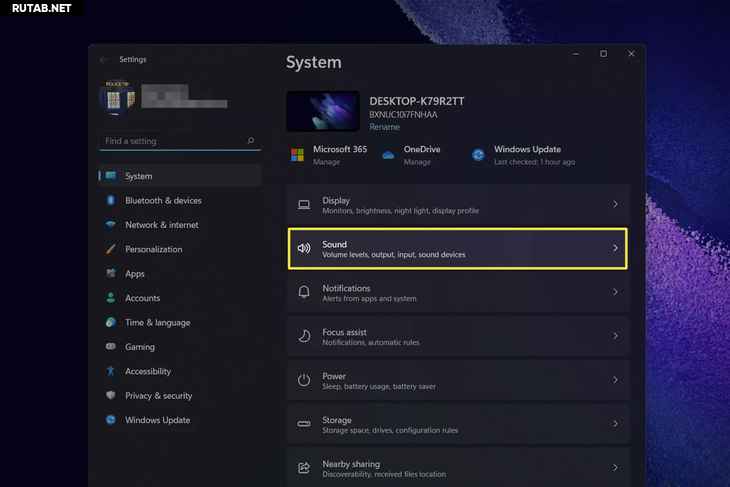
Есть два альтернативных способа доступа к настройкам звука.
- Выполните поиск Windows для звука. Нажмите «Настройки звука», которые должны появиться в качестве первого результата.
- Щелкните правой кнопкой мыши значок маленького динамика на панели задач Windows. Коснитесь «Настройки звука».
Прокрутите вниз до раздела «Дополнительно» и коснитесь «Дополнительные настройки звука».

Откроется окно настроек звука. Коснитесь вкладки «Звуки».
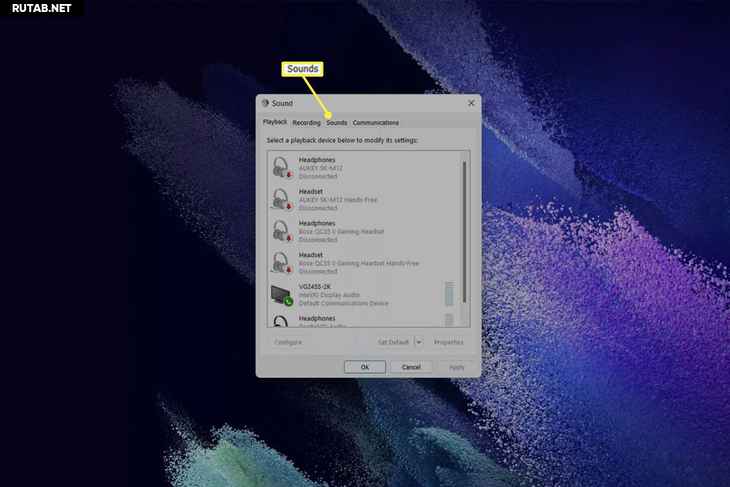
На этой вкладке отображается список программных событий. Выберите событие, которое хотите изменить.
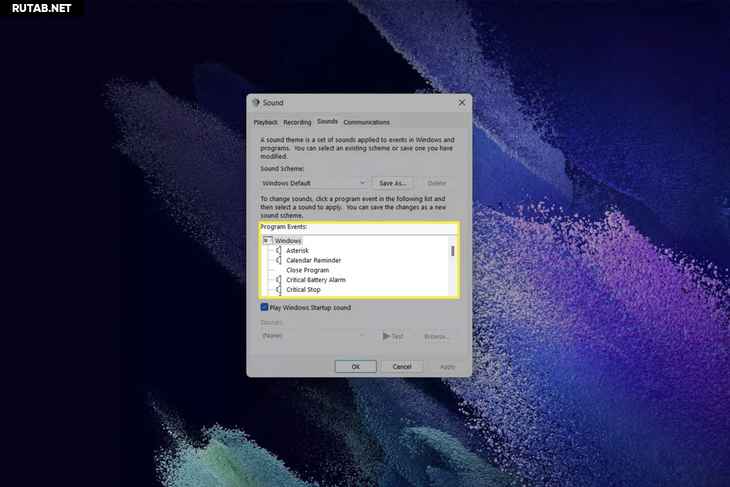
После выбора события вы найдете новое раскрывающееся меню в нижней части окна.
Вы можете выбрать раскрывающееся меню для просмотра доступных звуков.
Кроме того, вы можете нажать «Обзор» и перейти в «Проводник», чтобы добавить собственные звуки. Звук должен быть в формате WAV. Выберите файл и выберите Открыть.
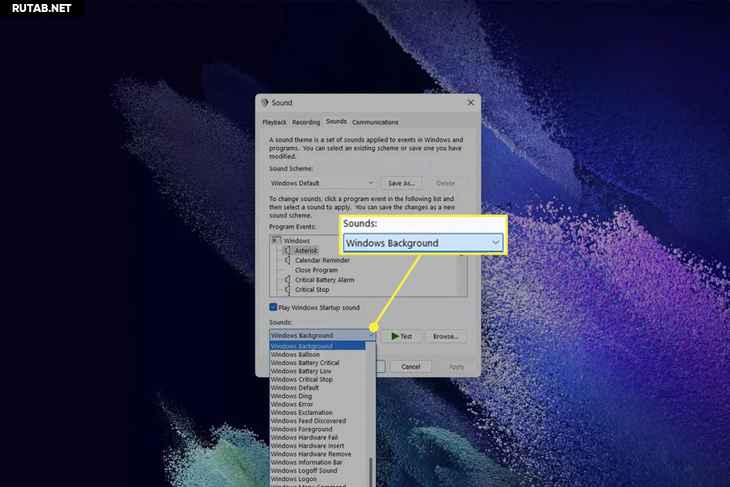
По завершении нажмите OK, чтобы сохранить настройки.
В этом меню можно изменить большинство системных звуков Windows 11. На самом деле, вы заметите, что многие возможные программные события не имеют системного звука, назначенного им по умолчанию, что дает вам возможность дополнительно настроить Windows.
Как отключить звук запуска Windows 11
Однако отсутствует один ключевой параметр. Звук запуска Windows, также известный как звук запуска или звук загрузки. Это звук, который воспроизводится при запуске Windows. В Windows 11 нет возможности изменить звук запуска Windows 11.
Однако вы можете отключить его, сняв флажок «Воспроизвести звук запуска Windows» в окне настроек звука.
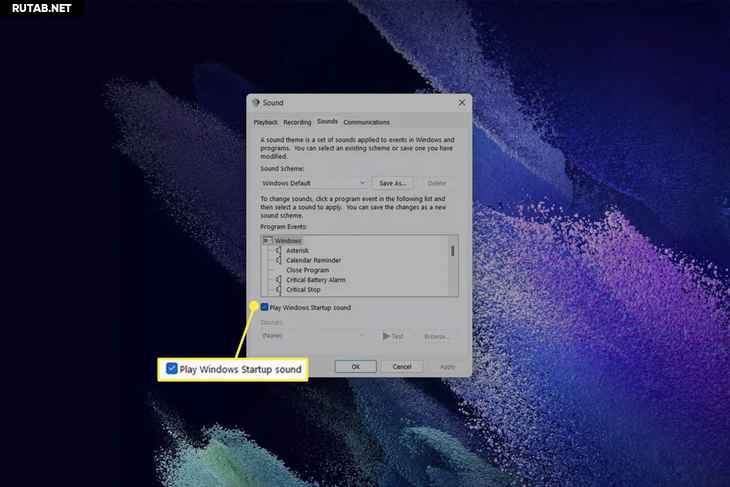
Как отключить системные звуки Windows 11
Выполните шаги с первого по пятый в начале этого руководства, чтобы открыть окно настроек звука и перейти на вкладку «Звуки».
Выберите раскрывающееся меню с надписью «Звуковая схема» в верхней части окна настроек звука.
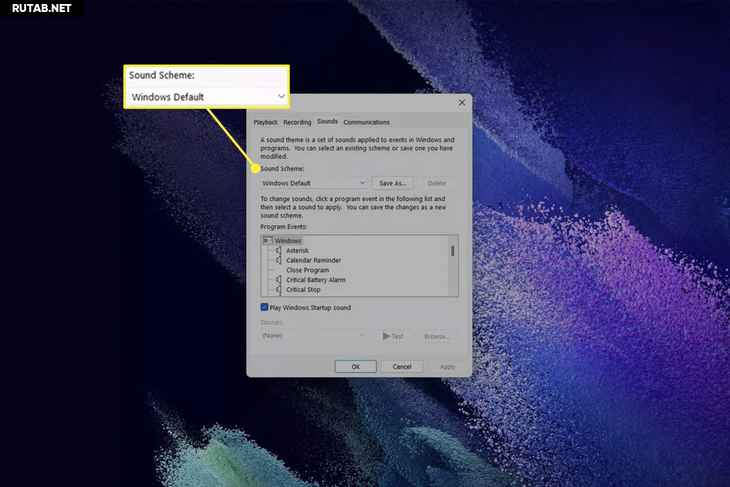
Выберите «Нет звуков» в раскрывающемся меню.
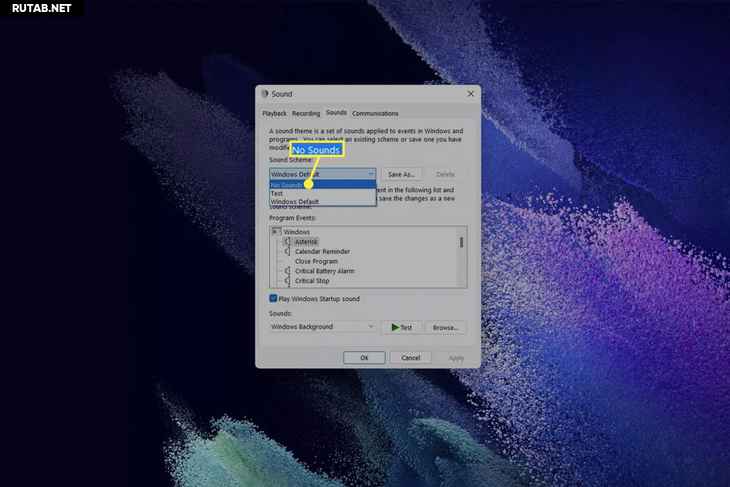
Нажмите OK, чтобы закрыть окно и сохранить настройки.
Как изменить звуковую схему Windows 11?
Звуковая схема — это набор настроек звука, связанных с программными событиями, которые сохраняются как группа и могут быть выбраны как группа. Создание нескольких звуковых схем позволяет переключаться между группами звуков, не изменяя вручную каждый звук по отдельности.
Для начала выполните шаги с первого по пятый в начале этого руководства, чтобы открыть окно настроек звука.
Чтобы сохранить новую звуковую схему, коснитесь кнопки «Сохранить как…» рядом с раскрывающимся меню «Звуковая схема».
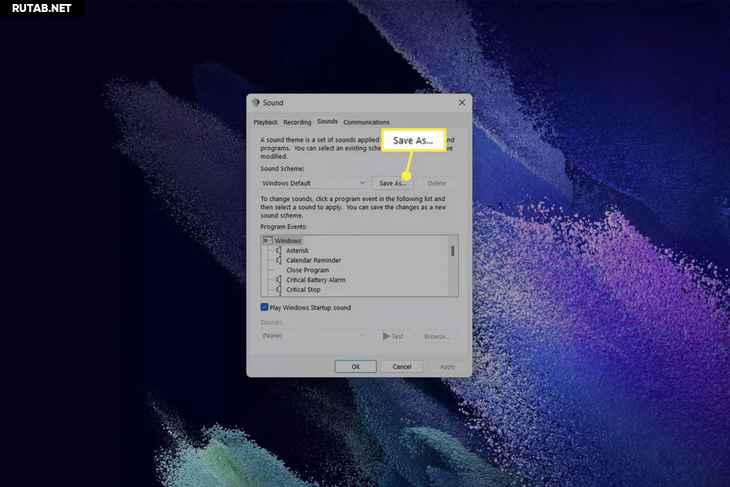
Введите название звуковой схемы и нажмите OK.
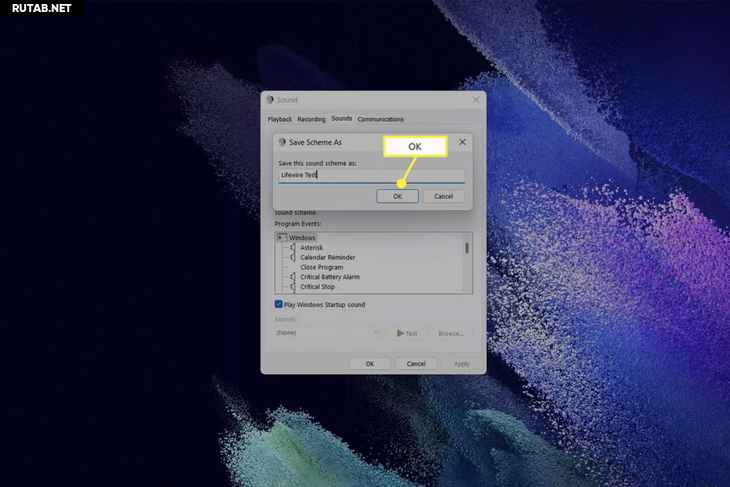
Теперь звуковая схема появится в раскрывающемся меню. Вы можете активировать его, выбрав его в раскрывающемся меню.
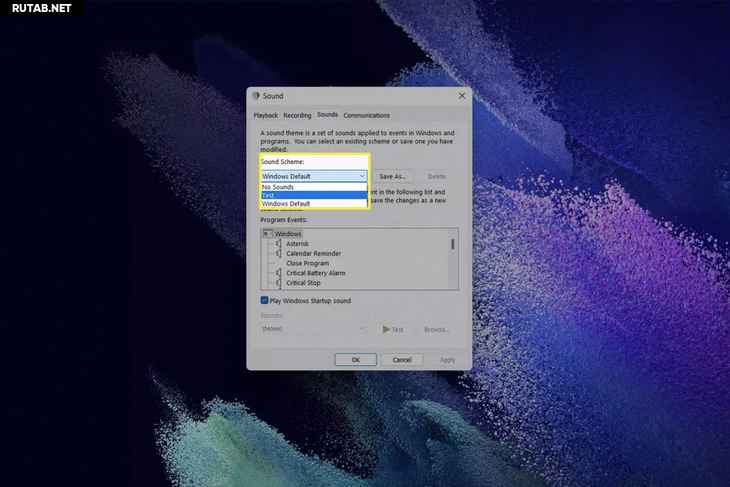
По завершении нажмите OK, чтобы сохранить настройки и закрыть окно.
Возможность настроить параметры звука Windows — отличный способ персонализировать ваш компьютер. Однако, если вы когда-нибудь устанете от своей настройки, вы можете вернуть своему компьютеру исходные звуки Windows 11, выбрав Windows по умолчанию в качестве звуковой схемы.
Измените системные звуки Windows 10 в меню «Настройки» > «Система» > «Звук» > «Панель управления звуком» > «Звуки». Чтобы использовать собственный звук для определенного действия, выберите событие в разделе «Программные события» и выберите звук в раскрывающемся меню «Звуки». Или используйте Обзор, чтобы загрузить собственный звук.
Чтобы отключить все системные звуки, в апплете панели управления звуком выберите « Звуки» > «Схема звуков» > «Нет звуков» > «ОК». Чтобы отключить звуки для определенных событий, таких как звук щелчка мыши в Windows 10, выберите событие из событий программы и (Нет) в раскрывающемся меню «Звуки».
ℹ️ Помощь от ИИ
В статье есть ошибки или у вас есть вопрос? Попробуйте спросить нашего ИИ-помощника в комментариях и он постарается помочь!
⚠️ Важно:
• Rutab-Бот читает ваши комментарии и готов вам помочь.
• Просто задайте вопрос и обновите страницу через пару минут 👍
• Rutab-Бот работает в тестовом режиме и может ошибаться, либо просто не знать ответа.
• К ИИ-помощнику можно обратиться по имени Rutab или Рутаб.

