Юзеры Виндовс 7 могут столкнуться с проблемой, которая заключается в том, что система запрашивает ввести сетевой пароль. Такая ситуация чаще всего возникает при настройке общего доступа к принтеру в сети, но возможны и другие случаи. Разберемся, как действовать в данной ситуации.
Отключаем ввод сетевого пароля
Чтобы получить доступ к принтеру в сети, необходимо зайти в сетку «Рабочая группа» и расшарить принтер. При подключении система может начать запрашивать пароль доступа к этой машине, которого не существует. Рассмотрим решение данной проблемы.
- Переходим в меню «Пуск» и открываем «Панель управления».
- В открывшемся окошке выставляем в меню «Просмотр» значение «Крупные значки» (можно выставить и «Мелкие значки»).
- Переходим в «Центр управления сетями и общим доступом».
- Идём в подпункт «Изменить дополнительные параметры общего доступа». Мы увидим несколько сетевых профилей: «Домашний или рабочий» и «Общий (текущий профиль)». Нас интересует «Общий (текущий профиль)», открываем его и ищем подпункт «Общий доступ с парольной защитой». Ставим точку напротив «Отключить общий доступ с парольной защитой» и кликаем «Сохранить изменения».




Вот и всё, выполнив эти несложные действия, вы избавитесь от необходимости вводить сетевой пароль. Необходимость ввода данного пароля была придумана разработчиками Windows 7 для добавочной степени защиты системы, но иногда она доставляет неудобства в работе.
Наша группа в TelegramПолезные советы и помощь
При попытке подключения компьютера под управлением Windows 7 к компьютеру с Windows XP/2000 система запрашивает ввод сетевого пароля. При том отображение пользователя следующего вида: имя_машиный_с_7_кой\имя_пользователя. Также в названии домена значится имя машины с 7-кой. Если вводить верные учётные данные система всё равно требует ввода учётных данных.
Эта статья описывает весьма специфическую проблему. У 99% пользователей запрашивает сетевой пароль из-за того, что не выполнен 4-й пункт из этой статьи, где рассматривается настройка сети между компьютерами под управлением Windows 7, 8, 8.1 и 10. Проверьте для начала отключён ли у вас общий доступ с парольной защитой и только потом читайте дальше!
Итак. Прежде всего, стоит помнить, что винда пускает к себе по сети только когда соблюдены следующие условия:
- На компьютере назначения настроена классическая модель доступа по сети. Т.е. пользователям разрешён доступ по сети и у текущего пользователя не пустой пароль.
- Пользователь на компьютере-клиенте авторизирован в системе под такими же учётными данными (login\pass), которые есть на компьютере-сервере.
- Пользователь на компьютере-клиенте авторизирован в системе под учёткой, которой нет на компьютере сервере. На компьютере-клиенте включена запись гостя, у гостя пустой пароль, отключена политика «Сетевой доступ: не разрешать перечисление учетных записей SAM и общих ресурсов анонимными пользователями», гостю разрешён доступ из сети.
Если всё сделано верно и компьютер всё равно не пускает, на компьютере с Windows 7 попробуйте сделать следующее. В групповых политиках измените следующий параметр: gpedit.msc -> Конфигурация компьютера -> Конфигурация Windows -> Параметры безопасности -> Локальные политики -> Параметры безопасности — > «Сетевая безопасность: уровень проверки подлинности Lan Manager» на «Отправлять LM и NTLM — использовать сеансовую безопасность NTLMv2 при согласовании».
Диспетчер учетных данных Windows (Credential Manager) позволяет безопасно хранить учетные записи и пароля для доступа к сетевым ресурсам, веб сайтам и приложениям. Благодаря сохраненным в Credential Manager паролям вы можете подключаться без ввода пароля к сетевым ресурсам, которые поддерживаются проверку подлинности Windows (NTLM или Kerbersos), аутентификацию по сертификату, или базовую проверку подлинности.
Содержание:
- Используем диспетчер учетных данных Windows для хранения паролей
- Управление сохраненными учетными данными Windows из командной строки
- Доступ к менеджеру учетных данных Windows из PowerShell
Используем диспетчер учетных данных Windows для хранения паролей
Диспетчер учетных данных встроен в Windows и позволяет безопасно хранить три типа учетных данных:
- Учетные данные Windows (Windows Credentials) — учетные данные доступа к ресурсам, которые поддерживаются Windows аутентификацию (NTLM или Kerbersos). Это могут быть данные для подключения сетевых дисков или общим SMB папкам, NAS устройствам, сохраненные пароли для RDP подключений, пароли к сайтам, поддерживающих проверку подлинности Windows и т.д;
- Учетные данные сертификатов (Certificate-Based Credentials) – используются для доступа к ресурсам с помощью сертификатов (из секции Personal в Certificate Manager);
- Общие учетные данные (Generic Credentials) – хранит учетные данные для доступа к сторонним приложениям, совместимым с Credential Manager и поддерживающим Basic аутентификацию;
- Учетные данные для интернета (Web Credentials) – сохранённые пароли в браузерах Edge и Internet Explorer, приложениях Microsoft (MS Office, Teams, Outlook, Skype и т.д).
Например, если при доступе к сетевой папке вы включите опцию “Сохранить пароль”, то введенный вами пароли будет сохранен в Credential Manager.

Аналогично пароль для подключения к удаленному RDP/RDS серверу сохраняется в клиенте Remote Desktop Connection (mstsc.exe).
Открыть диспетчер учетных данных в Windows можно:
- из классической панели управления (Control Panel\User Accounts\Credential Manager, Панель управления -> Учетные записи пользователей -> Диспетчер учетных данных);
- изкоманднойстроки:
control /name Microsoft.CredentialManager
На скриншоте видно, что в Credential Manager хранятся два пароля, которые мы сохранили ранее.

Сохраненный пароль для RDP подключения сохраняется в формате
TERMSRV\hostname
.
Здесь вы можете добавить сохранённый пароль, отредактировать (просмотреть сохраненный пароль в открытом виде из графического интерфейса нельзя) или удалить любую из записей.
Для управления сохраненными паролями можно использовать классический диалоговый интерфейс Stored User Names and Password. Для его запуска выполните команду:
rundll32.exe keymgr.dll,KRShowKeyMgr
Здесь вы также можете управлять сохраненными учетными данными, а также выполнить резервное копирование и восстановление записей в Credential Manager (можно использовать для переноса базы Credential Manager на другой компьютер).
Управление сохраненными учетными данными Windows из командной строки
Вы можете добавить удалить и вывести сохраненные учетные данных в Credentil Manager из командной строки с помощью утилиты cmdkey.
Добавить в диспетчер учетные данные для доступа к серверу FS01:
cmdkey /add:FS01 /user:kbuldogov /pass:Passw0rdd1
Если нужно сохранить доменную учетную запись:
cmdkey /add:fs01.winitpro.local /user:[email protected] /pass:Passw0rdd1
Сохранить учетные данные для доступа к RDP/RDS серверу:
cmdkey /generic:termsrv/MSKRDS1 /user:kbuldogov /pass:Passw0rdd1
Вывести список сохраненных учетных данных:
cmdkey /list
Вывести список хранимых учетных данных для указанного компьютера:
cmdkey /list:fs01.winitpro.local
Удалить ранее сохраненные учетные данные:
cmdkey /delete:FS01
Удалить из Credential Manager все сохраненные пароли для RDP доступа:
For /F "tokens=1,2 delims= " %G in ('cmdkey /list ^| findstr "target=TERMSRV"') do cmdkey /delete %H
Полностью очистить пароли в Credential Manager:
for /F "tokens=1,2 delims= " %G in ('cmdkey /list ^| findstr Target') do cmdkey /delete %H

Также для управления сохраненными учетными данными можно использовать утилиту vaultcmd.Вывести список сохраненных учетных данных типа Windows Credentials:
vaultcmd /listcreds:"Windows Credentials"

Все сохраненные пароли хранятся в защищенном хранилище Windows Vault. Путь к хранилищу можно получить с помощью команды:
vaultcmd /list

По умолчанию это
%userprofile%\AppData\Local\Microsoft\Vault
. Ключ шифрования хранится в файле Policy.vpol. Клю шифровани используется для рашировки паролей в файлах .vcrd.
Для работы Credential Manager должна быть запущена служба VaultSvc:
Get-Service VaultSvc
Если служба отключена, при попытке получить доступ к Credential Manager появится ошибка:
Credential Manager Error The Credential Manager Service is not running. You can start the service manually using the Services snap-in or restart your computer to start the service. Error code: 0x800706B5 Error Message: The interface is unknown.
Если вы хотите заблокировать пользователям возможность сохранения сетевых паролей в Credential Manager, нужно включить параметр Network access: Do not allow storage of passwords and credentials for network authentication в разделе GPO Computer Configuration -> Windows Settings -> Security Settings -> Local Policies -> Security Options.

Теперь, если пользователь попытается сохранить пароль в хранилище, появится ошибка:
Credential Manager Error Unable to save credentials. To save credentials in this vault, check your computer configuration. Error code: 0x80070520 Error Message: A specified logon session does not exist. It may already have been terminated.
Доступ к менеджеру учетных данных Windows из PowerShell
В Windows нет встроенных командлетов для обращения к хранилищу PasswordVault из PowerShell. Но вы можете использовать модуль CredentialManager из галереи PowerShell.
Установите модуль:
Install-Module CredentialManager

В модуле всего 4 командлета:
- Get-StoredCredential – получить учетные данные из хранилища Windows Vault;
- Get-StrongPassword – сгенерировать случайный пароль;
- New-StoredCredential – добавить учетные данные в хранилище;
- Remove-StoredCredential – удалить учетные данные.
Чтобы добавить новые учетные данные в хранилище CredentialManager, выполните команду:
New-StoredCredential -Target 'contoso' -Type Generic -UserName '[email protected]' -Password '123qwe' -Persist 'LocalMachine'

Проверить, есть в хранилище сохраненные данные:
Get-StoredCredential -Target contoso
С помощью командлета Get-StoredCredential вы можете вывести сохраненный пароль, хранящийся в диспетчере учетных данных в отрытом виде.
Выведите список сохраненных учетных данных:
cmdkey.exe /list
Скопируйте значение Target для объекта, пароль которого вы хотите извлечь и вставьте его в следующую команду:
$cred = Get-StoredCredential -Target LegacyGeneric:target=termsrv/MSKRD2S1 [System.Runtime.InteropServices.Marshal]::PtrToStringAuto([System.Runtime.InteropServices.Marshal]::SecureStringToBSTR($cred.Password))
Команда выведет сохраненный пароль в открытом виде.

Также для получения сохраненных паролей из credman в открытом виде можно использовать утилиты типа Mimikatz (смотри пример).
Сохраненные пароли из Credential Manager можно использовать в ваших скриптах PowerShell. Например, в следующем примере я получаю сохраненные имя и пароль в виде объекта PSCredential и подключаюсь с ними к Exchange Online из PowerShell:
$psCred = Get-StoredCredential -Target "Contoso"
Connect-MSolService -Credential $psCred
Также вы можете использовать Get-StoredCredential для безопасного получения сохранённых учетных данных в заданиях планировщика.
Также обратите внимание на модуль PowerShell Secret Management, который можно использовать для безопасного хранения паролей в Windows (поддерживает различные хранилища паролей: KeePass, LastPass, HashiCorp Vault, Azure Key Vault, Bitwarden.
Чтобы удалить сохраненные учетные данные из Windows Vault, выполните:
Remove-StoredCredential -Target Contoso
Здравствуйте, дорогие друзья! Сегодняшняя тема будет для тех, кто пользуется компьютерными локальными сетями. При попытке подключения к любому ПК из группы необходимо постоянно прописывать специальный код – сетевой пароль. Бывают ситуации, когда эти данные забываются. Для такого случая я здесь – наша статья расскажет, как узнать сетевой пароль на самых популярных нынче ОС – Windows 10, 11, 7 и 8.
Статья обновлена! С последними обновлениями в Windows 10 и 11 больше невозможно посмотреть пароль на ПК. Но переживать не стоит – у нас есть выход.
Содержание
- Где можно управлять паролями?
- Как посмотреть?
- Возможная проблема
- Как убрать запрос на ввод кода?
- Как не сохранять?
- Задать вопрос автору статьи
Где можно управлять паролями?
Например, вам нужно выполнить настройку общего доступа к принтеру в сети, а операционная система при этом запрашивает код доступа. Как узнать сетевой пароль своего компьютера, где вообще его можно найти? Да, он находится в Windows, но просмотреть его напрямую невозможно. С этим нужно смириться. Такая политика безопасности самой Windows. В первую очередь давайте разберемся с логином. И тут есть два варианта:
- В качестве логина используется почта, которая привязана к вашему аккаунту Microsoft. Пароль используется от неё же. Если вы используете именно внешнюю учетную запись. Если вы забыли пароль, зайдите на сайт Microsoft и пройдите процедуру восстановления пароля от неё. Код подтверждения о смене пароля придет на эту электронную почту.
- Локальная учетная запись. Если вы до этого её создавали. Тут все просто – вводим логин и пароль от этой учётки.
Какие у нас есть варианты? На самом деле их несколько:
- Использовать в качестве логина и пароля учетную запись Microsoft. Если вы её используете в качестве основной.
- Специально на компьютере создать отдельную учетную запись и уже использовать логин и пароль от неё. Более подробно об этом варианте – читаем в этой инструкции.
- Убрать запрос пароля и не париться насчет этого (про это мы поговорим дальше.). Особенно, если вы используете компьютер только в домашних условиях. Если же вы часто подключаетесь с ноутбука к общественным сетям по Wi-Fi (в кафе, ресторанах и т.д.), то такой вариант использовать нельзя. На ваш ПК легко сможет зайти любой пользователь из этой сети.
Чтобы получить доступ ко всем паролям на ПК под Windows 11 и 10, нужно:
- Вызываем приложение «Выполнить» комбинацией кнопок на клавиатуре (зажимаем одновременно):
+ R
- Прописываем команду:
netplwiz
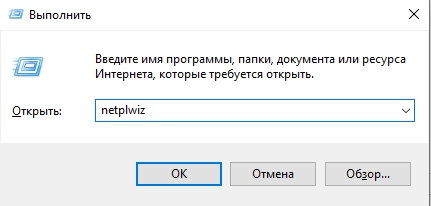
- Откроется окошко «Учетные записи пользователей». Перейдите на вкладку «Дополнительно».
- Нажмите «Управление паролями», чтобы получить доступ ко всем хранящимся на этом компьютере паролям.
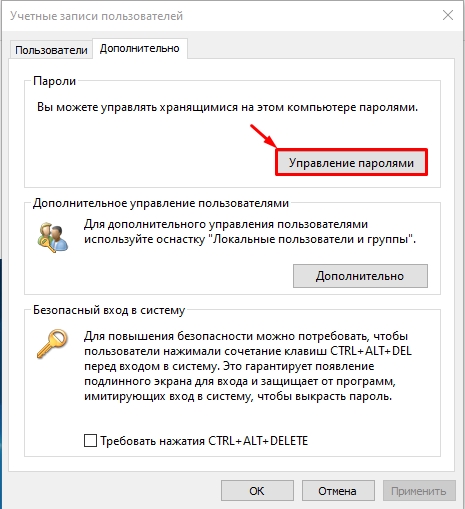
Здесь можно удалить или поменять данные, добавить учетную запись. Правда пароль посмотреть вы не сможете, как и скопировать его.
Если у вас Windows XP, команда для «Выполнить» будет другая – control userpasswords2.
Как посмотреть?
ВНИМАНИЕ! Данный вариант продходит только для старых версий Windows. В новых он не работает.
Как узнать сетевой пароль от домашней группы (сам код), расскажу на примере Windows 10 или 11 (интерфейсы у них одинаковые в данном случае). Хотя шаги подойдут и для более старых версий Виндовс.
- Зажимаем:
WIN + R
- Вводим:
control
- В «Панели управления» режим просмотра ставим по категориям.
- Переходим в раздел «Сеть и Интернет».
- Заходим в «Домашнюю группу».
- В ее настройках ищем пункт «Показать или распечатать пароль домашней группы».

- Переписываем нужные данные на листочек или запоминаем.
Пока писала, поняла, что у пользователей часто возникают проблемы при просмотре кода. Если у вас тоже не получается узнать пароль от локальной сети по моей инструкции, напишите в комментарии!
Возможная проблема
Бывает такое, что код не установлен, а система все равно его требует. Или выскакивает сообщение, что сетевой пароль указан неверно, хотя он точно правильный. Что делать в таком случае (на примере «семерки»):
- Чтобы запустить редактор локальной групповой политики, открываем «Выполнить» и прописываем gpedit.msc.
- Теперь поочередно заходим в разделы из следующего списка: «Конфигурация компьютера» – «Конфигурация Windows» – «Параметры безопасности» – «Локальные политики» – «Параметры безопасности» – «Сетевая безопасность: уровень проверки подлинности LAN Manager».
- Отмечаем пункт «Отправлять LM и NTML…».
Этот способ решения проблемы работает не на всех версиях Windows 7!
Как убрать запрос на ввод кода?
Если в вашей домашней группе всего несколько устройств, и вы уверены в ее безопасности, ввод кода можно убрать. Как отключить запрос сетевого пароля на Windows 7/10, расскажу сейчас:
- Зажимаем:
Win + R
- Вводим:
control
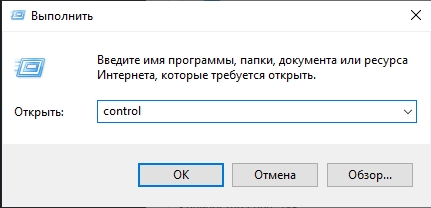
- Переходим в «Центр управления сетями и общим доступом».
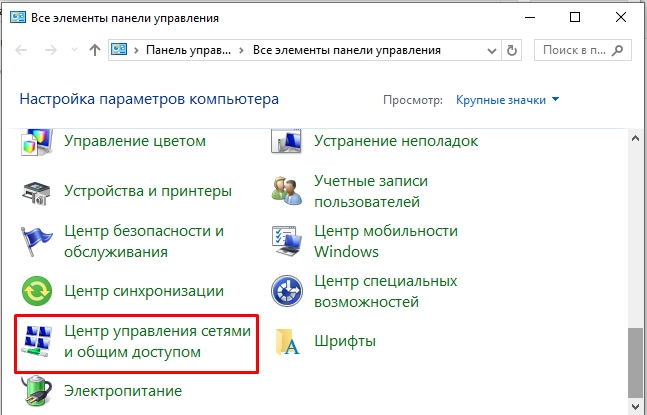
- Жмем «Изменить дополнительные параметры общего доступа».
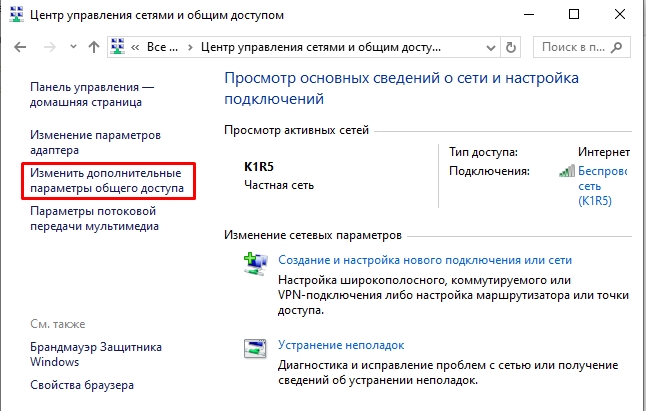
- Откройте «Все сети».
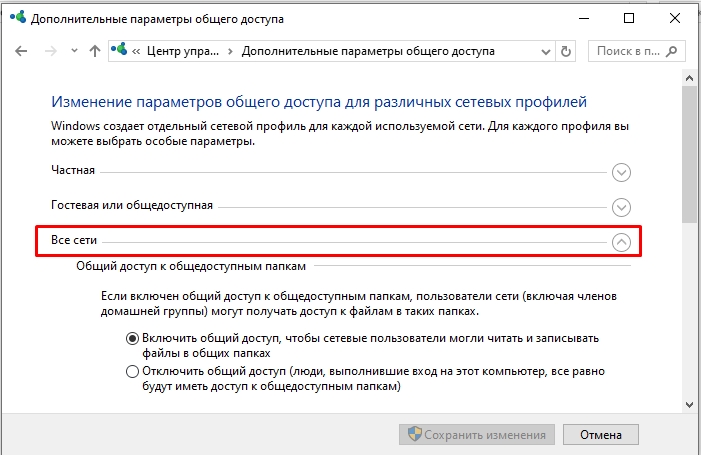
- Выбираем «Отключить общий доступ с парольной защитой». Сохраняем изменения.

- Будьте аккуратны с подобной настройкой, если вы используете ноутбук в общественных сетях.
Здесь тоже пробежалась по отзывам, оказывается, помогает не всем. Если у вас тоже возникла проблема, напишите нам, подумаем, что можно сделать.
Как не сохранять?
Можно сделать, чтобы операционная система не сохраняла коды. В какой ситуации это может пригодиться, не знаю, но такая инструкция есть (на примере Windows 7):
- В «Панели управления» зайдите в раздел «Администрирование».
- Откройте «Локальная политика безопасности».

- Нажмите «Параметры безопасности», перейдите на вкладку «Локальные политики», а затем в «Параметры безопасности».
- В списке справа найдите строку «Сетевой доступ: не разрешать хранение паролей…», кликните ПКМ и перейдите в «Свойства».

- На вкладке «Параметр локальной безопасности» поставьте галочку у пункта «Отключен».

- После выполненных операций сохраните изменения кнопкой OK.
Вот такая сложная тема. На «десятке» узнать сетевой пароль намного проще, чем на «семерке». У Windows 7 много версий, и что работает на одной, для другой не подходит. Но у вас всегда есть команда WiFiGid, которая постарается решить любой вопрос. Спасибо за доверие!
