Applies ToWindows 11 Windows 10
Is it difficult seeing text or apps on your computer screen? There are simple ways to make it easier to see on Windows.
Make text bigger on your screen
If the text size feels too small when navigating through Windows, you can make the text bigger. This affects, for example, title bars, menus, and icon texts.
-
To go to the Accessibility settings on your computer, press the Windows logo key+U or select Start > Settings > Accessibility.
-
Select Text size.
-
Drag the Text size slider to the right to increase the size of the sample text.
-
Once you’re happy with the text size, select Apply. Windows scales up the size of all text.
Make images and apps bigger on your screen
In addition to the text size, you can also make everything else on your screen bigger, including images and apps.
-
To open Settings on your computer, press the Windows logo key+I or select Start > Settings .
-
Select Display.
-
Under Scale & layout, expand the Scale menu and select the option you want.
You may need to sign out and back in again for some of the changes to take effect on certain apps, but it applies to most things immediately.
See also
Microsoft accessibility features
Need more help?
Want more options?
Explore subscription benefits, browse training courses, learn how to secure your device, and more.
Although Windows 11 automatically sets the elements (text, desktop icons, taskbar, etc.) to the right size to make sure they are readable for most people, depending on the person, these elements may still look too big or too small on the screen. Fortunately, there are settings you can adjust to make things bigger or smaller in Windows 11.
This short tutorial will show you how to make everything look bigger or smaller on Windows 11.
Also see: How to Zoom Out Desktop Screen on Windows 11
Adjust display scale to make everything bigger or smaller in Windows 11
In Windows 11, to change the size of text, icons and other items, the first setting you should adjust is the “Scale” setting. The Scale setting controls the general size of pretty much every element on Windows 11. Increasing or decreasing the scale percentage value will affect the size of most elements such as icons, text, taskbar, app’s window, etc. on Windows 11. To adjust the display scale, follow the steps below.
1. First, press Win + i keys to open Settings app, or open it via Start.
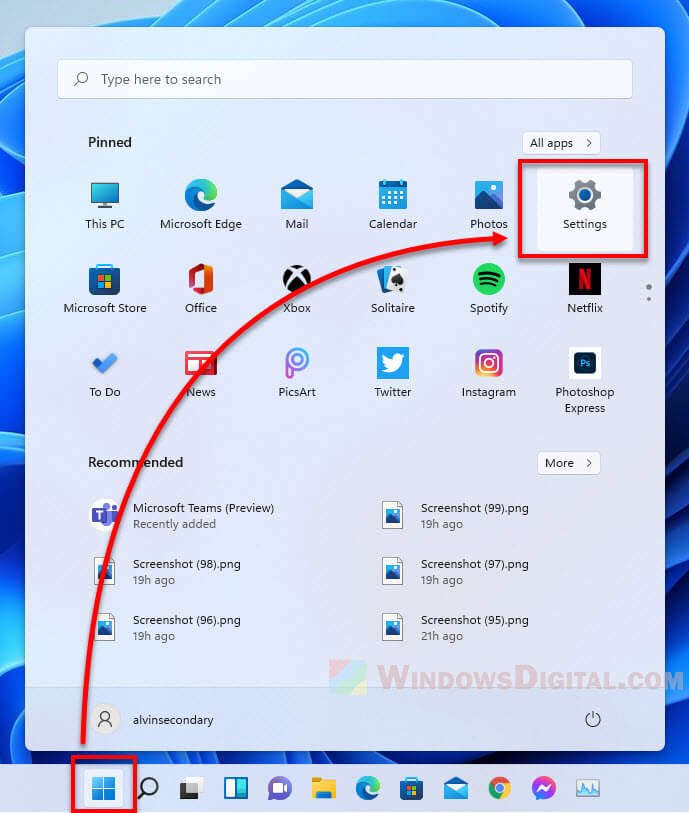
2. In the Settings app, select Display on the right pane.
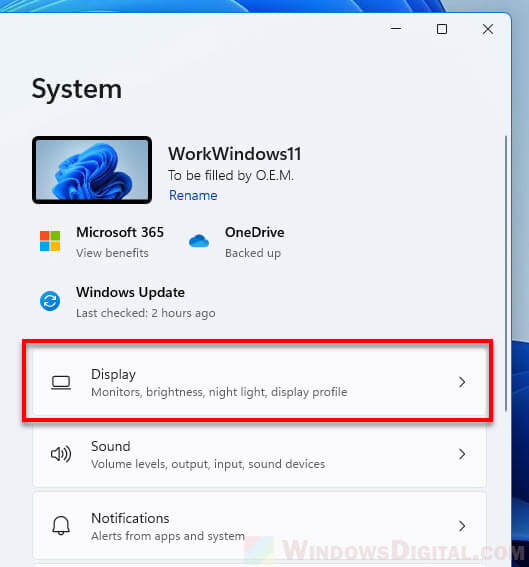
3. Under Scale & layout section, click the drop-down menu next to Scale and select a scale percentage you would like to use. The higher the scale, the larger the items will be. The default value of the scale option is 100%.
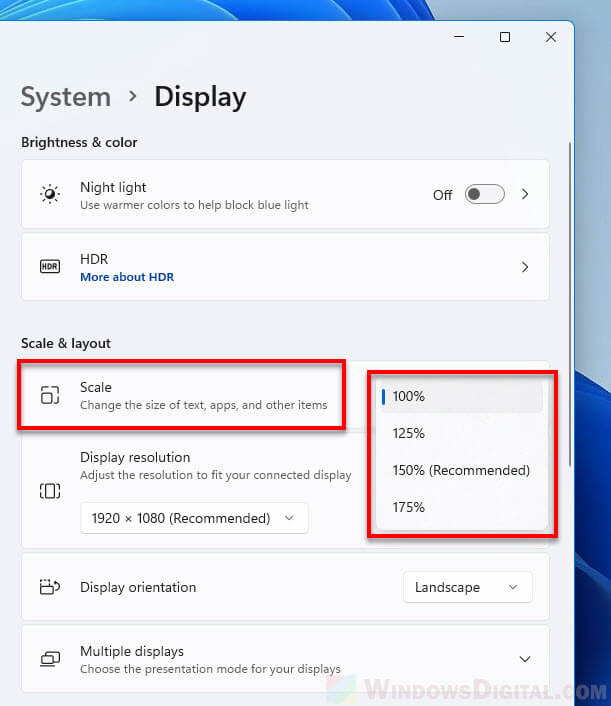
To enter a custom scaling that is not listed in the scale option’s drop-down menu or if you need to use a display scaling larger than just 175%, click the right arrow in the Scale option.
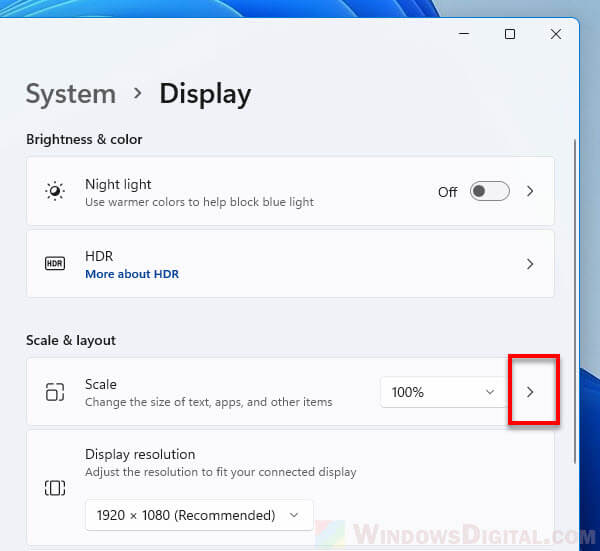
Under Custom scaling, enter a value between 100% – 500%. Note that changing the display scaling to an unusual size may cause text and apps to become unreadable (sometimes).
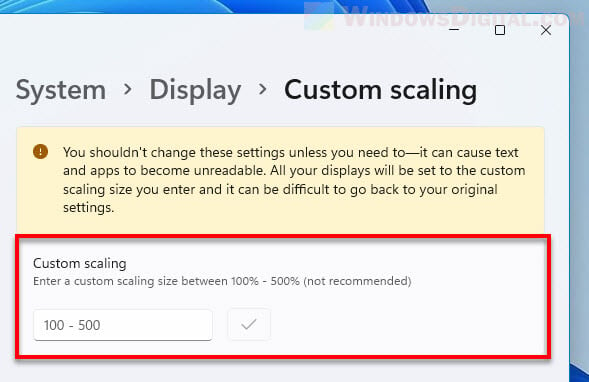
Make text bigger or smaller in Windows 11
To adjust only the text size, follow step 1 in the instructions above to open Settings app. Next, select Accessibility from the left pane, then select Text size on the right pane.
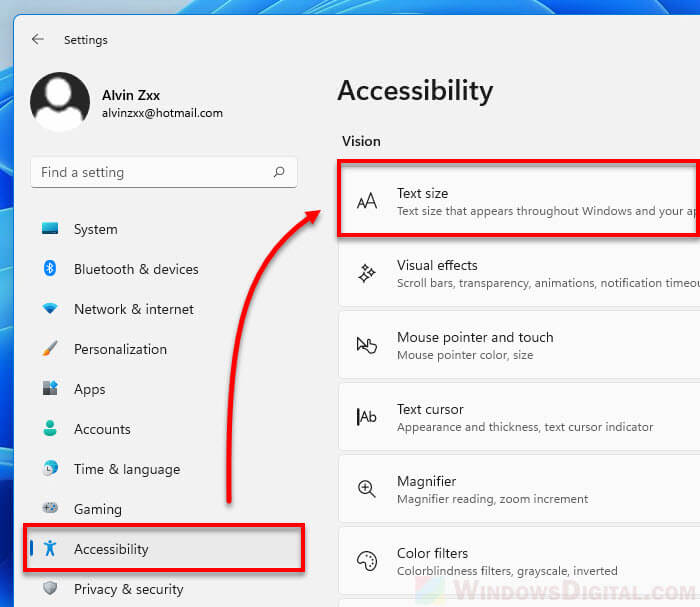
In the Text size column, use the slider to increase or decrease the size of text. The text size preview column will show you the change preview as you adjust the slider.
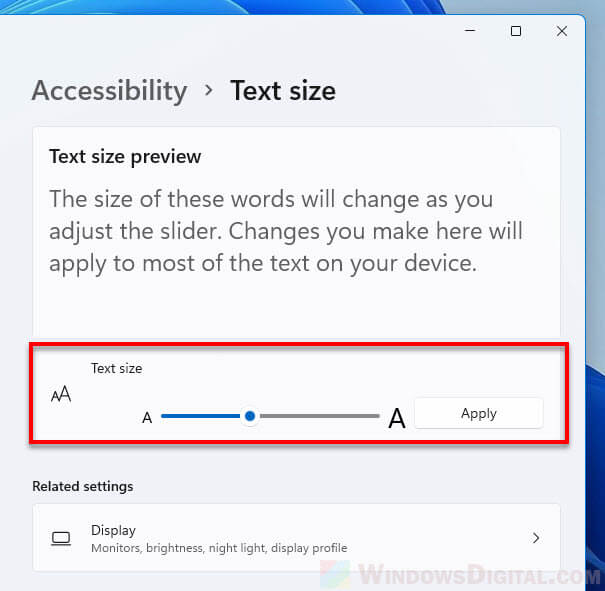
Make desktop icons smaller or bigger in Windows 11
To manually change the size of desktop icons in Windows 11, right-click anywhere on the desktop, select View and choose a size for all desktop icons. Available sizes are Large icons, Medium icons or Small icons.
Also read: How to Change Desktop Icon Spacing in Windows 11
How to change taskbar size in Windows 11
Though there is no option in the Settings app to adjust the size of taskbar in Windows 11, you can manually change the taskbar size by simply editing a registry key. Here’s how.
1. Search for and open Registry Editor or regedit via Start.

2. In the registry editor, navigate to the following registry key. You can copy and paste the following path to the address bar in registry editor and press Enter to go directly to the registry path.
HKEY_CURRENT_USER\Software\Microsoft\Windows\CurrentVersion\Explorer\Advanced3. Next, right-click the Advanced folder and select New > DWORD (32-bit) Value.
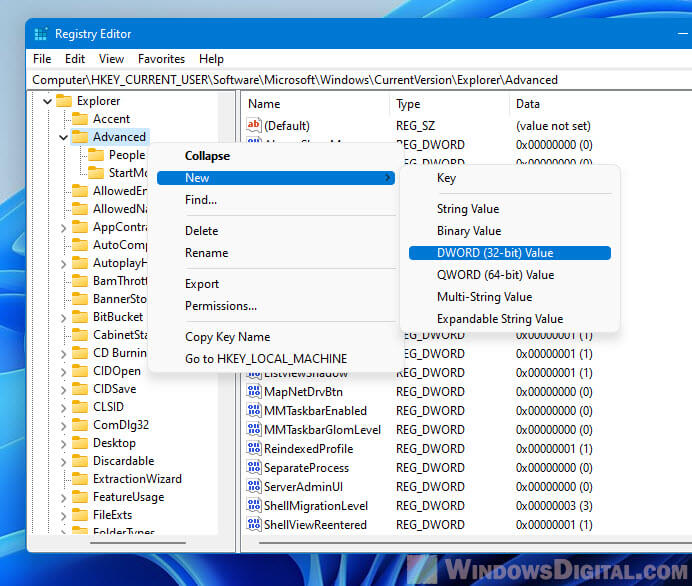
4. Name the newly created key “TaskbarSi“.
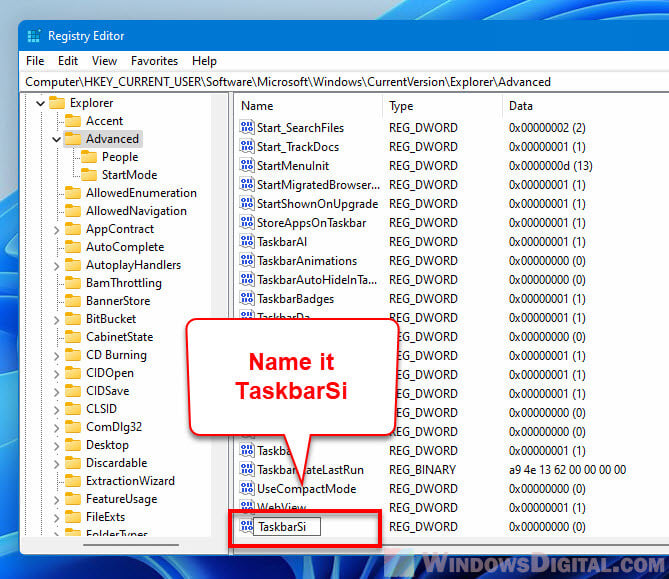
5. Double-click the newly created TaskbarSi key and enter 0, 1 or 2 in the Value data field depending on what size you want the taskbar to be (refer below).
- 0: Small Taskbar size
- 1: Default Taskbar size
- 2: Large Taskbar size
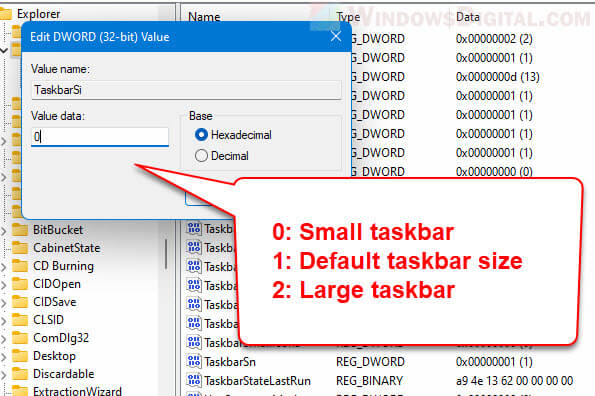
6. Click OK to save the changes and restart your PC for the changes to take effect.
Change screen resolution to make everything look bigger or smaller
If everything (scale, text, icons, taskbar, etc.) is already at its smallest value, the only way left to make things look smaller is by changing to a larger screen resolution. Similarly, if everything is already at its largest size, the only way to make them even bigger is by changing to a smaller screen resolution.
To change screen resolution in Windows 11, right-click anywhere on the desktop and select Display settings. Under Scale & layout, click the drop-down menu in the Display resolution setting and choose a resolution you want to change your screen to.
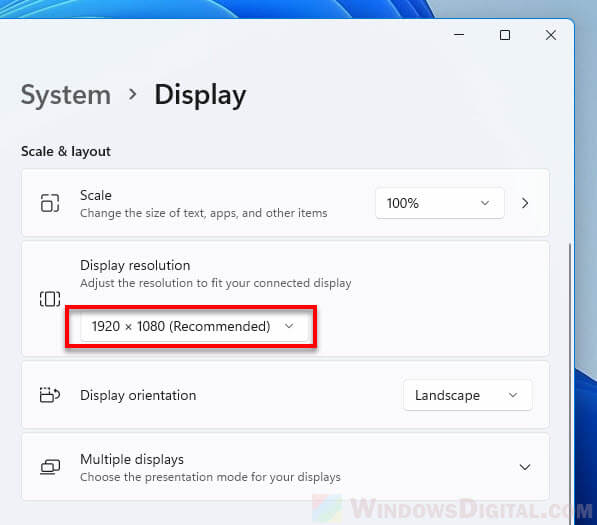
The bigger the screen resolution, the smaller the elements and objects (icons, text, taskbar, etc.) will be. Similarly, the smaller the resolution, the bigger the items will be.
-
Разница между изменением масштаба и разрешения
-
Как поменять масштаб интерфейса в Windows
-
Как поменять масштаб веб-страниц в браузере?
-
Изменение разрешения экрана
Каждому из нас рано или поздно понадобится данная функция. Иногда контент сайта «вылезает» за пределы видимой области, а информация нам нужна срочно. Именно в данном случае к нам на помощь приходит опция масштабируемости, чтоб ознакомится с нужным фрагментом контента и оценить разметку веб-ресурса. Ниже вы найдете ответ на вопрос: как уменьшить масштаб экрана на компьютере?
Разница между изменением масштаба и разрешения
Существует два вида изменения графического представления информации на мониторе: изменение масштаба и разрешения.
При изменении разрешения меняются абсолютно все элементы операционной системы: окна, ярлыки и т.д. В случае с масштабируемостью изменению подлежат только некоторые элементы: иконки, текст, списки и т.д., не влияя на отображение и качество изображений и медиафайлов.
Существует два варианта изменения размера элементов.
- Для реализации первого способа необходимо нажать ПКМ на кнопку «Пуск» и выбрать «Панель управления».
Далее кликните на «Категории» и выберите «Крупные значки». Ниже отобразится элемент меню «Экран».После этого нажмите на ссылку «установить настраиваемый уровень масштабирования», выберите масштаб и нажмите кнопку «ОК».
Осталось лишь подтвердить действие выходом из системы.
- Второй способ заключается в работе с мышкой. Или в нужном окне, или на рабочем столе вам нужно лишь зажать клавишу Ctrl и прокрутить колесико мыши в нужном направлении. Итог: размер иконок и ярлыков изменится.
Совет! Данным способом можно не только изменить размер иконок файлов, а и поменять режим отображения (плитка, список, таблица и т.д.).
Как поменять масштаб веб-страниц в браузере?
Здесь всё намного проще.
- Ctrl + колесико мыши.
- Ctrl + клавиши «+», «–» и «0», где Ctrl+0 возвращение масштаба к 100%.
- Средствами браузера.


Внимание! Изменение масштаба распространяется только на одну страницу и не сохранится при следующем посещении сайта.
Изменение разрешения экрана
Если вышеперечисленные манипуляции не удовлетворили ваши потребности, попробуйте изменить разрешение. Для этого:
- кликните на меню «Пуск»;
- зайдите в «Параметры» – «Система» – «Экран» – «Дополнительные параметры экрана»;
- выберите необходимое разрешение из выпадающего списка и нажмите кнопку «Применить»;
- подтвердите изменения.
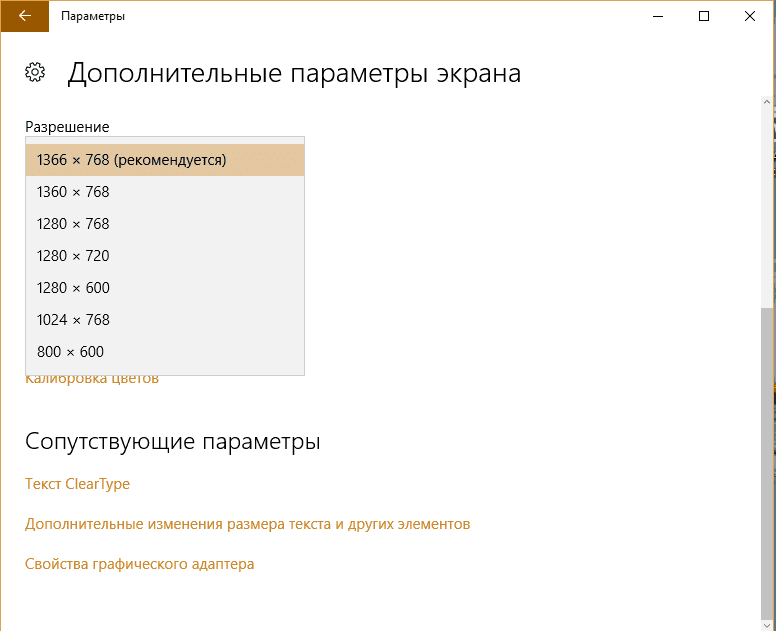
Надеюсь, данная статья ответила на вопрос как уменьшить масштаб экрана на компьютере и удовлетворила ваши потребности.
Стандартный размер элементов интерфейса (кнопки, иконки, шрифты, панели и так далее) обычно устраивает подавляющее большинство пользователей. Но с каждым годом мониторы становятся все больше, а их разрешения увеличиваются. В таком случае возникает необходимость увеличить масштаб системы или ее отдельных элементов. Кроме того, никто не отменял индивидуальные потребности пользователей, у которых необходимость сделать интерфейс Windows 10 больше продиктована особенностью зрения или просто личными предпочтениями. В этой статье собрали все возможные способы, с помощью которых вы сможете увеличить или уменьшить масштаб Windows 10.
Как увеличить размер интерфейса Windows 10
Первый и самый лучший вариант – увеличение масштабирования системы. Эта возможность доступна на подавляющем большинстве компьютеров с Windows 10. В этом случае система пропорционально увеличивает все части интерфейса Windows, включая кнопки, панели, шрифты, иконки и так далее.
- Кликните правой кнопкой мыши по рабочему столу и выберите Параметры экрана. Найти этот раздел можно также другим способом: нажмите Win + I и перейдите в раздел Система – Дисплей.
- Найдите пункт Масштаб и разметка. Из выпадающего меню выберите нужный вам параметр. По умолчанию установлено 100%, но вы можете увеличить этот показатель вплоть до 500%. Количество доступных опций будет зависеть от размера и разрешения вашего экрана.
После установки разрешения система попросит вас выйти и зайти заново. Из-за своих особенностей Windows не умеет полностью изменять масштаб системы без необходимости перезагрузки или выхода-входа.
Если к вашему компьютеру подключено два и больше мониторов, тогда сначала вам надо кликнуть на экран, масштаб которого вы хотите изменить. Windows может работать с разными значениями DPI на разных экранах, поэтому можно настроить этот параметр по своему усмотрению.
Для справки: хотя система не просит выйти и заново войти при изменении масштабирования других экранов (соответствующее уведомление появляется только при увеличении масштабирования основного дисплея), открытые приложения могут не совсем корректно отреагировать на внесенные вами изменения, поэтому лучше перезагрузить компьютер или выполнить выход из системы.
Стандартный набор масштабов интерфейса Windows может устроить не каждого пользователя, поэтому в параметрах предусмотрен вариант настраиваемого масштабирования. Там пользователь может установить собственное значение в диапазоне от 100% до 500%.
- Для этого надо открыть Параметры – Система – Дисплей и нажать на кнопку Настраиваемое масштабирование.
- Введите нужное вам значение и нажмите Применить.
Предупреждение: не стоит указывать размер масштабирования выше того, что доступен для вашего монитора в стандартном списке. Подобное может привести к тому, что часть интерфейса не будет отображаться и вы не сможете вернуть все обратно. Настраиваемое масштабирование подходит для тех случаев, когда надо указать более точный процент увеличения, а не для установки экстремально высоких значений.
Примечание: к сожалению, большое количество людей страдает от определенных заболеваний глаз, при которых нарушается восприятие цветов. Для таких пользователей Microsoft предлагает включить цветовые фильтры в Windows 10, упрощающие работу с монитором.
Как исправить размытый шрифт и интерфейс в Windows 10
Если вы увеличили интерфейс Windows 10, тогда скорее всего вы столкнетесь с тем, что некоторые приложения начнут отображаться не совсем правильно. Шрифт будет выглядеть коряво, а само окно приложения будет словно слегка размытым. Опять же, это древняя болячка Windows, которую отчаянно пытаются залечить. К счастью, бороться с ней на современных версиях Windows 10 гораздо легче, а сама проблема затрагивает лишь классические Win32-приложения.
- Найдите ярлык или исполняемый файл приложения, которое некорректно масштабируется. Кликните по нему правой кнопкой мыши и выберите Свойства.
- Откройте вкладку Совместимость и установите отметку возле пункта Переопределите режим масштабирования высокого разрешения. Из выпадающего списка оставьте параметр Приложение.
- Нажмите Ок и попробуйте заново запустить программу.
После этого размытие должно исчезнуть, а шрифты будут отображаться качественнее. Если после этого у вас все еще наблюдаются проблемы с рендерингом приложения, тогда имеет смысл попробовать провести калибровку монитора.
Как увеличить шрифт в Windows 10
Иногда бывает так, что пользователю не надо увеличивать весь интерфейс Windows, а только шрифты. К несчастью, здесь все гораздо сложнее. По каким-то странным причинам после обновления Windows 10 Creators Update (1703 15363) из панели управления исчез раздел, в котором пользователь мог отдельно настроить размер шрифта независимо от параметров масштабирования. Из-за этого приходится использовать сторонние приложения для увеличения шрифта в Windows 10, вроде system Font Size Changer. Это очень простая, но вместе с тем функциональная утилита, не требующая установки. Кстати, она уже полностью совместима с Windows 10 Fall Creators Update.
Для справки: выполнение этой инструкции требует наличия прав Администратора.
- Скачайте System Font Changer из официального сайта и запустите скачанный файл changesize.exe.
- При первом запуске приложение спросит вас, не хотите ли вы сделать резервную копию текущих (стандартных настроек). Согласитесь на это и сохраните в надежном месте файл реестра. Позже эту же процедуру можно сделать внутри программы, если нажать на кнопку Export.
- Теперь вы можете настроить размер шрифтов для индивидуальных частей системы. Размер шрифта варьируется от 0 до 20. Стандартный параметр – 3. Кроме того, можно сделать шрифт жирным. Для этого установите отметку Bold.
- После установки всех параметров нажмите Apply. Приложение сообщит вам, что для изменения шрифта надо выйти из системы и зайти обратно. Сделайте то, что вас просят, после чего вы увидите, что шрифт изменился в соответствии с заданными вами параметрами.
Как изменить размер иконок в Windows 10
Иконки и пиктограммы – еще одна часть интерфейса Windows, которую можно настраивать в зависимости от предпочтений пользователя. Иконки можно увеличить либо вместе с остальными частями интерфейса (когда вы изменяете масштабирование), либо независимо от них.
Как изменить размер иконок на рабочем столе Windows
Нажмите правую кнопку мыши на рабочем столе и выберите в меню пункт Вид. Вам будет доступно три параметра – мелкие, обычные и крупные иконки. По умолчанию используются обычные иконки.

Если вас не устраивают предустановленные варианты, вы можете точнее отрегулировать размер иконок на рабочем столе. Для этого достаточно зажать клавишу Ctrl и покрутить колесико мыши вперед для увеличения или назад для уменьшения. Таким образом можно сделать просто-таки гигантские или миниатюрные иконки. Надо лишь отметить, что не все иконки поддерживают сверхбольшие размеры. В таком случае пиктограмма будет оставаться прежней, но поле, по которому можно кликнуть для запуска приложения, будет увеличиваться.

Обычный размер иконок.

Самый крупный вариант

Самый мелкий вариант.
Как изменить размер иконок в Проводнике Windows
Иконки внутри проводника изменяются точно так же, как и на рабочем столе. Кликаете правой кнопкой мыши по пустому месту и выбираете один из трех параметров в меню Вид. Другой вариант – зажатая кнопка Ctrl и прокрутка колесика мыши вперед / назад для увеличения / уменьшения иконок.

Обратите внимание, что в этом случае будут изменяться иконки только в текущей папке. Остальные папки останутся со своими стандартными параметрами.
Чтобы не изменять размер иконок в каждой отдельной директории, задайте желаемый размер пиктограмм, а затем сделайте следующее:
- Перейдите на вкладку Вид и нажмите на кнопку Параметры.
- В открывшемся окне снова откройте вкладку Вид и нажмите на кнопку Применить к папкам. Заданный размер будет применен ко всем папкам, исключая системные, где изменять размер надо все-таки отдельно.
Как увеличить панель задач Windows
Если у вас открыто или закреплено на панели задач большое количество приложений, тогда в определенный момент стандартный размер вам окажется маловат. Windows позволяет увеличить панель задач, чтобы на ней помещалось больше приложений.
- Кликните по пустому месту на панели задач правой кнопкой мыши, либо откройте Параметры – Персонализация – Панель задач. Убедитесь, что параметр Закрепить панель задач (или Закрепить все панели задач) отключен.
- Теперь наведите курсор на верхнюю границу панели задач. Когда вместо обычного курсора появится двусторонняя стрелка, нажмите левую кнопку мыши и потяните вверх. Размер панели задач можно увеличить вплоть до 50% от всей площади вашего экрана. Точно таким же образом панель задач уменьшается до стандартного размера.
Как изменить размер иконок на панели задач Windows
Последний пункт, который рассмотрим в этой статье – это размер иконок на панели задач. При изменении размера самой панели задач иконки остаются прежними. Их размер регулируется отдельно.
- Нажмите правой кнопкой мыши по панели задач и выберите Параметры панели задач. Как вариант, можно нажать Win + I и открыть раздел Персонализация – Панель задач.
- Найдите параметр Использовать маленькие кнопки панели задач и включите его. После этого система тут же уменьшит размер иконок и самой панели задач.
Учтите, что в этом случае счетчики уведомлений на иконках приложений (Почта, Telegram, Viber) могут перестать отображаться. Также исчезнет дата в правом углу. Вернуть обычный режим отображения можно аналогичным путем.
Windows 10 – гибкая и открытая для персонализации система. С помощью этих методов вы сможете подстроить ее внешний вид под свои нужды для оптимально комфортной и производительной работы. Конечно, существует еще много сторонних приложений для более глубокой и сложной кастомизации, но это тема уже для отдельной статьи. Эта же инструкция ориентирована в первую очередь на пользователей-новичков, которые не желают углубляться в дебри сложного тюнинга Windows сторонними (и часто не особо качественными) приложениями. Ну а если вы знаете все, что мы тут написали, тогда вы большой молодец!
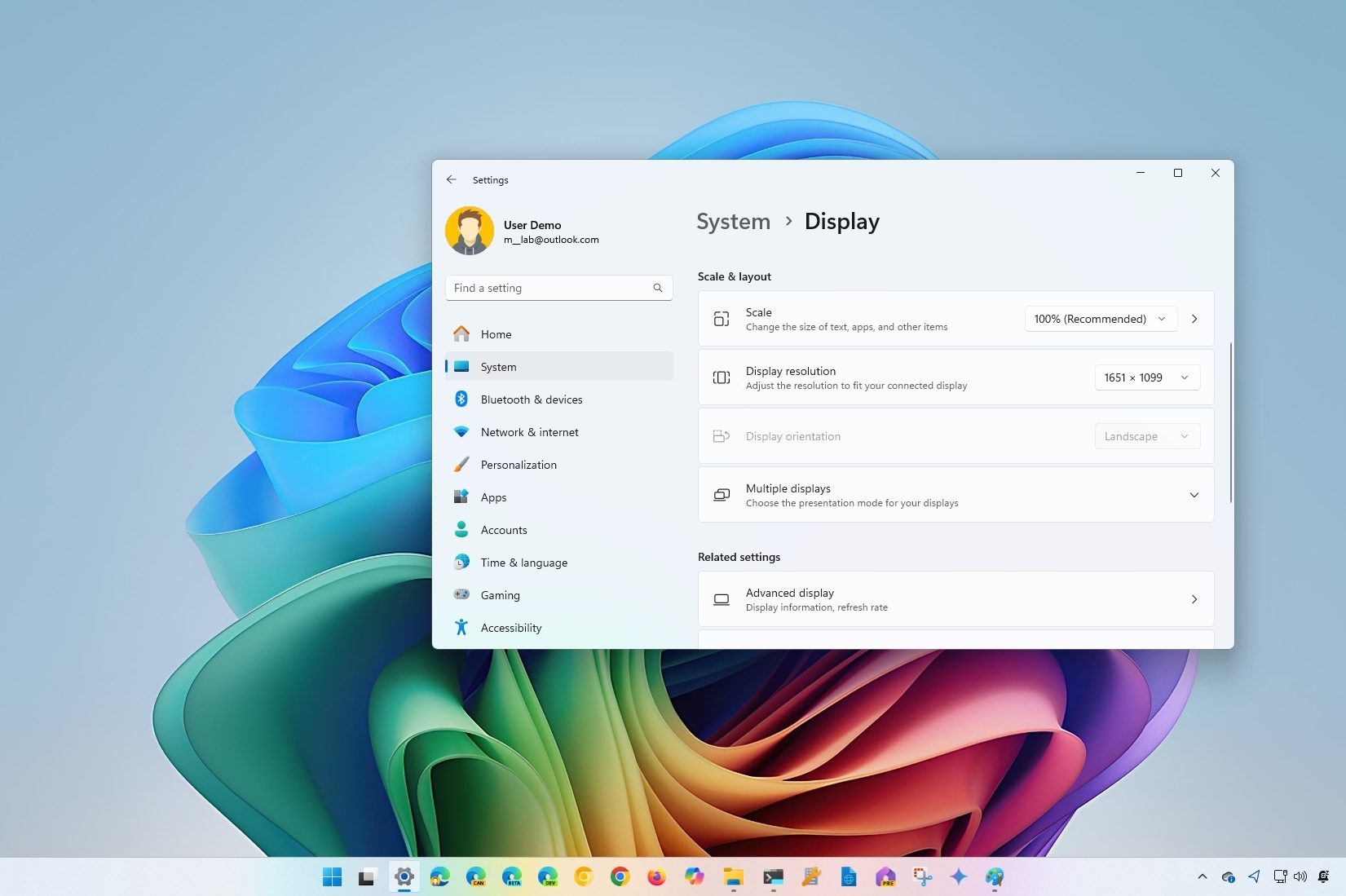
Although Windows 11 can automatically adjust the display scaling settings to ensure that elements (text, icons, navigations, and others) are the right size and readable, it’s not perfect, and sometimes, adjusting the settings manually may be necessary.
For example, if you do not have perfect eyesight, making the elements bigger on the screen could make things easier to see and use, avoiding stressing your eyes. If you connect an external monitor, using a custom scale setting can help increase the size of the text, icons, and menus across the displays. Changing the display scale may also improve content visibility while showing a PowerPoint presentation on a projector.
In this how-to guide, I will explain how to change the scale settings on a desktop monitor or laptop display.
Recent updates
This guide has been updated to reflect changes and make sure the instructions are still accurate.
How to change display scale with recommended settings on Windows 11
To change a Windows 11 display scale size using the recommended settings, use these steps:
- Open Settings.
- Click on System.
- Click the Display page on the right side.
- Under the «Scale & layout» section, use the Scale drop-down menu and select the scale setting — for example, 100%, 125%, 150%, and 175%.
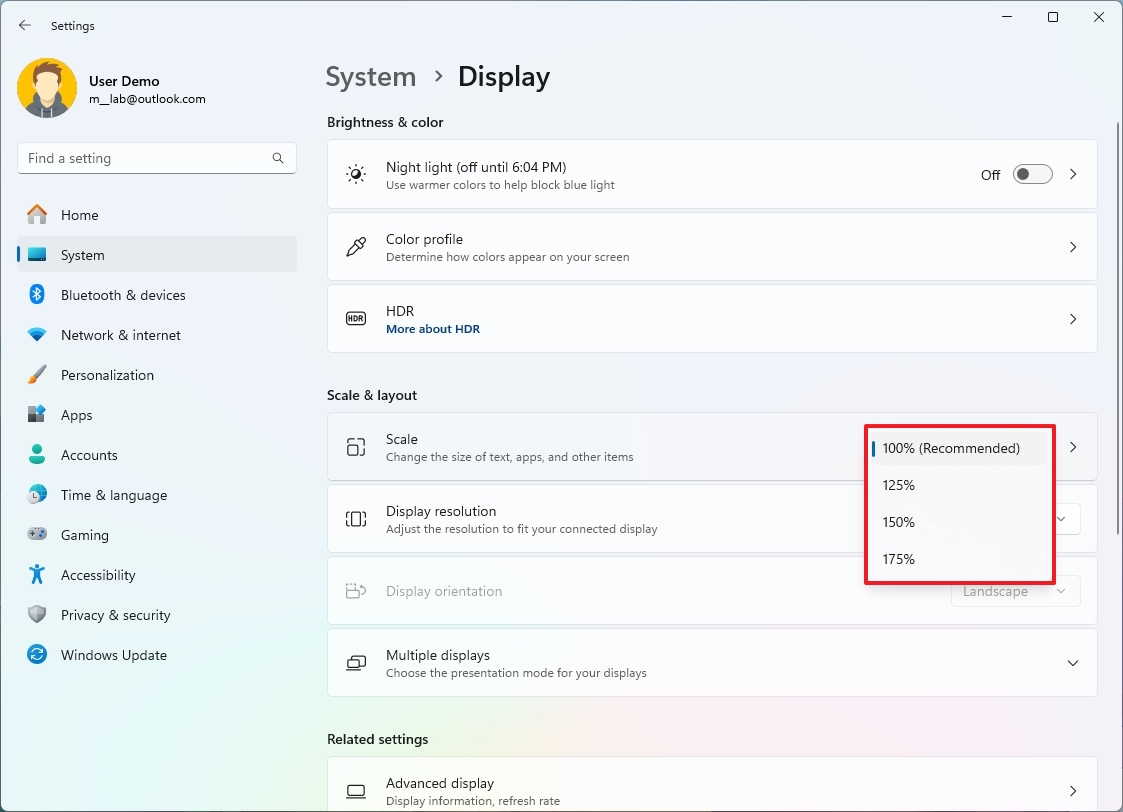
Once you complete the steps, the new scale configuration will apply. Although it’s not required, you may need to restart the computer to make sure the setting applies correctly for all supported applications.
How to change display scale with custom settings on Windows 11
You shouldn’t change the scale settings using custom values because it affects the viewing experience. However, if it’s necessary, and you do it correctly, it may help you hit that sweet spot.
To set a custom scale size of a display, use these steps:
All the latest news, reviews, and guides for Windows and Xbox diehards.
- Open Settings.
- Click on System.
- Click the Display page on the right side.
- Select the Scale setting under the «Scale & layout» section.
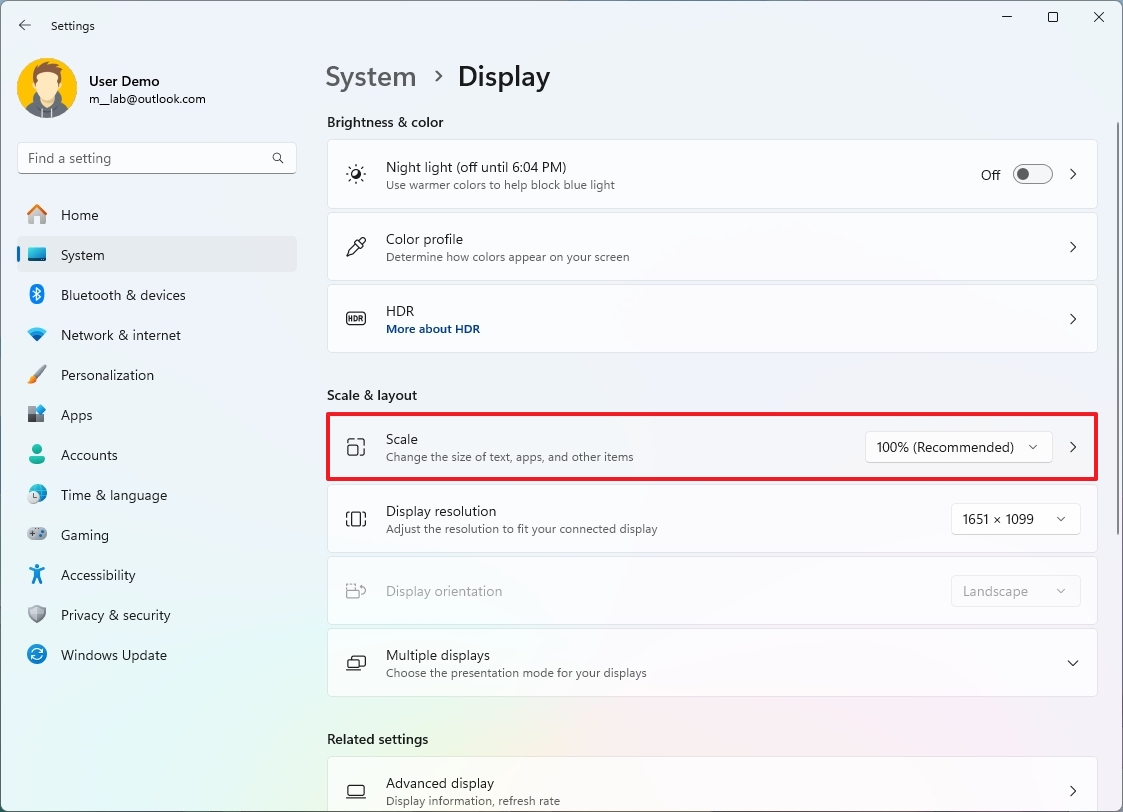
- Configure a custom scaling size between 100% and 500% under the «Custom scaling» section.
- Quick tip: If you want to increase the size of text, apps, and other items, you can try using 110% as the new scale value.
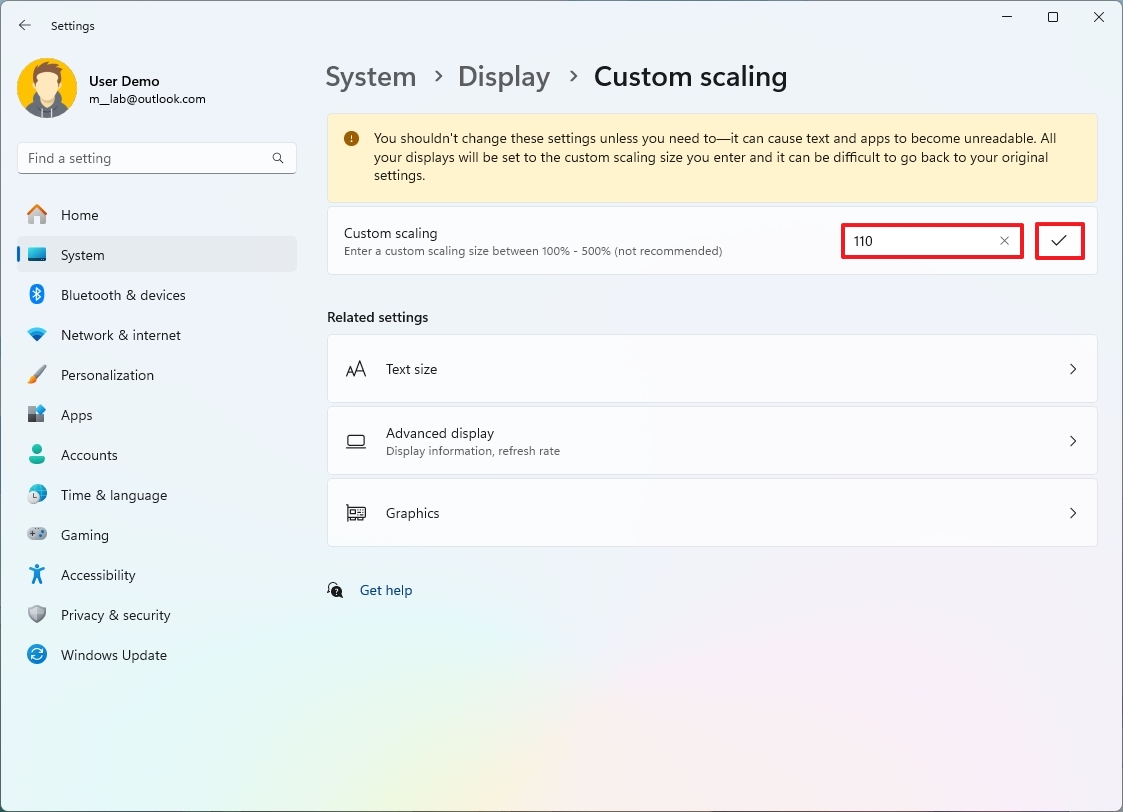
- Click the Check button.
- Click the Sign out now button.
- Sign back into the account.
After you complete the steps, the system will apply the setting you specified.
If the system isn’t scaling elements correctly, repeat the steps to select a different value to increase or decrease the scaling value until you reach the correct configuration.
You can always revert the changes using the same instructions outlined above, but in step 4, click the «Turn off custom scaling and sign out» option.
How to make text bigger without changing scale settings on Windows 11
If you want to make the text more readable, you should not adjust the scale settings. Instead, you should change the text size settings.
To make text bigger across the desktop, use these steps:
- Open Settings.
- Click on Accessibility.
- Click the Text size page on the right side.
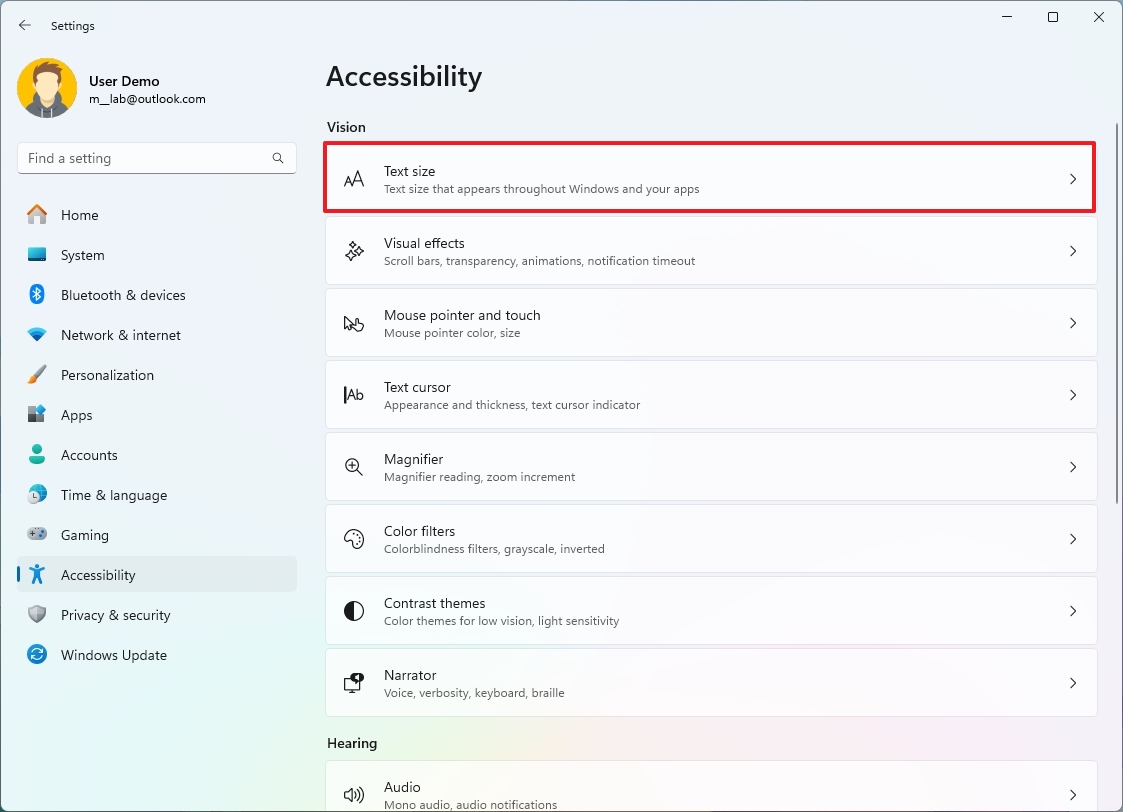
- Use the «Text size» slider to make the font size across the desktop bigger.
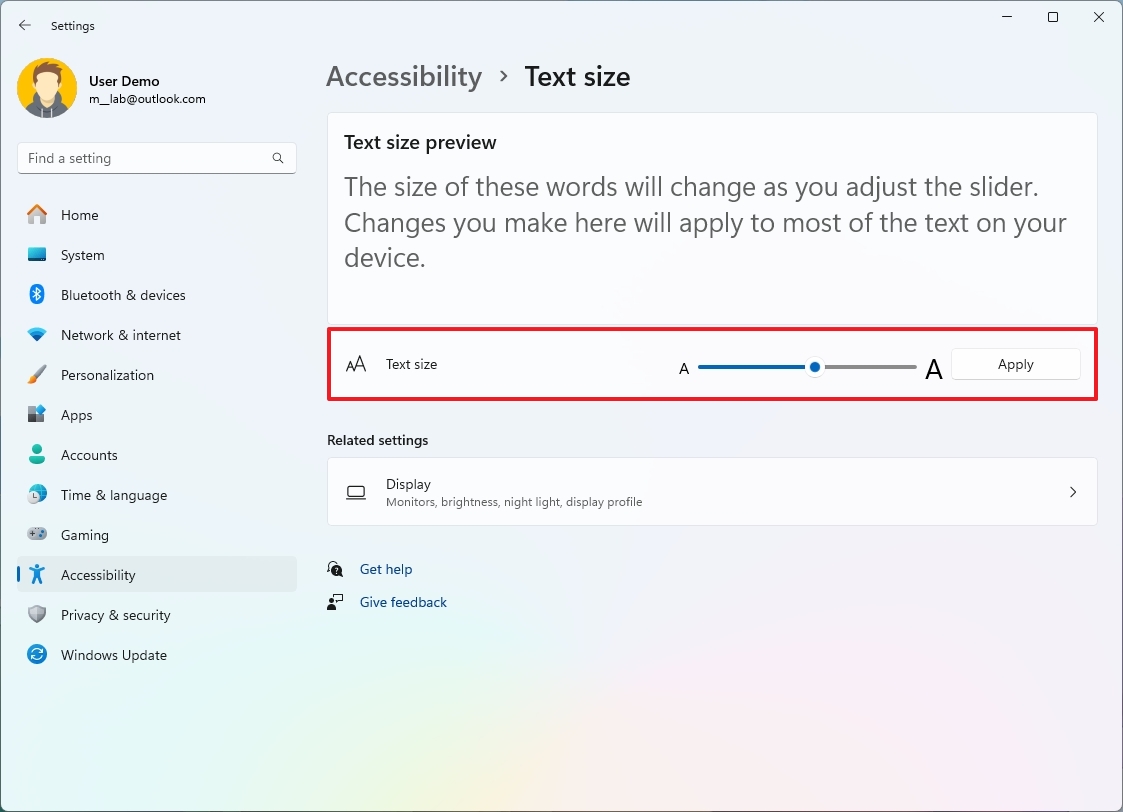
- Click the Apply button.
Once you complete the steps, the screen will flash a «Please wait» message to apply the new text size.
More resources
For more helpful articles, coverage, and answers to common questions about Windows 10 and Windows 11, visit the following resources:
- Windows 11 on Windows Central — All you need to know
- Windows 10 on Windows Central — All you need to know
Mauro Huculak has been a Windows How-To Expert contributor for WindowsCentral.com for nearly a decade and has over 15 years of experience writing comprehensive guides. He also has an IT background and has achieved different professional certifications from Microsoft, Cisco, VMware, and CompTIA. He has been recognized as a Microsoft MVP for many years.

















