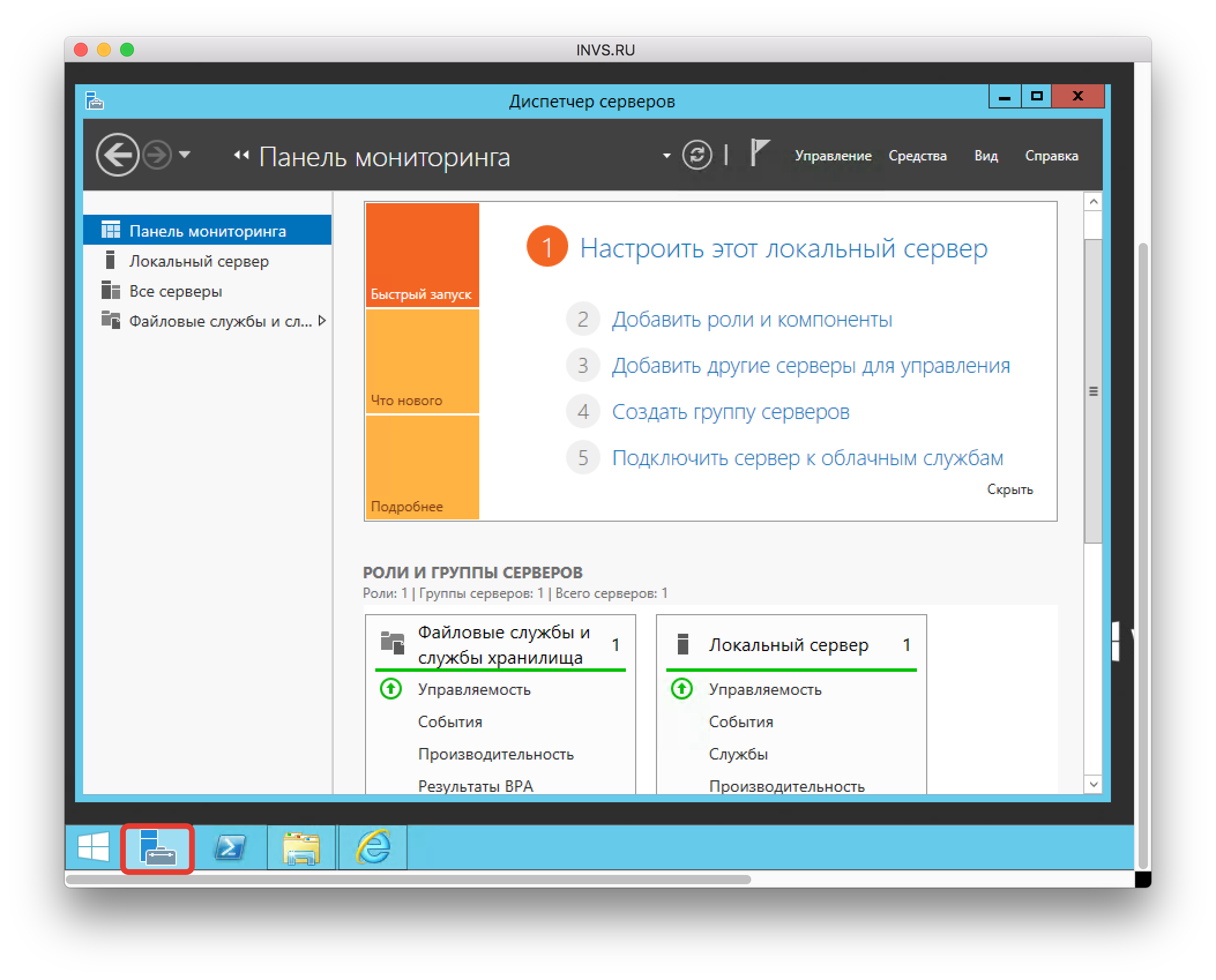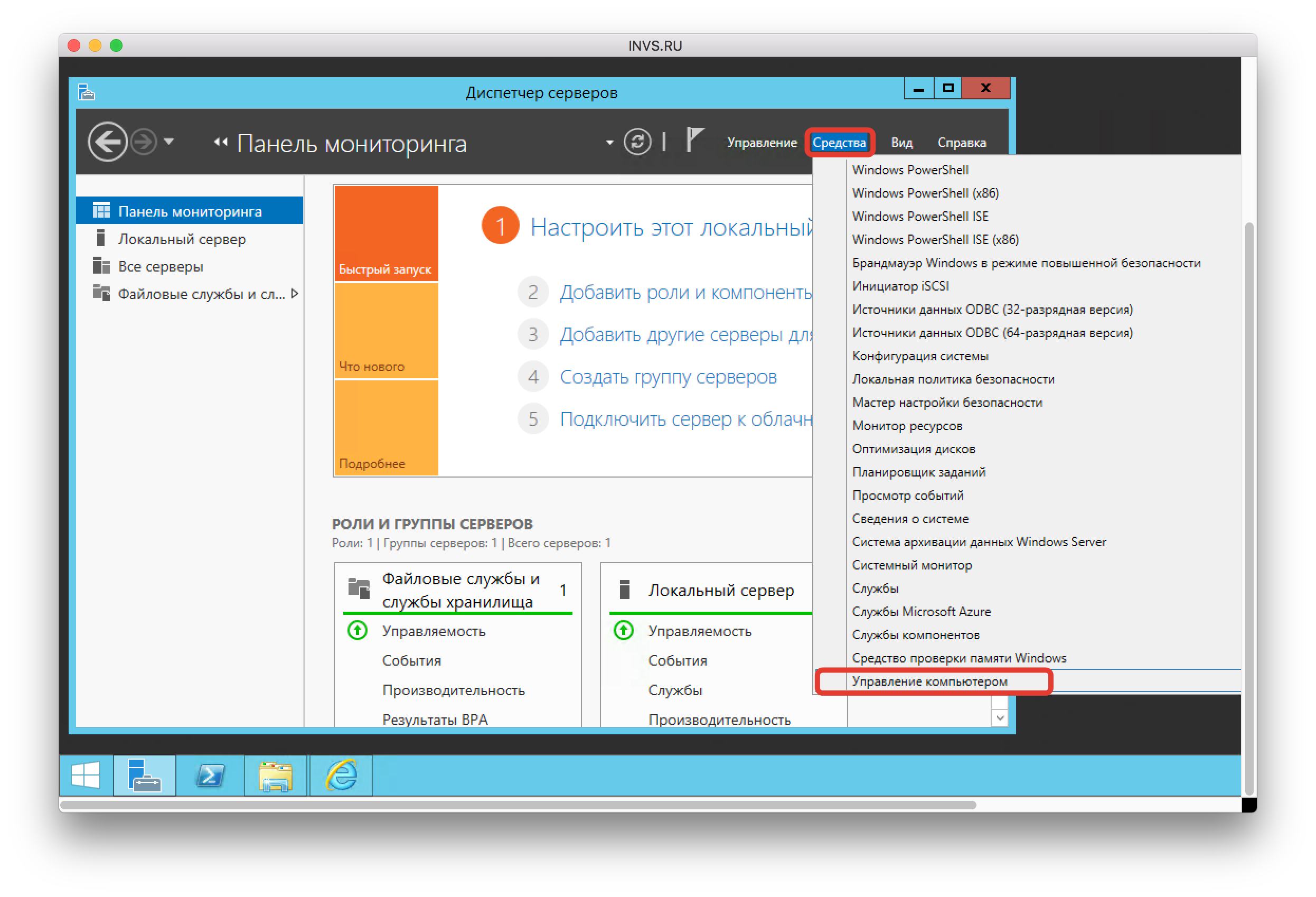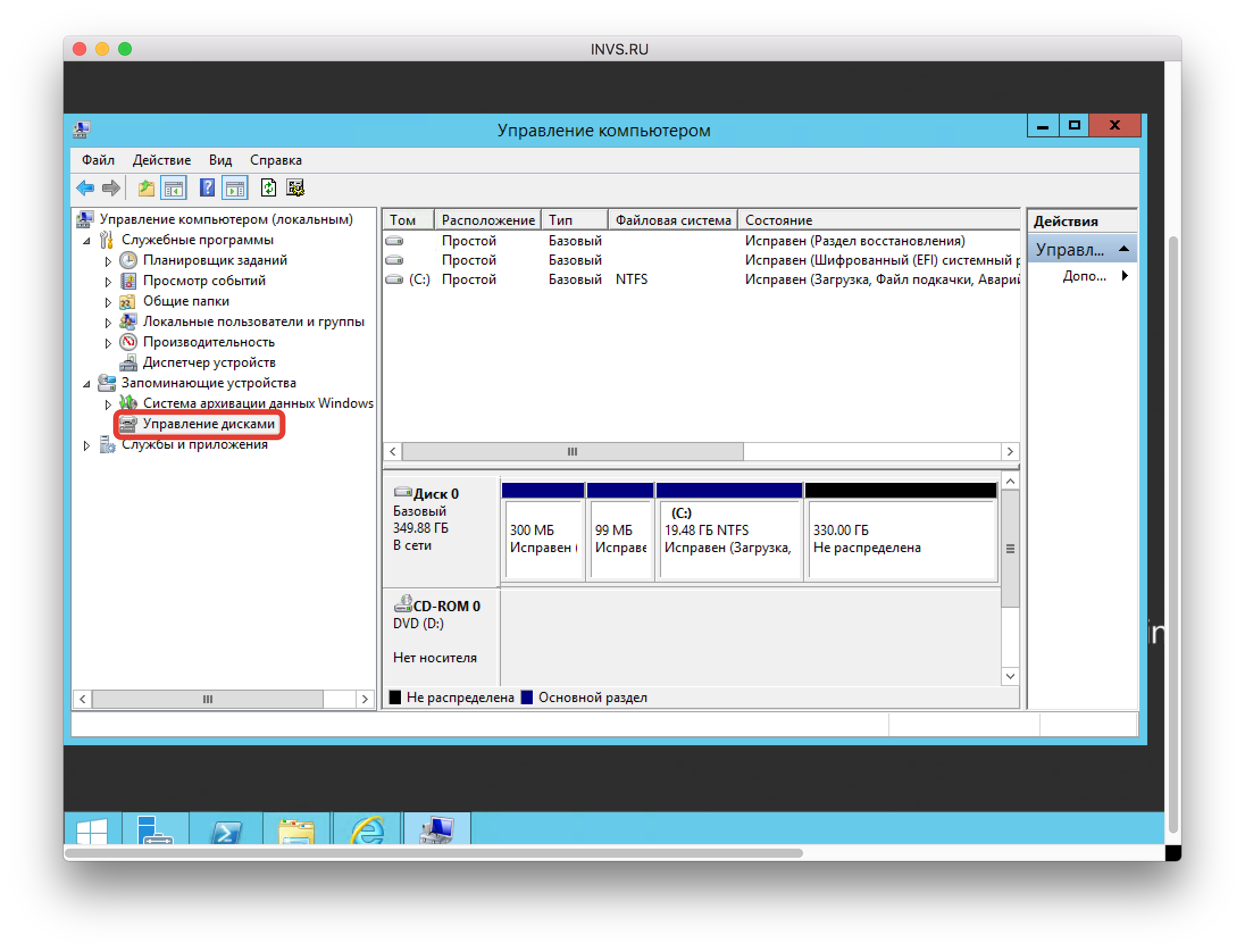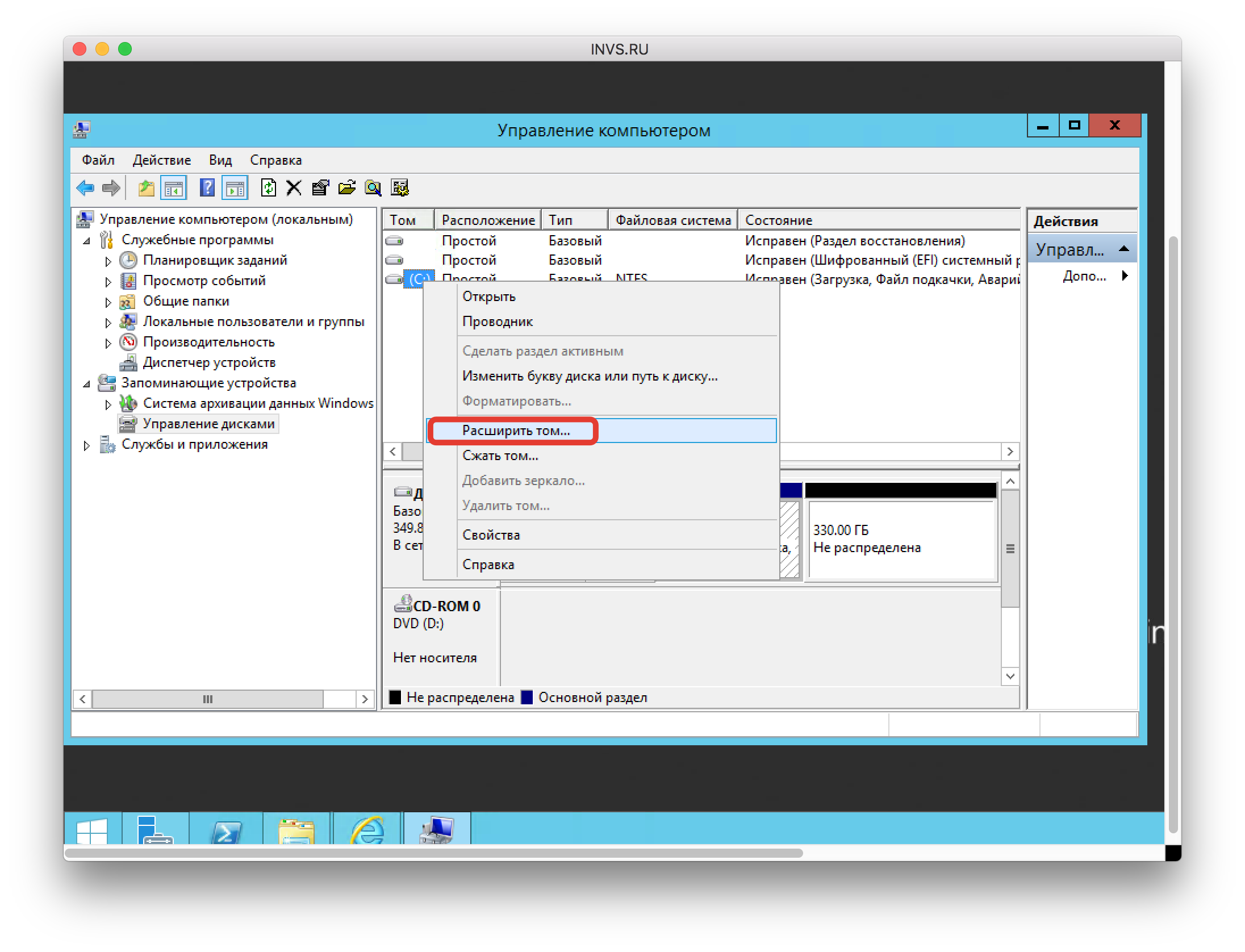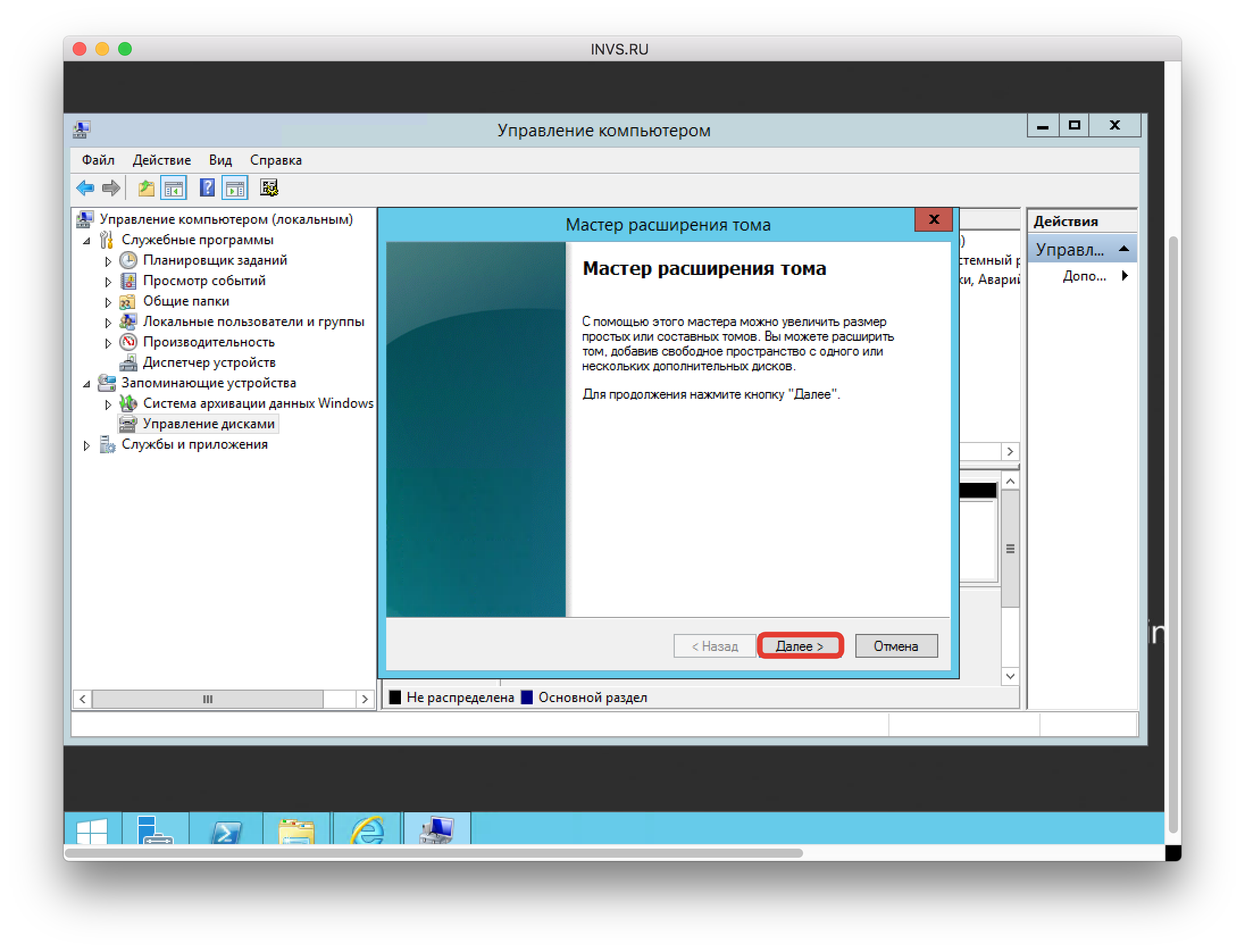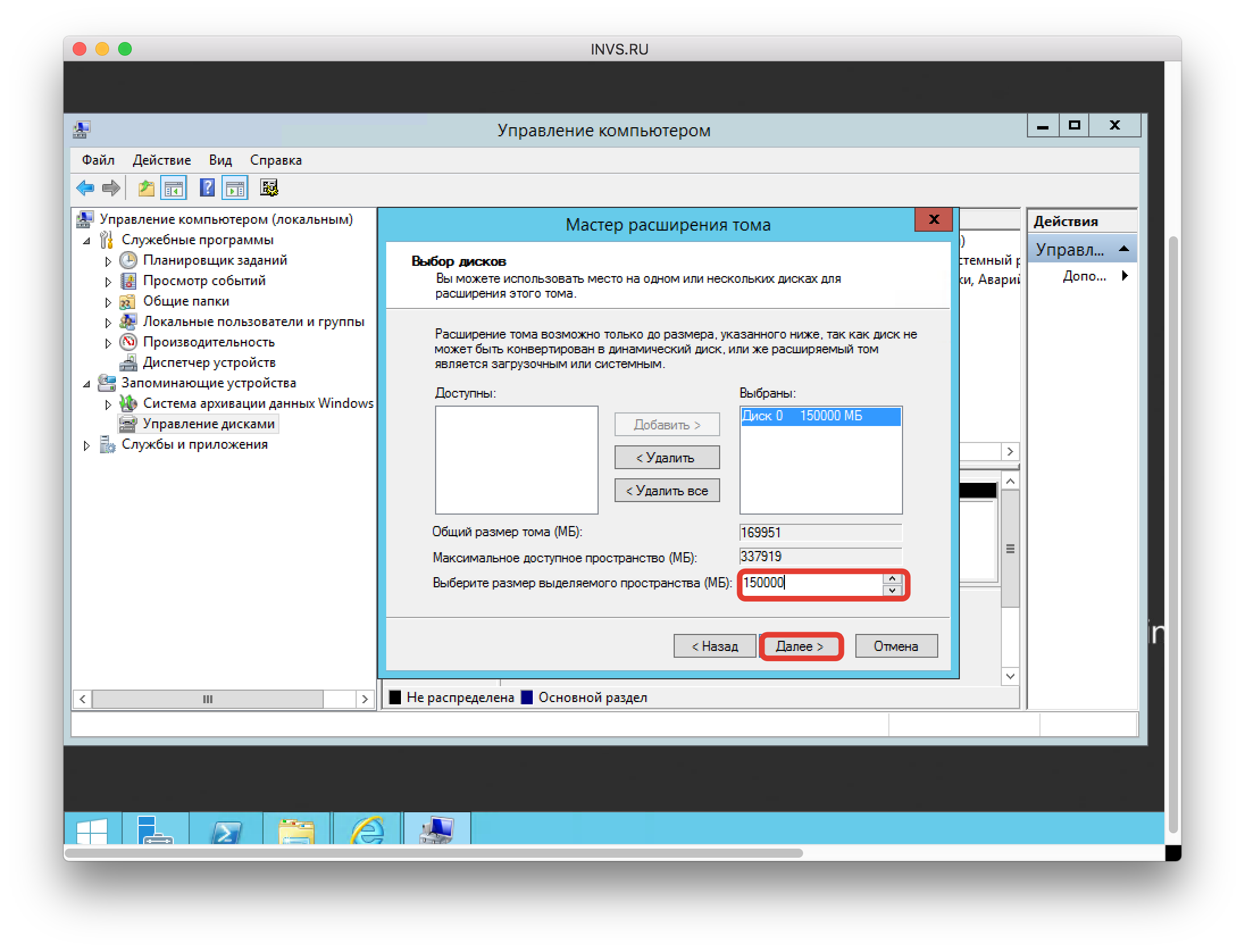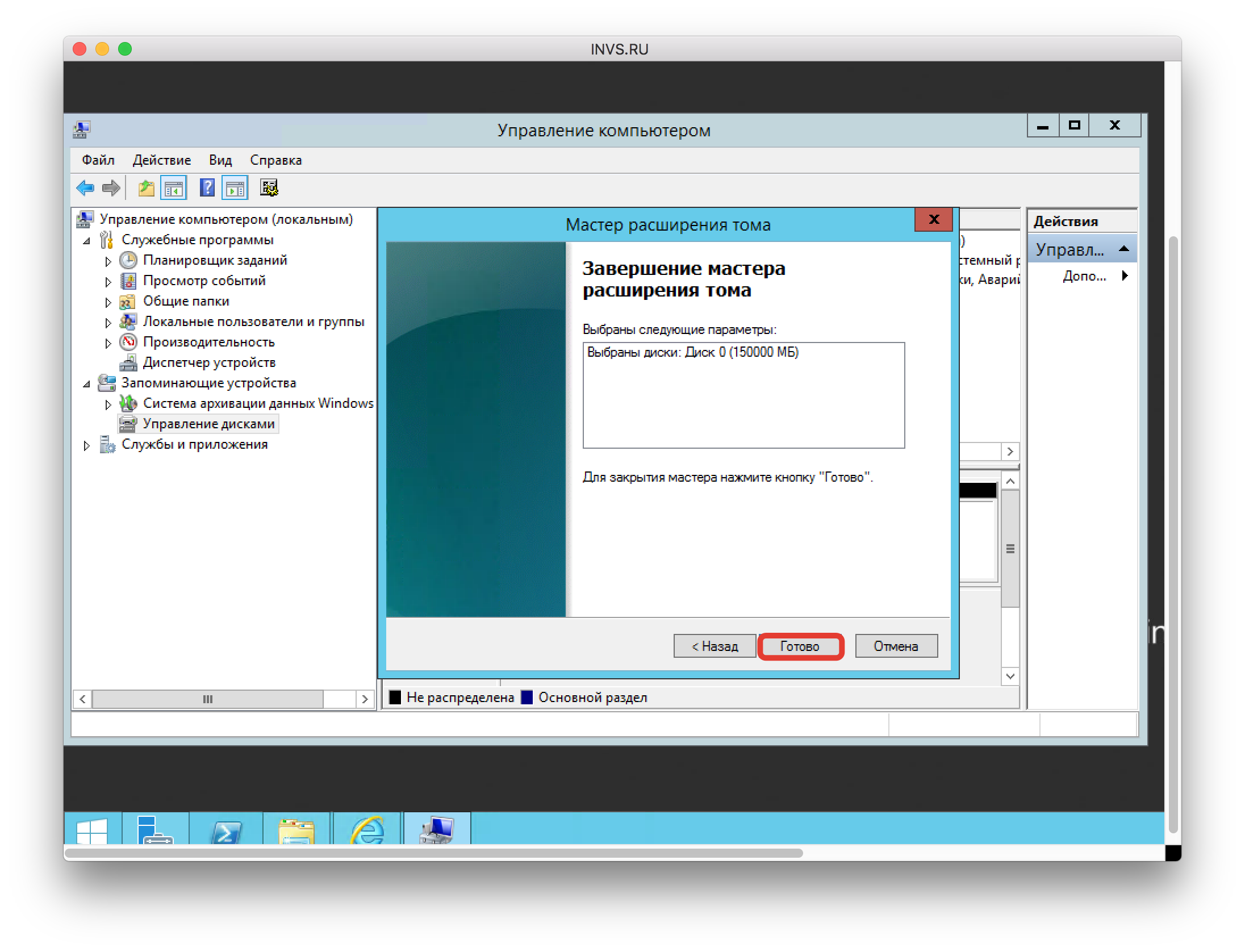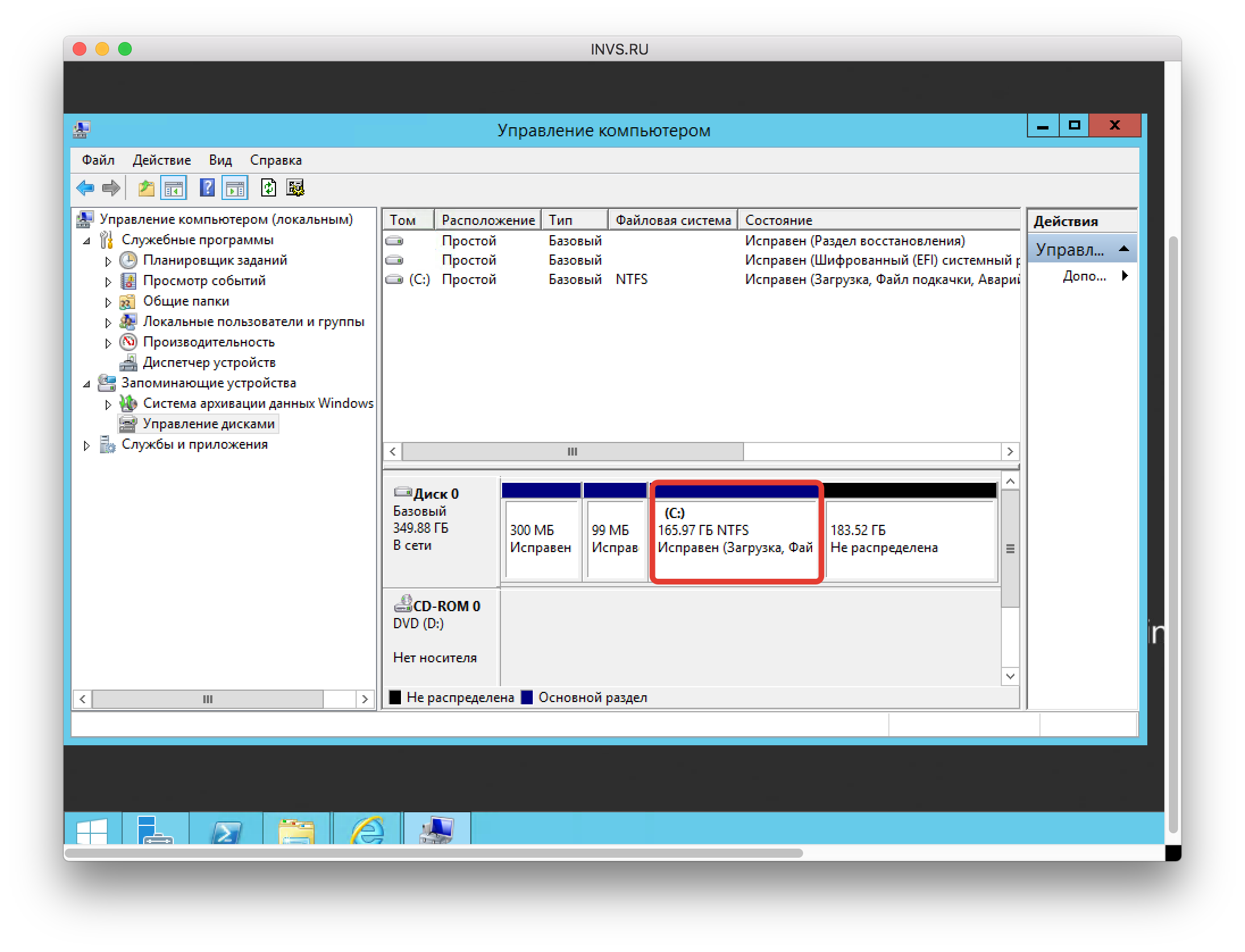Когда система C диск не хватает места in Windows сервер, лучше и быть не может, если вы можете изменить размер раздела без потери данных. В противном случае придется потратить много времени на пересоздание разделов и восстановление всего из резервной копии. Однако изменить размер — непростая задача Windows Раздел сервера. Многие задают похожие вопросы, например: приведет ли изменение размера раздела сервера к потере данных, какой инструмент лучше всего подходит для изменения размера Windows Раздел сервера. В этой статье рассказывается, как изменить размер раздела в Windows Server 2022/2019/2016/2012/2008 с собственным инструментом и программным обеспечением для безопасных разделов.
Содержание:
- Как изменить размер раздела сервера с помощью управления дисками
- Как изменить размер Windows раздел сервера с diskpart CMD
- Как изменить размер раздела с помощью редактора разделов сервера
1. Как изменить размер раздела с помощью встроенного управления дисками
In Windows Server 2003, Управление дисками может выполнять только некоторые основные операции, такие как создание, удаление, форматирование раздела и изменение буквы диска. От Windows Server 2008, Управление дисками имеет новые функции «Сжать том» и «Расширить том», чтобы помочь изменить размер раздела без потери данных (в большинстве случаев). Тем не менее, это может только уменьшить NTFS раздел или расширить раздел NTFS путем удаление его смежный громкость справа. Если вы хотите изменить размер раздела FAT32 или расширить раздел, сжав другой, Управление дисками бесполезно.
Press Windows и R вместе на клавиатуре наберите diskmgmt.msc и нажмите Enter, затем откроется Управление дисками.
Как сжать раздел:
- Щелкните правой кнопкой мыши диск NTFS, который вы хотите уменьшить (например, D :), и выберите Сжать том.
- Введите количество места и нажмите Сжиматься продолжать. Если вы не введете сумму, максимальный доступное пространство будет использоваться по умолчанию.

Как расширить раздел:
- Щелкните правой кнопкой мыши правый раздел (например, D:) и выберите Удалить громкости.
- Щелкните правой кнопкой мыши левый раздел (например, C:) и выберите Расширить том.
- Нажмите Следующая к Завершить во всплывающем окне мастера расширения тома, после этого нераспределенное пространство будет добавлено на диск C.

к расширить системный раздел C при управлении дисками структура вашего дискового раздела должна соответствовать требованиям:
- Там должен быть другой раздел на правая сторона С диска.
- Этот правый соседний диск (например, D:) должен быть основной раздел.
- Вы не устанавливали программы на диск D, поэтому можете удалять его.
Учитесь почему нельзя продлить диск C in Windows Управление дисками после удаления раздела.
2. Как изменить размер Windows раздел сервера с diskpart CMD
Некоторые администраторы серверов любят использовать командную строку, diskpart — еще один встроенный инструмент, имеющий множество команд для управления дисками и разделами.
- Как уменьшить раздел с помощью diskpart команду
- Как расширить раздел с помощью diskpart команду
То же самое с Управлением дисками, diskpart только поддержка изменение размера раздела NTFS. Он не может изменить размер раздела FAT32 или расширить раздел NTFS за счет сжатия любого другого. Кроме того, Diskpart не отображает нераспределенное пространство, а только показывает все отдельные разделы в списке.
Press Windows + R на клавиатуре введите diskpart и нажмите Enter. В окне командной строки введите help shrink or help extend, вы увидите синтаксис и ограничения.

3. Как изменить размер тома с помощью редактора разделов сервера
Чтобы изменить размер раздела в Windows Server 2022/2019/2016/2012/ 2008, NIUBI Partition Editor лучший выбор. Лучше чем Windows родные инструменты, NIUBI имеет больше преимуществ, таких как:
- Размер разделов NTFS и FAT32 можно изменить.
- Он может создавать нераспределенное пространство слева или справа при сжатии раздела.
- Он может добавлять нераспределенное пространство к любому смежному разделу на 1 шаг.
- Он может перемещать и объединять нераспределенное пространство с несмежным томом на том же диске.
- Намного проще использовать, вам просто нужно щелкнуть, перетащить на карту диска.
- Намного больше функций управления дисками и разделами.
При изменении размера раздела сервера с помощью ненадежного программного обеспечения существует риск повреждения системы и потери данных, поскольку все связанные параметры диска, тома и файлов должны быть изменены правильно. Любая программная ошибка или проблема с оборудованием может привести к сбою загрузки системы, повреждению раздела и потере данных.
Лучше, чем другие разделы программного обеспечения, NIUBI Partition Editor имеет передовые технологии для защиты вашей системы и данных:
- Виртуальный режим — все операции будут перечислены как ожидающие для предварительного просмотра, реальные разделы диска не будут изменены до щелчка Применить , чтобы подтвердить действие.
- Отменить-на-воли — если вы применяли неправильные операции, вы можете отменить текущие операции, не повреждая разделы.
- 1-секундный откат — если при изменении размера раздела обнаружена какая-либо ошибка, сервер автоматически возвращается в исходное состояние в мгновение ока.
- Hot Clone — клонирование раздела диска без прерывания работы сервера, вы можете клонировать системный диск перед изменением размера разделов или клонировать регулярно в качестве резервной копии. Если системный диск поврежден, вы можете немедленно загрузиться с клонированного диска.
- Это от 30% до 300% быстрее из-за расширенного алгоритм перемещения файлов.
Скачать NIUBI Partition Editorвы увидите все диски со структурой разделов и подробную информацию о каждом разделе справа, доступные операции для выбранного диска или раздела перечислены слева и при щелчке правой кнопкой мыши.
Чтобы настроить размер раздела для Windows сервер, вам просто нужно перетащить его на карту диска NIUBI. Следуйте инструкциям в видео, чтобы изменить размер раздела в Windows Server 2022/2019/2016/2012/ 2008:


Если вы используете оборудование RAID как RAID 1, 5, 6, 10, не ломать RAID массив или выполнить какие-либо операции с RAID контроллер, просто следуйте инструкциям выше. Если вы запустите Windows сервер как виртуальная машина в VMware или Hyper-V, также нет никакой разницы в изменении размера раздела виртуального диска.
Кроме помощи изменить размер раздела в Windows Server 2022/2019/2016/2012/2008/2003, это менеджер разделов сервера помогает выполнять многие другие операции по управлению разделами диска, такие как перемещение, объединение, копирование, преобразование, дефрагментация, очистка, скрытие раздела, оптимизация файловой системы, сканирование сбойных секторов.
Скачать
В современных версиях Windows и Windows Server вы можете увеличить размер любого раздела за счет неиспользуемого (неразмеченного) места на диске без остановки компьютера/сервера и без потери данных. В этой статье мы покажем, как в Windows расширить раздел на диске с помощью графической оснастки Disk Management, утилиты diskpart и команд PowerShell
Windows позволит расширить базовый том, если:
- Свободное неразмеченное место доступно есть на том же самом физическом (виртуальном диске);
- Раздел отформатирован в файловой системе NTFS или ReFS;
- Сразу после раздела (справа), который вы хотите расширить, и между вашим томом есть пустое (неразмеченное) место;
- На дисках с таблицей разделов MBR нельзя создать тома более 2 Тб. Для больших дисков (более 2 Тб) используйте таблицу разделов GPT (можно сконвертировать MBR в GPT без потери данных);
Содержание:
- Расширить раздел в Windows с помощью оснастки Disk Management
- Увеличить раздел в Windows из командной строки
Расширить раздел в Windows с помощью оснастки Disk Management
Проще всего расширить том в Windows с помощью MMC консоли управления дисками (Disk Management);
- Откройте консоль управления дисками
diskmgmt.msc
с правами администратора. Обновите информацию о томах с помощью меню Action -> Rescan disk (если вы недавно расширили диск вашей виртуальной в гипервизоре и не видите добавленное место); - Щелкните правой кнопкой по разделу, который нужно увеличить. В моем примере это логический том, которому назначена буква диска С:\).
- Выберите пункт Extend Volume;
- В поле Maximum available space in MB указано на сколько вы можете расширить текущий раздел. Укажите в поле Select the amount of space in MB количество МБ, которое нужно добавить к разделу за счет неразмеченного пространства (
Unallocated
). В этом примере я добавлю к системному тому все свободное место; - Нажмите Next -> Finish и проверьте, что вы расширили диск C.
На скриншоте ниже видно, что между вашим диском C и неразмеченное областью есть том восстановления Windows Recovery Environment. Обратите внимание, что опция Extend Volume для диска неактивна.

Это означает, что вы не сможете расширить ваш диск C:, пока не удалите или не переместите раздел Recovery в конец диска. Как это сделать описано в статье Не активен пункт Расширить том в Windows.
Увеличить раздел в Windows из командной строки
Если вам нужно увеличить размер раздела из командной строки, вы можете использовать консольную утилиту diskpart или командлеты PowerShell для управления дисками и разделами из встроенного модуля Storage. Ниже мы покажем команды для увеличения размера диска на хосте с Windows Server Core или Microsoft Hyper-V Server (без графического интерфейса).
Выполните команду:
Diskpart
Вывейте список дисков:
DISKPART -> list disk
Выберите диск:
DISKPART -> select disk 0
Выведите разделы:
DISKPART -> list vol
Выберите раздел, который нужно расширить:
DISKPART -> select volume 3
Чтобы увеличить раздел, используется оператор:
EXTEND [SIZE=] [DISK=] [NOERR]
Например, чтобы увеличить текущий раздел на 10 Гб:
DISKPART -> extend size=10000
Можно добавить к тому все доступное свободно место:
DISKPART -> extend
Проверьте, что раздел был расширен:
DISKPART -> list vol
Закройте diskpart:
DISKPART -> exit

Также вы можете расширить диск с помощью PowerShell.
Обновите информацию о дисках:
"rescan" | diskpart
Выведите информацию о текущий размерах разделов на диске 0:
Get-Partition -DiskNumber 0

С помощью следующей команды вы получите минимальный размер вашего логического диска (SizeMin, это фактический размер данных на диске) и максимальный размер диска, до которого его можно расширить (SizeMax):
Get-PartitionSupportedSize -DriveLetter C

Чтобы увеличить диск, нужно указать его новый размер:
Resize-Partition -DriveLetter C -Size 42169532416
Если вам нужно увеличить диск за счет всего доступного места, используйте команды:
size = (Get-PartitionSupportedSize -DiskNumber 0 -PartitionNumber 3)
Resize-Partition -DiskNumber 0 -PartitionNumber 3 -Size $size.SizeMax

Проверьте, что ваш раздел бы увеличен:
Get-Partition -DiskNumber 0 -PartitionNumber 3

Windows XP и Windows Server 2003 не поддерживают онлайн расширение системного тома C:. Для увеличения системного раздела без перезагрузки можно воспользоваться утилитой Dell ExtPart. Скачать утилиту ExtPart можно здесь (40 Кб). [.alert]
Обновлено 1 ноября 2024 г. в 5:22| Рекомендуемые
Размер всех разделов диска выделяется при построении сервера, но запланированный размер может не соответствовать вашим потребностям после запуска этого сервера в течение определенного периода времени. Типичный пример: C диск становится полным. На некоторых серверах администраторы серверов хотят уменьшить большой раздел, чтобы создать больше томов. Тогда возможно ли настроить размер раздела Server 2016 без потери данных? Ответ однозначно да.

Чтобы изменить размер раздела в Windows 2016 server, есть два варианта: запустить встроенное в Windows управление дисками и стороннее программное обеспечение для разделов. Управление дисками может уменьшить и расширить объем без перезагрузки. Но в то же время у него много ограничений. Программное обеспечение для разделов диска гораздо более мощное, но вам лучше сделать резервную копию сервера и запустить безопасную программу. В противном случае это может привести к сбою загрузки системы или повреждению раздела. В этой статье я расскажу, как изменить размер раздела в Windows Server 2016 с помощью обоих видов инструментов.
1. Изменить размер тома с помощью управления дисками
Начиная с Windows Server 2008, Microsoft добавила Сжать том и Расширить том функции, чтобы помочь изменить размер раздела без потери данных (в большинстве случаев). Windows Server 2016 унаследовал те же функции без каких-либо изменений. Если вы просто хотите сжать раздел NTFS для создания нового тома, вы можете попробовать этот собственный инструмент. Если вы хотите уменьшить раздел, чтобы увеличить другой, Disk Management не сможет вам помочь.
Как уменьшить размер раздела Server 2016:
- Press Windows + X клавиши вместе, а затем нажмите «Управление дисками».
- Щелкните правой кнопкой мыши раздел NTFS и выберите «Уменьшить объем…».
- Введите количество места и нажмите «Сжиматься” кнопку для обработки. Если вы не введете сумму, будет использовано все доступное свободное пространство.
Как увеличить размер раздела Server 2016:
- Переместите все файлы в непрерывном разделе, например D:, в другое место.
- Щелкните правой кнопкой мыши этот раздел в Управлении дисками и выберите «Удалить громкости».
- Щелкните правой кнопкой мыши левый раздел C: и выберите «Расширить объем …
- Следите за всплывающим окном Расширить том мастера.
Ограничения на изменение размера раздела с помощью Server 2016 Disk Management:
- Он не может сжать объем больше, чем где-либо непоколебимы файлы находятся.
- Он может изменить только размер NTFS размер раздела, FAT32 и любых других типов разделов изменить нельзя.
- Он может только сжимать раздел NTFS влево и делать нераспределенное пространство справа.
- Он может увеличить том NTFS только при наличии смежный Нераспределенное место справа. Это причина, по которой вы должны удалить непрерывный раздел D, чтобы расширить диск C. Если вы хотите расширить диск C или E за счет уменьшения размера диска D, управление дисками вам не поможет.
Изменить размер диска с помощью программного обеспечения для безопасного разделения
Чтобы изменить размер тома в Windows Server 2016, программное обеспечение для разбиения диска является лучшим выбором. Оно может изменять размер разделов NTFS и FAT32. Для этого вам просто нужно перетащить его на карту диска. Нераспределенное пространство может быть создано как с левой, так и с правой стороны при сжатии тома. Разделы могут быть расширены как смежным, так и несмежным нераспределенным пространством на том же диске. После изменения размера раздела операционная система, программы и все остальное остаются такими же, как и прежде.
Посмотрите видео, как изменить размер раздела в Windows Server 2016:
Обратите внимание на безопасность данных
Многие думают, что собственный инструмент Windows имеет лучшую совместимость, но это не всегда так. Disk Management несколько раз уничтожал мои разделы при сжатии раздела. Будьте более внимательны, когда на диске есть как основные, так и логические диски. В отличие от программ, доступных только для чтения, все инструменты для работы с разделами дисков изменят параметры соответствующего раздела. Загрузочные файлы будут обновлены, если вы измените размер системного диска C:. Поэтому существует потенциальный риск повреждения системы/раздела.
Лучше, чем другие инструменты, NIUBI Partition Editor имеет виртуальный режим и технологию отмены по желанию, чтобы избежать неправильных операций. Если имеет уникальный 1-секундный откат Технология быстрого восстановления. Если при настройке размера раздела обнаруживается какая-либо ошибка, она способна автоматически вернуть сервер в исходное состояние в мгновение ока. Чтобы обеспечить 100% безопасность, вы можете клонировать системный диск перед любыми операциями или регулярно. Всякий раз, когда системный диск выходит из строя, вы можете немедленно загрузиться с клонированного диска. Благодаря усовершенствованному алгоритму перемещения файлов, она 30% до 300% быстрее.
Помимо изменения размера раздела в Windows Server 2016/2019/2022 и Server 2003/2008/2012, NIUBI Partition Editor помогает вам выполнять множество других операций по управлению разделами диска. Например, клонировать диск/раздел для резервного копирования или миграции операционной системы и данных. Преобразовывать тип раздела диска, перемещать, объединять, дефрагментировать, стирать, скрывать раздел, сканировать поврежденные сектора и т. д.
Подробнее Скачать
This article describes how to extend a volume in Windows Server® 2008 R2, 2012 R2,
and 2016 with diskpart. It also explains the difference between extending and shrinking
or partitioning a volume.
Extending a volume increases the size of an already existing partition. You can do this only if
unallocated space is available.
To extend a volume, you can either use the built-in disk management tool or the command-line
tool diskpart. Keep in mind that you need administrator permissions to perform these tasks.
To extend a volume by using the diskpart command-line tool, use the following steps. The code uses
the C:\ drive (disk 0) as an example.
-
To open the command-line prompt, click the Start button and type cmd.
-
To start the
diskpartutility, type diskpart. -
To view the current disk information, enter list disk.
-
To select the disk you want to extend, enter select disk 0.
-
To view the volume information, enter list vol.
-
To select the desired volume, enter select vol 0.
-
To extend the volume to the maximum available size, enter extend.
You can specify the amount of space to add to the volume in megabytes by typing
extend size=1000, which adds 1000 MB to the existing volume. -
To verify the new volume size, enter list vol.
Updated 2 months ago
Главная / Поддержка / Частые вопросы / Как увеличить дисковое пространство на виртуальном сервере с Windows
КАБИНЕТ ЗАКРЫТ! Заказывайте услуги в https://bill.invs.ru/
Для того, чтобы увеличить дисковое пространство на Windows Server, нужно:
-
Зайти в диспетчер серверов, он располагается рядом с кнопкой Пуск.
-
В верхнем меню выбрать “Средства” — “Управление компьютером”.
-
Далее в левой колонке выберите пункт “Управление дисками”.
-
Нажмите правой кнопкой мыши на диск, который вы хотите расширить и выберите пункт “Расширить том”.
-
Откроется мастер расширения тома, жмите кнопку “Далее”.
-
Далее выберите размер дискового пространства, которое вы хотите добавить к основному тому и жмите “Далее”.
-
Подтверждайте изменения и жмите кнопку “Готово”.
-
Готово. Вы увеличители дисковое пространство на основном томе.
Вас заинтересовали наши услуги, но есть вопросы?
Наши специалисты готовы ответить на них и найти подходящее решение именно для Вас!
CAPTCHA
Ваш запрос отправлен!