Многие хотят изменить размер раздела для Windows 2012 сервер после его работы в течение определенного периода времени. Типичный пример — это C диск становится полным. Если это возможно увеличить место на диске C без переустановки операционной системы. Никто не любит тратить много времени на переразметку и восстановление из резервной копии. Некоторые люди хотят сжать большой раздел, чтобы создать больше томов или объединить 2 раздела. В этой статье рассказывается, как изменить размер раздела в Windows Server 2012 R2 со встроенным управлением дисками и безопасным программным обеспечением для разделов.
Содержание:
- Изменить размер раздела в консоли управления дисками
- Отрегулируйте размер раздела с помощью самого безопасного программного обеспечения для разделов
- Изменить размер виртуального раздела RAID, Hyper-V

1. Измените размер раздела в Windows Server 2012 через Управление дисками
от Windows Server 2008, Microsoft добавила новые функции «Сжать том» и «Расширить том» во встроенные Управление дисками. Этот встроенный инструмент способен изменять размер тома без потери данных в большинстве случаев. Однако обе функции имеют множество ограничений. Windows Server 2012 унаследовал те же функции без каких-либо улучшений. Поэтому, есть проблема, когда вы настраиваете Server 2012 размер раздела с помощью этого родного инструмента.
Как уменьшить размер раздела с помощью управления дисками:
- Press Windows и X одновременно на клавиатуре, а затем выберите в списке пункт «Управление дисками».
- Щелкните правой кнопкой мыши раздел NTFS и выберите «Сжать том».
- Введите объем пространства и нажмите кнопку «Сжать». (Если объем не указан, по умолчанию будет использовано все доступное свободное пространство.)

Как увеличить размер раздела в Server 2012 Управление диском:
- Перенесите все файлы в правый соседний раздел (например, D:).
- Щелкните правой кнопкой мыши по нему в разделе «Управление дисками» и выберите «Удалить том».
- Щелкните правой кнопкой мыши по левому смежному разделу (например, C:) и выберите «Расширить том».
- Нажимайте «Далее» до «Готово» во всплывающем окне «Мастер расширения тома».

Ограничения на изменение размера раздела в Windows Server 2012 R2 через Управление дисками:
- Он может только сжимать и расширять раздел NTFS, любые другие разделы не поддерживаются.
- Он может только сжимать раздел влево и создавать нераспределенное пространство справа.
- Он не может сжать раздел за пределами того места, где находятся неподвижные файлы.
- Расширить раздел можно только в том случае, если справа есть смежное нераспределенное пространство.
- На диске MBR нераспределенное пространство, удаленное из основного раздела, не может быть расширено на какой-либо логический диск. Свободное пространство, удаленное из логического диска, не может быть расширено на какой-либо основной раздел.
Короче говоря, Disk Management может только сжать раздел NTFS, чтобы создать новый том, или расширить раздел NTFS, удалив правый смежный том. Если вы хотите расширить раздел сжимая другой, Disk Management не может вам помочь. Как вы видите на снимке экрана, после сжатия диска D: нераспределенное пространство не примыкает к диску C и находится слева от диска E. Поэтому, Расширение громкости отключено для обоих разделов.

Чтобы изменить размер раздела в Windows Server 2012 R2, программное обеспечение для разбиения диска — лучший выбор.
2. Настройте размер раздела в Windows Server 2012 с программным обеспечением безопасного раздела
Сравнение с управлением дисками, NIUBI Partition Editor имеет много преимуществ, таких как:
- Поддержка изменения размеров разделов NTFS и FAT32.
- При сжатии раздела освободите нераспределенное пространство слева или справа.
- Расширьте раздел, объединив смежное нераспределенное пространство на 1 шаг.
- Двигайся и объединить нераспределенное пространство в любой несмежный раздел на том же диске.
- Намного проще, просто щелкните, перетащите и отпустите, чтобы настроить размер раздела.
Лучше, чем другие программы для дисковых разделов, NIUBI Partition Editor имеет инновационные технологии для защиты вашей системы и данных:
- Виртуальный режим — реальные разделы диска не будут изменены, пока вы не нажмете «Применить» для подтверждения.
- Отменить-на-воли — отменить текущие нежелательные операции.
- 1 второй откат — автоматически возвращает сервер в исходное состояние в случае обнаружения какой-либо ошибки.
- Hot Clone — клонирование раздела диска в Windows для резервного копирования, миграции и быстрой замены дисков.
Скачать этот инструмент, и вы увидите все разделы диска с графической структурой справа, доступные операции с выбранным диском или разделом перечислены слева и по щелчку правой кнопкой мыши. На моем тестовом сервере есть диски C, D, E и зарезервированный системой раздел на диске 0. Исходный диск D: 70 ГБ, а C: 40 ГБ.

Как изменить размер раздела в Windows Server 2012 R2 без потери данных:
① Сжать раздел NTFS или FAT32, чтобы освободить нераспределенное пространство. Например: щелкните правой кнопкой мыши диск D: и выберите «Изменить размер/Переместить том». Во всплывающем окне у вас есть 2 варианта.
Если перетащить левую границу вправо или ввести значение в поле «Незанятое пространство до»:
Затем слева от D создается нераспределенное пространство.
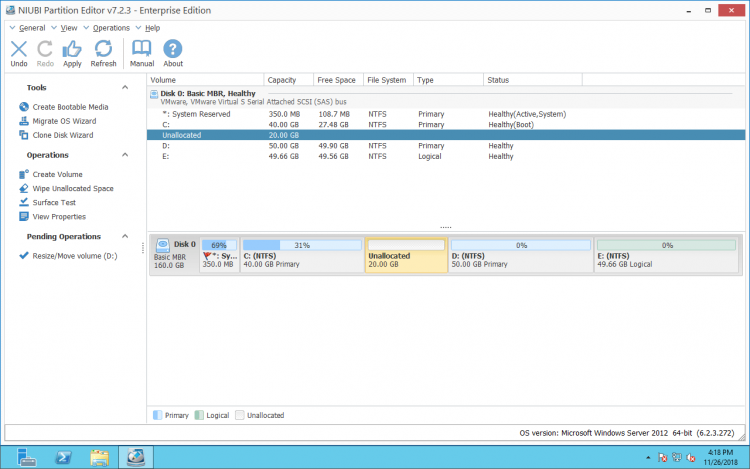
Если перетащить правую границу влево или ввести значение в поле «Незанятое пространство после»:
Затем с правой стороны D создается нераспределенное пространство.
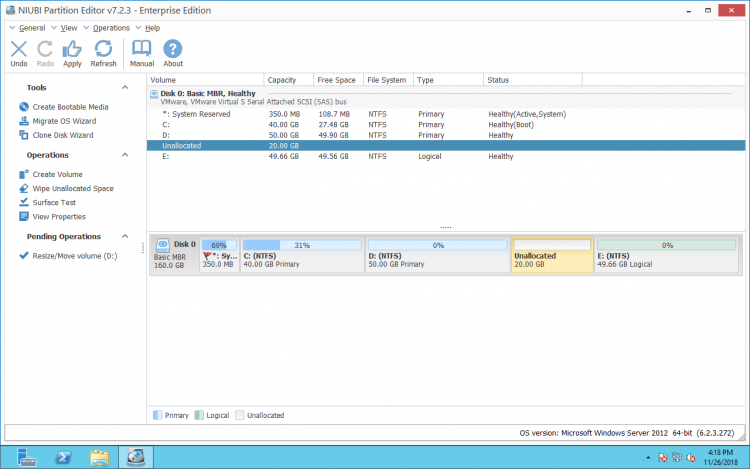
② Создайте новый том с этим нераспределенным пространством или объедините его с другими разделами. Чтобы расширить раздел, щелкните правой кнопкой мыши диск C: или E: и снова запустите «Изменить размер/Переместить том».
Чтобы расширить диск С, перетащите правую границу вправо во всплывающем окне.
Затем нераспределенное пространство расширяется до диска C:.
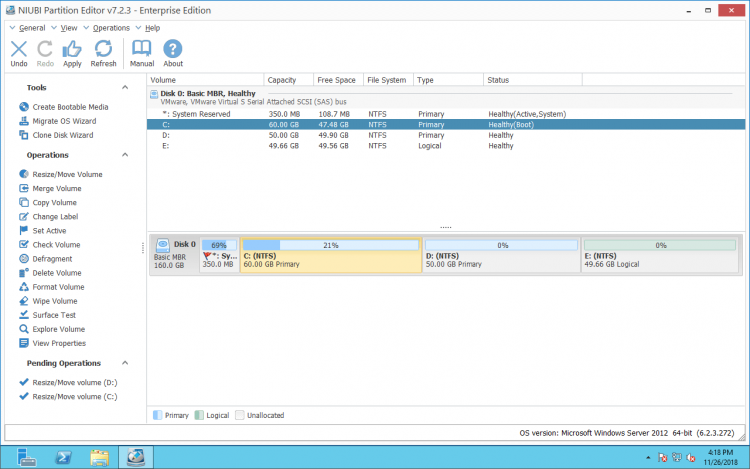
Чтобы расширить диск E, перетащите левую границу влево во всплывающем окне.
Затем нераспределенное пространство расширяется до диска E:.
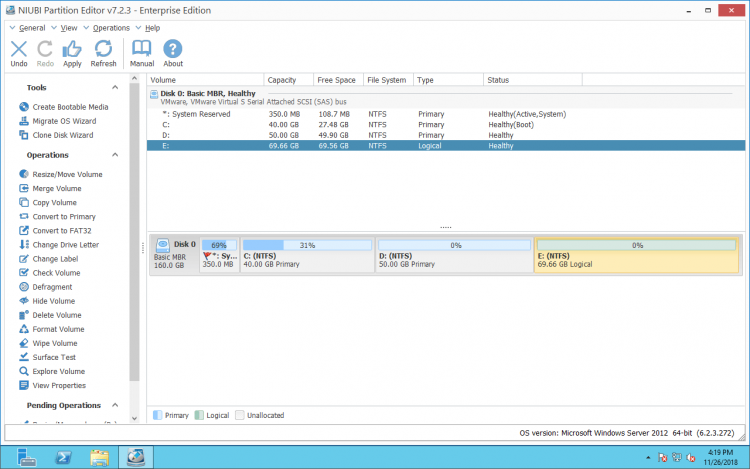
③ Нажмите «Применить» вверху слева для подтверждения и выполнения.
Как изменить размер раздела в Windows Server 2012 R2 без потери данных:

Никакое программное обеспечение для разбиения на разделы не может расширить том, взяв свободное место с другого отдельного диска. Если на диске нет свободного места, вам нужно клонировать этот диск на более крупный и расширить раздел дополнительным пространством. Просмотреть видео
3. Измените размер виртуального раздела для RAID массив, VMware, Hyper-V
Если вы хотите изменить размер RAID раздел в Windows Server 2012 R2 и другие версии не разбивают массив и не выполняют никаких операций с ним. RAID контроллер, просто следуйте инструкциям выше. Для операционной системы и NIUBI, нет никакой разницы, используете ли вы физический жесткий диск или любые другие типы оборудования RAID массив.
Если вы хотите изменить размер виртуального раздела для Windows Сервер 2012 в VMware или Hyper-V, во-первых, проверьте, есть ли свободное место на том же виртуальном диске. Если да, установите NIUBI Partition Editor на виртуальный сервер и следуйте инструкциям выше. Если на том же диске нет свободного места, вы можете расширить виртуальный диск без копирования на больший, а затем расширить раздел дополнительным дисковым пространством.
- Как увеличить размер виртуального диска для виртуального Server 2012 in Hyper-V
- Как увеличить размер виртуального диска для машины VMware
Кроме помощи изменить размер раздела в Windows Server 2012/2016/2019/2022/2025 и предыдущие Server 2003/2008, NIUBI Partition Editor помогает вам выполнять многие другие операции по управлению дисками и разделами.
Скачать
Обновлено 29 октября 2024 г. в 2:31| Рекомендуемые
Многие спрашивают, можно ли изменить размер раздела C в Server 2012 без потери данных. Некоторые люди хотят усадка C в расширить системный зарезервированный раздел или создать больше томов. Некоторые люди хотят уменьшить раздел данных до продлить диск C. Собственный инструмент управления дисками Windows имеет часть возможности изменять размер раздела, поскольку он имеет функции «Уменьшение тома» и «Расширение тома».
Если вы хотите уменьшить диск C, чтобы создать новый том, Управление дисками может помочь вам в большинстве случаев. Но если вы хотите уменьшить диск C, чтобы расширить другой раздел, или уменьшить раздел данных, чтобы расширить диск C:, Управление дисками не сможет вам помочь.
Почему нельзя изменить размер диска C, чтобы расширить другой том?
Функция «Расширить том» может расширить раздел NTFS только при наличии примыкающий нераспределенное пространство справа. При сжатии диска C с помощью Disk Management нераспределенное пространство может быть создано только справа от диска C. Это пространство находится слева или не смежно с другим разделом. Поэтому опция «Расширить том» всегда неактивна.
Аналогично, расширить диск C в Server 2012 при использовании «Управления дисками» справа от диска C должно быть смежное нераспределенное пространство. «Управление дисками» не может создать такое необходимое пространство путем сжатия любых других разделов.
Сравнение с управлением дисками, NIUBI Partition Editor имеет больше преимуществ:
- Он может уменьшить диск C до минимального размера, даже если на нем есть «неперемещаемые» файлы.
- При сжатии диска C может образоваться нераспределенное пространство слева или справа.
- Он может расширить нераспределенное пространство на другой раздел на том же диске, независимо от того, находится ли этот раздел слева или справа, смежным или нет.
Изменение размера раздела C в Server 2012 с помощью самого безопасного программного обеспечения
При изменении размера разделов существует потенциальный риск повреждения раздела. Диск C — это место, где находится операционная система, при изменении его размера система может быть уничтожена. Поэтому следует быть более внимательным. Чтобы обеспечить 100% безопасность, лучше заранее сделать резервную копию системного диска. Однако этого недостаточно. Если произойдет повреждение, восстановление и проверка данных будут стоить много времени.
Лучше, чем другие инструменты, NIUBI Partition Editor имеет технологию 1-Second Rollback. Если он обнаруживает какую-либо ошибку при изменении размера разделов, он может автоматически вернуть сервер в исходное состояние в мгновение ока. С помощью виртуального режима и технологии Cancel-at-will вы можете отменить любые неправильные операции в любой момент. Он может клонировать раздел диска без прерывания работы сервера. Вы можете клонировать системный диск перед любыми операциями или в качестве обычного резервного копирования. Если системный диск выходит из строя, вы можете немедленно загрузиться с клонированного диска.
Чтобы изменить размер диска C: в Windows Server 2012 R2 с помощью NIUBI Partition Editor, вам просто нужно перетащить на карту диска.
Как уменьшить диск C, чтобы расширить другие разделы
Например: есть зарезервированный системой раздел, диск C и раздел D на системном диске. Если вы хотите уменьшить диск C, чтобы расширить раздел, зарезервированный системой, выполните следующие действия:
- Скачать NIUBI Partition Editor, щелкните правой кнопкой мыши диск C: и выберите «Изменить размер/Переместить том». Перетащите левую границу вправо во всплывающем окне, после чего слева появится нераспределенное пространство.
- Щелкните правой кнопкой мыши по зарезервированному системой разделу и выберите «Изменить размер/Переместить том», перетащите правую границу вправо, чтобы объединить это нераспределенное пространство.
- Нажмите «Применить» в левом верхнем углу, чтобы изменения вступили в силу.
Действия по изменению размера диска C в Windows Server 2012 для расширения раздела D:
- Запустите «Изменить размер/Переместить том» для диска C, перетащите правую границу влево, чтобы уменьшить его и освободить нераспределенное пространство справа.
- Запустите «Изменить размер/Переместить том» для диска D, перетащите левую границу влево, чтобы объединить это нераспределенное пространство.
- Нажмите Применить, чтобы изменения вступили в силу.
Как расширить диск C, сжав другие разделы
Если вы хотите увеличить размер диска C в Windows Server 2012 r2, уменьшите диск D и создайте нераспределенное пространство слева, затем объедините это нераспределенное пространство с диском C. Следуйте инструкциям в видео:
Помимо изменения размера разделов в Windows Server 2012/2016/2019/2022/2003/2008, NIUBI Partition Editor поможет вам сделать много других операций управления разделами диска.
Подробнее Скачать
Содержание
Управление дисками
После увеличения размера диска, необходимо сделать новое пространство доступным для операционной системы.
Откройте консоль «Управление компьютером»
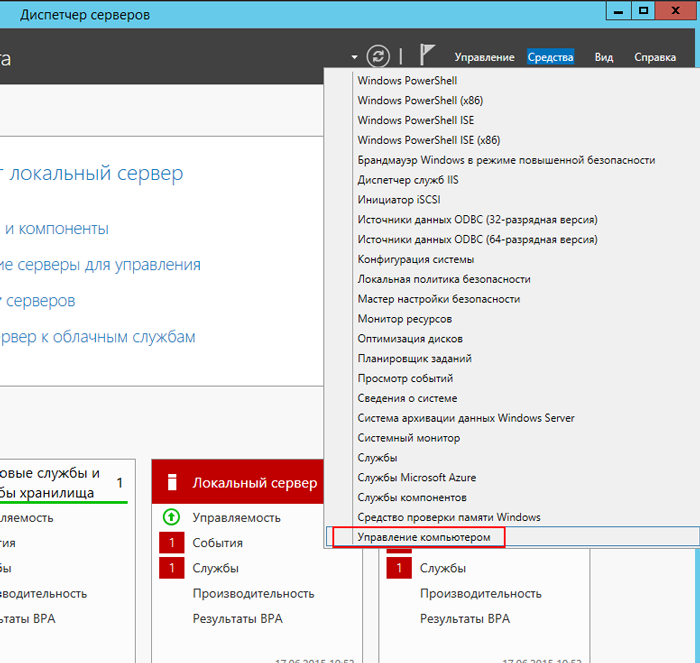
Перейдите к пункту «Управления дисками»

В списке дисков найдите диск на котором есть не распределенное место.
Нажмите правой кнопкой мыши на разделе диска, на котром необходимо увеличить размер и выберите пункт «Расширить том…»
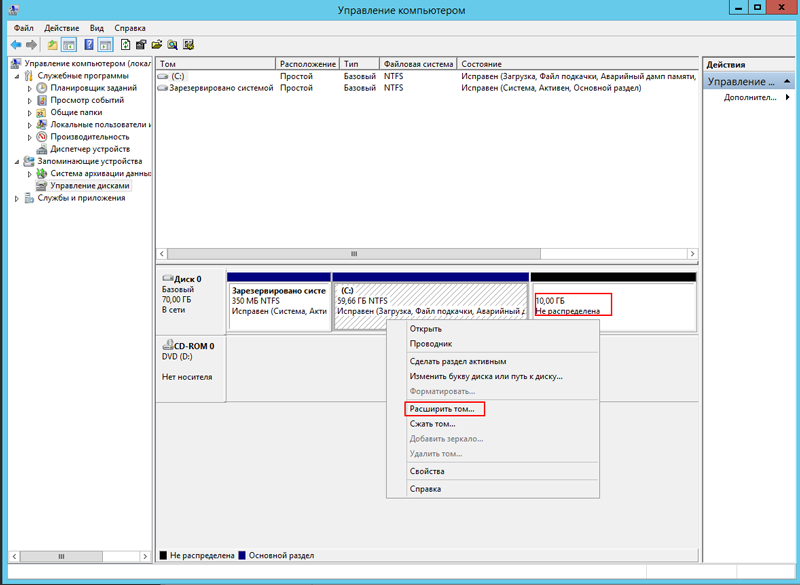
Мастер расширения тома
Откроется «Мастер расширения тома». Нажмите «Далее»
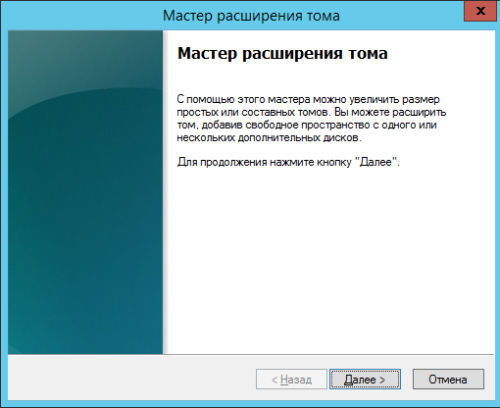
Выберите размер неразмеченной области для увеличение размера выбранного диска и нажмите «Далее»

Для завершения работы нажмите «Готово»
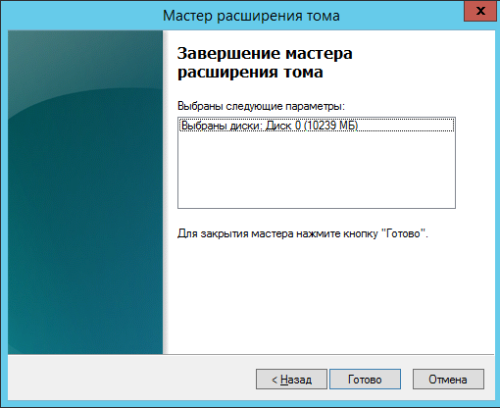
Готово. Размер диска увеличен и доступен для использования системой.
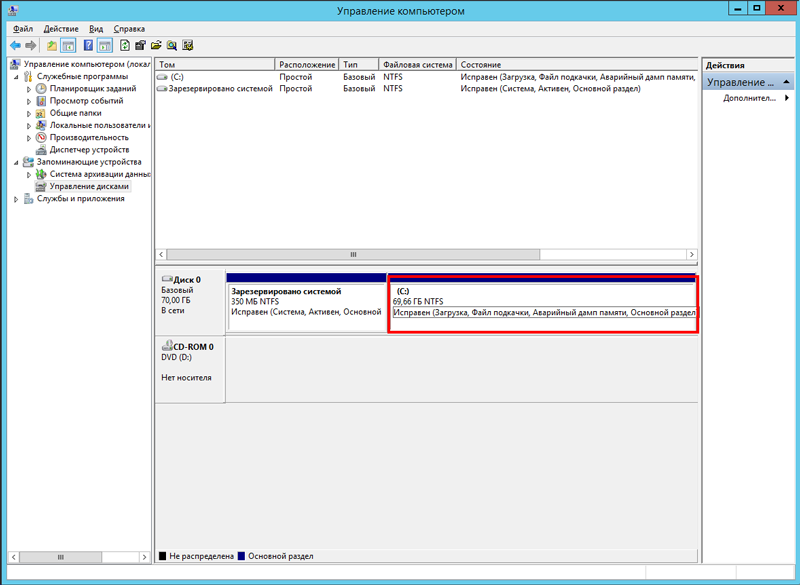
Для уменьшения размера диска виртуальной машины Windows Server 2012:
1. В оснастке «Управление компьютером» выберите «Управление дисками». Правой кнопкой мыши нажмите на нужном логическом томе и выберите «Сжать том…». Уменьшите размер тома с небольшим запасом, следуя инструкциям мастера.

2. В Панели управления облаком добавьте диск под резервную копию образа системы, в операционной системе отформатируйте и назначьте букву новому логическому тому. При необходимости установите компоненту «Система архивации данных Windows Server» и выполните резервное копирование командой wbadmin по аналогии с рисунком.

3. Выключите машину. Удалите рабочий диск. Добавьте диск для восстановления системы из образа. Смонтируйте дистрибутив Windows Server и включите машину, на первом шаге «Windows Setup» нажмите «Next», на втором шаге — «Repair your computer».

4. В появившемся окне выберите «Troubleshoot», в следующем «System Image Recovery», далее используйте мастер для восстановления системы.

5. Выключите машину и удалите диск с образом системы. Расширьте системный том на неразмеченную область рабочего диска.
Вы уже работаете с сервисами Cloud4Y?
Перейти на вебсайт
Попробовать бесплатно
On September 4, 2012 Microsoft released Windows Server 2012, added new features and improved performance. However, no improvement for Disk Management. Windows Server 2012 (R2) Disk Management console can do some basic partitioning jobs and part of advanced operations, such as Extend Volume and Shrink Volume, both features can be used to re-size a created partition. However, due to some limitations, to resize partition in Windows Server 2012, you still need 3rd-party server partition software.
Re-size partition by Shrink Volume
Right-click the Windows icon on bottom left corner and select “Disk Management”, and then you’ll see all disks and partitions, capacity and free space of a single partition as well as other information. To change a created partition size, right click it and select “Shrink Volume”.
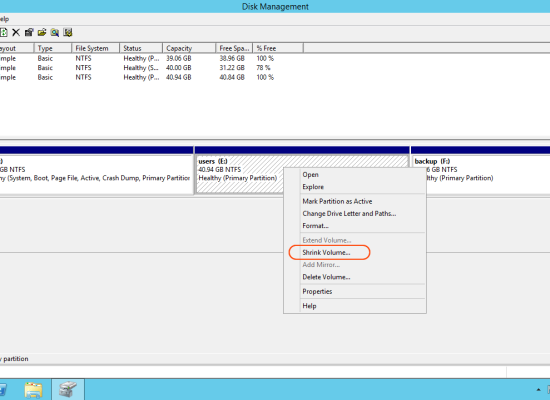
In the pop-up window, enter the amount of space to shrink from this partition.
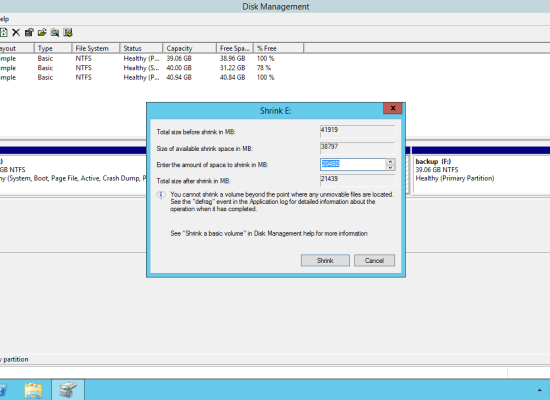
Click “Shrink”, you’ll find that some free Unallocated space created behind this volume.
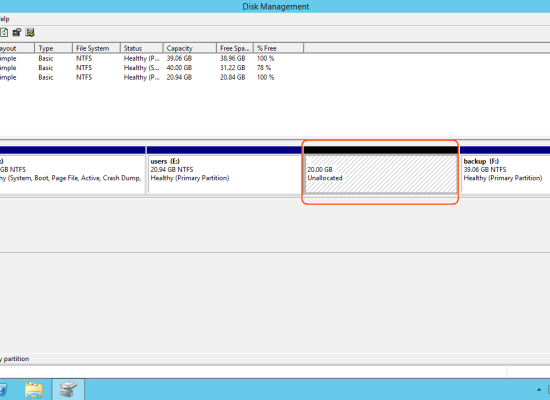
Original partition size changed and the Unallocated space can be used to create new partitions. (However, it cannot be used to extend the right adjacent volume F:)
Resize partition with Extend Volume
In Windows Server 2012 Disk Management console, you can extend a disk drive, but not every drive can be extended.
Let’s right click a data partition, as you see Extend Volume is greyed out.
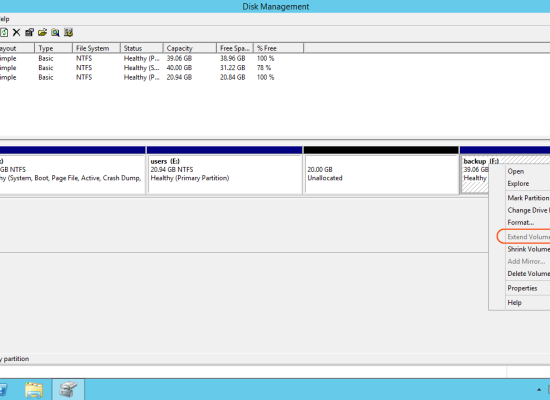
What about another data drive? Ha, right click volume E: and the extend feature is available.
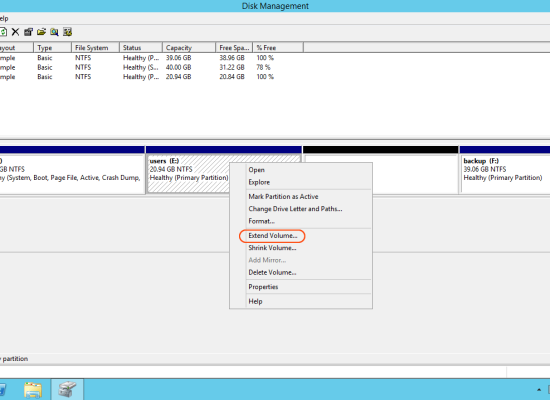
Click Extend Volume, select the available disk space and click Next.
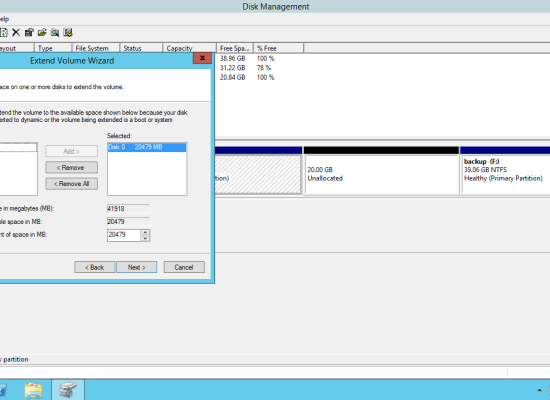
Click Finish to complete partition resizing.
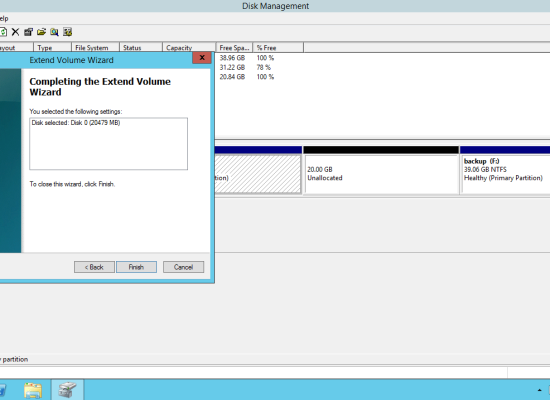
Check in Disk Management, yes volume E was resized.
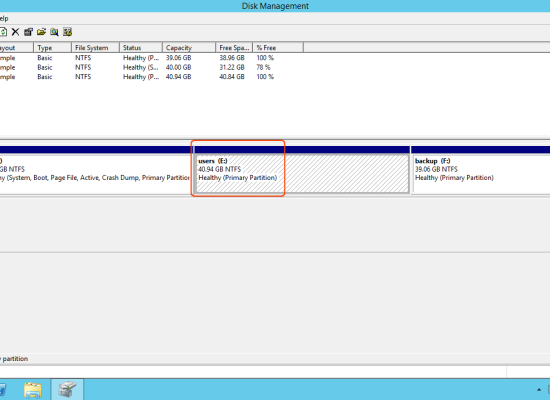
Note: if you right click C drive, Extend Volume is disabled, too. From Microsoft explanation, to expand a disk partition with Extend Volume function, there must be adjacent Unallocated space on the right side.
Disadvantages of Server 2012 Disk Management
The Shrink Volume and Extend Volume seem powerful, because they can change the size of a created partition without losing data, even without rebooting the server, but comparing to professional partition resizing software, Disk Management has many disadvantages.
- Unallocated space shrank from a disk drive cannot be used to expand another volume, so it can only be used to create new drives.
- You cannot extend a partition if there is no adjacent Unallocated space on the right side.
- [highlight2]You cannot extend a partition by shrinking another drive.[/highlight2]
Resize partition with professional software
The most common issue of a disk partition, especially for the system C drive is lack of free space. Windows updates, Windows services and third-party software can eat up the free space quickly. With server partition software, you can easily change partition size without starting from scratch or losing data.
Steps to resize Server 2012 R2 volumes:
Step 1: Download NIUBI Partition Editor, you’ll see all connected disk volumes. On this Server 2012, original C drive is 40 GB.
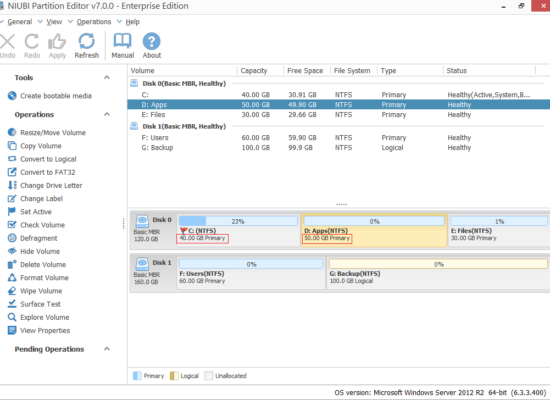
Right click volume D and select Resize/Move Volume.
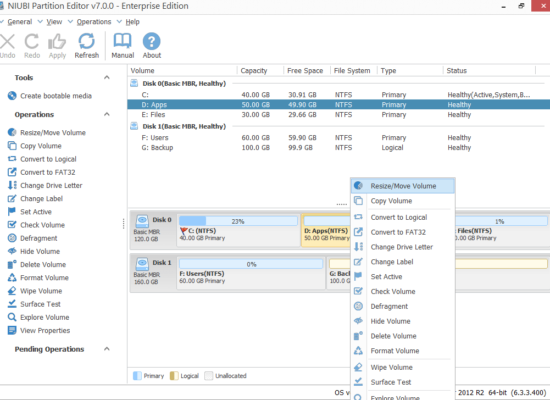
Step 2: In the pop-up window, drag the left border rightwards to take free space out.
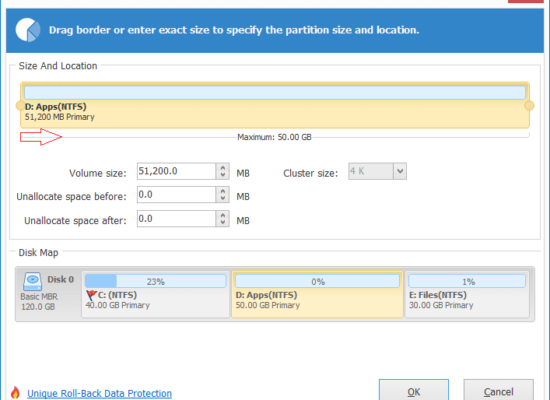
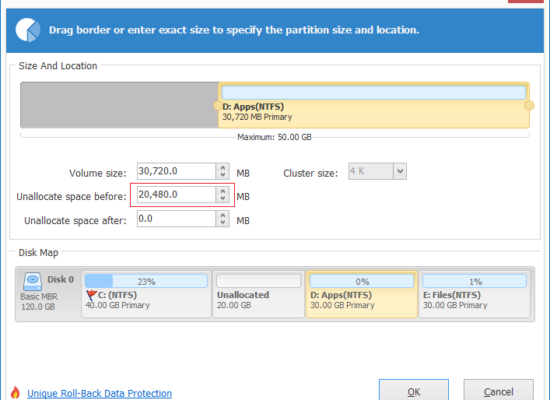
Click OK and back to the main window, 20 GB Unallocated space created behind C drive.
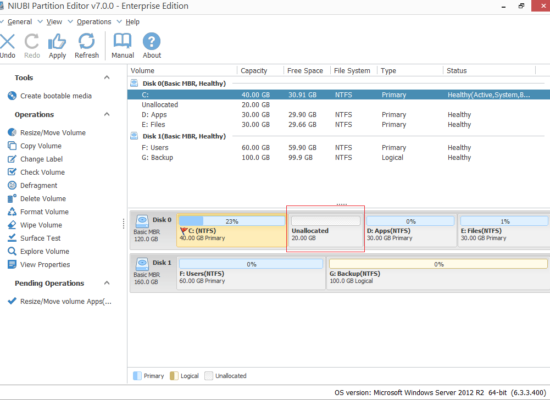
Step 3: Right click C drive and select Resize/Move Volume again. In the pop-up window, drag right border rightwards to hold the Unallocated space.
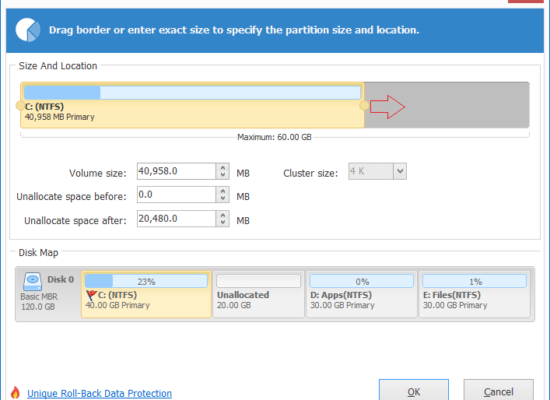
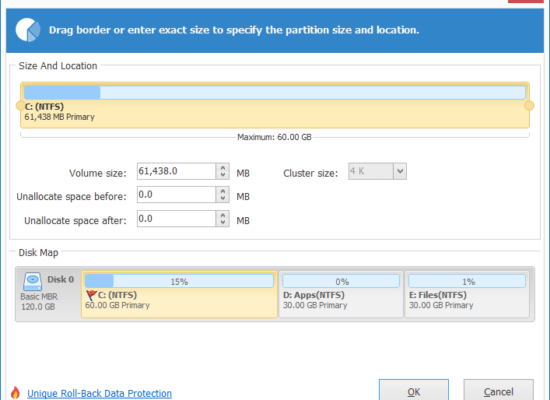
Unallocated space shrank from D added into C drive, click Apply on top left to execute, done.
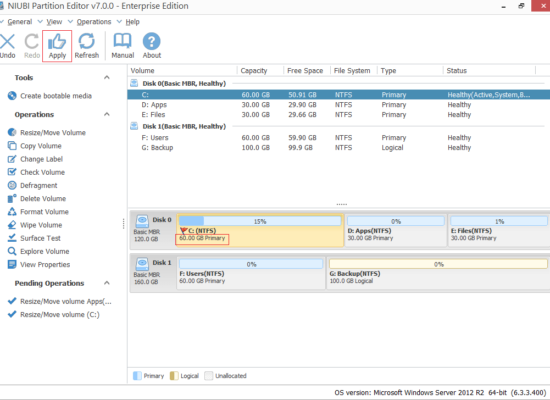
Better than other tools, NIUBI Partition Editor integrated unique 1 Second RollBack technology. If any software error or hardware issue occur during resizing volumes, it can automatically roll back the server to the status before resizing in ONE second. It is only program than can ensure 100% data safety while resizing volume on Windows Server 2012 (R2).
The unique file-moving algorithm helps resize partition 30% to 300% faster than other tools, it save much time especially when there are large amount of files in the volume you want to shrink.
More about this server partition manager
