На компьютере Windows с несколькими сетевыми адаптерами (Ethernet, Wi-Fi, VPN) для корректной маршрутизации трафика иногда нужно вручную настраивать приоритеты сетевых подключений. Например, при наличии одновременного подключений к сети через Wi-Fi и Ethernet, вы можете изменить приоритеты сетевых адаптеров так, чтобы по-умолчанию трафик всегда отправлялся через проводное подключение.
Windows автоматически назначает приоритеты сетевым адаптерам в зависимости от скорости подключения. Чем выше скорость подключения, тем более высокий приоритет такого сетевого адаптера (меньше значение метрики). Обычно Windows использует следующий порядок приоритетов для различных типов сетевых интерфейсов:
- Ethernet
- Wi‑Fi
- Мобильные подключения
Если компьютер подключен к 100 Мб Ethernet порту и высокоскоростному Wi-Fi роутеру, может оказаться, что беспроводное подключение будет иметь более высокий приоритет.
Вывести информацию о доступных IPv4 сетевых адаптерах в Windows:
Get-NetIPinterface | where AddressFamily -eq "IPv4"
Приоритет сетевого интерфейс определяется значением InterfaceMetric. Чем меньше значение InterfaceMetric, тем выше приоритет сетевого подключения.
Ниже представлены результаты команды с двух разных компьютеров. На первом скриншоте видно, что у Ethernet подключения выше приоритет чем у беспроводного Wi-Fi адаптера. На втором скриншоте два Ethernet интерфейса с одинаковыми приоритетами.

Значение InterfaceMetric это метрика, которая задает приоритет IP маршрута через этот сетевой адаптер в таблице маршрутизации Windows:
route print

В этой таблице маршрутизации видно, что по умолчанию сетевой трафик будет отправлен через интерфейс с меньшей метрикой.
С помощью PowerShell можно проверить, какой сетевой адаптер будет использоваться для доступа в Интернет согласно текущей таблицы маршрутизации:
Get-NetRoute -DestinationPrefix 0.0.0.0/0

В данном случае есть два маршрута с одинаковыми метриками. Это означает, что вы не может гарантировать какой адаптер будет использоваться для доступа в Интернет.
Можно изменить метрики сетевых интересов и назначать приоритеты вручную с помощью PowerShell командлета Set-NetIPInterface. Чтобы уменьшить приоритет одного из интерфейсов, нужно указать его название (
InterfaceAlias
) или индекс интерфейса (
ifIndex
) и новое значение метрики:
Set-NetIPInterface -ifIndex 14 -InterfaceMetric 26
или
Set-NetIPInterface -InterfaceAlias Ethernet1 -InterfaceMetric 26

Проверьте, что значение в таблице маршрутизации изменилась метрика для этого адаптера.
Также вы можете изменить приоритет (метрику) сетевого интерфейса в свойствах сетевого адаптера в панели управления Network Connections (
ncpa.cpl
).
Откройте свойства IPv4 протокола адаптера -> кнопка Advanced -> измените значение в поле Interface metric и примените изменения.
По умолчанию здесь включена опция Automatic metric, которая указывает, что приоритет сетевого адаптера устанавливается автоматически в соответствии со скоростью подключения среды.

В версиях до Windows 10 и Windows Server 2016 можно было изменить приоритет сетевых адаптеров в настройках привязки адаптеров (Adapters and Bindings). В более новых версиях эту опцию убрали.
Если на Вашем ПК встроено больше одного сетевого адаптера (Ethernet или Wi-Fi), то можно задать приоритет подключения для каждого адаптера.
В операционной системе Windows 10, если на вашем компьютере установлено более одного сетевого интерфейса, можно назначить приоритет на основное устройство, которое будет отправлять и получать сетевой трафик.
По умолчанию ОС Windows подключается к сетям в следующем порядке: 1. Подключение по локальной сети (Ethernet). 2. Беспроводная сеть (Wi-Fi). 3. Мобильная широкополосная связь.
Например, на Вашем домашнем ПК установлена сетевая карта Ethernet и Wi-Fi, Вы хотите, чтобы весь трафик в первую очередь шел через Wi-Fi, для этого нужно настроить приоритет.
Изменяем приоритет подключения сетевого интерфейса в настройках TCP/IP
1. Заходим в центр управления сетями и общим доступом, для этого щелкаем в трей по иконке сетевого подключения:
2. В открывшемся окне выбираем пункт «изменение параметров адаптера«:
3. В окне «Сетевые подключения» увидим все доступные сетевые адаптеры:

Так же для быстрого перехода в окно «Сетевые подключения» можно использовать горячие клавиши «Win+R«, в окне «Выполнить» набираем «ncpa.cpl«, жмем «ОК«:

4. Выбираем сетевое подключение, которое будет использоваться в приоритете и щелкаем по нему правой клавишей мыши, во всплывающем меню щелкаем по пункту «Свойства«:
5. Далее, двойной щелчок по «IP версии 4 (TCP/IPv4)» перекинет нас в свойства протокола:
6. Щелкаем по кнопке «Дополнительно«:

7. Убираем галочку на пункте «Автоматическое назначение метрики» и в «Метрике интерфейса» ставим значение «1«, нажимаем «ОК«:

8. Теперь возвращаемся к 4 пункту, выбираем второе сетевое подключение и в дополнительных параметрах TCP/IP в метрике интерфейса ставим значение «2» и так далее в зависимости от количества сетевых адаптеров.
На компьютере с Windows, который имеет несколько сетевых адаптеров (например, Ethernet, Wi-Fi, VPN), иногда необходимо вручную изменить приоритеты сетевых подключений для корректной маршрутизации трафика. Например, если компьютер одновременно подключен к Wi-Fi и Ethernet, можно настроить приоритеты так, чтобы трафик всегда по умолчанию направлялся через проводное соединение.
Приобрести оригинальные ключи активации Windows можно у нас в каталоге от 1190 ₽.
Как Windows определяет приоритеты сетевых адаптеров
Windows автоматически назначает приоритеты сетевым адаптерам в зависимости от скорости подключения. Чем выше скорость соединения, тем выше приоритет у адаптера (меньшее значение метрики). По умолчанию, Windows обычно использует такой порядок приоритетов для разных типов сетевых подключений:
— Ethernet
— Wi-Fi
— Мобильные подключения
Если ваш компьютер подключен одновременно к проводной сети через Ethernet и высокоскоростному Wi-Fi роутеру, может оказаться, что беспроводное подключение будет иметь более высокий приоритет.
Шаг 1: Проверка приоритетов сетевых адаптеров
Чтобы узнать приоритеты сетевых адаптеров в Windows, можно использовать командлет PowerShell. Для этого выполните команду:
Get-NetIPinterface | where AddressFamily -eq "IPv4"
Значение InterfaceMetric задает приоритет сетевого адаптера: чем меньше метрика, тем выше приоритет. В таблице маршрутизации Windows трафик будет по умолчанию отправлен через интерфейс с меньшей метрикой.
Ниже представлены результаты команды с двух разных компьютеров. На первом скриншоте видно, что у Ethernet подключения выше приоритет чем у беспроводного Wi-Fi адаптера. На втором скриншоте два Ethernet интерфейса с одинаковыми приоритетами.
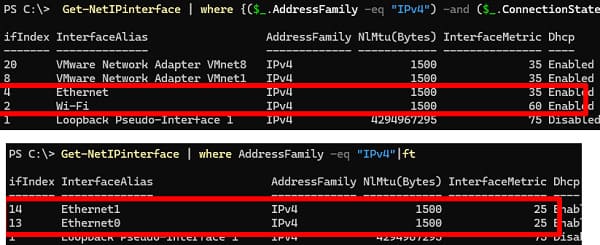
Значение InterfaceMetric это метрика, которая задает приоритет IP маршрута через этот сетевой адаптер в таблице маршрутизации Windows:
route print

В этой таблице маршрутизации видно, что по умолчанию сетевой трафик будет отправлен через интерфейс с меньшей метрикой.
С помощью PowerShell можно проверить, какой сетевой адаптер будет использоваться для доступа в Интернет согласно текущей таблицы маршрутизации:
Get-NetRoute -DestinationPrefix 0.0.0.0/0

В данном случае есть два маршрута с одинаковыми метриками. Это означает, что вы не может гарантировать какой адаптер будет использоваться для доступа в Интернет.
Шаг 2: Изменение приоритетов с помощью PowerShell
Для изменения приоритета сетевого интерфейса вручную используйте командлет Set-NetIPInterface. Чтобы уменьшить приоритет одного из интерфейсов, укажите его InterfaceAlias или ifIndex и установите новое значение метрики:
Set-NetIPInterface -ifIndex 14 -InterfaceMetric 26
или
Set-NetIPInterface -InterfaceAlias Ethernet1 -InterfaceMetric 26
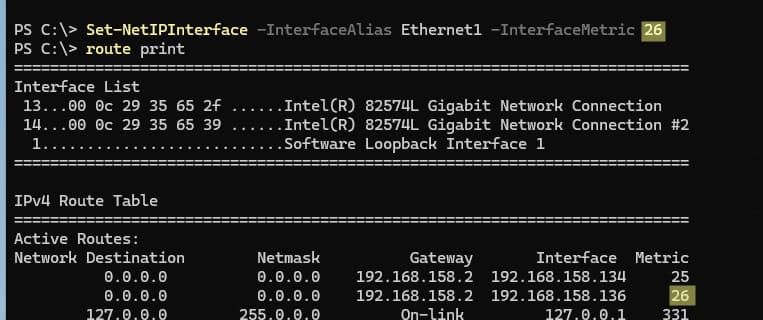
После выполнения команды проверьте изменения в таблице маршрутизации, чтобы убедиться, что метрика была обновлена.
Шаг 3: Изменение приоритета через Панель управления
Если вы предпочитаете графический интерфейс, можно изменить приоритет сетевого адаптера через свойства сетевого подключения:
1. Откройте Панель управления и перейдите в раздел Сетевые подключения (ncpa.cpl).
2. Найдите нужный адаптер, откройте его свойства, выберите IPv4 и нажмите Advanced.
3. В окне дополнительных настроек отключите опцию Automatic metric и установите нужное значение в поле Interface metric.
4. Примените изменения.
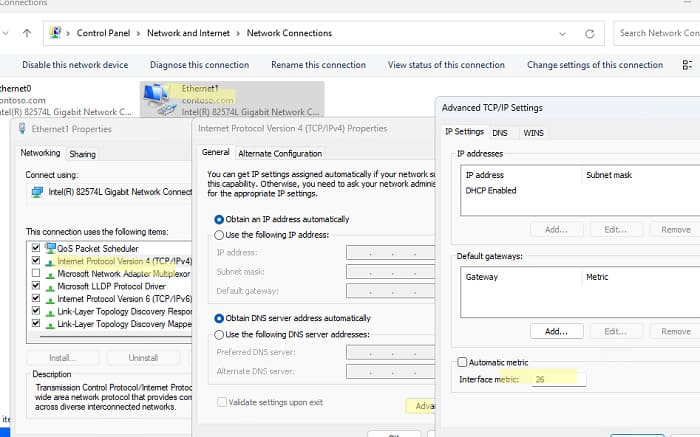
Шаг 4: Изменение привязки адаптеров в старых версиях Windows
В более ранних версиях Windows (до Windows 10 и Windows Server 2016) приоритет сетевых адаптеров можно было изменить через настройки привязки адаптеров (Adapters and Bindings). В новых версиях Windows эта опция была убрана.
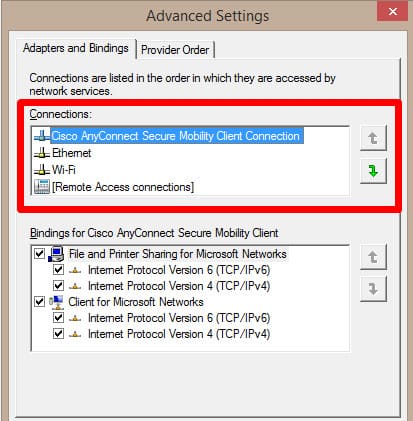
Заключение
Настройка приоритетов сетевых адаптеров в Windows позволяет точно контролировать, через какое подключение будет идти основной трафик. Используя PowerShell или Панель управления, можно легко изменить метрику и настроить приоритет сетевого подключения для наилучшей работы системы.
Лицензионный ключ активации Windows 11 от
Most modern PCs and laptops come with at least 2 network adapters: Ethernet and Wi-Fi. Ever wondered what would happen if you used them both simultaneously? The adapter that supports faster speeds will be given preference. Although most people use the Wi-Fi network adapter as they are always on the go, how will Windows know which one is faster and give preference to it?
Windows 11, Windows 10, and Windows 7 come with the Automatic Metrics feature, which is responsible for assigning a metric number to each network adapter based on different parameters. Regardless of the number of adapters a device has, a metric will be automatically assigned to it, even if the adapter is virtual.
Depending on your internet needs, you may sometimes need to override the automatic preferences assigned by Windows to the network adapter. Moreover, you can also manage the priorities of the networks you connect to using Wi-Fi. This article tells you how to change your adapter and network preferences on a Windows machine.
Table of Contents
We’ll show you how to change the network priority in Windows 10, Windows 11, Windows 8/8.1 and Windows 7, but first let’s learn a bit about what it is and how Windows assigns these metrics.
What is Network Priority
Network priority refers to the use of a specific network over others, while more than one is available. Network priority defines a backup network to use if the one with the highest preference is unavailable.
By default, Windows assigns priority to a network connected through Wi-Fi, as well as the network adapters on the machine. The reason for prioritizing the adapters is the same as for network priority; where one adapter is used more (when available) than the others.
Windows assigns metrics to every network adapter, which in turn defines its priority.
How does Windows Assign Network Interface Metric Priority
As we mentioned earlier, a feature known as Automatic Metric assigns metrics to each network adapter on the device. These can be both physical and virtual adapters.
By definition, a metric is an integer value assigned to an IP route for a specific network interface. Windows identifies the feasibility of a network, also known as cost, by considering the following parameters:
- Speed of the link
- Number of hops to a specific destination
- Delay time
Taking these factors into account, Windows assigns a metric to each network adapter. The lower the metric number, the higher its priority.
Prioritizing network adapters is useful, especially in scenarios where you find multiple adapters connected to the same network. Will Windows send network traffic through an Ethernet cable, or via Wi-Fi? An adapter with more speed capability will be preferred over other adapters.
Below is a table that indicates the metrics assigned by Automatic Metric in Windows 11 to the network adapters:
| Link Speed | Metric |
|---|---|
| Less than 500 Kb | 75 |
| Greater than or equal to 500 Kb and less than 4 Mb | 65 |
| Greater than or equal to 4 Mb and less than 20 Mb | 55 |
| Greater than or equal to 20 Mb and less than 80 Mb | 45 |
| Greater than or equal to 80 Mb and less than 200 Mb | 35 |
| Greater than or equal to 200 Mb and less than 2 Gb | 25 |
| Greater than or equal to 2 Gb and less than 10 Gb | 20 |
| Greater than or equal to 10 Gb and less than 40 Gb | 15 |
| Greater than or equal to 40 Gb and less than 100 Gb | 10 |
| Greater than or equal to 100 Gb | 5 |
To learn more about Automatic Metric in Windows, read this Microsoft document.
You can manually change the assigned metrics according to the order of network card. This can be useful in scenarios where you prefer Wi-Fi over Ethernet cable.
How to Change Network Interface Metric in Windows 11 and Windows 10
You can manually set the network adapter priority metric. This can be done for any network adapter. Follow the guide below to change your network adapter priority.
Change Network Adapter Priority Through Control Panel
If you would rather change the metric using the Graphical User Interface (GUI) in Windows 10 or 11, follow the steps below:
Learn how to change your network adapter name.
-
Open Network Connections.
Open Network Connections Type in ncpa.cpl in the Run Command box to open the Network Connection applet.
-
Right-click on the network adapter and then click Properties.
Open adapter properties -
Click Internet Protocol version 4 (TCP/IPv4) and then click Properties.
Open IPv4 properties -
Click Advanced.
Open advanced IPv4 settings -
Uncheck the Automatic Metric box and then enter the metric in the text field.
Assign metric value You can enter a metric value depending on the priority you want to give to this network adapter. For example, if you want to give top preference to the selected network adapter, assign the metric value “5.”
-
Close all windows.
-
Repeat steps 2 through 7 to change the metrics of other adapters as well.
This will change the network connection priority for multiple network adapters. If these seem like a lot of steps, you can also change the metric values using the Command Line Interface (CLI).
Change Network Adapter Priority Through PowerShell
Follow the steps below to change network adapter metrics using Windows PowerShell:
-
Launch an elevated PowerShell instance.
-
Run the following command:
Get-NetIPInterfaceThis cmdlet will display information about all network adapters, both physical and virtual.
Display all network adapter information -
Note down the interface index (ifIndex) of the network adapter.
-
Run the following “Set-NetIPInterface” command to change the interface metric of the adapter.
Replace [IFIndex] with the interface index and [IFMetric] with the metric value that you want to assign to the network adapter.
Set-NetIPInterface -InterfaceIndex [IFIndex] -InterfaceMetric [IFMetric]Assign priority metric to network interface from PowerShell -
Confirm the new metric has been applied by rerunning the command in Step 2 above.
You have now learned the steps to change the network priorities of network interfaces on your device.
By default, the LAN adapter has a higher priority than the wireless network adapter. However, you can disable your Wi-Fi adapter to ensure that all your traffic is routed through the LAN adapter. Otherwise, any established connection before connecting a LAN wire would still send data packets through the Wi-Fi adapter.
You can disable your wireless adapter through the Quick Access menu in the taskbar (Windows 11/10) or from the Network and Connections applet.
Let us now move on to show you how you can also manage the priorities of the wireless networks your Windows device connects to.
How to Change Wi-Fi Network Connection Priority in Windows 11/10
Has it ever happened to you that your computer keeps connecting to the Wi-Fi connection whose wireless router is further than the one which is placed right beside you? It is likely because your Windows is configured to connect to it automatically, disregarding the wireless router which has stronger wireless signals.
Similar to network adapters, you can also change the priority of the wireless networks that your device(s) connect to. This way, you will not have to keep “forgetting” a wireless SSID that your computer connects to automatically, and then reconnect to it when you change your location.
Manually changing your Wi-Fi connection priority is also useful when you want your device to prefer a wireless connection over all others when available, but also automatically connect to the other one(s) in case the one with the highest priority is not available.
There are several ways you can manage the priorities of your Wi-Fi connections.
Enable Automatic Connection when in Range
One way to prioritize a Wi-Fi network is to configure your computer to connect to a wireless SSID automatically when it is available. Of course, this will only happen when your device is in the range of the router’s wireless signal transmission.
This method allows you to prioritize a network over others. However, when this capability is enabled for more than one Wi-Fi network, all those networks then have the same priority. Therefore, we suggest that you only enable the “Connect automatically when in range” capability for one SSID at a time.
Here is how you can prioritize networks using this technique in Windows OS:
-
Navigate to the following:
Settings app >> Network & internet >> Wi-Fi >> Manage known networks
-
Click on the wireless network that you want to prioritize.
Select the network -
Check the “Connect automatically when in range” box.
Connect automatically to network -
Return to the previous “Manage known networks” page.
-
Click on all other wireless networks and uncheck the “Connect automatically when in range” box.
After performing the steps above, your computer will now automatically connect to the wireless network you have configured to connect it with, even while other networks are saved on your device.
If you want to assign a different priority to more than one wireless network, we suggest you opt for any one of the methods given below.
Change Wi-Fi Connection Priority from Command Prompt
This method is also applicable to Windows 7.
Unfortunately, unlike the network adapters, the priority for the Wi-Fi networks cannot be assigned using the Graphical User Interface (GUI). Nonetheless, you can still prioritize all known networks. This will allow you to manage which network your device’s Wi-Fi connects to even when all of them are available at the same time.
Follow the guide below to learn how to do so:
-
Launch an elevated Command Prompt.
-
Run the following command:
netsh wlan show profilesThis will show all the names of the known network profiles on your device.
Show network profiles in Command Prompt Note down the name of the profile that you want to change the priority of
-
Now run this command:
netsh wlan show interfacesThis will show you the information on the wireless interfaces on your PC.
Show details of wireless device interfaces -
Use the following cmdlet to assign a new priority to the wireless network:
Replace [ProfileName] with the name of the network, [AdapterName] with the name of your wireless adapter, and [PriorityValue] with a priority number (1 being of highest priority).
netsh wlan set profileorder name="[ProfileName]" interface="[AdapterName]" priority=[PriorityValue]Change wireless network priority using Command Prompt -
Repeat Step 4 to assign different priorities for different network profiles on the same network adapter.
Using the command in Step 4 above, you can keep the [AdapterName] constant while changing the [PriorityValue] for the different [ProfileNames] and assign different priorities to all of the known networks on your computer.
Change Wi-Fi Connection Priority Using Third-Party Software
Wlan10 Utility
The name of the tool implies that it was designed for Windows 10. However, after testing it out thoroughly, we discovered that the tool also functions just as smoothly on Windows 11 as well.
Using this small, portable utility, you can prioritize the known wireless networks on your computer through the GUI. Not only that, but you can also control the auto-connect feature as well as auto-switch (switches to the network automatically when prioritized). Here is how:
-
Open, download, and install Wlan10.
-
Drag and drop the networks according to the priority that you want to implement (top to bottom).
Wlan 10 network Manager You will now see the app with the known networks already populated. Simply rearrange them to configure their priority over one another.
-
Close the tool when you are finished with the re-ordered networks.
The settings will be saved automatically.
Wifinian
Wifinian is an application installed on your OS which is available to download through Microsoft Store. Once installed, you can access and manage your known networks directly from the menu on the Taskbar.
-
Open the Wifinian Microsoft Store page and click Get.
Download Wifinian -
Click Open Microsoft Store.
Open Microsoft Store -
Click Install to get the app.
Install Wifinian The app will now be installed on your device.
-
Click on the Wifinian icon from the Quick Access menu.
Click Wifinian icon from Quick Access -
Click Organize and then click on the network that you want to move within the list. Then click on either Up or Down to move the network in the list.
Rearrange network priority using Wifinian The signal strength of each network will now be visible. Set the priority of each network, where the one with the highest priority will be at the top.
-
When done, click Organize again to implement the changes.
At any time, you can click on the Engage button to execute automatic connections depending upon the signal strength, placement of the profile in the list, and its automatic switch setting. The Rush button performs a rescan of available wireless networks at short intervals, delivering optimized network connectivity.
Final Thoughts
After you have successfully changed the metric of a network adapter, we suggest that you go through all the metrics of all network adapters to ensure that the same value is not assigned to another adapter (accidentally).
Moreover, when network adapter prioritization is combined with Wi-Fi network prioritization, you can increase your internet speed drastically by ensuring that the strongest internet connection is readily available to your computer.
В этой публикации, друзья, рассмотрим, как настроить приоритет Интернета на компьютере. Ситуация касается случаев, когда ПК или ноутбук на базе Windows имеет несколько сетевых устройств и может выходить в Интернет через разные подключения – проводные, Wi-Fi, мобильные, модемные, спутниковые. Настройка приоритета Интернета в таких случаях позволит нам выбрать основное подключение и вторичные. Все интернет-запросы — загрузка веб-страниц, потоковое видео, почта, онлайн-игры и т.п. – будут обрабатываться основным подключением, если и пока оно активно. Когда оно окажется недоступно, будут автоматически активированы резервные интернет-подключения в порядке приоритета.
Друзья, Windows по умолчанию приоритет отдаёт интернет-подключению, работающему через проводной сетевой адаптер Ethernet (LAN). Ибо Ethernet-подключения обычно более стабильные и обеспечивают бо́льшую скорость передачи данных по сравнению с другими типами подключений. Так, Ethernet-подключение:
- Как правило, имеет лучшие пропускную способность и стабильность сигнала, поскольку не зависит от факторов как то: расстояние до роутера, расстояние до вышки мобильного оператора, идущие от других сетей и объектов помехи;
- Как правило, более надёжно, у него меньшие риски прерываний и помех, чем у других интернет-подключений;
- Имеет меньшее потребление энергии, ибо, в отличие от других, не требует постоянного поиска сети и удержания подключения, что значимо для автономности ноутбуков;
- Во многих случаях обеспечивается тарифным планом провайдера с безлимитным трафиком, тогда как, например, мобильные и модемные часто обусловлены лимитами.
Ну а операционная система Windows нацелена на автоматический выбор оптимального, наиболее надёжного Интернет-подключения.
Но из каждого правила есть свои исключения: Ethernet-подключение может быть лимитным и зависимым от ряда факторов. А главное – привязывает ноутбук к определённому месту в помещении, куда достаёт кабель или где находится интернет-розетка. Вот, собственно, в случаях нечто этих и может потребоваться установить приоритетным подключение к сети Wi-Fi или другое.
Приоритет Интернета на компьютере настраивается путём установки приоритета сетевых устройств, обеспечивающих то или иное подключение. Все эти сетевые устройства в любой версии Windows можем увидеть, нажав клавиши Win+R для запуска командлета «Выполнить» и введя в него:
В окне классических настроек панели управления выбираем сетевое устройство, которому хотим дать наивысший приоритет, т.е. которое будет основным. Вызываем на нём контекстное меню, выбираем «Свойства».
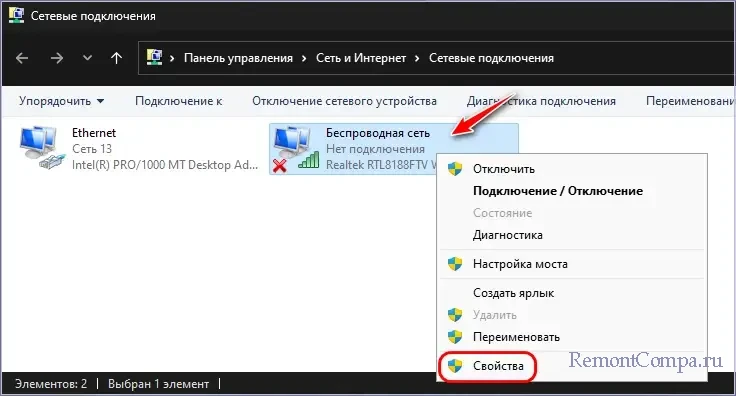
В окошке свойств делаем двойной клик на «IP версии 4 (TCP/IPv4)». В открывшемся окошке его свойств жмём «Дополнительно».
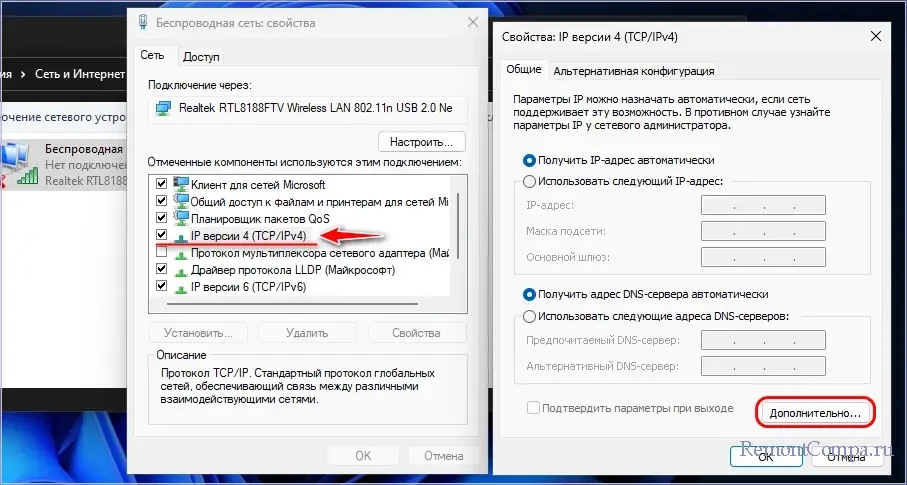
В открывшемся окошке дополнительных параметров нам нужен блок в самом низу, отвечающий за некую метрику интерфейса. Снимаем галочку с опции «Автоматическое назначение метрики», если галочка установлена. И будем назначать эту метрику вручную.
Метрика интерфейса – это параметр, определяющий приоритет сетевого адаптера при наличии нескольких активных интернет-подключений. Метрика назначает числовое значение каждому подключению: чем меньше значение, тем выше приоритет этого интерфейса. Например, если для Ethernet-подключения установлена метрика 10, а для Wi-Fi — 20, система будет отдавать предпочтение Ethernet, пока оно доступно. Проще говоря, нужно пронумеровать сетевые устройства. Но есть нюанс: начинать счёт нужно с двойки, т.е. установить наивысший приоритет со значением 2. Поскольку значение 1 зарезервировано для системных нужд. Некоторые системные процессы и службы Windows могут использовать это значение для внутренних процессов или резервных системных маршрутов. Если мы используем значение 1, это может вызвать конфликты и, соответственно, проблемы в работе системных функций, связанных с сетью и Интернетом. В общем, друзья, в графе «Метрика интерфейса» указываем цифру 2. И жмём «Ок».
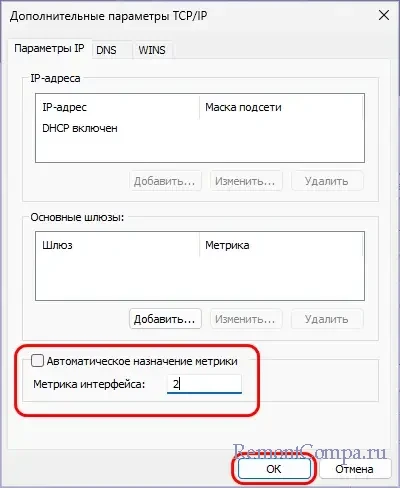
Далее таким же образом устанавливаем порядок задействования других интернет-подключений – устанавливаем для них значения метрики 3, 4, 5 и т.д.
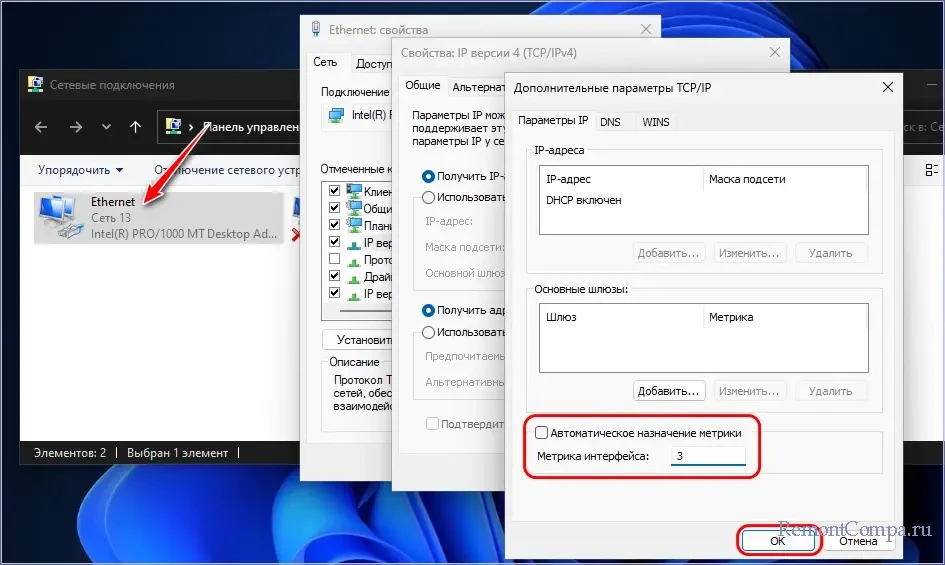
По итогу можем проверить установленный нами приоритет, т.е. порядок задействования сетевых устройств. В командную строку вводим:
ipconfigВ ответ получим перечень сетевых адаптеров в порядке установленного нами приоритета.
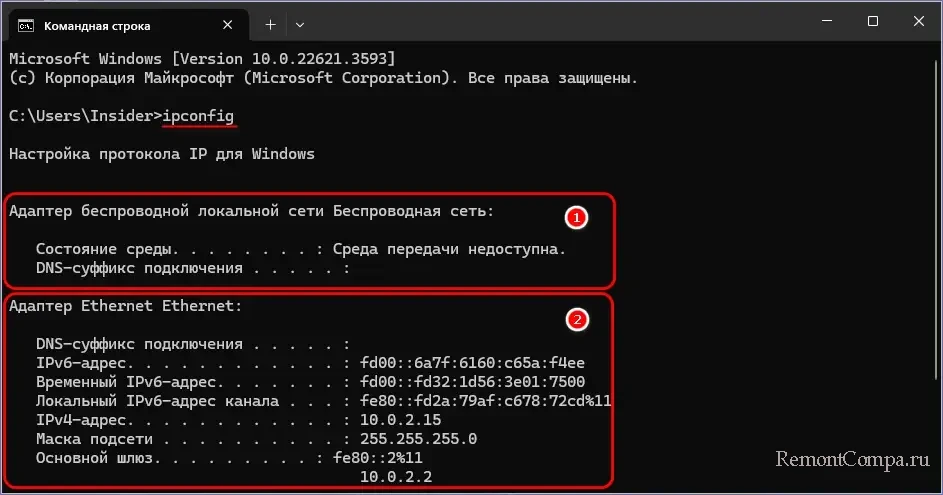
Вот это, собственно, и всё. Друзья, смежный с рассмотренным вопросом – «Как в Windows отключить Интернет, оставив доступ к локальной сети».
















