|
|
|
0 / 0 / 0 Регистрация: 23.02.2015 Сообщений: 5 |
|
|
24.02.2015, 02:38. Показов 42416. Ответов 10 Приветствую прошу вашей помощи гугл мне не дал ответа вся надежда на вас Добавлено через 2 часа 41 минуту Кликните здесь для просмотра всего текста
« Как жить то дальше ? если в биос не заходит но на кнопки реагирует,сейчас при обычной загрузке на долю секунды появляется синий экран и едет перезагрузка ошибку невозможно разглядеть.. как починиться без вмешательства иноземных сил ?
0 |
|
15903 / 7926 / 755 Регистрация: 03.01.2012 Сообщений: 32,863 |
|
|
24.02.2015, 11:12 |
|
|
GaGa, Сообщение от Persk Как переустанавливали? UEFI поддерживается? Активатор использовался?
0 |
|
22195 / 12116 / 653 Регистрация: 11.04.2010 Сообщений: 53,466 |
|
|
24.02.2015, 11:20 |
|
|
smart HDD покажите…
0 |
|
0 / 0 / 0 Регистрация: 23.02.2015 Сообщений: 5 |
|
|
24.02.2015, 15:53 [ТС] |
|
|
Ранее какая ОС была установлена? Как переустанавливали? В оригинале была виста 32, после утановил win 7 32, после 64, переустановка через флеш usb происходила, читал данную тему https://www.cyberforum.ru/windows7/thread670038.html у него загружается рабочий стол у меня нет UEFI поддерживается? Активатор использовался? я не могу посмотреть поддержку UEFI так как не грузится до рабочего стола ни в режимах восстановления,безопасном, командной строки… не грузится , активация была smart HDD немгоу произвести тест Радикальные меры.. и можно ли так делать ?, вытащить жесткий далее воткнуть флеш установочною, загрузка с флеш, после воткнуть жесткий в работающий ноут и продолжить установку, чем чреват такой подход ?) Добавлено через 1 час 3 минуты Сообщение от Persk Сообщение от gecata GaGa, Сообщение от qvad smart HDD покажите… ответил
0 |
|
15903 / 7926 / 755 Регистрация: 03.01.2012 Сообщений: 32,863 |
|
|
24.02.2015, 16:12 |
|
|
Попробуйте загрузиться с ERD Commander (FAQ по созданию мультизагрузочной флешки ERD Commander 5.0, 6.0, 6.5) (для семёрки) и посмотрите, есть ли там \Windows\system32\winload.exe (иногда сам winload.exe заменяется активатором и в таком случае загрузчик ссылается на отсутствующий файл) Добавлено через 4 минуты
0 |
|
0 / 0 / 0 Регистрация: 23.02.2015 Сообщений: 5 |
|
|
25.02.2015, 03:55 [ТС] |
|
|
Сообщение от gecata Попробуйте загрузиться с ERD Commander (FAQ по созданию мультизагрузочной флешки ERD Commander 5.0, 6.0, 6.5) (для семёрки) и посмотрите, есть ли там \Windows\system32\winload.exe (иногда сам winload.exe заменяется активатором и в таком случае загрузчик ссылается на отсутствующий файл) Добавлено через 4 минуты после вытаскивания жесткого диска и загрзки файлов с загруз флешки появилось кнопка входа в биос, но появилась другая проблема не устанавливается виндовс с флешки он подгружает файлы и далее идет как обычная загрузка которая как обычно приводит до черного экрана, пробовал варианты установки через
0 |
|
8584 / 3083 / 523 Регистрация: 14.04.2011 Сообщений: 7,732 |
|
|
25.02.2015, 09:27 |
|
|
Как вариант попробовать установку с DVD диска. ——— Сообщение от GaGa как заставить загрузить установочную оболочку чтоб пошла установка винды а не загузка с флеш Вам и нужна загрузка с флешки (вы с флешки хотите установить систему) если я правильно понял прочитаное. Если установка не начинается, то возможно флешка подготовлена неправильно или неправильно выбрано загрузочноне устройство в BIOS.
0 |
|
15903 / 7926 / 755 Регистрация: 03.01.2012 Сообщений: 32,863 |
|
|
25.02.2015, 12:18 |
|
|
Сообщение от GaGa доступ к диску и разделам есть через LiveDisk флешку А покажите-ка что там за разделы
0 |
|
0 / 0 / 0 Регистрация: 23.02.2015 Сообщений: 5 |
|
|
25.02.2015, 16:02 [ТС] |
|
|
Сообщение от gecata А покажите-ка что там за разделы имелось ввиду дискИ , вот что получилось достать Сообщение от Андрей1224 Как вариант попробовать установку с DVD диска. ——— Вам и нужна загрузка с флешки (вы с флешки хотите установить систему) если я правильно понял прочитаное. Если установка не начинается, то возможно флешка подготовлена неправильно или неправильно выбрано загрузочноне устройство в BIOS. есть загрузочный диск он не загружает оболочку Win PE, выходит на черный экран как при обычной загрузке, флешку как можно подготовить через XP винду?
0 |
|
0 / 0 / 0 Регистрация: 23.02.2015 Сообщений: 5 |
|
|
25.02.2015, 20:54 [ТС] |
|
|
как мне кажется флеш записана правильно, но при загрузке меня запскает в меню Windows Boot manager, где можно выбрать диагностику памяти и нажать F8 чтобы попасть в меню Advanced boot options, где выбираются пункты безопасная загрузка и стальные стандартные опции …
0 |
|
Новые блоги и статьи
Все статьи Все блоги / |
||||
|
Распределенное обучение с TensorFlow и Python
AI_Generated 05.05.2025 В машинном обучении размер имеет значение. С ростом сложности моделей и объема данных одиночный процессор или даже мощная видеокарта уже не справляются с задачей обучения за разумное время. Когда. . . |
CRUD API на C# и GraphQL
stackOverflow 05.05.2025 В бэкенд-разработке постоянно возникают новые технологии, призванные решить актуальные проблемы и упростить жизнь программистам. Одной из таких технологий стал GraphQL — язык запросов для API,. . . |
Распознавание голоса и речи на C#
UnmanagedCoder 05.05.2025 Интеграция голосового управления в приложения на C# стала намного доступнее благодаря развитию специализированных библиотек и API. При этом многие разработчики до сих пор считают голосовое управление. . . |
Реализация своих итераторов в C++
NullReferenced 05.05.2025 Итераторы в C++ — это абстракция, которая связывает весь экосистему Стандартной Библиотеки Шаблонов (STL) в единое целое, позволяя алгоритмам работать с разнородными структурами данных без знания их. . . |
Разработка собственного фреймворка для тестирования в C#
UnmanagedCoder 04.05.2025 C# довольно богат готовыми решениями – NUnit, xUnit, MSTest уже давно стали своеобразными динозаврами индустрии. Однако, как и любой динозавр, они не всегда могут протиснуться в узкие коридоры. . . |
|
Распределенная трассировка в Java с помощью OpenTelemetry
Javaican 04.05.2025 Микросервисная архитектура стала краеугольным камнем современной разработки, но вместе с ней пришла и головная боль, знакомая многим — отслеживание прохождения запросов через лабиринт взаимосвязанных. . . |
Шаблоны обнаружения сервисов в Kubernetes
Mr. Docker 04.05.2025 Современные Kubernetes-инфраструктуры сталкиваются с серьёзными вызовами. Развертывание в нескольких регионах и облаках одновременно, необходимость обеспечения низкой задержки для глобально. . . |
Создаем SPA на C# и Blazor
stackOverflow 04.05.2025 Мир веб-разработки за последние десять лет претерпел коллосальные изменения. Переход от традиционных многостраничных сайтов к одностраничным приложениям (Single Page Applications, SPA) — это. . . |
Реализация шаблонов проектирования GoF на C++
NullReferenced 04.05.2025 «Банда четырёх» (Gang of Four или GoF) — Эрих Гамма, Ричард Хелм, Ральф Джонсон и Джон Влиссидес — в 1994 году сформировали канон шаблонов, который выдержал проверку временем. И хотя C++ претерпел. . . |
C# и сети: Сокеты, gRPC и SignalR
UnmanagedCoder 04.05.2025 Сетевые технологии не стоят на месте, а вместе с ними эволюционируют и инструменты разработки. В . NET появилось множество решений — от низкоуровневых сокетов, позволяющих управлять каждым байтом. . . |
Наверх
- Главная
- Песочница
- Общий форум
- ОС Windows
|
|
Отправлено: 13-Ноя-2014 16:58
(спустя 3 минуты)
Отправлено: 13-Ноя-2014 16:58
(спустя 3 минуты)
puhpol |
ЧитатьЗапускаем какую-нибудь сборку Windows 7 РЕ, или Windows 7 х64 (я использую WinSeven x64 Special Edition 2k10 (Russian) от Conty-9). ВАЖНО использовать именно х64 систему. Под другой не заработало. Изменяем BCD ЧитатьУстанавливаем программу Visual BCD Editor, она создаст ярлык на рабочем столе. Если убираем в папку сборку какую-нибудь, то этих действий достаточно. |
Отправлено: 13-Ноя-2014 17:14
(спустя 15 минут)
Отправлено: 13-Ноя-2014 17:14
(спустя 15 минут)
puhpol |
Читать1. Из архива Boot.wim_edit.rar извлекаем папку со всем содержимым в корень диска С: ВАЖНО! В папке с install.wim обязательно должны быть ВСЕ файлы из папки «sources» оригинального дистрибутива. |
Отправлено: 13-Ноя-2014 17:16
(спустя 1 минута)
Отправлено: 13-Ноя-2014 17:16
(спустя 1 минута)
puhpol |
ЧитатьДопустим, в корне носителя лежит папка «PUH1». В ней модифицированные файлы Bootmgr; BCD; boot.wim; boot.sdi, а содержимое папки «sources» и файл install.wim — в папке «win7x64», находящейся в папке «PUH1», лежащей в корне носителя. @echo off ГДЕ : |
Отправлено: 13-Ноя-2014 17:17
(спустя 1 минута)
Отправлено: 13-Ноя-2014 17:17
(спустя 1 минута)
puhpol |
Ключевые особенностиПараметр Disable IntegrityChecks=True (он же NoIntegrityChecks /yes ) дублируется в двух объектах — Windows Boot Manager ({bootmgr}) и конкретном пункте запуска (в примере это Win8x64 Installation). |
Отправлено: 13-Ноя-2014 17:18
(спустя 44 секунды)
Отправлено: 13-Ноя-2014 17:18
(спустя 44 секунды)
puhpol |
|
Отправлено: 13-Ноя-2014 17:19
(спустя 38 секунд)
Отправлено: 13-Ноя-2014 17:19
(спустя 38 секунд)
puhpol |
|
Отправлено: 11-Дек-2014 12:03
(спустя 27 дней)
Отправлено: 11-Дек-2014 12:03
(спустя 27 дней)
Гость |
Последний раз редактировалось: (2014-12-20 02:56), всего редактировалось 4 раз(а) |
Отправлено: 12-Дек-2014 14:53
(спустя 1 день 2 часа)
Отправлено: 12-Дек-2014 14:53
(спустя 1 день 2 часа)
Гость |
Справка от conty9Итак, небольшой мануальчик: как создать загрузчик для Windows 7/8/8.1 под своё Справка плюс BOOTMGR.exe разных версий. Скачать Последний раз редактировалось: (2014-12-14 19:05), всего редактировалось 2 раз(а) |
Отправлено: 12-Дек-2014 20:40
(спустя 5 часов)
Отправлено: 12-Дек-2014 20:40
(спустя 5 часов)
zxen |
Последний раз редактировалось: zxen (2014-12-12 20:43), всего редактировалось 1 раз |
Отправлено: 12-Дек-2014 20:47
(спустя 7 минут)
Отправлено: 12-Дек-2014 20:47
(спустя 7 минут)
puhpol |
|
Отправлено: 14-Дек-2014 12:13
(спустя 1 день 15 часов)
Отправлено: 14-Дек-2014 12:13
(спустя 1 день 15 часов)
Гость |
|
Отправлено: 14-Дек-2014 12:26
(спустя 12 минут)
Отправлено: 14-Дек-2014 12:26
(спустя 12 минут)
puhpol |
|
Отправлено: 14-Дек-2014 12:39
(спустя 13 минут)
Отправлено: 14-Дек-2014 12:39
(спустя 13 минут)
puhpol |
|
Отправлено: 14-Дек-2014 13:26
(спустя 46 минут)
Отправлено: 14-Дек-2014 13:26
(спустя 46 минут)
Гость |
|
Страница 1 из 19
Текущее время: 06-Май 05:18
Часовой пояс: UTC + 3
Вы не можете начинать темы
Вы не можете отвечать на сообщения
Вы не можете редактировать свои сообщения
Вы не можете удалять свои сообщения
Вы не можете голосовать в опросах
Вы не можете прикреплять файлы к сообщениям
Вы можете скачивать файлы
В Windows XP загрузочная информация хранилась в файле boot.ini, и для внесения изменений в меню загрузки достаточно было просто отредактировать этот файл в текстовом редакторе. Начиная с Windows Vista все поменялось, и теперь меню загрузки операционной системы находится в хранилище загрузки (Boot Configuration Data, BCD). Некоторые параметры меню загрузки можно изменить привычным способом, используя графический интерфейс, но полный доступ к BCD возможен только из командной строки.
Мы рассмотрим несколько способов внесения изменений в загрузочное меню. Итак, способ первый.
Апплет панели управления Свойства системы.
Для того чтобы добраться до параметров, отвечающих за загрузку системы, идем в меню Пуск — Панель управления — Система. Откроется окно свойств системы, в котором нужно выбрать пункт «Дополнительные параметры системы».
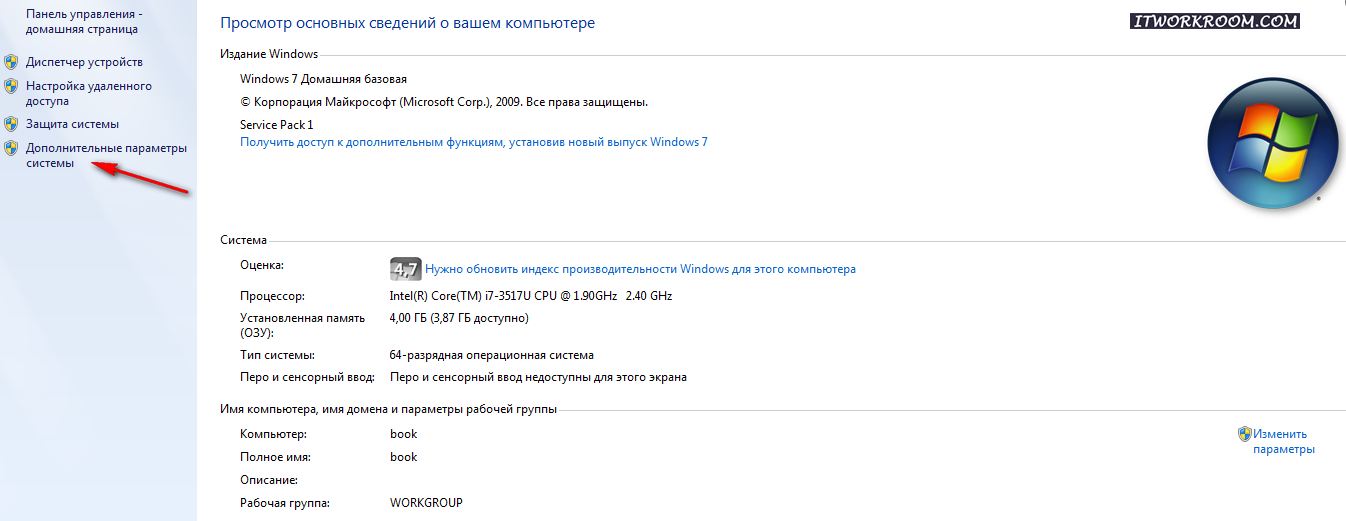
Из из дополнительных свойств системы выбираем раздел «Загрузка и восстановление» и нажимаем кнопку Параметры.
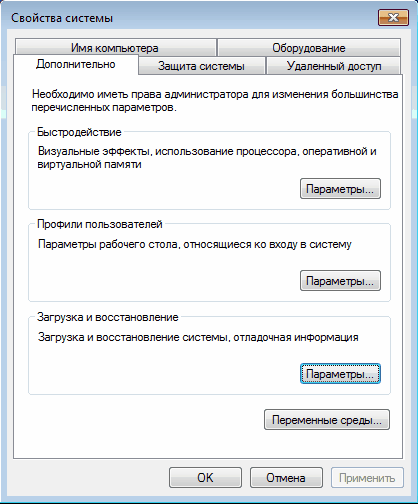
В открывшемся окне мы можем посмотреть:
1. Список установленных ОС, а также изменить систему загружаемую по умолчанию.
2. Установить время ожидания до загрузки выбранной системы.
3. Убрать отображение списка ОС при загрузке.
Добавить новую запись, изменить или удалить существующую отсюда не получится (в XP была еще кнопка «Правка», при нажатии на которую можно было вручную отредактировать загрузочное меню в Блокноте).
Настроек мало, есть другой способ.
Оснастка Конфигурация системы.
Чтобы открыть окно Конфигурация системы, набираем сочетание клавиш Win+R , в строке Выполнить вводим команду msconfig и нажимаем «ОК».
В открывшемся окне конфигурации системы переходим на вкладку Загрузка. Здесь мы можем проделать следующие действия:
посмотреть информацию о том, какая система загружена сейчас и какая загружается по умолчанию.
изменить систему, загружаемую по умолчанию.
отредактировать время (timeout), по истечении которого будет загружена операционная система по умолчанию.
удалить запись из меню загрузки.
Добавить или изменить запись мы по прежнему не можем.
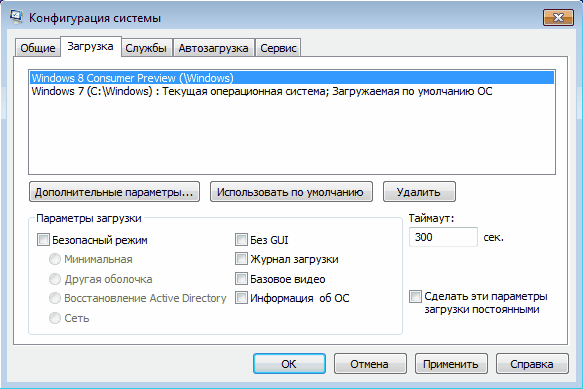
Если необходимо изменить положение записи в меню загрузки или переименовать ее? Для этого есть третий способ:
Утилита командной строки bcdedit
Утилита bcdedit.exe находится в системной папке Windows\System32. Для работы ей необходим административный доступ к компьютеру, поэтому оболочку командной строки запускаем от имени администратора (иначе при попытке запустить программу будет выдана ошибка).
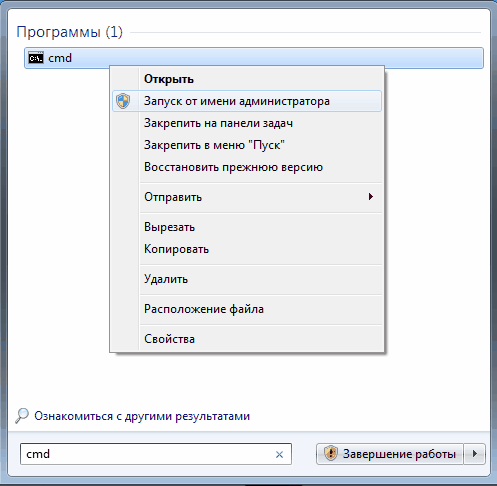
Если просто ввести команду bcdedit без параметров, то на экран будет выведена информация, хранящаяся в BCD. Информация представлена в виде двух столбцов: слева расположены названия параметров, справа – их значения.
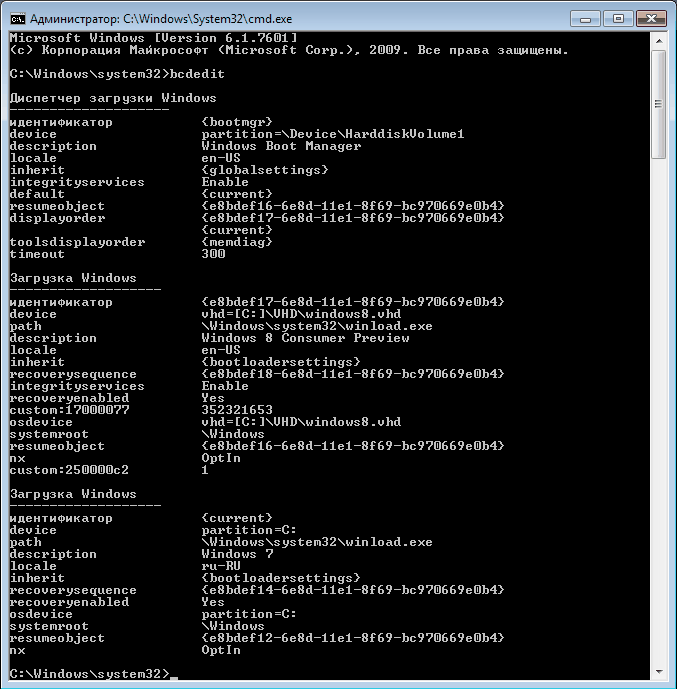
Вот основные параметры, отвечающие за загрузку:
идентификатор — идентификационный номер, указывающий на запись в меню загрузки. Для стандартных идентификаторов используются названия, например {current} — текущая система, {default} — система по умолчанию;
device — указывает раздел, на котором расположен загрузчик операционной системы;
osdevice — указывает раздел, на котором находится сама операционная система. Как правило, значения device и osdevice идентичны;
path — остальной путь к загрузчику операционной системы;
description — описание операционной системы, отображающееся в меню при загрузке;
default — операционная система, загружаемая по умолчанию;
timeout — время ожидания перед загрузкой ОС по умолчанию;
displayorder — порядок, в котором системы отображаются при загрузке.
А теперь рассмотрим варианты применения bcdedit:
bcdedit /default {ID} — задаем систему, загружаемую по умолчанию.
bcdedit /displayorder — управляем порядком размещения записей в меню загрузки:
bcdedit /displayorder {ID} /addlast — добавляем систему в конец списка;
bcdedit /displayorder {ID} /addfirst — добавляем систему в начало списка;
bcdedit /displayorder {ID2} {ID1} — указываем порядок отображения систем в списке;
bcdedit /displayorder {ID} /remove — удаляем запись из меню загрузки.
Имейте ввиду, что при удалении записи из меню загрузки информация о параметрах выбранной системы не удаляется из BCD и при необходимости может быть восстановлена.
bcdedit /timeout XX — задаем время выхода в секундах.
bcdedit /set {ID} description ″Название системы″ — изменяем название системы, отображаемое в меню загрузки.
bcdedit /create /d ″Windows Vista″ /application osloader — создаем новую загрузочную запись.
bcdedit /create {ntldr} /d ″Windows XP″ — создаем загрузочную запись для ОС предыдущих версий (XP и старше).
bcdedit /copy {ID} /d ″Новая система″ — копируем загрузочную запись. Таким образом тоже можно добавить новую запись в меню загрузки.
bcdedit /delete {ID} /cleanup — удаляем загрузочную запись. При этом удаляется вся информация об установленной операционной системе из BCD и меню загрузки. У этой команды есть одна особенность — если в качестве ID указывается название, например {default}, то команда должна выполняться с ключом /f, если же ID записывается в буквенно-цифровом коде, ключ /f не нужен.
bcdedit /export ″C:\Backup\bcd″ — экспортируем содержимое хранилища в указанный файл.
bcdedit /import ″C:\Backup\bcd″ — восстанавливаем состояние системного хранилища из резервной копии, созданной с помощью команды /export.
Несколько примеров
Добавление новой загрузочной записи, «мультизагрузка»:
bcdedit /copy {current} /d ″New Windows 7 ″ — копируем текущую запись и называем ее по новому;
bcdedit /set {ID} device partition=D: — указываем местоположение загрузчика системы;
bcdedit /set {ID} osdevice device partition=D: — указываем местоположение операционной системы;
bcdedit /displayorder {ID} /addlast — добавляем запись о системе в меню загрузки, в конец списка.
Добавление загрузочной записи для загрузки системы с виртуального диска (VHD):
bcdedit /copy {current} /d ″Загрузка с VHD″ — копируем текущую запись;
bcdedit /set {ID} device vhd=[X:]\DIR\filename.vhd — указываем местоположение загрузчика системы;
bcdedit /set {ID} osdevice vhd= [X:]\DIR\filename.vhd — указываем местоположение операционной системы;
bcdedit /set {ID} detecthal on — включаем принудительное обнаружение аппаратно-зависимого уровня (Hardware Abstraction Layer, HAL);
bcdedit /displayorder {ID} /addlast — добавляем запись о системе в меню загрузки, в конец списка.
Примечание. [X:]\DIR\filename.vhd – это полный путь к VHD-файлу и указание имени файла.
Добавление загрузочной записи для загрузки Windows XP:
bcdedit /create {ntldr} /d ″Microsoft Windows XP″ — создаем новую загрузочную запись;
bcdedit /set {ntldr} device partition=\Device\HarddiskVolume1 — указываем расположение файлов загрузки системы;
bcdedit /set {ntldr} path \ntldr — указываем путь к загрузчику системы;
bcdedit /displayorder {ntldr} /addlast — добавляем запись о системе в меню загрузки.
Get the fix for the error winload.efi is missing or corrupt on Windows 7, Windows 8 or Windows 8.1.
About “winload.efi is missing or corrupt“
The following information on this error has been compiled by NeoSmart Technologies, based on the information gathered and reported by our global network of engineers, developers, and technicians or partner organizations.
Description and Symptoms
The error messages, alerts, warnings, and symptoms below are tied to this error.
Symptom 1: “winload.efi is missing or corrupt” error screen on startup
If the error screen mentions winload.exe and not winload.efi, go to Fix: winload.exe is missing or corrupt.
Other common winload.efi related error messages can be any of the following, depending on your Windows versions:
- winload.efi cannot be found
- winload.efi is missing
- winload.efi is missing or contains errors
- This program can’t start because winload.efi is missing from your computer
- There was a problem starting [path]\winload.efi. The specified module could not be found.”
- This application requires the file winload.efi, which was not found on this system
The error code can be different from computer to computer, but the File: row mentions the winload.efi file at the \windows\system32\ folder:
\windows\system32\winload.efi
The winload.efi error can have different error codes, such as Error code: 0xc0000225 or Error code: 0xc0000001 or any other, but File always mentions the file as being winload.efi
Here’s how the winload.efi error with the 0xc0000225 code looks on Windows 8/8.1 systems:
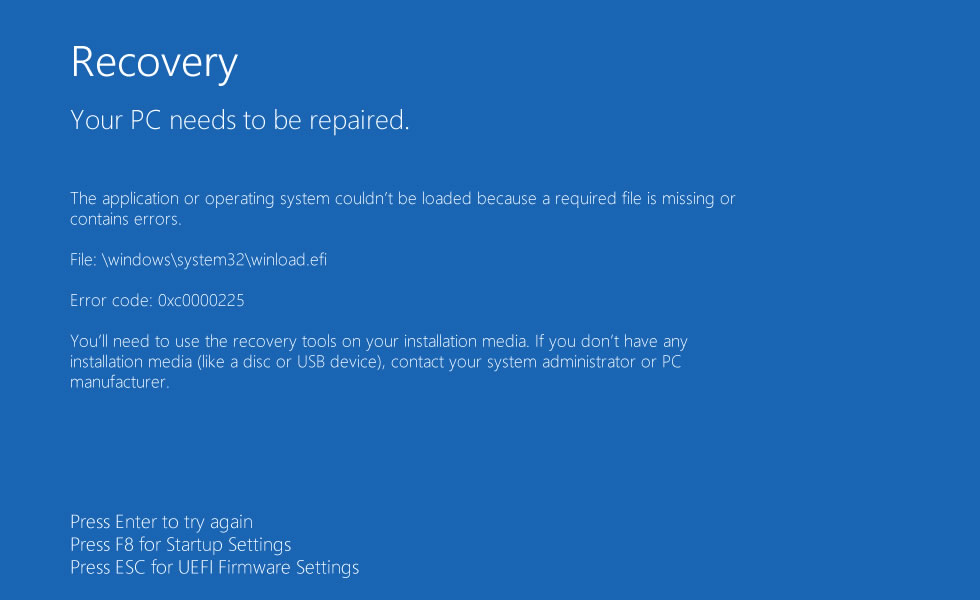
Recovery Your PC needs to be repaired. The application or operating system couldn't be loaded because a required file is missing or contains errors. File: \windows\system32\winload.efi Error code: 0xc0000225 You'll need to use the recovery tools on your installation media. If you don't have any installation media (like a disc or USB device), contact your system administrator or PC manufacturer. Press Enter to try again Press F8 for Startup Settings Press ESC for UEFI Firmware Settings
On a Windows 7 computer the error screen looks like this:
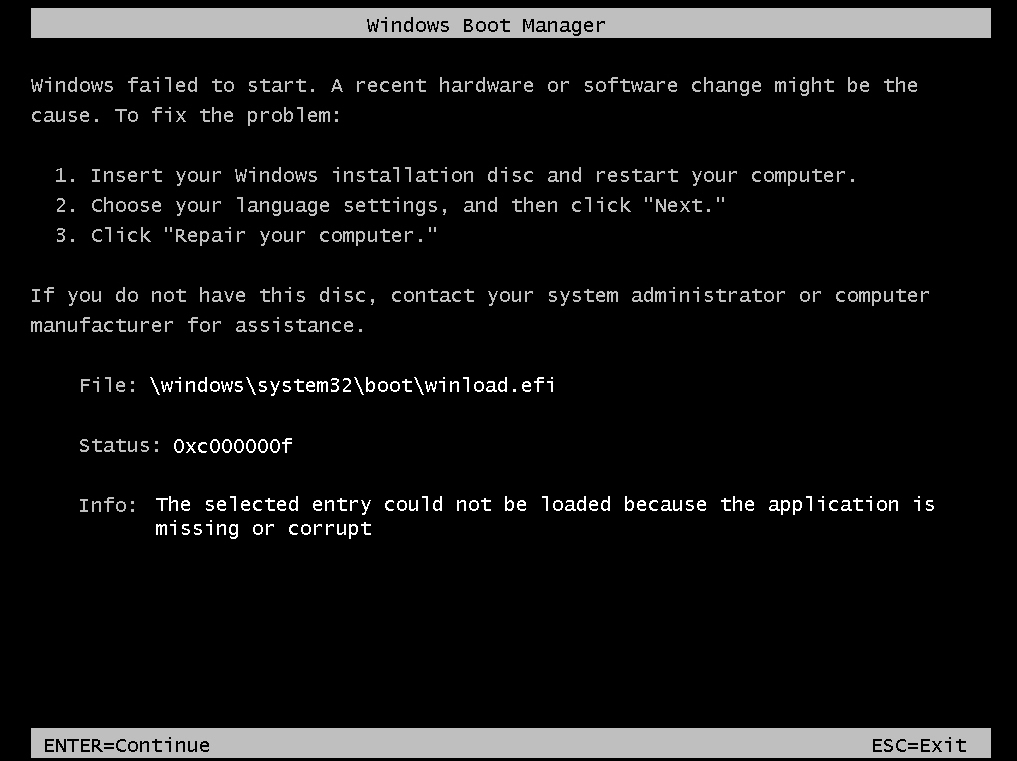
Windows Boot Manager
Windows failed to start. A recent hardware or software change might be the cause. To fix the problem:
1. Insert your Windows installation disc and restart your computer.
2. Choose your language settings, and then click "Next."
3. Click "Repair your computer."
If you do not have this disc, contact your system administrator or computer manufacturer for assistance
File: \windows\system32\boot\winload.efi
Status: 0xc000000f
Info: The selected entry could not be loaded because the application
is missing or corrupt
Causes of this Error
This error has been known to occur as a result of one of the following causes:
Cause 1: The winload.efi file is corrupt or missing
Failed Windows Updates or Automatic Updates to Windows that involve an upgrade of critical system files (especially service pack installations) that update winload.efi may result in this error. Alternatively, this may happen because of hardware failure.
Cause 2: File system integrity compromised
The hard drive’s file system may become damaged because of disk write errors, power outages or virus attacks. If that’s the case, the operating system cannot find winload.efi to boot properly and the loading process is halted.
Fix winload.efi error with Easy Recovery Essentials
Easy Recovery Essentials is guaranteed to fix the “winload.efi error” error automatically using its built-in Automated Repair option. EasyRE is currently available for Windows XP, Vista, 7, 8, Windows 10, and Windows 11 and can be downloaded and created on any PC.
- Download Easy Recovery Essentials. Make sure to note your Windows version (XP, Vista, 7, 8, 10, or Windows 11) before you download EasyRE. This guide can help you identify what version of Windows you have installed.
- Burn the image. Follow these instructions on how to burn the bootable ISO image very carefully, as making a bootable CD can be tricky! Alternatively, these instructions explain how to create a bootable EasyRE recovery USB stick/drive.
- Boot up your PC from the Easy Recovery Essentials CD or USB you created.
- Once EasyRE is running, choose the “Automated Repair” option and click Continue.
Choose “Automated Repair” in Easy Recovery Essentials
- After EasyRE scans your computer’s drives, identify and select the drive letter for your Windows installation from the list, and then click on the Automated Repair button to begin.
Choose the drive associated with the Windows installation you’re trying to repair.
- Easy Recovery Essentials will start analyzing the selected drive for problems. EasyRE will test for and attempt to automatically correct errors with the disk, partition, bootsector, filesystem, bootloader, and registry. No intervention is required, as EasyRE’s repair is fully automated:
Easy Recovery Essentials searches for errors and makes corrections to the selected Windows installation.
- Once the process is complete, EasyRE will report its findings. Click on the Restart button to reboot your PC and test the changes.
- The “winload.efi error” error should now be fixed as your PC begins to load:
You can download Easy Recovery Essentials from here.
Fix winload.efi missing or corrupt in Windows 7
Windows Setup CD/DVD Required!
Some of the solutions below require the use of the Microsoft Windows setup CD or DVD. If your PC did not come with a Windows installation disc or if you no longer have your Windows setup media, you can use Easy Recovery Essentials for Windows instead. EasyRE will automatically find and fix many problems, and can also be used to solve this problem with the directions below.
Fix #1: Rebuild the BCD
You can try to rebuild the BCD if the winload.efi error appears because of a corrupt BCD file:
- Insert the installation disc
- Restart your computer and boot from the disc
- Click Repair your computer
- At the System Recovery Options screen, select Command Prompt
- Run the following commands:
bootrec /fixboot bootrec /scanos bootrec /fixmbr bootrec /rebuildbcd
- Press Enter after each and wait for the commands to finish
- Restart your computer

bootrec utility results screen
If the above bootrec commands didn’t worked, try running the same commands 3 more times before proceeding to Fix #2 below.
If you don’t have the installation disc, you can check if your system has the system recovery tools installed on the hard disk to access Command Prompt. To do so, follow these steps:
- Restart your computer
- Press F8 as soon as your computer boots. Make sure you don’t have any media in your drives (CDs, DVDs etc)
- At the Advanced Boot Options screen, select Repair your computer
- Press Enter
- Your computer should now boot into the System Recovery Options screen
Fix #2: Run chkdsk and sfc
To run the chkdsk or sfc commands, follow these steps:
- Insert the installation DVD
- Restart the computer
- Boot from the DVD by pressing any key whenever the “Press any key” message appears
- At the Install Windows screen, click Repair your computer or press R
- Select Command Prompt
- Enter the chkdsk command:
chkdsk c: /r
Replace
c:with the letter of the drive where Windows 7 is installed - Press Enter

chkdsk utility results screen
If the chkdsk utility doesn’t fix the winload.efi error, try running the sfc utility instead:
- At Command Prompt, type the sfc command:
sfc /scannow /offboot=c:\ /offwindir=c:\windows
- Press Enter

sfc utility results screen
Fix #3: Disable secure boot
If you happen to have Windows 7 installed on a computer with UEFI and not BIOS, you can try to disable the Secure Boot option found in the UEFI boot options menu. This might fix the winload.efi error:
For more information on how to disable Secure Boot, follow the Disabling Secure Boot Guide.
- Boot into UEFI as soon as you boot the computer.Depending on your computer manufacturer, the key to boot into UEF menu can be F2 or F8 or F12 or Del or Esc.If none of the above keys work for your system, boot your computer and find the key you need to press listed on the first screen that appears on your monitor.
- Depending on your computer manufacturer, the UEFI boot menu can look different. Look for a Secure Boot option. This is usually found in a Boot or a Security or a Authentication tab listed in the menu.
- Once you’ve found the Secure Boot option, make sure it’s Disabled or Off.
- Save the changes and exit the UEFI menu
- Restart your computer
Fix winload.efi missing or corrupt in Windows 8
Fix #1: Disable Secure Boot
In most cases the winload.efi missing or corrupt error can disappear if the Secure Boot option is Disabled or Off in the UEFI boot menu.
For more information on how to disable Secure Boot, follow the Disabling Secure Boot Guide.
- Restart your computer
- Press the necessary key to boot into your system’s UEFI menu. Depending on your computer manufacturer (HP, Acer, Asus etc.), the key can be F2, F8, Esc or Del.
On this Dell computer, the F2 key would open the UEFI menu. This screen is listed right after the computer boots.
- Search for the Secure Boot option. This option is usually placed in any of the following tabs: Security, Authentication or Boot.On HP computers Secure Boot is listed at the Security tab:
On Acer computers it’s listed at the Authentication tab:
- Select the Secure Boot option and make sure it’s Disabled or Off
- Save the changes
- Restart the computer
Fix #2: Run Automatic Repair
Follow these steps to run Automatic Repair:
- Insert the Windows 8 media: the DVD or the USB
- Restart the computer and boot from the media
- Click Repair your computer or press R
- Select Troubleshoot
- Select Advanced options
- Click Automatic repair
- Follow the remaining steps to complete the process
If you don’t have the original Windows 8/8.1 media to access Automatic Repair, you can try to restart the computer multiple times:
- Hold the Power button to shutdown your computer
- Press the Power button to start your computer
- As soon as your computer stats to boot, press the Power button to shutdown your computer
- Perform these steps a few times until Windows 8 shows the Recovery screen:
Fix #3: Disable early launch anti-malware protection
If Fix #1 or Fix #2 doesn’t work to fix the winload.efi error, you can also try to disable the built-in anti-malware protection that your Windows 8 system has activated by default.
- Access the Advanced options screen (see Fix #2 steps on how to do this using the original disc or try to shutdown/start your computer a few times using the Power button)
- Click Startup settings
- Click Restart
- Your computer will restart and boot into the Startup Settings screen
- Press F8 to select
Disable early launch anti-malware protection
Fix #4: Run bootrec
Similar to Fix #1: Rebuild the BCD for Windows 7, you can try to run the same bootrec commands on your Windows 8 systems:
- Boot from the installation DVD or USB
- Click Repair your computer or press R
- Navigate to Troubleshoot > Command Prompt
- Type the bootrec commands:
bootrec /FixMbr bootrec /FixBoot bootrec /ScanOs bootrec /RebuildBcd
- Press Enter after each command
- Remove the DVD or USB and type
exitin Command Prompt:exit
- Press Enter
- Restart your computer

bootrec utility results screen
More Information
Linked Entries
- bootrec
- chkdsk
Support Links
- Easy Recovery Essentials for Windows – our repair and recovery disk.
It’s an easy-to-use and automated diagnostics disk. It’s available for Windows 8, Windows 7 and Windows Vista. It’s also available for Windows XP and Windows Server.
Read more at Windows Recovery Disks.
- The NeoSmart Support Forums, member-to-member technical support and troubleshooting.
- Get a discounted price on replacement setup and installation discs: Windows 7, Windows 8.
Applicable Systems
This Windows-related knowledgebase article applies to the following operating systems:
- Windows 7 (all editions)
- Windows 8 (all editions)
- Windows 8.1 (all editions)
Propose an edit










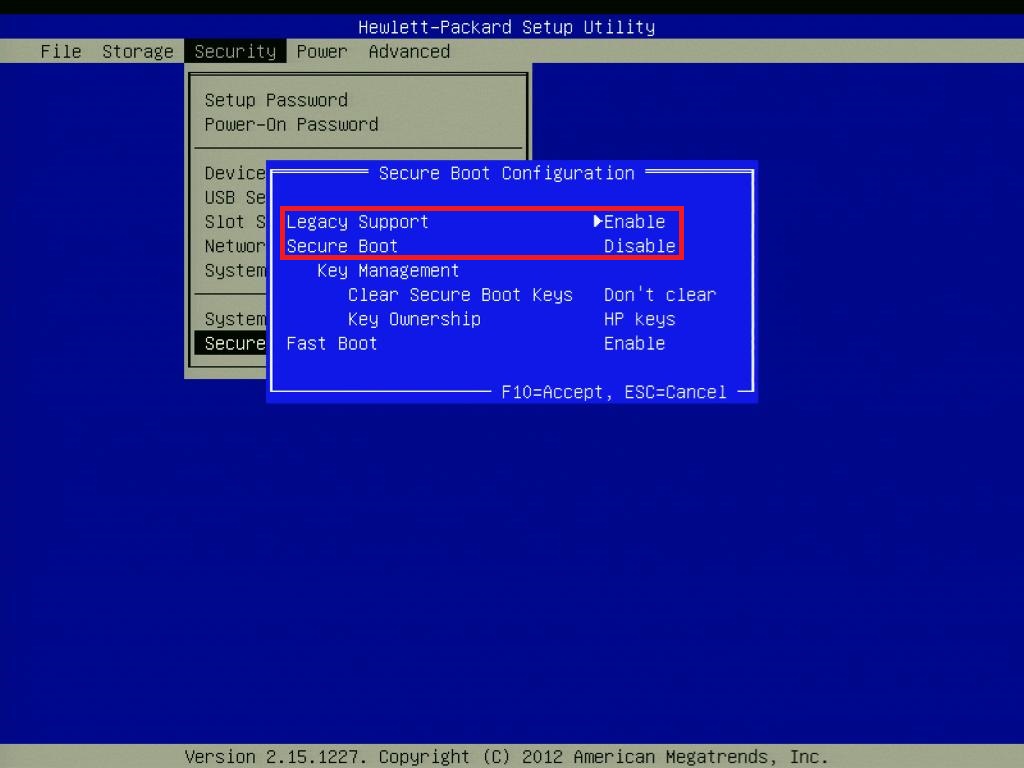
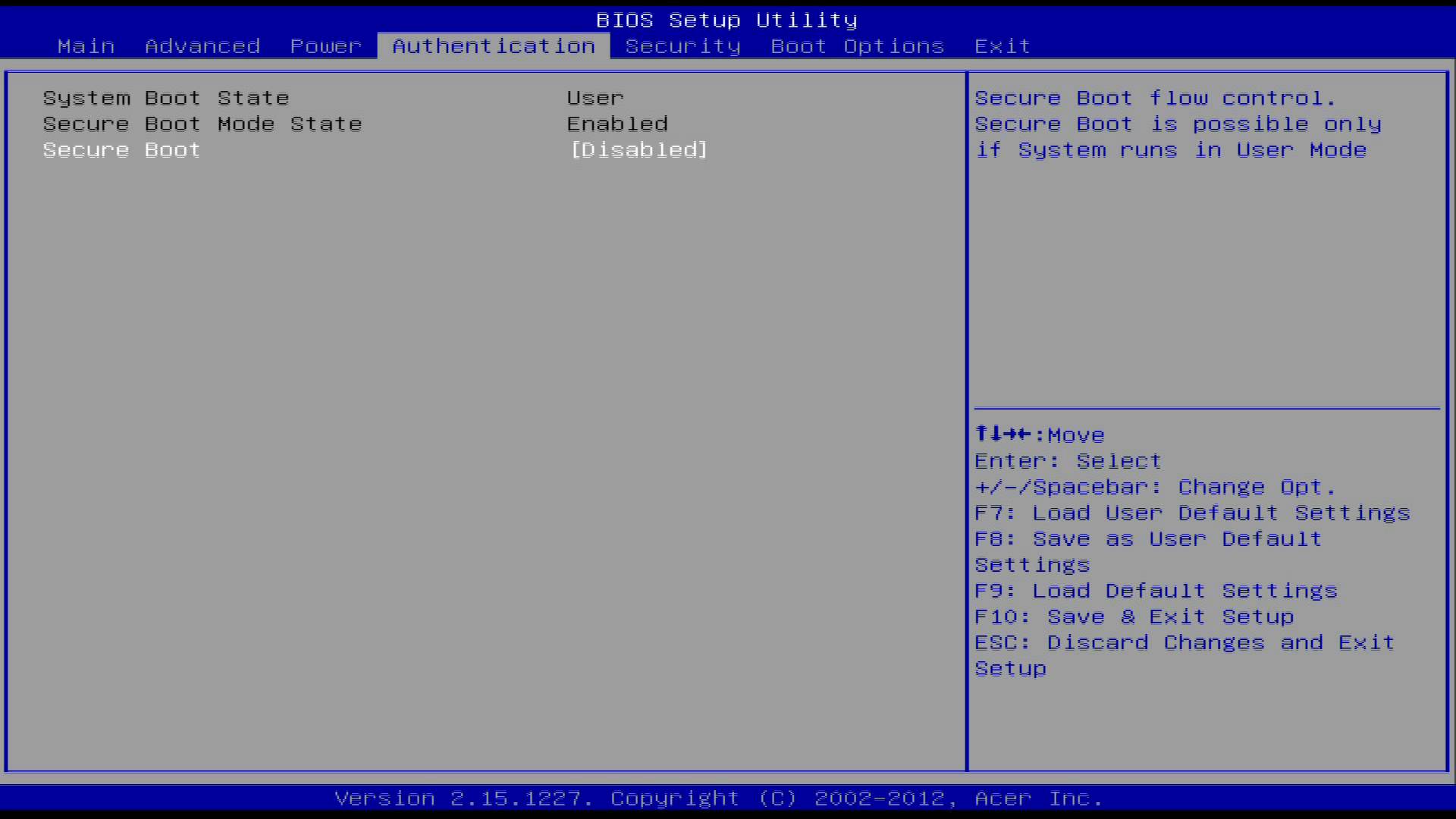



 Disable early launch anti-malware protection
Disable early launch anti-malware protection