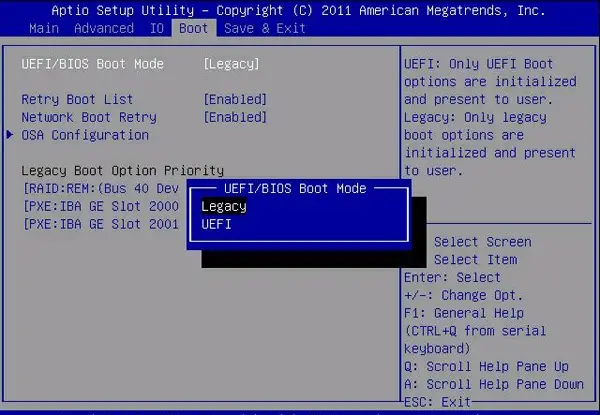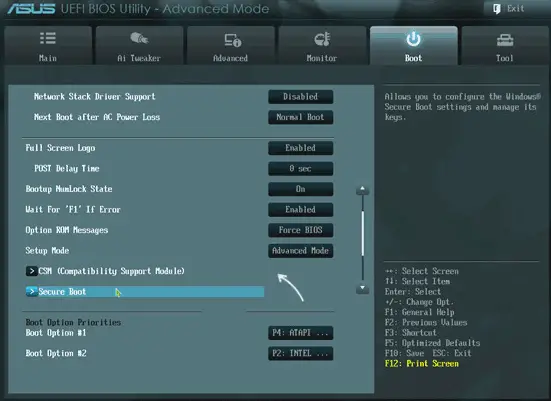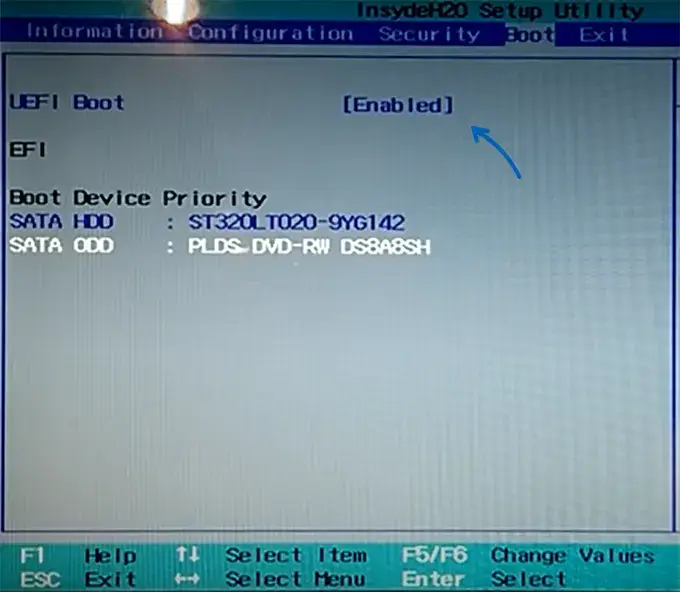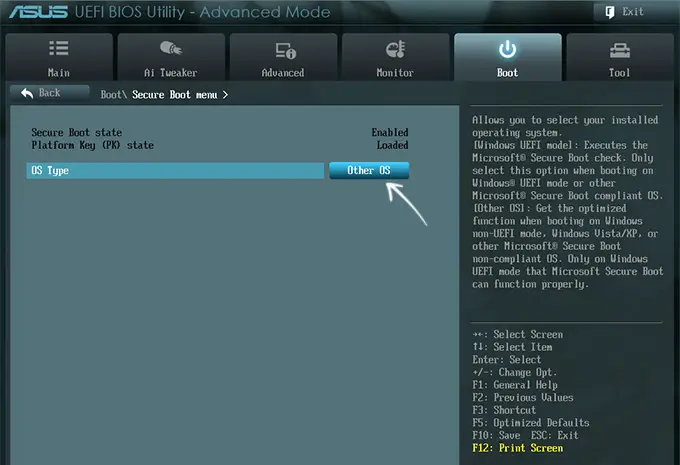When you have a Windows 10 computer, there are a wide range of features that you are unaware of, though they are significant. One of such features is the UEFI firmware settings. This facility on your Windows 10 system has taken over the age old BIOS you were used to. In an old computer, you won’t be able to switch from BIOS to UEFI. Latest UEFI implementations are compatible with BIOS, due to BIOS emulation. UEFI can run in 32-bit or 64-bit mode, can boot from larger drives, offers secure boot, and acts like a micro operating system that runs over the computer’s firmware for enhanced performance.
When you are upgrading to a higher version of Windows and adding latest hardware and firmware, it is recommended to upgrade to UEFI firmware settings. In this article, we are about to talk about how to access and change UEFI firmware settings in Windows 10.
- Part 1. How to Access UEFI Firmware Setting on Windows 10
- Part 2. How to Change UEFI Firmware Setting on Windows 10
- Part 3. Getting Know More About UEFI BIOS
Part 1. How to Access UEFI Firmware Setting on Windows 10
As most computers having UEFI firmware also offers you to activate the legacy BIOS compatibility mode, this legacy BIOS mode turns the UEFI firmware to function as a basic BIOS. It helps older OS like Windows 7 systems compatibility to run with enhanced settings. You can change the UEFI settings, only if yourcomputer has the option to enable it.
In order to access UEFI firmware setting on Windows 10, first you need to know the basics about UEFI and BIOS. In a BIOS setup, it’s easy to enter the boot menu by hitting «F12» right away. But, for UEFI setting entry in Windows 10, you got to follow the under mentioned process:
Step 1. Login to your Windows 10 system and tap «Start Menu».
Step 2. Browse «Settings» and go to «Update & Security».
Step 3. Within the «Update & Security» go to the left-panel and tap «Recovery». Press the «Restart Now» button.
Step 4. Click, «Troubleshoot» option from the upcoming screen and then opt for «Advanced Options».
Step 5. Press «UEFI Firmware Settings» > «Restart». When your system restarts, you will be taken to the UEFI firmware settings.
Also Read: How to Install Windows 10 from USB with UEFI Support
Part 2. How to Change UEFI Firmware Setting on Windows 10
So you’ve successfully gained access to UEFI Firmware Settings on Windows 10. Let’s now understand the step by step tutorial on how to change the UEFI Firmware settings, more particularly to disable Secure boot setting so that we can boot our system in Dual Boot mode.
Step 1. First, reboot your PC and hit the default F12 or Esc button to boot into the «Setup» menu.
Step 2. Get under the «Boot» section and then look for «Secure Boot» option, hit Enter. Then disable the Secure Boot settings from here.
Step 3. Next, you can change other UEFI firmware settings like the «UEFI Boot Order» depending upon your requirements.
Part 3. Getting Know More About UEFI BIOS
Before going deeper in UEFI firmware settings, you need to understand the difference between BIOS and UEFI.
What are the Difference Between UEFI and BIOS?
It is a low level software located on your computer motherboard. It starts up the entire system and makes sure to run the bootloader to boot the operating system. Whereas UEFI is an advanced program, which surpasses BIOS as it can boot larger drives with more efficiency.
Here is the comparison:
| Features |
UEFI |
BIOS |
|
Secure boot and remote troubleshooting |
You can configure it remotely |
Manually set sitting in front of a computer |
|
Flash Memory |
EEPROM is here to take the pain out with Flash memory. |
It depends of CMOS to store things not Flash memory. |
|
Booting capacity |
GPT partitioning allows around three times more speed than BIOS. |
Not so great due to M/p. |
|
Code running |
Uses EFI executables to boot system |
Uses M/p for launching bootloader. |
Why Choose UEFI?
- A UEFI firmware setting is capable of running in 32-bit or 64-bit mode.
- With more addressable space compared to BIOS, the boot process becomes faster than that of a BIOS.
- You get a sleeker and smarter setup screen with UEFI that has mouse cursor and graphics support as well.
- BIOS boots after undergoing POST (Power-On Self Test).
- Ensures that the hardware works in sync with your software.
- UEFI functions faster and smoother. To overcome the restrictions of BIOS you need to move to UEFI.
- A BIOS is unable to boot beyond 2.1 TB due to M/p’s way of work and runs in 16-bit mode with 1 MB executable space.
- Initializing multiple hardware is troublesome with BIOS.
What You Should Know Before Using UEFI Instead of BIOS?
On your Windows 10 system, go to «Start» menu and then hit «Shift» + «Restart» to enter power options menu.
- Secure Boot – UEFI allows you to boot your device securely. You can enable or disable it.
- Booting from removable media – It allows you to boot your system from CD/DVD drive, USB drive, and network booting.
- You can enable a legacy BIOS mode even if you have UEFI firmware settings in your computer.
Conclusion
That was all about accessing and changing UEFI firmware settings. We now hope that you have in depth understanding about the differences in the UEFI firmware and BIOS settings. Well, apart from it, if your Windows 10 computer undergoes other issues such as forgotten or lost password. You can always look for PassFab 4WinKey to recover, remove, change or create a Windows password, be it a local, domain, admin password or a Microsoft account. Due to its high recovery rate and 100% secure features, you don’t need to bother about any data loss while unlocking a password forgotten system.
2 683
В избр.
Сохранено
Вы узнаете о том, что такое BIOS, принципы работы и настройку для увеличения скорости работы компьютера.
Мнение автора может не совпадать с мнением редакции
Каждый раз, когда вы включаете свой компьютер, еще до загрузки Windows или другой операционной системы, в дело вступает базовая система ввода-вывода (BIOS) или ее современный преемник — Unified Extensible Firmware Interface (UEFI). Это низкоуровневое программное обеспечение, «прошитое» в чип на материнской плате, отвечает за инициализацию оборудования, тестирование компонентов (POST — Power-On Self-Test) и передачу управления загрузчику ОС.
Хотя большинство пользователей никогда не заходят в настройки BIOS/UEFI, именно здесь кроется ключ к раскрытию полного потенциала вашего «железа». Заводские настройки часто ориентированы на максимальную совместимость и стабильность, а не на пиковую производительность. Грамотная настройка BIOS/UEFI может заметно ускорить загрузку системы, повысить FPS в играх, улучшить отзывчивость приложений и даже продлить срок службы компонентов за счет оптимизации их работы.
Прежде чем погружаться в дебри BIOS, убедитесь, что вы понимаете основы работы вашего ПК. Много полезной информации для новичков и опытных пользователей можно найти на ресурсах вроде https://computerinfo.ru/, где освещаются различные аспекты компьютерной грамотности и обслуживания компьютеров. Понимание базовых принципов поможет вам осознанно подходить к изменениям в BIOS/UEFI.
Важное предупреждение: Некорректные изменения в настройках BIOS/UEFI могут привести к нестабильной работе системы, проблемам с загрузкой или даже повреждению оборудования (особенно при неосторожном разгоне). Действуйте обдуманно, изменяйте параметры по одному и тщательно тестируйте стабильность после каждого изменения. Если не уверены, лучше оставить параметр по умолчанию или предварительно изучить документацию к вашей материнской плате. Перед началом любых манипуляций рекомендуется сбросить BIOS/UEFI к заводским настройкам (Load Optimized Defaults) и сохранить текущий рабочий профиль, если такая функция доступна.

Как войти в BIOS/UEFI?
Процесс входа в настройки BIOS/UEFI обычно прост:
- Перезагрузите или включите компьютер.
- Сразу после появления логотипа производителя материнской платы или первых текстовых строк на экране, нажимайте определенную клавишу.
- Наиболее распространенные клавиши: Delete (Del), F2. Реже встречаются F1, F10, F12, Esc.
- Конкретная клавиша зависит от производителя материнской платы (ASUS, Gigabyte, MSI, ASRock и др.) и иногда от модели ноутбука. Часто подсказка («Press DEL to enter Setup», «Press F2 for BIOS Settings») отображается на экране во время начальной загрузки. Если вы пропустили момент, просто перезагрузитесь и попробуйте снова.
Современные системы с UEFI и быстрой загрузкой могут загружаться так быстро, что нажать клавишу не успеваешь. В Windows 10/11 можно войти в UEFI через систему: «Параметры» -> «Система» (или «Обновление и безопасность» в W10) -> «Восстановление» -> «Особые варианты загрузки» -> «Перезагрузить сейчас». После перезагрузки выберите «Поиск и устранение неисправностей» -> «Дополнительные параметры» -> «Параметры встроенного ПО UEFI».
Ключевые параметры BIOS/UEFI для оптимизации производительности
Интерфейсы BIOS/UEFI сильно различаются у разных производителей, но основные параметры, влияющие на производительность, обычно присутствуют под схожими названиями. Рассмотрим наиболее важные из них.
1. Настройки Памяти (RAM)
- Активация XMP/DOCP/EOCP: Это, пожалуй, самый важный и простой способ повысить производительность, особенно если вы купили быструю оперативную память. XMP (Extreme Memory Profile от Intel) или его аналоги от AMD (DOCP — Direct Over Clock Profile, EOCP — Extended Over Clock Profiles) — это предустановленные производителем памяти профили с оптимальными настройками частоты, таймингов и напряжения. По умолчанию память часто работает на стандартных, более медленных частотах JEDEC.Что делать: Найдите в BIOS/UEFI раздел, связанный с памятью (Memory, DRAM Settings, Ai Tweaker и т.п.). Найдите опцию XMP, DOCP или A-XMP и переключите ее из положения «Disabled» или «Auto» в «Enabled» или выберите нужный профиль (Profile 1, Profile 2). Система автоматически применит заявленные характеристики вашей RAM.Эффект: Увеличение пропускной способности памяти, что положительно сказывается на производительности процессорозависимых игр и приложений, особенно на платформах AMD Ryzen.
- Что делать: Найдите в BIOS/UEFI раздел, связанный с памятью (Memory, DRAM Settings, Ai Tweaker и т.п.). Найдите опцию XMP, DOCP или A-XMP и переключите ее из положения «Disabled» или «Auto» в «Enabled» или выберите нужный профиль (Profile 1, Profile 2). Система автоматически применит заявленные характеристики вашей RAM.
- Эффект: Увеличение пропускной способности памяти, что положительно сказывается на производительности процессорозависимых игр и приложений, особенно на платформах AMD Ryzen.
- Ручная настройка частоты и таймингов: Для энтузиастов. Позволяет выжать еще немного производительности сверх XMP-профиля, но требует глубоких знаний, терпения и тщательного тестирования стабильности (например, с помощью MemTest86). Не рекомендуется для новичков.
2. Настройки Процессора (CPU)
- Разгон (Overclocking): Повышение тактовой частоты процессора сверх номинальной.Множитель CPU (CPU Ratio/Multiplier): Основной параметр для разгона процессоров с разблокированным множителем (серии K у Intel, все Ryzen у AMD, кроме некоторых Athlon). Увеличение множителя повышает итоговую частоту (Частота = Базовая частота BCLK * Множитель).Базовая частота (BCLK/Base Clock): Обычно 100 МГц. Ее изменение влияет на частоту не только CPU, но и RAM, кэша, шины PCIe. Разгон по BCLK сложнее и может привести к нестабильности других компонентов. Рекомендуется использовать разгон множителем.Напряжение CPU (CPU Core Voltage/Vcore): Для стабильной работы на повышенных частотах часто требуется увеличить напряжение питания процессора. Делать это нужно с большой осторожностью, небольшими шагами (например, по 0.01 В), контролируя температуру. Чрезмерное напряжение может повредить CPU!Предупреждение: Разгон значительно увеличивает тепловыделение. Убедитесь, что у вас установлена эффективная система охлаждения (мощный кулер или СЖО). Тщательно тестируйте стабильность под нагрузкой (Prime95, AIDA64, Cinebench).
- Множитель CPU (CPU Ratio/Multiplier): Основной параметр для разгона процессоров с разблокированным множителем (серии K у Intel, все Ryzen у AMD, кроме некоторых Athlon). Увеличение множителя повышает итоговую частоту (Частота = Базовая частота BCLK * Множитель).
- Базовая частота (BCLK/Base Clock): Обычно 100 МГц. Ее изменение влияет на частоту не только CPU, но и RAM, кэша, шины PCIe. Разгон по BCLK сложнее и может привести к нестабильности других компонентов. Рекомендуется использовать разгон множителем.
- Напряжение CPU (CPU Core Voltage/Vcore): Для стабильной работы на повышенных частотах часто требуется увеличить напряжение питания процессора. Делать это нужно с большой осторожностью, небольшими шагами (например, по 0.01 В), контролируя температуру. Чрезмерное напряжение может повредить CPU!
- Предупреждение: Разгон значительно увеличивает тепловыделение. Убедитесь, что у вас установлена эффективная система охлаждения (мощный кулер или СЖО). Тщательно тестируйте стабильность под нагрузкой (Prime95, AIDA64, Cinebench).
- Технологии Turbo Boost / Precision Boost: Автоматический разгон процессора под нагрузкой в рамках заданных лимитов мощности и температуры.Что делать: Убедитесь, что эти технологии включены (обычно включены по умолчанию). Называться могут Intel Turbo Boost Technology, AMD Precision Boost / Core Performance Boost.Эффект: Обеспечивает максимальную производительность «из коробки» без ручного разгона.
- Что делать: Убедитесь, что эти технологии включены (обычно включены по умолчанию). Называться могут Intel Turbo Boost Technology, AMD Precision Boost / Core Performance Boost.
- Эффект: Обеспечивает максимальную производительность «из коробки» без ручного разгона.
- Управление энергосбережением (C-States, SpeedStep): Эти технологии снижают частоту и напряжение процессора в простое для экономии энергии.Что делать: Для максимальной производительности иногда рекомендуют отключать C-States (Global C-State Control, CPU Enhanced Halt State и т.п.). Однако современные процессоры эффективно управляют частотами, и отключение может не дать прироста, но увеличит энергопотребление и нагрев. Лучше оставить включенными или протестировать влияние на конкретные задачи. Intel SpeedStep (EIST) обычно рекомендуется оставлять включенным.
- Что делать: Для максимальной производительности иногда рекомендуют отключать C-States (Global C-State Control, CPU Enhanced Halt State и т.п.). Однако современные процессоры эффективно управляют частотами, и отключение может не дать прироста, но увеличит энергопотребление и нагрев. Лучше оставить включенными или протестировать влияние на конкретные задачи. Intel SpeedStep (EIST) обычно рекомендуется оставлять включенным.
- Hyper-Threading (Intel) / SMT (AMD): Технология виртуальной многопоточности, позволяющая каждому физическому ядру обрабатывать два потока вычислений.Что делать: Обычно рекомендуется оставлять включенной для улучшения производительности в многозадачности, рендеринге, кодировании видео и современных играх. В очень редких случаях (некоторые старые игры или специфические задачи) отключение может дать небольшой прирост производительности на ядро. Тестируйте под свои задачи.
- Что делать: Обычно рекомендуется оставлять включенной для улучшения производительности в многозадачности, рендеринге, кодировании видео и современных играх. В очень редких случаях (некоторые старые игры или специфические задачи) отключение может дать небольшой прирост производительности на ядро. Тестируйте под свои задачи.
3. Настройки Хранения Данных (Storage)
- Режим SATA (SATA Mode Selection): Крайне важный параметр для SSD.Что делать: Убедитесь, что выбран режим AHCI (Advanced Host Controller Interface). Он необходим для поддержки функций NCQ (Native Command Queuing) и TRIM, критически важных для скорости и долговечности твердотельных накопителей. Режим IDE (или Legacy/Compatibility) — устаревший и значительно замедляет SSD. Режим RAID используется для создания дисковых массивов.Примечание: Менять режим после установки ОС нельзя без дополнительных манипуляций в системе, иначе Windows не загрузится. Настраивайте до установки ОС или ищите инструкции по переключению на AHCI в уже установленной системе.
- Что делать: Убедитесь, что выбран режим AHCI (Advanced Host Controller Interface). Он необходим для поддержки функций NCQ (Native Command Queuing) и TRIM, критически важных для скорости и долговечности твердотельных накопителей. Режим IDE (или Legacy/Compatibility) — устаревший и значительно замедляет SSD. Режим RAID используется для создания дисковых массивов.
- Примечание: Менять режим после установки ОС нельзя без дополнительных манипуляций в системе, иначе Windows не загрузится. Настраивайте до установки ОС или ищите инструкции по переключению на AHCI в уже установленной системе.
- Настройки NVMe: Если у вас NVMe SSD, убедитесь, что он работает в правильном режиме PCIe (например, PCIe 4.0×4, а не x2 или через чипсет, если есть прямое подключение к CPU). Настройки могут быть в разделах, связанных с конфигурацией PCIe или NVMe.
4. Настройки Графики
- Основной видеоадаптер (Primary Graphics Adapter / Initiate Graphic Adapter):Что делать: Если у вас есть дискретная видеокарта (NVIDIA GeForce / AMD Radeon) и процессор со встроенной графикой (Intel HD/UHD Graphics / AMD Radeon Graphics), убедитесь, что в качестве основного адаптера выбран PCIe/PEG (PCI Express Graphics). Это гарантирует, что для игр и требовательных приложений будет использоваться мощная дискретная карта.Эффект: Предотвращает случайное использование слабой встроенной графики.
- Что делать: Если у вас есть дискретная видеокарта (NVIDIA GeForce / AMD Radeon) и процессор со встроенной графикой (Intel HD/UHD Graphics / AMD Radeon Graphics), убедитесь, что в качестве основного адаптера выбран PCIe/PEG (PCI Express Graphics). Это гарантирует, что для игр и требовательных приложений будет использоваться мощная дискретная карта.
- Эффект: Предотвращает случайное использование слабой встроенной графики.
- Resizable BAR (ReBAR) / Smart Access Memory (SAM): Современная технология, позволяющая процессору получать полный доступ ко всей видеопамяти (VRAM) видеокарты, а не только к небольшому окну в 256 МБ.Что делать: Требуется совместимая материнская плата (с поддержкой в BIOS/UEFI), совместимый процессор (Intel Core 10-го поколения и новее, AMD Ryzen 3000/5000 и новее), совместимая видеокарта (NVIDIA RTX 30/40 серии, AMD RX 6000/7000 серии) и свежие драйверы. В BIOS/UEFI нужно включить опции «Above 4G Decoding» и «Re-Size BAR Support» (или C.A.M. — Clever Access Memory у AMD).Эффект: Может дать прирост FPS в некоторых играх (от незначительного до 10-15% и более в зависимости от игры и разрешения).
- Что делать: Требуется совместимая материнская плата (с поддержкой в BIOS/UEFI), совместимый процессор (Intel Core 10-го поколения и новее, AMD Ryzen 3000/5000 и новее), совместимая видеокарта (NVIDIA RTX 30/40 серии, AMD RX 6000/7000 серии) и свежие драйверы. В BIOS/UEFI нужно включить опции «Above 4G Decoding» и «Re-Size BAR Support» (или C.A.M. — Clever Access Memory у AMD).
- Эффект: Может дать прирост FPS в некоторых играх (от незначительного до 10-15% и более в зависимости от игры и разрешения).
- Выделение памяти для встроенной графики (Integrated Graphics Share Memory / UMA Frame Buffer Size): Актуально, если вы используете только встроенную графику.Что делать: Можно увеличить объем системной оперативной памяти, выделяемой для нужд iGPU. Значения могут варьироваться от 64 МБ до 2 ГБ и более.Эффект: Может улучшить производительность в играх и графических задачах при использовании iGPU, но уменьшает объем доступной ОЗУ для системы. Найдите баланс.
- Что делать: Можно увеличить объем системной оперативной памяти, выделяемой для нужд iGPU. Значения могут варьироваться от 64 МБ до 2 ГБ и более.
- Эффект: Может улучшить производительность в играх и графических задачах при использовании iGPU, но уменьшает объем доступной ОЗУ для системы. Найдите баланс.
5. Настройки Загрузки (Boot)
- Fast Boot / Ultra Fast Boot: Ускоряет процесс инициализации оборудования при старте ПК.Что делать: Можно включить для ускорения загрузки ОС.Побочный эффект: Может сделать вход в BIOS/UEFI затруднительным (система пропускает этап ожидания нажатия клавиши). Режим Ultra Fast Boot часто требует UEFI-совместимой видеокарты и установки ОС в режиме UEFI (с GPT-разметкой диска).Рекомендация: Используйте Fast Boot, если цените каждую секунду загрузки. Если часто заходите в BIOS/UEFI, лучше оставить отключенным или использовать стандартный режим.
- Что делать: Можно включить для ускорения загрузки ОС.
- Побочный эффект: Может сделать вход в BIOS/UEFI затруднительным (система пропускает этап ожидания нажатия клавиши). Режим Ultra Fast Boot часто требует UEFI-совместимой видеокарты и установки ОС в режиме UEFI (с GPT-разметкой диска).
- Рекомендация: Используйте Fast Boot, если цените каждую секунду загрузки. Если часто заходите в BIOS/UEFI, лучше оставить отключенным или использовать стандартный режим.
- Порядок загрузки (Boot Order / Boot Priority):Что делать: Установите ваш системный диск (SSD/NVMe с Windows) на первое место в списке загрузочных устройств. Отключите (Disable) проверку неиспользуемых устройств (сетевая загрузка (PXE), CD/DVD, USB-устройства, если с них не планируется загрузка).Эффект: Немного ускоряет старт, так как система не тратит время на опрос ненужных устройств.
- Что делать: Установите ваш системный диск (SSD/NVMe с Windows) на первое место в списке загрузочных устройств. Отключите (Disable) проверку неиспользуемых устройств (сетевая загрузка (PXE), CD/DVD, USB-устройства, если с них не планируется загрузка).
- Эффект: Немного ускоряет старт, так как система не тратит время на опрос ненужных устройств.
6. Прочие настройки
- Управление вентиляторами (Fan Control / Smart Fan):Что делать: Настройте кривые работы вентиляторов корпуса и процессорного кулера. Можно выбрать предустановленные профили (Silent, Standard, Performance/Turbo) или настроить вручную зависимость скорости вращения от температуры CPU/материнской платы.Эффект: Оптимальная настройка обеспечит хорошее охлаждение под нагрузкой (важно для стабильности и производительности, особенно при разгоне) и тишину в простое.
- Что делать: Настройте кривые работы вентиляторов корпуса и процессорного кулера. Можно выбрать предустановленные профили (Silent, Standard, Performance/Turbo) или настроить вручную зависимость скорости вращения от температуры CPU/материнской платы.
- Эффект: Оптимальная настройка обеспечит хорошее охлаждение под нагрузкой (важно для стабильности и производительности, особенно при разгоне) и тишину в простое.
- Spread Spectrum: Технология для уменьшения электромагнитных помех.Что делать: При разгоне (особенно по шине BCLK) рекомендуется отключать (Disable), так как может влиять на стабильность тактовых генераторов. В штатном режиме можно оставить включенной (Auto/Enabled).
- Что делать: При разгоне (особенно по шине BCLK) рекомендуется отключать (Disable), так как может влиять на стабильность тактовых генераторов. В штатном режиме можно оставить включенной (Auto/Enabled).
Сохранение изменений и тестирование стабильности
После внесения изменений найдите пункт меню «Save & Exit Setup» (обычно на вкладке Exit или по нажатию клавиши F10). Подтвердите сохранение.
Критически важно: После любых изменений, особенно связанных с разгоном CPU или RAM, необходимо тщательно протестировать стабильность системы под нагрузкой. Используйте специализированные программы:
- Для CPU: Prime95 (режим Small FFTs для максимального нагрева), AIDA64 System Stability Test (с галочкой на Stress CPU/FPU/Cache), Cinebench R23 (многократный прогон). Следите за температурой процессора (HWMonitor, HWiNFO, AIDA64) — она не должна превышать безопасные пределы (обычно до 85-95°C в пике для разных CPU, уточните для вашей модели).
- Для RAM: MemTest86 (запускается с USB-флешки до загрузки ОС, рекомендуется несколько полных проходов), TestMem5 с профилем Anta777 (в Windows). Ошибки памяти могут приводить к вылетам, синим экранам и повреждению данных.
- Комплексное тестирование: Запуск требовательных игр, рабочих приложений, 3DMark.
Если система работает нестабильно (зависания, перезагрузки, синие экраны, ошибки в тестах), вернитесь в BIOS/UEFI и либо отмените последнее изменение, либо скорректируйте параметры (например, снизьте частоту разгона или немного увеличьте напряжение, если температуры позволяют). Если не можете загрузиться, используйте опцию сброса BIOS/UEFI к настройкам по умолчанию (Load Optimized Defaults) или выполните сброс через перемычку Clear CMOS на материнской плате (см. инструкцию к плате).
Обновление BIOS/UEFI
Производители материнских плат периодически выпускают обновления BIOS/UEFI, которые могут содержать:
- Поддержку новых процессоров или памяти.
- Исправления ошибок и уязвимостей.
- Улучшения стабильности и совместимости.
- Иногда — новые функции или улучшения производительности (например, оптимизации для работы с памятью).
Проверьте на сайте производителя вашей материнской платы наличие свежих версий BIOS/UEFI для вашей модели. Обновляйтесь строго по инструкции производителя (обычно через встроенную утилиту в BIOS/UEFI (EZ Flash, M-Flash, Q-Flash) с использованием USB-флешки). Процесс обновления критичен — сбой во время прошивки (например, из-за отключения питания) может «окирпичить» материнскую плату. Обновляйтесь, только если для этого есть веская причина (проблемы совместимости, нужные исправления/функции).
Заключение
Настройка BIOS/UEFI — мощный инструмент для оптимизации работы вашего компьютера. Активация XMP/DOCP, правильная настройка режима SATA, включение Resizable BAR/SAM, оптимизация порядка загрузки и грамотный подход к настройкам процессора могут дать ощутимый прирост производительности без дополнительных затрат на оборудование.
Однако всегда помните о потенциальных рисках. Подходите к изменениям осознанно, изучайте документацию к вашей материнской плате, изменяйте параметры по одному и тщательно тестируйте стабильность системы. Терпение и методичный подход позволят вам безопасно раскрыть скрытый потенциал вашего ПК. Удачи в настройках!
Большинство современных материнских плат поддерживают два режима загрузки: новый UEFI и устаревший Legacy. В некоторых случаях для загрузки с определённого накопителя или при возникновении проблем с запуском ОС после сброса настроек БИОС, может потребовать переключить тип загрузки с одного на другой.
В этой простой инструкции о том, как изменить один UEFI на Legacy или Legacy на UEFI с примерами переключения для разных БИОС и дополнительная информация, которая может быть полезной в контексте рассматриваемой темы.
Изменение режима загрузки в настройках БИОС/UEFI
Прежде чем приступить, отдельно отмечу, что материал касается только изменения типа загрузки в БИОС/UEFI, но не изменения типа загрузки уже установленной системы. Если вас интересует вопрос изменения типа загрузки уже установленной Windows 11/10 с Legacy на UEFI, вы можете использовать встроенный инструмент mbr2gpt.
Действия по изменению типа загрузки производятся в настройках БИОС, перейти в которые обычно можно, нажав клавишу Del при включении на настольных ПК или какую-любо клавишу (обычно — F2, но есть и другие варианты) на ноутбуке. На сайте есть отдельная инструкция по входу в БИОС на различных устройствах.
В большинстве случаев нужная настройка находится на вкладке «Boot» (Загрузка) в настройках БИОС, иногда для доступа к ней необходимо перейти в «Advanced Mode» по клавише F7 (информация об этом будет указана внизу экрана конфигурации). Далее — примеры того, как может называться и где находится нужный параметр переключения типа загрузки между UEFI и Legacy:
- Пункт может называться «Boot Mode» или похожим образом, с возможностью выбора между UEFI и Legacy режимом, на некоторых устройствах есть опция «UEFI с поддержкой CSM/Legacy», при таком выборе будет работать оба типа загрузки.
- На некоторых материнских платах информация о режиме загрузки (Boot Mode) на вкладке Boot может быть предназначена только для получения сведений, а само переключение выполняться в другом расположении, например, на некоторых материнских платах MSI — в разделе Advanced — Windows OS configuration — BIOS Mode.
- CSM, Compatibility Support Module, Legacy Support — требуется отключить (установить в Disabled) если требуется только UEFI загрузка, включить, если необходима поддержка двух типов загрузки: в последнем случае тип загрузки будет определяться подключенным накопителем, а если он поддерживает оба типа загрузки, то выбором этого накопителя с пометкой или без пометки UEFI в настройках устройств загрузки или Boot Menu.
- UEFI Boot — с опциями Enabled (Включена UEFI) и Disabled (Отключено).
- OS Type — выбор типа ОС между UEFI и Legacy (CSM, Other OS), либо между Windows и «Другой ОС», в последнем случае Windows будет означать UEFI загрузку, а «Другая ОС» — Legacy загрузку.
- Загрузка модуля CSM, Windows 10/8 Features — если требуется только Legacy загрузка, включить модуль CSM, также можно установить Windows 10/8 Features в Other OS (Другая ОС) и наоборот.
Это лишь несколько примеров, но по аналогии вы, вероятно, сможете найти нужную опция и поменять UEFI и Legacy загрузку или наоборот на вашем компьютере или ноутбуке. После изменения настроек не забудьте сохранить их, обычно это выполняется нажатием клавиши F10 и подтверждением сохранения.
Если найти необходимый пункт не удалось, либо возникли иные проблемы, напишите модель устройства в комментариях, я подскажу и, возможно, добавлю информацию выше.
Что следует учитывать при переключении между режимами UEFI и Legacy в БИОС:
- Если система была установлена в другом режиме, она перестанет запускаться, поскольку для них используются разные загрузчики.
- Secure Boot (Безопасная загрузка) работает только для UEFI-загрузки. В некоторых случаях без предварительного отключения Secure Boot нельзя включить Legacy загрузку. Если вам требуется использовать только Legacy загрузку, отключите Secure Boot (обычно где-то в разделе Security).
- Для отключения Secure Boot и включения возможности переключиться на Legacy режим в некоторых БИОС может потребоваться установить пароль администратора, сохранить настройки, после чего зайти в БИОС с установленным паролем.
- При включении режима загрузки UEFI и полном отключении Legacy загрузки флешки и другие накопители без UEFI-загрузчика перестанут отображаться в меню настройки порядка устройств загрузки.
- Некоторые новые ноутбуки (на ПК пока не встречал) не имеют возможности переключения загрузки на Legacy (CSM) режим, в этом случае единственный вариант — подготовить загрузочную флешку для UEFI-режима и выполнить загрузку именно в нём.
Будет отлично, если вы сможете поделиться информацией о том, где нужная настройка находилась в вашем случае, при условии, что вариант не был представлен в списке выше — это может помочь другим читателям.
You should not be confused with UEFI, actually, it is the short form for the Unified Extensible Firmware Interface. and just after booting Windows 10 PC, you see the text written Press Del to Enter Setup which guides to open UEFI. But due to fast Startup, it is just uninterruptible. So you need to discover another way to go to UEFI BIOS in Windows 10. So we are writing the Windows 10 tips here to show you How to Access UEFI (BIOS) Settings on Windows 10. The tips are working for Windows 8 and 8.1 too.
In the coming passages, you will read How to Access UEFI (BIOS) Settings on Windows 10. Certain approaches are valid and functional for the sake of the former editions as 8 moreover 8.1 too.
You may like to Read:
How to Create Windows To Go Startup Options Shortcut Manually
How to Access UEFI (BIOS) Settings on Windows 10
Usually, you can access it as it was in Windows 8/8.1 it has a little bit different. Let us see how:
- On Windows 10, tap on Start symbol at the taskbar.
- Check for Settings and click the same option to navigate it on your screen.
- On the home page, take the option Update & Security.
- Under Update and Security, choose a Recovery option. Then you will see the Advance Startup on the right partition of the screen. And click on Restart now button.
Note: When you click Restart now tab your PC will start to boot and it may take few minutes to again restart.
- During rebooting it will bring you to Advance Startup Screen, there hit the Troubleshoot option.
- Under troubleshoot, tap on Advanced Options at the bottom part.
- The screen shows 5 choices. Go along with Startup Settings.
- On the next screen. you see a group of 7 options. Restart without doing anything. Restarting your system will bring these options allocated with function keys.
- Your display showcases 9 different options here and for each, one function key from F1 to F9 is assigned. To choose any one of these you need to press the concerned function key. F10 brings more options and Enter takes you to OS.
- When you press F10 anymore you get Launch Recovery Environment.
Now, you need to know that UEFI interface which was present in earlier versions has gone. But you get Launch Recovery Environment.
Download Windows Speedup Tool to fix errors and make PC run faster
In this article, we’ll discuss how to reboot the system into BIOS or UEFI Firmware Settings. Windows 11/10 is designed to have a really fast boot time. In fact, it’s too fast to interrupt. Most of the decisions happen during the boot and are over in the first 2-3 seconds itself. These 2-3 seconds include the time allowed for firmware initialization and POST (< 2 seconds). In SSD-based UEFI systems, the “F8 window” is always visible for less than 200 milliseconds. Because of this Microsoft had to find out alternative ways to boot into BIOS or UEFI Firmware Settings.
In Steven Sinofsky’s article at MSDN, he addressed this problem and how they came up with a fix for this problem.
We ultimately solved these problems with a combination of three different solutions. Together they create a unified experience and solve the scenarios without needing to interrupt boot with a keystroke:
- We pulled together all the options into a single menu – the boot options menu – that has all the troubleshooting tools, the developer-focused options for Windows startup, methods for accessing the firmware’s BIOS setup, and a straightforward method for booting to alternate devices such as USB drives.
- We created failover behaviors that automatically bring up the boot options menu (in a highly robust and validated environment) whenever there is a problem that would keep the PC from booting successfully into Windows.
- Finally, we created several straightforward methods to easily reach the boot options menu, even when nothing is wrong with Windows or boot. Instead of these menus and options being “interrupt-driven,” they are triggered in an intentional way that is much easier to accomplish successfully.
Each of these solutions addresses a different aspect of the core problem, and together they create a single, cohesive end-to-end experience.
In this article, I’ll show how to access that menu.
- In Windows 11, open Windows Settings > System > Recovery.

- In Windows 10, open Settings > Update & Security > Recovery > Advanced startup. It looks as follows:

- While rebooting it will take you to Advanced Start-up screen, there click on Troubleshoot.

- Under Advanced options select UEFI Firmware settings.

Now it should take you to the BIOS you need.
Sometimes I wonder why we need to go through these processes to get to the BIOS, it’s a little too much. Well, we asked for a fast boot time, and we got it. So it’s a small price to pay for a great performance.
How do I enter UEFI BIOS in Windows?
To enter the UEFI BIOS in Windows 11, you need to use the Windows Settings. Press Win+I to open the Windows Settings panel and go to System > Recovery. Then, head to the Advanced startup section and click on the Restart now button. Your computer will restart into the UEFI BIOS automatically.
Why are there no UEFI firmware settings?
If your motherboard doesn’t support UEFI, you cannot find anything related to this functionality. Although it is present on almost all the latest motherboards, you may not find the same if you have an old motherboard. However, you can try to boot your PC into UEFI BIOS using the aforementioned method to be confirmed.
Well, if you know any other alternative options do let us know.
Shyam aka “Captain Jack” is a Microsoft MVP alumnus and a Windows Enthusiast with an interest in Advanced Windows troubleshooting. Suggestions made and opinions expressed by him here are his personal ones and not of his current employers.