Applies ToWindows 7 Home Premium Windows 7 Professional Windows 7 Ultimate
Важно! Перед запуском этого исправления сохраните данные и закройте приложение. После запуска исправления компьютер перезагрузится через 10 минут.
Проблемы
На компьютере под управлением Windows XP, Windows Vista или Windows 7 некоторые значки в следующих расположениях случайным образом изменяются на другие значки:
-
Мой компьютер
-
Windows Обозреватель
-
Настольный
-
Панель быстрого запуска
Причина
Эта проблема возникает из-за неправильного обновления кэша значков.
Решение
Чтобы устранить эту проблему, сначала необходимо войти в другую учетную запись пользователя с правами администратора. Для этого выполните следующие действия:
-
Выйдите из текущей учетной записи пользователя, в которой произошло изменение значка.
-
Войдите в систему от имени пользователя с правами администратора.
Примечание. Файл должен быть удален другим пользователем, так как во время выхода файл IconCache.db может быть перезаписан поврежденными данными значка.
Важно! В этом разделе, методе или задаче содержатся инструкции по изменению реестра. Однако неправильное изменение параметров реестра может привести к возникновению серьезных проблем. Поэтому следует точно выполнять приведенные инструкции. В качестве дополнительной защитной меры перед изменением реестра необходимо создать его резервную копию. Это позволит восстановить реестр в случае возникновения проблем. Дополнительные сведения о создании резервной копии и восстановлении реестра см. в следующей статье базы знаний Майкрософт:
322756 Как создать резервную копию и восстановить реестр в Windows
. Выполните следующие действия, чтобы устранить проблему:
-
Если отображается диалоговое окно Закрыть взаимодействие с открытыми программами, закройте все открытые окна.
-
Создайте раздел реестра Max Cached Icons и задайте для этого раздела значение 2048. Для этого выполните следующие действия.
-
Нажмите кнопку Пуск, введите regedit в поле поиска и нажмите кнопку Regedit в отображаемом списке.
-
Найдите и выберите следующий раздел реестра:
HKEY_LOCAL_MACHINE\Software\Microsoft\Windows\CurrentVersion\Explorer
-
В меню Правка выберите пункт Создать, а затем — Строковое значение.
-
Введите MaxCachedIcons в поле имя раздела реестра и нажмите клавишу ВВОД.
-
Дважды щелкните раздел реестра Max Cached Icons, введите 2048 в поле Значение и нажмите кнопку ОК.
-
Закройте редактор реестра.
-
-
Удалите IconCache.db из следующего расположения в зависимости от операционной системы.
Windows XP
C:\Documents and Settings\<имя пользователя>\Local Settings\Application Data
Windows Vista или Windows 7
C:\Users\<Имя пользователя>\AppData\LocalNote <имя пользователя> является заполнителем для имени учетной записи пользователя, в которой произошло изменение значка.
Дополнительная информация
Как работает пакет MATS для устранения этой проблемы
-
Пакет MATS сканирует компьютер, а затем определяет, работает ли компьютер под управлением Windows XP, Windows Vista или Windows 7.
-
Пакет MATS определяет, существует ли значение реестра Max Cached Icons в подразделах реестра. Если значение реестра Max Cached Icons не существует, создайте его, а затем задайте для него значение 2048. Если значение реестра Max Cached Icons существует, задайте для него значение 2048.
Примечание. Во время этого процесса появится диалоговое окно. Это позволяет автоматически устранять проблему (это рекомендуемый вариант) или вручную выбирать отдельные проблемы для устранения. Если вы вручную выберете отдельные проблемы для устранения, в диалоговом окне необходимо выбрать параметр Настройки значков и папок или Другие или Я не знаю.
-
Пакет MATS проверяет, успешно ли удален IconCache.db файл.
Другие проблемы, устраняемые пакетом MATS
2394521 Не удается очистить корзину в Windows XP или Windows Vista
949109 ошибка «Файл или папка не существует» в Windows Vista
Ошибка 934160 «Разрешение сети или файла» или «папка не существует»
2394740 Не удается выбрать несколько элементов после обновления с Windows XP до Windows Vista
813711 Изменения размера, представления, значка или положения папки теряются
Нужна дополнительная помощь?
Нужны дополнительные параметры?
Изучите преимущества подписки, просмотрите учебные курсы, узнайте, как защитить свое устройство и т. д.
Иногда возникает необходимость очистки кеша иконок, например когда на ярлыке вместо нужной иконки отображается стандартная иконка приложения. Кеш иконок хранится в файле C:\Users\[Пользователь]\AppData\Local\IconCache.db. Его необходимо удалить и перезагрузить систему. Однако есть способ, позволяющий обойтись без перезагрузки:
- Необходимо закрыть процесс Explorer.exe, отвечающий за оболочку рабочего стола: открываем меню Пуск, зажимаем Ctrl+Shift, нажимаем правой клавишей мыши в свободном пространстве меню Пуск, в появившемся контекстном меню выбираем «Выход из Проводника».
- Запускаем Диспетчер задач нажатием Ctrl+Shift+Esc.
- Выбираем Файл -> Новая задача -> cmd.exe -> Ok.
- Поочередно вводим команды в появившееся окно:
cd /d %userprofile%\AppData\Local
del /a s IconCache.db
explorer.exe
Вот, собственно, и все.
Источник
Update 2014-03-02: Исправлена команда удаления, т.к. по умолчанию файл кеша скрытый. Рекомендую почитать все комментарии — там предложено еще несколько способов.
Все способы:
- Изменяем иконки в Windows 7
- Способ 1: Ручная установка новой иконки
- Способ 2: Установка комплекта иконок
- Вопросы и ответы: 7
Многие юзеры хотят изменить оформление операционной системы, чтобы придать ей оригинальности и повысить удобство использования. Разработчики Windows 7 предоставляют возможность редактировать внешний вид определенных элементов. Далее мы расскажем, как самостоятельно установить новые иконки для папок, ярлыков, исполняемых файлов и других объектов.
Изменяем иконки в Windows 7
Всего существует два метода осуществления поставленной задачи. Каждый из них имеет свои особенности и будет максимально эффективен в разных ситуациях. Давайте детальнее разберемся с этими процессами.
Способ 1: Ручная установка новой иконки
В свойствах каждой папки или, например, исполняемого файла, есть меню с настройками. Там и находится необходимый нам параметр, отвечающий за редактирование значка. Вся процедура выглядит следующим образом:
- Нажмите на необходимой директории или файле правой кнопкой мыши и выберите «Свойства».
- Перейдите во вкладку «Настройка» или «Ярлык» и отыщите там кнопку «Сменить значок».
- Выберите из списка подходящую системную иконку, если в нем имеется та, которая вам подходит.
- В случае с исполняемыми (EXE) объектами, например, Google Chrome, может отображаться другой список значков, их добавляет непосредственно разработчик программы.
- Если вы не нашли подходящего варианта, кликните на «Обзор» и через открывшийся обозреватель отыщите ваше, заранее сохраненное, изображение.
- Выберите его и нажмите на «Открыть».
- Перед выходом не забудьте сохранить изменения.


Изображения вы можете отыскать в интернете, большинство из них находится в свободном доступе. Для наших целей подойдет формат ICO и PNG. Кроме этого рекомендуем к ознакомлению другую нашу статью по ссылке ниже. В ней вы узнаете, как вручную создать ICO-картинку.
Подробнее: Создаем иконку в формате ICO онлайн
Что касается стандартных наборов иконок, то они располагаются в трех основных библиотеках формата DLL. Находятся они по следующим адресам, где C – системный раздел жесткого диска. Открытие их выполняется так же через кнопку «Обзор».
C:\Windows\System32\shell32.dll
C:\Windows\System32\imageres.dll
C:\Windows\System32\ddores.dll
Способ 2: Установка комплекта иконок
Знающие пользователи вручную создают наборы значков, разрабатывая для каждого специальную утилиту, которая автоматически устанавливает их на компьютер и заменяет стандартные. Такое решение будет полезно тем, кто хочет за раз поставить иконки одного типа, преобразив внешний вид системы. Подбираются и скачиваются подобные паки каждым юзером на свое усмотрение в интернете с сайтов, посвященных кастомизации Виндовс.
Поскольку любая такая сторонняя утилита изменяет системные файлы, нужно понизить уровень контроля, чтобы не возникло конфликтных ситуаций. Сделать это можно так:
- Откройте «Пуск» и перейдите в «Панель управления».
- В списке отыщите «Учетные записи пользователей».
- Кликните на ссылку «Изменение параметров контроля учетных записей».
- Сдвиньте ползунок вниз на значение «Никогда не уведомлять», а затем кликните на «ОК».




Осталось только перезагрузить ПК и перейти непосредственно к инсталляции пакета изображений для директорий и ярлыков. Сперва загрузите архив из любого проверенного источника. Обязательно проверьте скачанные файлы на наличие вирусов через онлайн-сервис VirusTotal или установленный антивирус.
Подробнее: Онлайн проверка системы, файлов и ссылок на вирусы
Далее производится процедура установки:
- Откройте скачанные данные через любой архиватор и переместите находящуюся в нем директорию в любое удобное место на компьютере.
- Если в корне папки есть файл сценария, создающий точку восстановления Windows, обязательно запустите его и дождитесь завершения ее создания. В противном случае самостоятельно создайте ее, чтобы в случае чего вернуться к исходным настройкам.
- Откройте сценарий Windows с названием «Install» – такие действия запустят процесс замены иконок. Кроме этого в корне папки чаще всего находится еще один сценарий, отвечающий за удаление этого набора. Используйте его, если хотите вернуть все, как было раньше.

Подробнее: Как создать точку восстановления в Windows 7


Мы советуем к ознакомлению другие наши материалы по теме настройки внешнего вида операционной системы. По ссылкам ниже вы найдете инструкции по изменению панели задач, кнопки «Пуск», размера иконок и фона рабочего стола.
Подробнее:
Изменение «Панели задач» в Windows 7
Как изменить кнопку «Пуск» в Windows 7
Меняем размер значков рабочего стола
Как поменять фон «Рабочего стола» в Windows 7
Тема кастомизации операционной системы Windows 7 интересна многим пользователям. Надеемся, приведенные выше инструкции помогли разобраться с оформлением значков. Если у вас остались вопросы по данной теме, смело задавайте их в комментариях.
Наша группа в TelegramПолезные советы и помощь
Неправильное отображение значков: решение
08.03.2010 04:32
В одних случаях значки файлов и папок отображаются некорректно из-за неправильной настройки, в других – из-за устаревшего кэша. Рассмотрим некоторые варианты решений.
Отображение эскизов вместо значков
Чтобы в качестве значков видеофайлов и картинок отображались эскизы, выполните следующие действия:
1. Откройте Параметры папок.
2. На вкладке Вид снимите флажок Всегда отображать значки, а не эскизы.
3. Нажмите OK.
4. Откройте Панель управления (Вид: «Крупные значки») > Система.
5. В левом меню нажмите Дополнительные параметры системы.
6. На вкладке Дополнительно в разделе Быстродействие нажмите кнопку Параметры.
7. В открывшемся окне на вкладке Визуальные эффекты установите флажок Отображать эскизы вместо значков.
8. Нажмите OK.
Сброс кэша значков
Когда пользователь открывает какую-нибудь папку, Windows 7 кэширует значки всех хранящихся в ней файлов, папок и ярлыков (в целях увеличения скорости). Иногда при изменении значков и содержимого папок кэш не успевает сбрасываться и вид значков не меняется даже после нажатия кнопки F5. В таких случаях можно вручную сбросить кэш:
1. Откройте Параметры папок.
2. На вкладке Вид в разделе Скрытые файлы и папки установите Показывать скрытые файлы, папки и диски.
3. Нажмите OK.
4. Вставьте в адресную строку проводника Windows 7 адрес:
%userprofile%\AppData\Local
и нажмите Ввод.
5. В открывшейся папке удалите скрытый файл IconCache.db.
6. Перезагрузите компьютер.
После выполнения перезагрузки Windows 7 перестроит кэш и создаст новый файл IconCache.db, после чего значки будут отображаться корректно.
Примечание. Для каждой учетной записи кэш нужно перестраивать отдельно.
Комментирование закрыто.
Есть вопрос? Задайте его на форуме.
Вы тут: Главная → Windows → Как правильно настроить вид папок в Windows Vista и Windows 7
В проводнике Windows Vista произошло множество улучшений по сравнению с Windows XP. Однако некоторые болячки предыдущей операционной системы перекочевали в следующие ОС, как и прежде доставляя массу неудобств пользователям. В частности одной из наиболее раздражающих проблем является неспособность ОС отображать вид папок таким, каким хотят его видеть пользователи.
Это мешает не только тем, кто пользуется проводником в качестве файлового менеджера — ведь окнами Открыть и Сохранить как пользуются все. В первую очередь речь о «забывчивости» Windows, теряющей пользовательские настройки вида. К этому примешивается и не всегда верное определение шаблона папки в зависимости от находящихся в ней файлов, что является нововведением в Windows. О том, как настроить вид папок и избежать неудобств при работе с ними, пойдет речь ниже.
Сброс вида папок
Если вы уже столкнулись с тем, что Windows не запоминает устанавливаемый вами вид папок, то придется сбросить его и начать все сначала. Проблема тут в том, что ОС может запомнить настройки лишь ограниченного количества папок, которое, впрочем, можно увеличить. Но обо всем по порядку. Сбросить настройки вида папок можно двумя способами.
Способ 1 — Панель управления
В панели управления откройте Свойства папки, перейдите на вкладку Вид и нажимте кнопку Сброс вида папок.
Способ 2 — Реестр
Этот способ сводится к удалению параметров реестра, в которых хранятся настройки вида папок. В частности, требуется удалить параметры Bags и BagMRU из разделов:
HKEY_CURRENT_USER\Software\Microsoft\Windows\ShellNoRoam HKEY_CURRENT_USER\Software\Microsoft\Windows\Shell HKEY_CURRENT_USER\Software\Classes\Local Settings\Software\Microsoft\Windows\Shell\
Вы можете сделать это вручную, а можете просто воспользоваться предлагаемым ниже REG-файлом, импортировав его в реестр. В этот файл однако включены еще три параметра, которые мы рассмотрим чуть подробнее.
Отключение автоматического присвоения шаблонов для папок
Речь о шаблонах, которые вы можете задать для папки в ее свойствах на вкладке Настройка.

Подробнее мы рассмотрим шаблоны чуть позже. Windows автоматически присваивает папкам шаблон на основании их содержимого. Иногда ОС определяет шаблон правильно, иногда ошибается. Когда ошибается — это раздражает. Поэтому автоопределение можно отключить в реестре.
В разделе
HKEY_CURRENT_USER\Software\Classes\Local Settings\Software\Microsoft\Windows\Shell\Bags
необходимо создать подраздел AllFolders, а в нем подраздел Shell. Затем в подразделе Shell нужно создать строковой параметр FolderType и присвоить ему значение NotSpecified.
Примечание. Вместо параметра NotSpecified можно указать некоторые другие, и тогда ОС будет автоматически присваивать указанный шаблон.
| Параметр | Описание |
| NotSpecified | Все элементы |
| Contacts | Контакты |
| Music | Подробности о записи |
| MusicIcons | Значки музыки |
| Documents | Документы |
| Pictures | Изображения и видео |
Увеличение кэша памяти для вида папок
Можно увеличить количество папок, для которых Windows будет запоминать настройки вида. В разделе
HKEY_CURRENT_USER\Software\Classes\Local Settings\Software\Microsoft\Windows\Shell
необходимо создать параметр DWORD с именем BagMRU Size и присвоить ему десятичное значение, скажем, 20000.
Запоминание параметров отображения каждой папки
По умолчанию Windows запоминает параметры отображения каждой папки. В Windows Vista в Панель управления — Свойства папки — Вид был флажок Помнить параметры отображения каждой папки.
В Windows 7 и новее этого флажка нет. В реестре за это поведение отвечает параметр DWORD NoSaveSettings в разделе
HKEY_CURRENT_USER\Software\Microsoft\Windows\CurrentVersion\Policies\Explorer
для которого нужно установить значение 0 (что, впрочем, равносильно отсутствию параметра).
REG-файл для выполнения описанных выше действий
Для экономии времени я предлагаю вам воспользоваться REG-файлом, который вы можете импортировать в реестр, чтобы одновременно сбросить вид папок, отключить автоматическое определение шаблонов, увеличить кэш памяти и установить запоминание параметров отображения каждой папки. После импорта REG-файла необходимо завершить сеанс для вступления изменений в силу.
Но это еще не конец нашей истории! Дальше я расскажу о том, как грамотно настроить вид папок таким образом, чтобы работа с ними стала как можно более удобной и не вызывала неприятных эмоций.
Грамотная настройка вида папок
Во многом недовольство отображением вида папок обусловлено тем, что пользователи не очень хорошо представляют принцип работы этого элемента ОС. Я вкратце опишу его.
Основой отображения вида папки является ее шаблон, который указывется в свойствах папки. Шаблон определяет задачи для файлов, располагающиеся под адресной строкой, а также отображаемые столбцы (Имя, Размер, Дата изменения и т. д.) и/или виды (Список, Таблица, Плитка, Мелкие значки и т. д.). Указав шаблон, вы можете затем более тонко настроить вид папки, выбрав подходящие столбцы и виды. Дальше я продемонстрирую, как можно настроить папки, используя эту информацию. Подразумевается, что вы сбросили вид папок, следуя предложенным выше инструкциям (в противном случае желаемого результата можно и не добиться). Порядок действий таков:
- Применение единого шаблона для всех пользовательских папок
- Применение шаблонов к индивидуальным пользовательским папкам
- Тонкая настройка вида пользовательских папок
- Применение вида ко всем вложенным папкам
Рассмотрим каждый этап подробнее.
Применение единого шаблона для всех пользовательских папок
Первым шагом будет приведение всех пользовательских папок к единому виду. Под ними понимаются все папки профиля пользователя, включая Документы, Музыка, Изображения и прочие. Откройте проводник и перейдите в папку Пользователи, расположенную в корне системного диска. Щелкните правой кнопкой мыши на свободном месте и выберите из контекстного меню пункт Настройка вида папки. Выберите в качестве шаблона Все элементы и убедитесь, что установлен флажок Применять этот же шаблон ко всем подпапкам.

Нажмите ОК. Теперь все пользовательские папки должны иметь единый вид. Но, конечно, выбранный нами шаблон не слишком подходит к таким папкам, как Музыка и Изображения, поэтому им требуется дополнительная настройка.
Применение шаблонов к индивидуальным пользовательским папкам
Для папок, в которых вы храните музыку, изображения и видео, имеет смысл назначить собственные шаблоны. Давайте рассмотрим, как их указывть на примере папки Музыка. Откройте ее из меню Пуск или введите там же в поиск команду shell:My Music и нажмите Ввод. Щелкните правой кнопкой мыши на свободном месте и выберите из контекстного меню пункт Настройка вида папки. Выберите в качестве шаблона Подробности о записи и убедитесь, что установлен флажок Применять этот же шаблон ко всем подпапкам. Нажмите ОК. Теперь все музыкальные папки должны иметь единый вид, основанный на выбранном шаблоне. С папкой Изображения можно поступить аналогично, выбрав шаблон Изображения и видео.
Тонкая настройка вида пользовательских папок
Продолжим настраивать папку Музыка. Тут многое зависит от того, как пользователь размещает файлы в папке, поэтому универсального рецепта быть не может. У меня для каждого исполнителя отдельная папка, а в ней уже своя папка для каждого альбома. Итак, у меня открыта папка Музыка, т. е. отображается список вложенных в нее папок. Вас, как и меня, может не устроить стандартный список или порядок отображаемых столбцов. Щелкните правой кнопкой мыши по любому столбцу и отметьте флажками те столбцы, которые вы хотите видеть. Если предлагаемых в меню столбцов недостаточно, внизу меню есть пункт Подробнее, откуда можно выбрать все доступные столбцы.
После того, как вы выберете нужные столбцы, вы можете изменить Виды, но меня устраивает стандартная Таблица, которая является вполне логичным выбором в данном случае.
Применение вида ко всем вложенным папкам
Теперь самое главное! На данный момент у нас настроена только папка Музыка, но не вложенные в нее папки, в чем можно убедиться, открыв любую из них — вы увидите стандартный набор столбцов шаблона. Необходимо применить настройки папки Музыка ко всем вложенным в нее папкам. Это легко! Находясь в папке Музыка, нажмите клавишу ALT, чтобы отобразить меню вверху проводинка. Выберите из меню Сервис пункт Свойства папки, перейдите на вкладку Вид и нажмите кнопку Применить ко всем папкам.
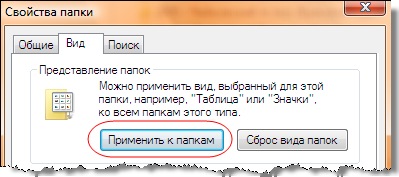
Все! Теперь все вложенные в папку Музыка папки имеют тот вид, который мы хотели установить.
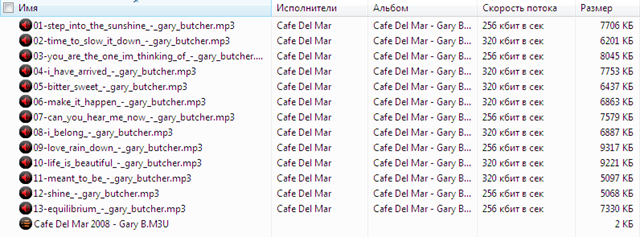
Заходя в каждый альбом, я вижу именно те столбцы, которые выбрал, находясь в папке Музыка до применения настроек ко всем папкам. Конечно, вы можете изменить непосредственно вид папки Музыка в соответствии с вашми предпочтениями — например, добавить или удалить какие-либо столбцы. Просто настройте вид как угодно, но не применяйте ко всем папкам, чтобы не изменить уже настроенный и устраивающий вас вид.
Настройка других пользовательских папок (Документы, Изображения, Загрузка и прочих) производится аналогичным образом. Алгоритм везде одинаков. Сначала настраивается шаблон, затем вид родительской папки, который и применяется ко всем вложенным папкам. После чего вид родительской папки можно изменять. Конечно, эти действия необязательно производить на верхнем уровне пользовательских папок — вы можете выполнять такую настройку на любом уровне, но первоначальную настройку имеет смысл начинать сверху.
Надеюсь, эта информация поможет вам успешно настроить вид папок и получать удовольствие от работы с ними!
