В этой статье:
-
Настройка яркости дисплея
-
Ночной свет
-
Управление цветным профилем
-
Использование HDR
Настройка яркости дисплея
Управление яркостью дисплея может значительно улучшить просмотр и сэкономить время работы батареи. Вы можете настроить яркость вручную или позволить компьютеру обрабатывать ее автоматически в зависимости от условий освещения или содержимого.
Важно: Ползунок Яркость может не отображаться на устройствах с внешним монитором. Чтобы изменить яркость внешнего монитора, используйте кнопки на нем.
Чтобы настроить яркость экрана, щелкните значок Сеть в правой части панели задач, а затем переместите ползунок Яркость , чтобы настроить яркость.
Кроме того, можно настроить яркость дисплея в разделе Параметры > системный > дисплей.
Важно: Ползунок Яркость может не отображаться на настольных компьютерах с внешним монитором. Чтобы изменить яркость внешнего монитора, используйте кнопки на нем.
На некоторых компьютерах Windows может автоматически регулировать яркость экрана в зависимости от текущих условий освещения. Чтобы узнать, поддерживает ли это ваш компьютер, выберите Параметры > системный > дисплей. Выберите Яркость, найдите поле Изменение яркости автоматически при изменении освещения проверка а затем выберите его, чтобы использовать эту функцию. Благодаря этой автоматической настройке текст на экране будет хорошо виден независимо от окружающих условий. Даже если вы используете его, вы все равно можете переместить ползунок Яркость, чтобы точно настроить уровень яркости для встроенного дисплея.
Примечание: На дисплеях HDR Windows оптимизирует автоматическую корректировку яркости в соответствии с тем, как воспринимает изменение яркости человеческий глаз. В результате регулировка яркости может занять больше времени на дисплеях HDR при изменении условий освещения.
Некоторые Windows 11 пк могут автоматически настраивать яркость и контрастность экрана в зависимости от содержимого, отображаемого на встроенном экране. Например, если вы смотрите видео с темной сценой, за которой следует более яркая сцена (например, с ярким солнечным днем), яркость и контрастность могут измениться. Это нормально.
Адаптивное управление яркостью содержимого обеспечивает идеальный уровень яркости и контрастности, одновременно экономя питание и обеспечивая более длительное время работы батареи. Если эти внезапные изменения яркости отвлекают вас или если вы работаете в приложениях для фото и видео, где точность цвета важна для вас, эти параметры можно настроить в соответствии с вашими потребностями между обеспечением соответствующей яркости и контрастности и экономией заряда батареи.
-
Нажмите кнопку Пуск и введите параметры. Выберите Параметры > Системный > Дисплей .
-
В разделе Параметры отображения выберите Яркость , а затем при необходимости задайте раскрывающийся список Изменить яркость на основе содержимого:
-
От: Адаптивное управление яркостью будет отключено, а яркость и контрастность экрана не будут регулироваться. Это может привести к более короткому сроку работы батареи.
-
Всегда:Адаптивное управление яркостью всегда будет работать независимо от того, подключено ли устройство к сети или от батареи.
-
Только от батареи: Адаптивное управление яркостью будет активировано только в том случае, если устройство работает от аккумулятора.
-
Ночной свет
Дисплей излучает синий свет, похожий на дневной. Однако ночью этот свет может мешать вам спать. Чтобы лучше засыпать, включите ночной свет для дисплея. В результате свет дисплея смягчится и не будет утомлять глаза.
Примечание: Ночной индикатор недоступен, если на устройстве используются определенные драйверы, например DisplayLink или Basic Display.
Щелкните значок Сеть в правой части панели задач. затем найдите Ночной свет в разделе Быстрые параметры и выберите его, чтобы включить или отключить его.
Кроме того, можно переключить параметр Ночной свет в разделе Параметры > системный > дисплей.
-
Нажмите кнопку Пуск , а затем введите параметры в поле поиска. Выберите Параметры > Система > Отображение > ночного света.
-
Переместите ползунок прочности, чтобы отрегулировать интенсивность уменьшения синего света.
-
Нажмите кнопку Пуск , а затем введите параметры в поле поиска. Выберите Параметры > Система > Отображение > ночного света.
-
Включите параметр Расписание ночного света. Затем выберите От заката до рассвета или Установить время и задайте время включения и отключения ночного света.
Управление цветным профилем
Параметры управления цветом Windows позволяют пользователям добавлять или удалять цветовые профили, задавать цветовые профили по умолчанию для подключенных дисплеев, а также получать доступ к калибровке дисплея и включать автоматическое управление цветом.
Творческие профессионалы и энтузиасты заботятся о полностью откалиброванных, точных цветах, потому что это помогает обеспечить согласованность цветов от начала до конца своих проектов. Автоматическое управление цветами в Windows обеспечивает управление цветом на уровне системы, чтобы цвета в приложениях Windows отображались точно и согласованно на поддерживаемых дисплеях независимо от того, управляются ли они цветом.
Автоматическое управление цветом также помогает новым и обновленным приложениям отображать больше цветов с большей точностью. Это обеспечивает дополнительную детализацию и меньшее число цветовых артефактов (например, в градиентах, тени и более темных сценах или рисунках). Благодаря автоматическому управлению цветом приложения могут использовать миллиарды цветов с точностью от 10 до 16 бит. Даже на дисплеях, поддерживающих только 8-разрядный цвет, автоматическое управление цветом помогает улучшить качество цвета с помощью различных методов, таких как дизеринг.
Включение автоматического управления цветом
-
Нажмите кнопку Пуск , а затем выберите Параметры > Системный > Дисплей > Профиль цвета.
-
Выберите дисплей в верхней части экрана, а затем проверка для следующего параметра: Автоматическое управление цветом для приложений.
-
Выберите Автоматически управлять цветом для приложений, чтобы включить его.
-
Перейдите в раздел Параметры > Системный > Дисплей > Профиль цвета.
-
На странице Параметры управления цветом выберите дисплей, для которого вы хотите управлять цветными профилями.
-
Добавьте новый цветной профиль, щелкнув Добавить профиль и найдите цветной профиль.
-
Перейдите в раздел Параметры > Системный > Дисплей > Профиль цвета.
-
На странице Параметры управления цветом выберите дисплей, для которого вы хотите управлять цветными профилями.
-
Разверните цветной профиль, который нужно удалить, и нажмите кнопку Удалить в нижней части экрана.
-
Перейдите в раздел Параметры > Системный > Дисплей > Профиль цвета.
-
На странице Параметры управления цветом выберите дисплей, для которого вы хотите управлять цветными профилями.
-
Задайте один из цветовых профилей по умолчанию, нажав кнопку Задать профиль.
-
Перейдите в раздел Параметры > Системный > Дисплей > Профиль цвета.
-
Выберите Calibrate display (Калибровка дисплея ) и следуйте инструкциям по калибровке дисплея. При этом будет создан новый цветовой профиль для дисплея, на котором расположен инструмент калибровки.
Использование HDR
Содержимое HDR в Windows обеспечивает лучшую яркость и цветовые возможности по сравнению с традиционным содержимым (иногда называемое стандартным динамическим диапазоном [SDR]). Традиционное содержимое обычно показывает детали в яркой части сцены или более темной части сцены, но не в обеих частях одновременно.
Дополнительные сведения о параметрах HDR в Windows см. в статье Что такое HDR в Windows?
В состав стандартных инструментов Windows 10 входит утилита для калибровки изображения на экране монитора (дисплея) вашего компьютера или ноутбука. Она позволяет вам настроить цвет, яркость и контраст экрана для максимально комфортной работы в ваших условиях.
Примечание: в этой статье мы не будем углубляться в профессиональные тонкости калибровки экранов с помощью специального программного обеспечения или оборудования. Эта инструкция описывает процедуру настройки монитора стандартными средствами Windows, без необходимости в скачивании дополнительных программ. Она отлично подойдет новичкам, которые заметили какие-то отклонения в качестве картинки экрана ноутбука или стационарного компьютера, либо просто хотят немного подстроить изображение под себя. Восприятие цвета / контраста / яркости — сугубо индивидуальное, поэтому вы должны руководствоваться собственным чутьем, но при этом не перегибать палку.
Еще одно примечание: Все процедуры должны выполняться с учетной записи администратора. В противном случае вам понадобится пароль администратора.
Калибровка монитора или дисплея в Windows 10
Вы можете сразу перейти в интерфейс калибровки монитора или дисплея в Windows 10 путем ввода команды в окно Выполнить. Нажмите Win + R и введите dccw.

Если вы не ищите легких путей, тогда найти меню калибровки экрана можно по следующему пути:
- Откройте Параметры – Система – Экран. Опуститесь немного ниже и найдите пункт Свойства графического адаптера.
- На открывшемся окне найдите вкладку Управление цветом.
- Откроется окно побольше. На нем вам нужна вкладка Подробно. Откройте ее, а затем нажмите кнопку Откалибровать экран в нижней части окна.
- После этого откроется мастер калибровки цветов экрана.
- Первый шаг – настройка гаммы. Перед непосредственно настройкой Windows покажет вам примеры неправильной и правильной калибровки.
- Постарайтесь настроить так, чтобы картинка соответствовала стандарту, но при этом вам никто не запрещает установить параметры, которые подходят вам.
- Если настройка вам не нравится, воспользуйтесь кнопкой Сбросить.
- Следующий шаг – настройка яркости и контрастности. Если эти параметры вам не надо настраивать, нажмите Пропустить настройки яркости и контрастности.
- На этом этапе надо будет задействовать элементы управления изображением непосредственно самого монитора. У каждого производителя меню и кнопки управления сделаны по-своему. Как изменить яркость и контраст вашего монитора должно быть указано в инструкции к экрану – обратитесь к ней за помощью, либо нагуглите. На этом шагу Windows лишь покажет образцы изображений для точной калибровки.
- Нажмите Далее и приступайте к экспериментам.
- Настройка контраста поможет установить значения для правильного отображения яркости светлых тонов. Опять же, ориентируйтесь по подсказкам на экране и изображениях-образцах, а затем настройте картинку в меню самого монитора.
- Далее идет настройка цветового баланса. Тут уже калибровка происходит средствами системы (хотя почти у каждого монитора в меню есть возможность изменить цветовой баланс – попробуйте поиграться с этими параметрами тоже.
- Вам надо следить за тем, чтобы большие полосы на экране оставались максимально серыми. Если заметите примеси других цветов, устраните их ползунками красного, зеленого или синего цвета.
- На завершающем этапе вы можете сравнить созданные вами настройки цвета с предыдущим пресетом. Для этого нажмите на Прежняя калибровка. Кнопка Текущая калибровка отобразит созданные вами параметры.
- Чтобы сохранить новые настройки, нажмите Готово. Кнопка Отмена вернет все в прежнее состояние.
Как настроить ClearType
Обратите также внимание на пункт Запустить средство настройки ClearType после нажатия кнопки «Готово». С его помощью вы сможете настроить качество отображения шрифтов на экране. Рекомендуем вам потратить еще три минуты, дабы максимально точно подстроить работу монитора.
На этих двух скриншотах выше вы можете увидеть разницу между включенной (сверху) и отключенной (снизу) технологией ClearType. Вряд ли кто-то захочет добровольно ее отключать, но вот кому-то определенно понадобится более точная настройка.
- Если у вас больше одного подключенного монитора, тогда Windows предложит выбрать, для какого монитора произвести настройку ClearType. Можно задать параметры сразу для двух экранов, а можно только для одного.
- На следующем этапе система проверит, установлено ли у вас оптимальное расширение экрана, так как этот показатель очень сильно влияет на качество отображаемых элементов. Вряд ли у кого-то из вас возникнут проблемы с этим, но ради галочки Windows проведет лишнюю проверку.
- Затем система предложит вам пять наборов текста с разными параметрами. Внимательно посмотрите на каждый из них и укажите, какой вам нравится больше всего. Шрифты после этого будут подстраиваться соответственно вашим предпочтениям.
- По завершению настройки первого монитора мастер перейдет ко второму, третьему и так далее. В конце вы увидите сообщение, что настройка текста на мониторах успешно завершена.
Если вы хотите настроить ClearType без калибровки экрана, тогда сделать это можно следующими способами:
- Нажмите Win + R и введите cttune.
- Откройте Параметры и окно поиска введите ClearType. Система сразу же выведет в поисковой выдаче мастера настройки ClearType.
- Нажмите Win + R и введите control. В открывшейся Панели управления перейдите в Оформление и персонализация — Шрифты. В левой части экрана нажмите Настройка текста ClearType.
После этого выполните настройку шрифтов, как это описано выше. Потратьте несколько минут на тонкую калибровку ваших экранов. Результатом трудов станет более приятная глазам картинка, что крайне положительно скажется на вашем опыте использования своего девайса.
Как правильно настроить монитор
Узнайте, как настроить монитор на Windows 10 и калибровать цвета и яркость. Подробные советы по настройке монитора для идеального отображения

Навигация по странице
- Аппаратная настройка
- Настройка яркости и контрастности монитора
- Программная настройка монитора
- Как настроить монитор в Windows 11
- Настройка цветопередачи дисплея на Mac
- Как проверить результат настройки монитора
Эффективная настройка монитора — важный аспект, который обеспечивает комфортную работу и отличное качество отображаемых изображений. Неукомплектованный процесс настройки монитора может привести к потере визуального комфорта и качества визуализации. Производители, как правило, предоставляют заводские настройки мониторов, но они часто выставлены с избыточной яркостью и контрастностью. Более того, многие пользователи не знают о необходимости и возможности настройки монитора, что дополняет сложность ситуации.
Степень сложности настройки монитора может варьироваться от базовой регулировки параметров яркости и контрастности до более сложных профессиональных калибровок. Важно подчеркнуть, что в данном контексте мы сосредотачиваемся на настройке мониторов общего использования, в то время как профессиональная калибровка требует специального оборудования и знаний.
Настройку монитора можно выполнять как программными средствами, доступными в операционных системах, так и с использованием аппаратных элементов, таких как кнопки меню на самом мониторе. Подобно регулировке изображения на современных телевизорах, настройка монитора с помощью кнопок меню является одним из доступных методов. Она позволяет пользователю более точно настроить параметры изображения и подстроить монитор под свои потребности.
Таким образом, правильная и качественная настройка монитора является ключевым элементом для обеспечения удовлетворительного визуального опыта при работе с компьютером и просмотре изображений. Не забывайте о том, что неверная настройка монитора может привести к потере визуальной четкости и комфорта, и ее коррекция легко доступна средствами программного и аппаратного вмешательства.
Нужно ли калибровать монитор
Калибровка монитора полезна в ряде сценариев, особенно если вам важна точность цветопередачи. Вот несколько случаев, когда это может быть важно:
- Профессиональная фотография и дизайн. Если вы занимаетесь фотографией, графическим дизайном или видео-редакцией, точность цветовой передачи важна для того, чтобы ваши работы выглядели так, как вы задумали.
- Печать. Если вы планируете печатать фотографии или дизайнерские проекты, то калибровка монитора поможет вам увидеть, как цвета будут выглядеть на печати.
- Кино и мультимедиа. Для тех, кто работает с видеопроизводством, точная цветовая передача необходима для создания высококачественных видеороликов.
- Обыденные задачи. Даже если вы не профессионал, настройка цветопередачи монитора может улучшить общее качество отображения на экране, сделав цвета более точными и приятными для глаз.
- Геймеры. Некоторые геймеры также калибруют мониторы, чтобы получить лучшее качество изображения и цветовую точность в видеоиграх.
Однако, если вы используете компьютер только для общих задач: интернет-серфинг, социальные сети и текстовые документы, то настройка монитора может не иметь для вас большого значения. Важно понимать, что это процесс, который может занять время и требует некоторых усилий, но он может значительно улучшить качество отображения и точность цветопередачи в важных для вас областях.

Аппаратная настройка
Аппаратная настройка монитора — важный этап, который стоит начать с ознакомления с кнопками и элементами управления на устройстве. Если функциональность кнопок вызывает затруднения, рекомендуется внимательно ознакомиться с руководством пользователя или прибегнуть к методу «экспериментального» исследования (хотя это не является рекомендуемым подходом). После освоения элементов управления можно перейти к более приступной части — настройкам.
Важно отметить, что атмосфера освещения в помещении играет важную роль в создании комфортных условий для работы с монитором. Если лучи яркого солнца или яркие 200-ваттные лампочки напрямую направлены на экран монитора, никакие настройки не спасут от бликов и дискомфорта. Освещение — это целая наука, и хотя этот вопрос заслуживает отдельного обсуждения, мы предоставляем несколько ключевых рекомендаций:
- Избегайте прямого попадания яркого света на монитор.
- Свет не должен бить вам в глаза, создавая блики и раздражение.
- Для равномерного и мягкого освещения рекомендуется использовать рассеянное освещение, такое как светодиодные полосы, которые равномерно распределяют свет по всему рабочему пространству.
Правильная аппаратная настройка и учет условий окружающей среды, таких как освещение, способствуют улучшению вашего визуального комфорта и качества работы с монитором. Соблюдение этих рекомендаций поможет вам достичь оптимального и эффективного использования вашего дисплея.

Оптимизация изображения и оценка его качества на мониторе
Важным аспектом работы с мониторами, особенно если они обладают матрицей невысокого качества, является правильная настройка цветов и параметров изображения. Это особенно критично при обработке изображений, редактировании фотографий, создании макетов для печати, а также разработке веб-сайтов и онлайн-ресурсов.
Чтобы определить, насколько ваш монитор хорошо настроен, можно воспользоваться специальным тестом. На этом тесте представлено изображение, разделенное на две половины, каждая из которых снабжена цифрами от 1 до 5.
Если вы можете видеть все цифры на обеих половинах изображения, это свидетельствует о хорошей настройке монитора. Если видны только цифры 3 и ниже, это указывает на недостаточное качество настроек.
Запомните, сколько цифр вы видите на данном тесте. Это позволит вам в дальнейшем оценить уровень улучшений после настройки монитора.
Перед тем как приступить к настройке, важно также обратить внимание на состояние поверхности монитора. Очистка от пыли и загрязнений может оказать существенное воздействие на качество отображения. Помимо этого, обратите внимание на оффтоп-историю, которая, возможно, вызовет улыбку, но напоминает о важности заботы о мониторе.
Таким образом, для достижения оптимального качества отображения изображений, рекомендуется сначала провести чистку монитора от пыли и загрязнений, а затем приступить к аккуратной настройке его параметров.
Настройка параметров изображения
Регулировка яркости
Один из важнейших параметров, который нужно настроить при работе с монитором, — это яркость. Цель состоит в том, чтобы избежать слияния черных оттенков, таких как цвет костюма и рубашки на изображении, с окружающими темными областями, такими как фон. Это именно яркость, которая ответственна за отчетливость деталей в темных частях изображения.
Настройка контрастности
Контрастность, в свою очередь, важна для подчеркивания светлых оттенков и их деталей. Для достижения правильной настройки контрастности, необходимо убедиться, что на белой рубашке отчетливо видны складки и пуговицы. Начните с установки контрастности на нулевой уровень и постепенно увеличивайте ее, пока вы не заметите, что эти детали начинают исчезать. В этот момент вам следует вернуться немного назад, чтобы сохранить правильное качество отображения.
Гамма и ее настройка
Еще одним важным параметром является гамма. Хотя идеальную настройку гаммы можно достичь не на всех мониторах, стоит приблизиться к этому идеалу. О правильной настройке гаммы свидетельствует отсутствие белых и темных пятен в центре тестового изображения.
Настройка серого
Важным аспектом является также настройка серых оттенков, которая помогает избавиться от нежелательных искажений цветов на экране. Это можно сделать как программным путем, так и с помощью аппаратной коррекции, путем регулировки трех основных цветов — красного, зеленого и синего. Идеальная настройка серых оттенков обеспечивает отсутствие посторонних оттенков и сохранение только серых оттенков, что способствует точной передаче цветов на экране.
Программная настройка монитора
Программное вмешательство позволяет провести настройку монитора, и в этом разделе мы рассмотрим процедуру настройки под управлением операционной системы Windows.
Для пользователей Windows 7 процесс начинается с нажатия кнопки «Пуск» и последующего ввода ключевого слова «калибровка» в строку поиска. Затем следует запустить инструмент калибровки, который предоставляет несколько тестовых заданий для настройки изображения. Эти задания небольшие и позволяют настроить параметры изображения в соответствии с вашими предпочтениями.
Пользователям Windows 10 необходимо в строке поиска ввести команду «cttune» для активации ClearType, что улучшит четкость шрифтов. Затем следует выбрать оптимальные настройки ClearType для вашего зрения. После этого, с использованием команды «dccw,» можно запустить процедуру калибровки цветов, гаммы, яркости и контрастности. Все этапы калибровки дополнительно сопровождаются подробными инструкциями, которые стоит внимательно изучить и следовать им.
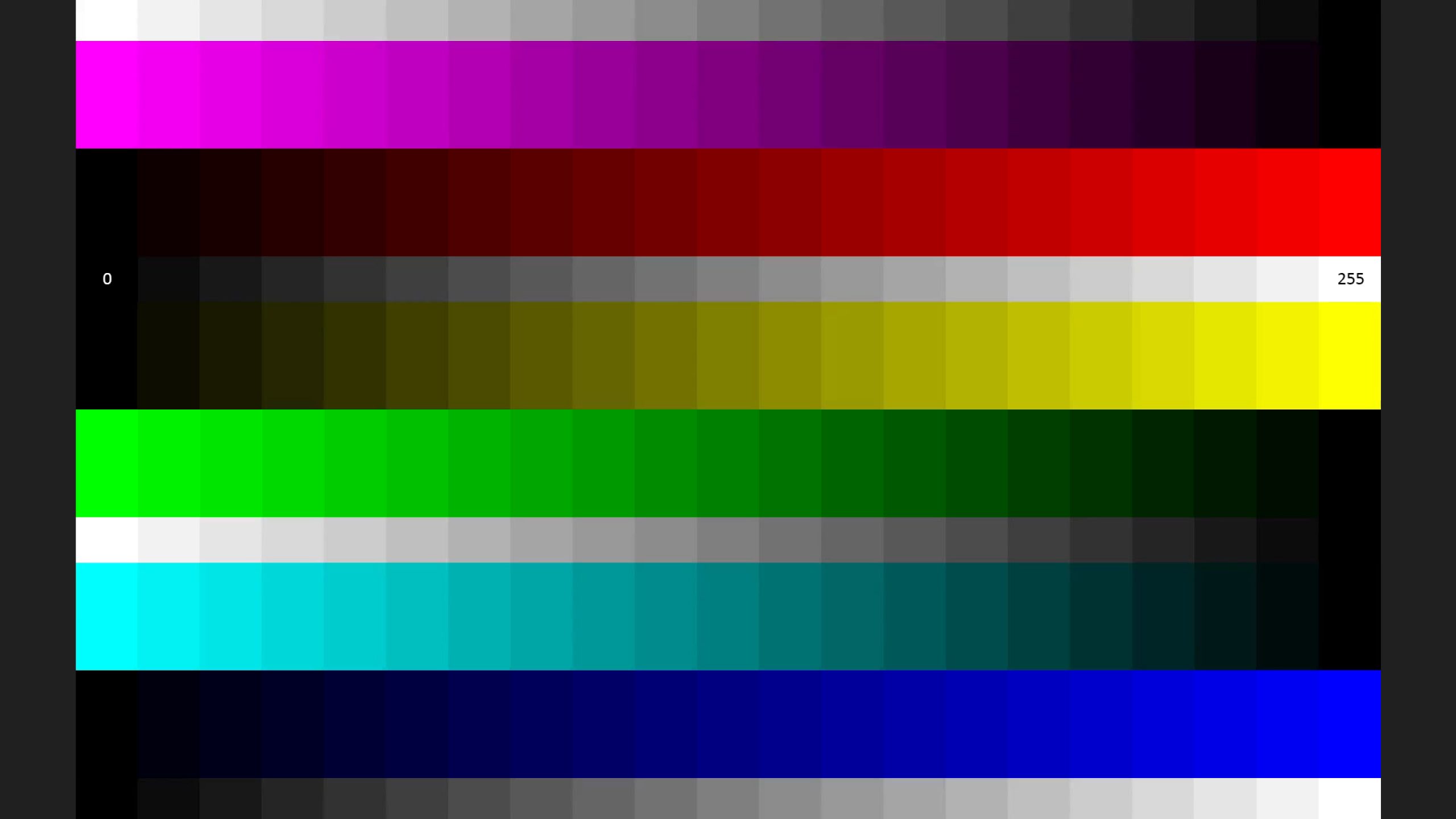
Как осуществить калибровку цветов в операционной системе Windows 11
Настройка цветовых параметров дисплея в Windows 11 оказывается гораздо проще, чем может показаться. Все необходимые шаги можно выполнить, просто настроив параметры вашего устройства. Вот несколько этапов, которые помогут вам изменить настройки цветовой гаммы:
- Откройте Панель управления. Самый быстрый способ найти инструмент калибровки — выполнить поиск «Панель управления» в области поиска операционной системы Windows 11. Вы также можете получить доступ к Панели управления через настройки Windows или службу поддержки Microsoft.
- Найдите управление цветом. После того как вы откроете Панель управления, воспользуйтесь строкой поиска в верхней части окна, чтобы найти «Управление цветом». Затем перейдите на вкладку «Дополнительно» и обратите внимание на настройки калибровки дисплея.
- Запустите процедуру калибровки дисплея. Нажмите на кнопку «Калибровать дисплей», расположенную в нижней части окна. Возможно, вам потребуется ввести свое имя пользователя и пароль, чтобы продолжить. После этого Windows предоставит вам инструкции о том, как настроить параметры дисплея.
- Проходите инструкции по калибровке экрана. Вам предоставят несколько опций для изменения настроек цвета. Следуйте указаниям Windows и настраивайте уровни гаммы и яркости так, как считаете наиболее подходящим. Вам предоставится эталонное изображение для сравнения. После завершения настройки нажмите кнопку «Готово», чтобы сохранить изменения.
Калибровка для улучшения качества видео
Если вам нужно еще более точное управление цветами для просмотра видеоконтента, можно выполнить калибровку видеодисплея. Это особенно полезно, когда вы просматриваете видеоролики о продуктах, которые вас интересуют, или когда важно улучшить качество видео. Для этого перейдите в «Настройки» > «Система» > «Дисплей» > «HDR» > «Калибровка дисплея для HDR-видео» и выберите «Калибровку». Там вы найдете варианты для настройки качества видео.
Настройка калибровки дисплея в Windows 11 позволяет уменьшить вероятность неправильного отображения цветовых оттенков при покупках в Интернете. Обновитесь до Windows 11, чтобы воспользоваться самыми современными инструментами и функциями онлайн-покупок.

Правильная настройка монитора с использованием программных средств может значительно улучшить ваш визуальный опыт и откроет перед вами новые возможности и потенциал вашего монитора. Не упустите возможность удивиться возможностям вашего дисплея!
Настройка цветопередачи дисплея на Mac
Множество факторов может повлиять на то, как вы воспринимаете цвета на экране вашего Mac, включая освещение, угол наклона и положение дисплея, а также степень износа устройства. Для того чтобы учесть все эти факторы и добиться наилучшей цветопередачи, вы можете воспользоваться приложением «Ассистент калибратора монитора».
Примечание: Если у вас есть Apple Pro Display XDR, Apple Studio Display, 14-дюймовый MacBook Pro (2021 года выпуска и позднее) или 16-дюймовый MacBook Pro (2021 года выпуска и позднее), то вам следует обратить внимание на функцию пользовательской калибровки с помощью приложения «Калибратор Pro Display».
- Для начала, на вашем Mac выберите «Пункт меню Apple» > «Системные настройки», а затем перейдите в раздел «Дисплеи» в боковом меню. (Может потребоваться прокрутить меню вниз.)
- На правой стороне, рядом с разделом «Цветовой профиль», нажмите на всплывающее меню и выберите «Настроить». Здесь вы увидите список доступных цветовых профилей и цветовой профиль вашего дисплея.
- Нажмите кнопку «Добавить», чтобы запустить «Ассистент калибратора монитора».
Приложение «Ассистент калибратора монитора» проведет вас через процесс настройки дисплея и создаст калиброванный цветовой профиль. Количество этапов калибровки будет зависеть от типа вашего дисплея.
Готовый профиль цветопередачи автоматически назначается как основной цветовой профиль вашего дисплея.
Обычно, если ваш Mac используется для стандартных задач в домашних условиях или офисе, нет необходимости проводить калибровку дисплея.
Но стоит помнить, что некоторые дисплеи имеют встроенные функции для точной настройки цветопередачи и калибровки. В таком случае рекомендуется обратиться к документации, прилагаемой к вашему дисплею.
Как проверить результат настройки монитора
После завершения всех настроек рекомендуется вернуться к изображению с цифрами, представленному в начале статьи, и сравнить с текущим результатом. Если настройки были улучшены, вы заметите, что теперь можете разглядеть как минимум на одну цифру больше на тестовом изображении.
Наши предложения
Похожие статьи:

356
11 минут
4 августа, 2023
Чем занимается графический дизайнер: плюсы и минусы профессии
Графический дизайнер – творческая профессия, занимающаяся созданием визуальных концепций. Плюсы: саморазвитие, востребованность, творчество. Минусы: переутомление, давление сроков. Узнай, чем занимается и сколько получает граф-дизайнер. Познакомься с плюсами и минусами работы в этой сфере.

452
5 минут
7 августа, 2023
Дизайн: виды и основные направления
Изучите основные и востребованные направления дизайна. Современные виды и особенности в дизайне — узнайте больше о направлениях дизайна здесь.

553
8 минут
20 июня, 2023
Градация специалистов Junior, Middle и Senior: значение и необходимость классификации уровней
Исследуйте градацию уровней: senior, junior, middle. Отличия, позиции, навыки, зарплаты. Уровни программирования и дизайна. Различия между junior и middle. Уровни: junior, middle, senior. Разница в навыках. Отличие мидла от сеньора. Junior, middle, senior в программировании и дизайне.
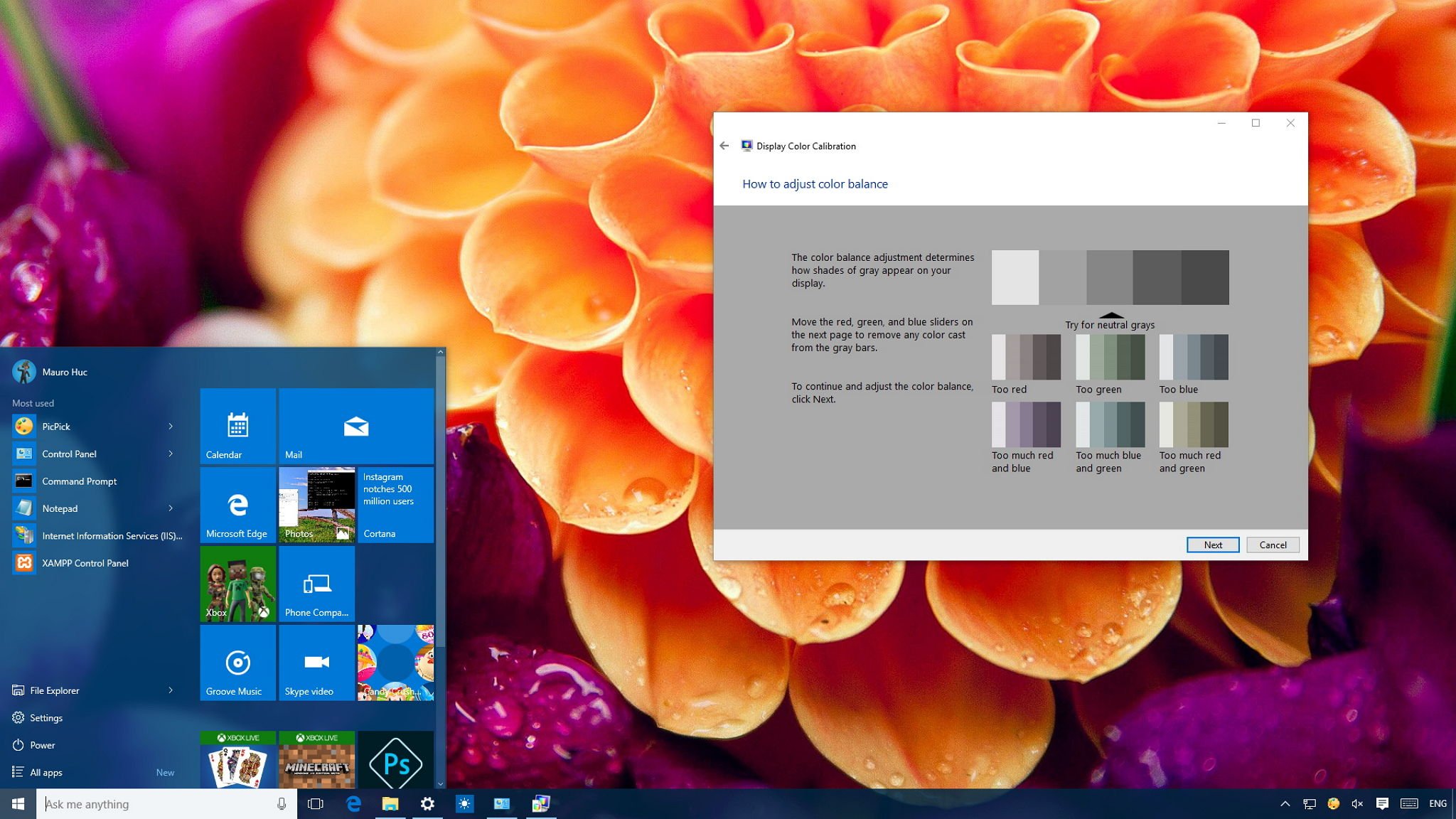
Although Windows 10 can automatically detect and configure the appropriate display settings, it’s not just about making elements bigger or changing the screen resolution. You also want to make sure your photos, videos, and games look at their best by manually calibrating your monitor, which is something the operating system can’t accurately do automatically.
Fortunately, Windows 10, similar to previous versions, includes a color calibration utility to make sure your monitor is set to display the most accurate colors and black levels.
In this Windows 10 guide, we’ll walk you through the steps to calibrate the display on your PC, laptop, or tablet using the built-in Display Color Calibration utility.
How to calibrate a monitor for accurate colors
- Use the Windows key + I keyboard shortcut to open the Settings app.
- Click Display.
- Click the Advanced display settings link.
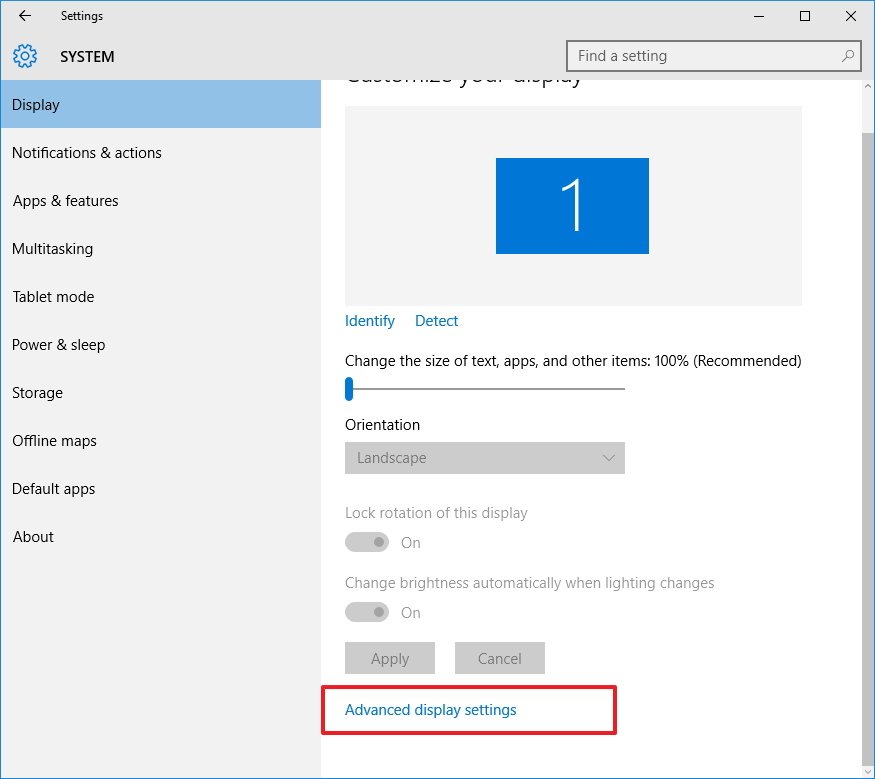
- Make sure you’re using the Recommended screen resolution for your display, and click the Color calibration link to launch the utility.
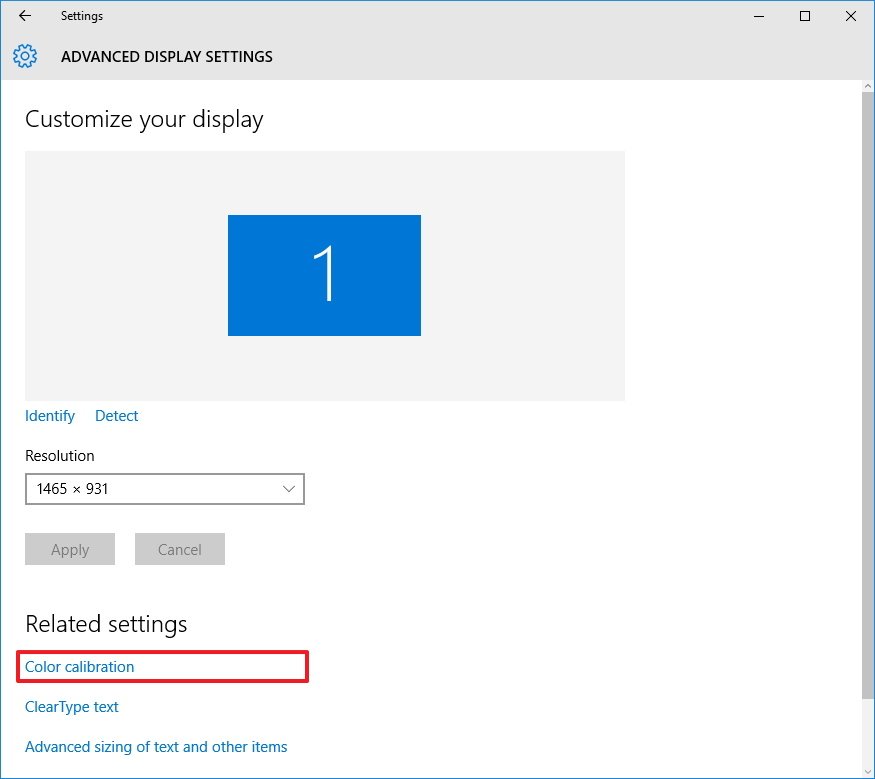
- Click Next to start the process.
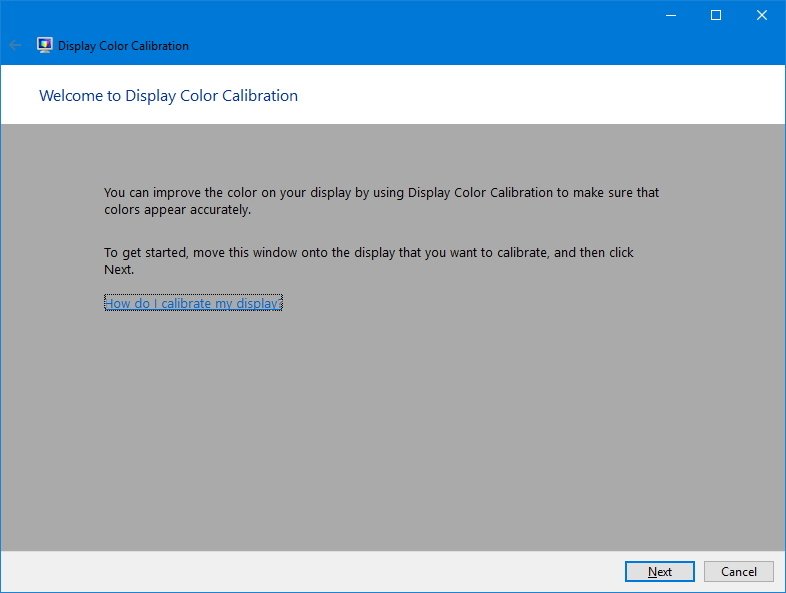
- The wizard will now walk you through the steps to access the on-screen display menu on your monitor to set specific color settings. Click Next to continue.Quick Tip: Before moving to the next step, the utility recommends restoring the default display color settings whenever possible. If you’re using a custom configuration, it’s a good idea to note those settings in case you want to revert the changes.
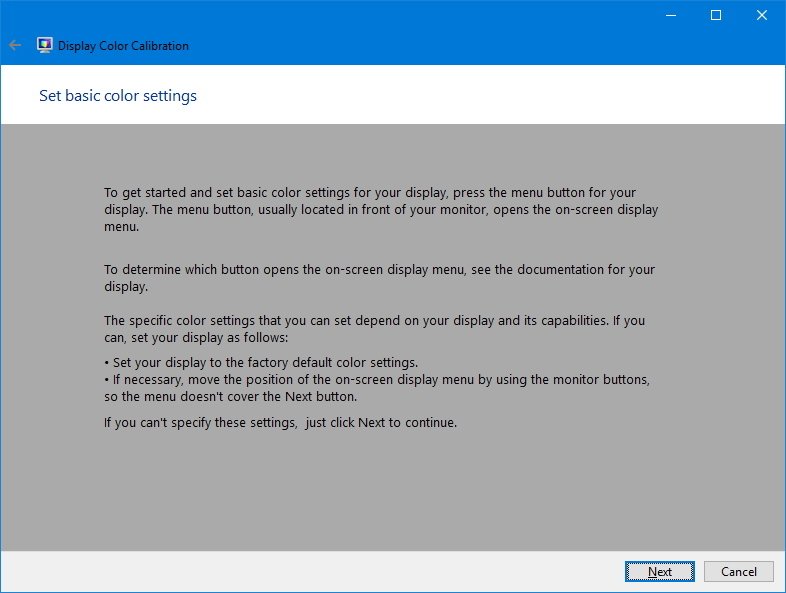
- Click Next again.
- Adjust the gamma settings by moving the slider up or down until the small dots are barely visible, and click Next.

- Click Next again.
- Find the brightness controls on your monitor and adjust the brightness higher or lower as described in the image below, and click Next to continue.
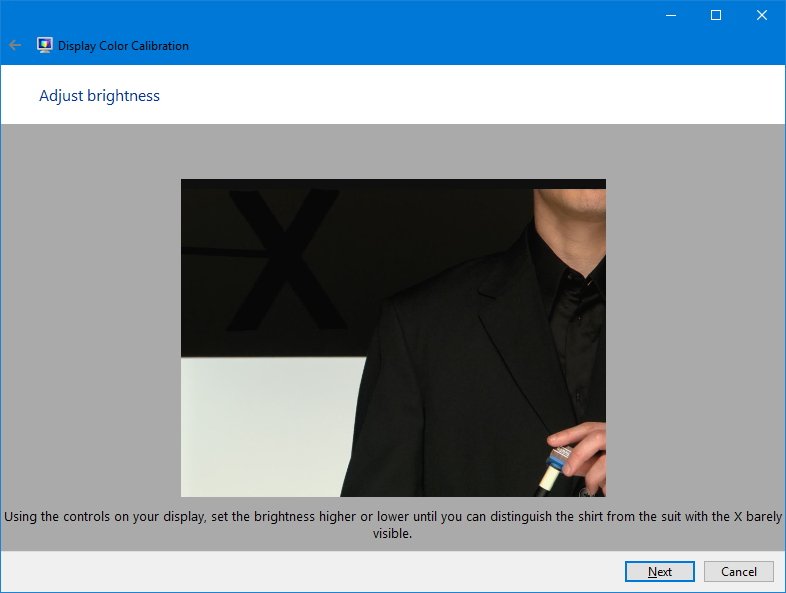
- Click Next again.
- Find the contrast controls on your monitor and set it high enough as described in the image below, and click Next to continue.
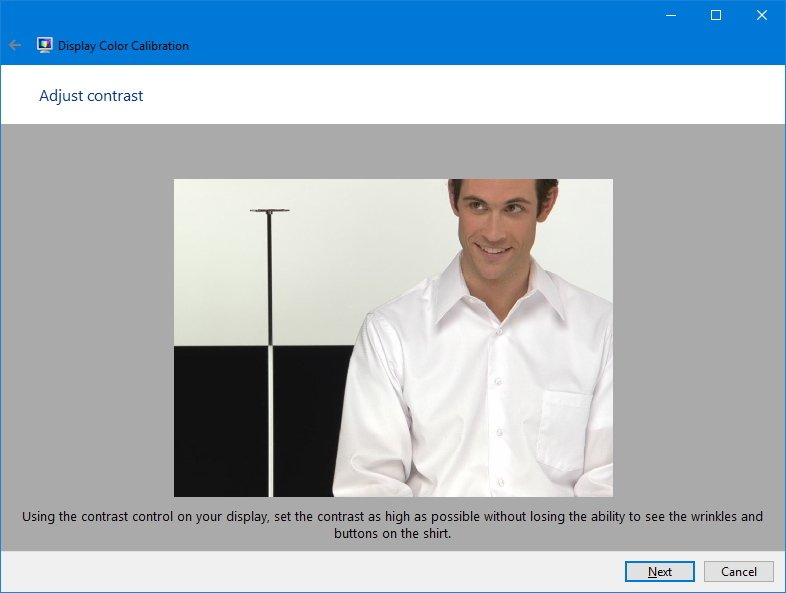
- Click Next again.
- Adjust the color balance by moving the slider for the red, green, and blue colors until removing any color cast from the gray bars, and click Next.
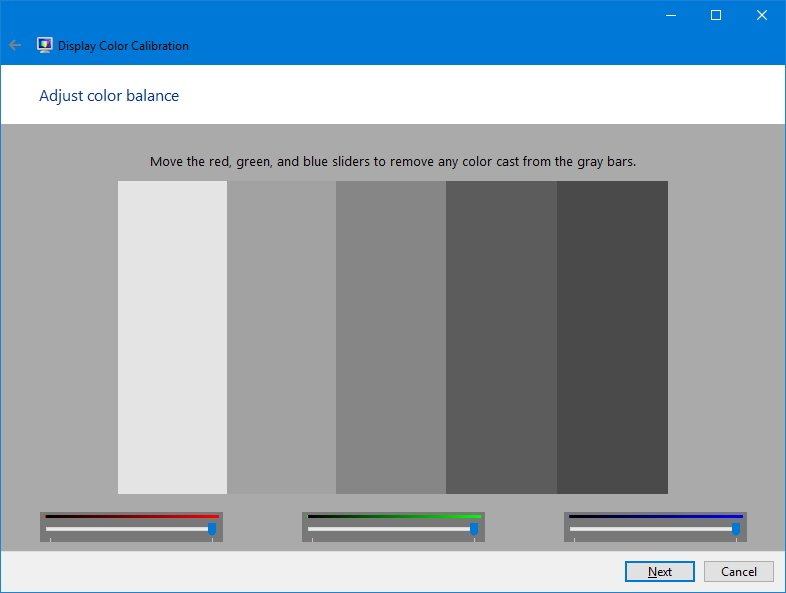
- Click the Previous calibration or Current calibration button to compare the new changes. If the new color configuration is reasonable, click Finish to apply the settings or Cancel to discard the new configuration.
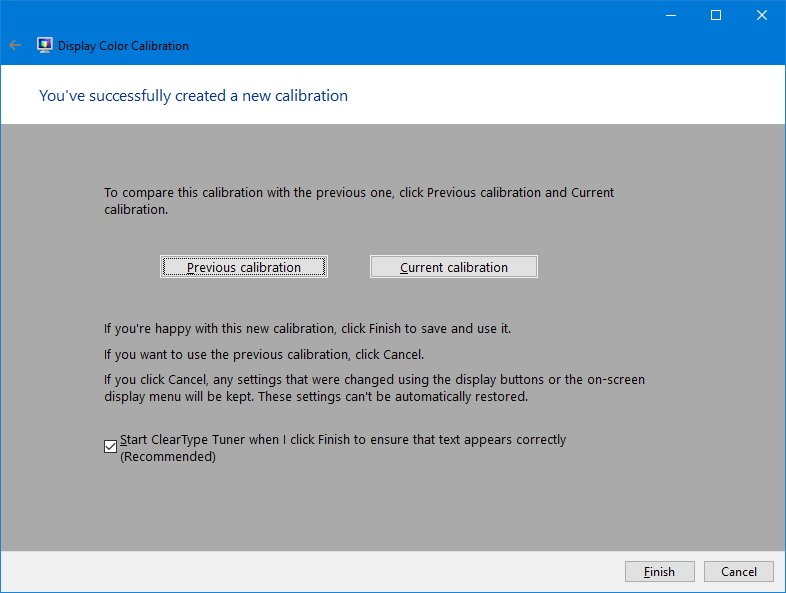
Note: You’ll also notice that in this last step, you can start the ClearType Tuner to make sure text are displayed correctly.
Remember that changes made through the display menu will be kept even if you click Cancel. However, if you’re not happy with the new settings, you can revert the changes manually, or reset your display to the default settings.
It’s worth pointing out that there are many other paid and free tools available to calibrate your computer’s monitor, but the utility that comes bundled with Windows should be more than enough for most users to ensure images look at their best colors and with accurate black levels.
What color calibration tool do you use? Tell us in the comments below.
All the latest news, reviews, and guides for Windows and Xbox diehards.
More Windows 10 resources
For more help articles, coverage, and answers on Windows 10, you can visit the following resources:
- Windows 10 on Windows Central – All you need to know
- Windows 10 help, tips, and tricks
- Windows 10 forums on Windows Central
Mauro Huculak has been a Windows How-To Expert contributor for WindowsCentral.com for nearly a decade and has over 15 years of experience writing comprehensive guides. He also has an IT background and has achieved different professional certifications from Microsoft, Cisco, VMware, and CompTIA. He has been recognized as a Microsoft MVP for many years.
Зачем калибровать монитор и как это сделать
без посторонней помощи
С калибратором и даже без него

31.03.2023 |
~3 мин.
Откалиброванный монитор — важный инструмент фотографа, дизайнера и других профессионалов, которым важна точная передача цветов. Правильно настроить монитор для работы в офисе тоже полезно: чем точнее настройки, тем комфортнее работать за экраном. Разбираемся, зачем калибровать монитор и как это сделать самостоятельно.
Для чего нужна калибровка монитора
Калибровка — процесс настройки параметров монитора для максимально точного отображения цветов и тонов. Это необходимо, например, при создании иллюстраций, обработке фото, видеомонтаже и подготовке макетов к печати. Чем точнее цветопередача экрана, тем более предсказуем результат работы с самыми разными изображениями.
А еще за правильно откалиброванным дисплеем меньше устают глаза благодаря комфортному уровню яркости, контрастности и насыщенности цвета.
Калибровка монитора без калибратора

Калибратор — устройство для калибровки монитора, которое измеряет и анализирует цвета, яркость, контрастность и другие параметры дисплея, а затем меняет их на оптимальные. Для базовой настройки прибор для калибровки монитора не нужен, хоть результат и не будет идеально точным.
Первым делом — подготовка:
- 1.ㅤУбедитесь, что освещение в помещении примерно такое же, как обычно. При этом яркие источники света лучше не использовать.
- 2.ㅤВыключите режим автоматической настройки цвета.
- 3.ㅤЕсли монитор только что включен, дайте ему прогреться в течение 30–40 минут, чтобы достичь рабочей температуры.
- 4.ㅤЗакройте приложения для работы с фотографиями, видео и графикой.
Теперь — сама калибровка. Вам предстоит отрегулировать яркость и контрастность, настроить цветовую гамму с помощью красного, зеленого и синего ползунков, поработать с цветовой температурой и точкой белого.
Разберем, как это сделать на компьютерах с операционными системами Windows и MacOS. Если понадобится калибровка двух мониторов и больше, настройте каждое устройство по отдельности.
Калибровка цветов монитора в Windows
Калибровать монитор в Windows 10/11 и более ранних версиях можно через встроенный инструмент «Цветовое управление».
- 1.ㅤОткройте панель управления Windows и выберите вкладку «Управление цветом».
- 2.ㅤПерейдите во вкладку «Подробно» и нажмите «Откалибровать экран».
- 3.ㅤВыберите опцию «Использовать мое настраиваемое цветовое управление» и нажмите «Далее».
- 4.ㅤПодсказки на экране помогут сделать настройку яркости, контрастности и насыщенности цвета.
- 5.ㅤВ конце калибровки система предложит сохранить новые настройки цветового профиля.
Другой путь: кликните правой кнопкой мыши в пустом месте рабочего стола, выберите «Параметры экрана», зайдите в «Дополнительные параметры дисплея», «Свойства видеоадаптера для дисплея», «Управление цветом», «Подробно», «Откалибровать экран».

Калибровка цветов монитора в macOS
Рассмотрим, как настроить параметры цветопередачи дисплея на примере macOS Ventura 13.0:
- 1.ㅤОткройте меню Apple в верхнем левом углу экрана и выберите «Системные настройки».
- 2.ㅤНажмите «Дисплеи».
- 3.ㅤСправа внизу появится выпадающий список цветовых профилей. Откройте его, нажмите «Настроить», а затем — плюсик в левом нижнем углу. Откроется ассистент калибровки.
- 4.ㅤСледуйте инструкциям на экране.
- 5.ㅤВ конце калибровки macOS предложит сохранить новые настройки цветового профиля.
Калибровка монитора для обработки фотографий с помощью калибратора

Для профессиональной настройки цветопередачи обычно используют отдельное устройство — калибратор. Он позволяет измерить цвета и яркость экрана с помощью спектрофотометрических сенсоров. Приложение, которое устанавливают на компьютер и которое работает в паре с калибратором, сравнивает полученные данные со стандартами цветопередачи и определяет, насколько точно монитор отображает цвета. Если есть несовпадения, приложение вносит изменения в настройки и предлагает создать новый цветовой профиль.
Калибровка монитора калибратором выглядит так:
- 1.ㅤПодключите устройство к компьютеру.
- 2.ㅤЗапустите программное обеспечение, которое идет вместе с калибратором.
- 3.ㅤСледуйте инструкциям на экране.
- 4.ㅤУстановите созданный приложением цветовой профиль в настройках операционной системы.
Главный плюс калибратора — с его помощью можно настроить цветопередачу максимально точно. Вникать в нюансы не обязательно: калибровка происходит автоматически. А новый цветовой профиль можно сохранить и использовать на других экранах.
Программы и онлайн-сервисы для калибровки монитора без калибратора
Настроить цветопередачу монитора можно и с помощью сторонних приложений. Например, есть бесплатное DisplayCAL для операционных систем Windows, Mac и Linux. Более простое (и тоже бесплатное) Calibrize для Windows. Или профессиональное X-Rite i1Profiler с впечатляющим выбором настроек и опций.
В ручной калибровке цветопередачи монитора могут помочь онлайн-сервисы, такие как Monteon и Lagom. Но имейте в виду, что откалибровать монитор онлайн не получится: такие сайты предлагают наборы тестовых изображений для оценки цветопередачи монитора, но настройки придется менять самостоятельно.
Тестовые фото для калибровки монитора
Изображения для калибровки монитора нужны, чтобы оценить точность передачи цветов, контрастности, яркости и других параметров. Вот примеры таких картинок.
•ㅤСтандартное изображение для оценки цветопередачи. Позволяет проверить, что дисплей отображает цвета правильно: четко, без примесей и перемен оттенка.

•ㅤИзображение с градиентом для проверки отображения тонов. Всё в порядке, если переходы от одного цвета к другому плавные, без резких переходов.

•ㅤИзображение для калибровки контрастности монитора. Границы квадратов разных оттенков одного цвета должны быть четко различимы.

•ㅤИзображение для оценки уровня резкости. Мелкие детали картинки не должны сливаться в единое целое, а круг в середине должен выделяется на фоне узоров.

Главное
Правильная калибровка монитора позволяет добиться точного отображения цветов и тонов. Это помогает профессионалам, работающим с цветом, получать предсказуемый результат и экономить время на настройке гаммы.
Проверка калибровки монитора полезна и для обычных пользователей, которые хотят убедиться, что экран корректно отображает цвета.
Точно настроить дисплей помогает калибратор в паре с приложением для компьютера. Ручную коррекцию цветового пространства можно произвести в настройках операционной системы или с помощью сторонних приложений.
Четкость в каждой детали.
Идеальное изображение для отдыха и работы
Smart монитор М7

Игровой монитор Odyssey Neo G9

UHD-монитор UR55



















