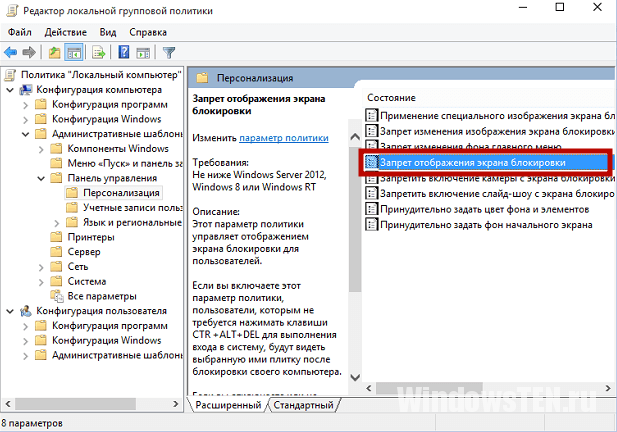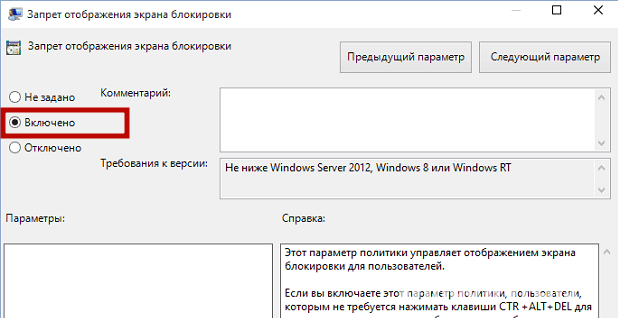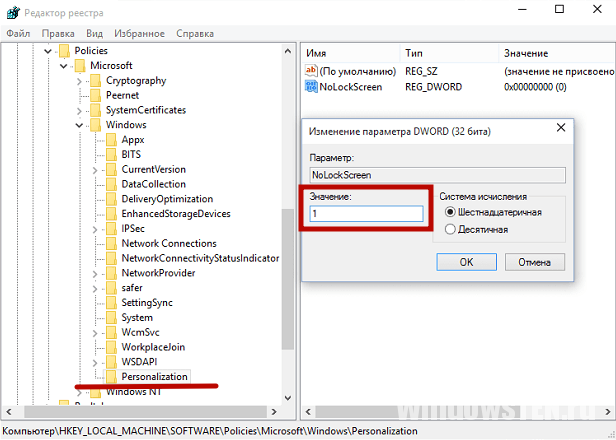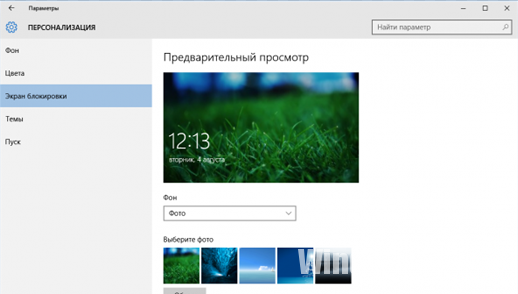Некоторые пользователи могут столкнуться с задачами настройки отдельных аспектов отображаемых элементов или поведения экрана блокировки Windows, для которых в системе не предусмотрено легко доступных параметров. Однако, часть из них можно изменить с помощью редактора реестра.
В этой инструкции о некоторых возможностях настройки экрана блокировки Windows 11 и 10 путём изменения параметров в реестре, которые могут оказаться полезными.
Изменение времени до появления экрана блокировки при выключении экрана
В случае, если на вашем ПК или ноутбуке автоматически выключается экран после определённого периода бездействия, то по прошествии минуты, если снова «активировать» компьютер, вы попадёте на экран блокировки. При желании вы можете изменить этот период времени.
- Запустите редактор реестра: нажмите клавиши Win+R на клавиатуре, либо нажмите правой кнопкой мыши по кнопке «Пуск» и выберите пункт «Выполнить», введите regedit и нажмите Enter
- В редакторе реестра перейдите к разделу
HKEY_LOCAL_MACHINE\SYSTEM\CurrentControlSet\Control\Power\PowerSettings\7516b95f-f776-4464-8c53-06167f40cc99\8EC4B3A5-6868-48c2-BE75-4F3044BE88A7
- В правой панели редактора реестра дважды нажмите по параметру Attributes и установите значение 2 для него, примените настройки.
Как правило, перезагрузка не требуется и появляется возможность настройки времени до необходимости повторного входа в Windows 11/10 после выключения экрана:
- Откройте параметры электропитания (Win+R — powercfg.cpl).
- Нажмите по пункту «Настройка схемы электропитания» справа от активного профиля.
- Нажмите «Изменить дополнительные параметры питания».
- Перейдите в раздел «Экран» и настройте пункт «Время ожидания до отключения экрана блокировки» (перевод сомнительный, но имеется в виду, время до включения экрана блокировки после отключения дисплея), примените настройки.
Добавление сообщения на экран блокировки
При желании вы можете добавить собственное сообщение на экран блокировки Windows:
- В редакторе реестра перейдите к разделу реестра
HKEY_LOCAL_MACHINE\SOFTWARE\Microsoft\Windows\CurrentVersion\Policies\System
- Нажмите правой кнопкой мыши в пустом месте правой панели редактора реестра и создайте новый строковый параметр с именем legalnoticecaption (при условии, что он отсутствует). Тем же способом создайте параметр legalnoticetext
- Дважды нажмите по каждому из параметров для изменения их значения: в первом вводится заголовок сообщения, во втором — его текст. Примените изменения.
Для того, чтобы это изменение начало работать, потребуется перезагрузка компьютера. Результат выглядит следующим образом, это сообщение появляется при каждом включении или перезагрузке:

Отключение возможности переключения пользователей
При наличии нескольких учётных записей пользователей на компьютере вы можете переключаться между ними с экрана блокировки. Эту возможность можно отключить:
- В редакторе реестра перейдите к разделу
HKEY_LOCAL_MACHINE\SOFTWARE\Microsoft\Windows\CurrentVersion\Policies\System
- Нажмите правой кнопкой мыши в правой панели редактора реестра и создайте новый параметр DWORD32 с именем HideFastUserSwitching
- Установите значение 1 для него и сохраните настройки.
- Перезагрузите компьютер.
Результат действия: будет отключена функция быстрого переключения пользователей и для того, чтобы зайти в другую учётную запись потребуется сначала зайти в учётную запись, куда ранее был осуществлён вход и выйти из неё.
Скрытие кнопки питания
Кнопка питания, изображенная на экране блокировки, позволяет не только выключить или перезагрузить компьютер, что само по себе может быть нежелательным, если в какой-либо учётной записи ведётся работа, но и зайти в среду восстановления Windows (откуда при определённых условиях возможно выполнить действия в том числе и ведущие к сбросу пароля).
Кнопку питания также можно убрать с экран блокировки:
- В редакторе реестра перейдите к разделу
HKEY_LOCAL_MACHINE\SOFTWARE\Microsoft\Windows\CurrentVersion\Policies\System
- Дважды нажмите мышью по параметру с именем shutdwonwithoutlogon и измените его значение на 0, примените настройки.
Перезагрузка не требуется, кнопка питания сразу перестанет отображаться на экране блокировки (точнее — экране входа в систему):
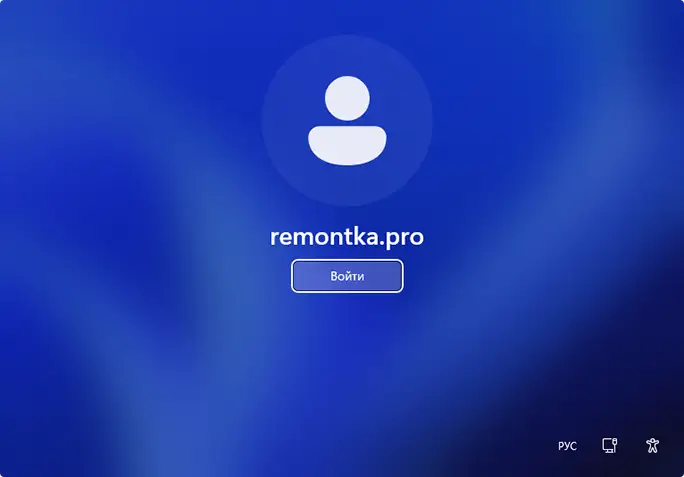
Дополнительная информация
Некоторые дополнительные материалы, касающиеся экрана блокировки Windows 11/10 на сайте:
- Как изменить язык на экране блокировки Windows 11/10
- Настройка виджетов на экране блокировки Windows 11
- Отключение размытия фона на экране блокировки Windows 10
Надеюсь, материал был полезным. А если есть что добавить, буду рад вашему комментарию ниже.
|
|
|
5 / 5 / 1 Регистрация: 28.02.2015 Сообщений: 81 |
|
Изменение картинки экрана блокировки через реестр22.07.2017, 11:30. Показов 31823. Ответов 6 Всех приветствую. В общем, кто сможет подсказать, как через реестр можно задать изображение экрана блокировки? Вообще, изначально планировалось настроить в домене одну и ту же картинку на экран блокировки. Применял групповую политику «Применить конкретное изображение экрана блокировки…» и в сочетании с «запрет изменения изображение экрана блокировки», и по отдельности. Не работает. Запрещает изменить картинку, ставит по умолчанию дефолтный виндовый фон, НО свою картинку никак туда не поставить.Пришел к выводу, попробывать изменить напрямую в реестре. Там тоже нашел где можно запретить смену или вообще отключить экран блокировки. А как поменять именно картинку, и задать к ней путь в реестре, я не могу найти. Пожалуйста, помогите, может кто знает в какой ветке это делается
0 |
|
cpp_developer Эксперт 20123 / 5690 / 1417 Регистрация: 09.04.2010 Сообщений: 22,546 Блог |
22.07.2017, 11:30 |
|
6 |
|
15903 / 7926 / 755 Регистрация: 03.01.2012 Сообщений: 32,863 |
|
|
22.07.2017, 11:43 |
|
|
Сообщение было отмечено Maks как решение РешениеZIDARAP, В этой статье упоминается интересующая вас ветка
1 |
|
22.07.2017, 12:12 |
|
|
Не по теме: gecata, извиняюсь, что не в тему, но как сделать экран блокировки с нормальной яркостью и контрастностью, а то сильно затемнён.
0 |
|
5 / 5 / 1 Регистрация: 28.02.2015 Сообщений: 81 |
|
|
22.07.2017, 14:37 [ТС] |
|
|
gecata, Посмотрел,действительно если очень заморочиться можно изменить картинку, НО на более ранних сборках. Вот у меня сейчас стоит последнее KB + Creaters Update и эти записи в реестре просто пустые. При изменении их — результата 0. Может есть еще идеи? Добавлено через 7 минут
0 |
|
2 / 2 / 0 Регистрация: 18.03.2021 Сообщений: 2 |
|
|
20.05.2021, 19:24 |
|
|
Понимаю, некропост. но вдруг если кому-то понадобится REG ADD HKLM\SOFTWARE\Microsoft\Windows\CurrentV ersion\PersonalizationCSP /v LockScreenImagePath /t REG_SZ /d «C:\Users\Public\Pictures\background1920 x1080.jpg» /f REG ADD HKLM\SOFTWARE\Microsoft\Windows\CurrentV ersion\PersonalizationCSP /v LockScreenImageUrl /t REG_SZ /d «C:\Users\Public\Pictures\background1920 x1080.jpg» /f REG ADD HKLM\SOFTWARE\Microsoft\Windows\CurrentV ersion\PersonalizationCSP /v LockScreenImageStatus /t REG_DWORD /d 1 /f
2 |
|
0 / 0 / 0 Регистрация: 29.01.2019 Сообщений: 23 |
|
|
13.06.2023, 13:48 |
|
|
Спасибо огромное!
0 |
|
Новые блоги и статьи
Все статьи Все блоги / |
||||
|
Реализация DI в PHP
Jason-Webb 13.05.2025 Когда я начинал писать свой первый крупный PHP-проект, моя архитектура напоминала запутаный клубок спагетти. Классы создавали другие классы внутри себя, зависимости жостко прописывались в коде, а о. . . |
Обработка изображений в реальном времени на C# с OpenCV
stackOverflow 13.05.2025 Объединение библиотеки компьютерного зрения OpenCV с современным языком программирования C# создаёт симбиоз, который открывает доступ к впечатляющему набору возможностей. Ключевое преимущество этого. . . |
POCO, ACE, Loki и другие продвинутые C++ библиотеки
NullReferenced 13.05.2025 В C++ разработки существует такое обилие библиотек, что порой кажется, будто ты заблудился в дремучем лесу. И среди этого многообразия POCO (Portable Components) – как маяк для тех, кто ищет. . . |
Паттерны проектирования GoF на C#
UnmanagedCoder 13.05.2025 Вы наверняка сталкивались с ситуациями, когда код разрастается до неприличных размеров, а его поддержка становится настоящим испытанием. Именно в такие моменты на помощь приходят паттерны Gang of. . . |
Создаем CLI приложение на Python с Prompt Toolkit
py-thonny 13.05.2025 Современные командные интерфейсы давно перестали быть черно-белыми текстовыми программами, которые многие помнят по старым операционным системам. CLI сегодня – это мощные, интуитивные и даже. . . |
|
Конвейеры ETL с Apache Airflow и Python
AI_Generated 13.05.2025 ETL-конвейеры – это набор процессов, отвечающих за извлечение данных из различных источников (Extract), их преобразование в нужный формат (Transform) и загрузку в целевое хранилище (Load). . . . |
Выполнение асинхронных задач в Python с asyncio
py-thonny 12.05.2025 Современный мир программирования похож на оживлённый мегаполис – тысячи процессов одновременно требуют внимания, ресурсов и времени. В этих джунглях операций возникают ситуации, когда программа. . . |
Работа с gRPC сервисами на C#
UnmanagedCoder 12.05.2025 gRPC (Google Remote Procedure Call) — открытый высокопроизводительный RPC-фреймворк, изначально разработанный компанией Google. Он отличается от традиционых REST-сервисов как минимум тем, что. . . |
CQRS (Command Query Responsibility Segregation) на Java
Javaican 12.05.2025 CQRS — Command Query Responsibility Segregation, или разделение ответственности команд и запросов. Суть этого архитектурного паттерна проста: операции чтения данных (запросы) отделяются от операций. . . |
Шаблоны и приёмы реализации DDD на C#
stackOverflow 12.05.2025 Когда я впервые погрузился в мир Domain-Driven Design, мне показалось, что это очередная модная методология, которая скоро канет в лету. Однако годы практики убедили меня в обратном. DDD — не просто. . . |
Наверх
Windows 10 comes with lock screen image that can be customized in control panel. Just like wallpaper, there is a centralized way to control the lock screen image which is using Group Policy. In a managed domain like corporate environment, they typically would want to show company-branded image or a disclaimer on the computer lock screen. In this post, we will show how to change the default lock screen image using GPO that applies for Windows 10 computers.
This example below will demonstrate how to change the default lock screen image in client PC running Windows 10 Enterprise or Education editions. Client PC is joined to the domain asaputra.com with domain controller installed in Windows Server 2012 R2 named asaputra-dc1. Image file used for lock screen is named LockscreenMBG.jpg and saved in a shared folder in the DC with UNC path \\asaputra-dc1\DomainShared\LockscreenMBG.jpg.
1. Ensure the image file is accessible
Make sure that the targeted users has at least read access on the folder sharing properties and able to see the image file.

2. Creating the Group Policy Object
In this example, a new policy object named “Global Branding” is created on the Group Policy Management Console.
The setting that we must apply is named “Force a specific default lock screen image” and it is located at Computer Configuration > Policies > Administrative Templates > Control Panel > Personalization. Double click the setting name to configure it.

3. Specify the lock screen image location
After set it to Enabled, type the network path where the image file resides.

4. Apply the GPO to Computer OU
Since the policy applies to computer, then we must link the GPO to the OU where the computer is resides.
5. Verify the result on client computer
When the policy is refreshed, you can try signing out or lock the computer to see the new lock screen image being applied.
Before

After

Troubleshooting Tips
We can always force the GPO to update right away by using command gpupdate /force on command prompt. When this GPO is applied successfully it will create a registry value named LockScreenImage in HKLM\Software\Policies\Microsoft\Windows\Personalization containing the image file path.

If the path and file name is correct and accessible, then lock screen image will be applied without problem. And that’s how to change the default lock screen image using GPO.
The following two tabs change content below.
- Bio
- Latest Posts
I am IT practitioner in real life with specialization in network and server infrastructure. I have years of experience in design, analysis, operation, and optimization of infrastructure solutions for enterprise-scaled network. You can send me a message on LinkedIn or email to arranda.saputra@outlook.com for further inquiry regarding stuffs that I wrote or opportunity to collaborate in a project.
Экран блокировки Windows 10 представляет собой панель, появляющуюся при запуске устройства или после его выхода из спящего режима. На нем можно увидеть текущую дату, время, уведомления и другие полезные сведения. Например, прогноз погоды или ближайшие события из календаря.
Если вы по тем или иным причинам решили отключить экран блокировки, то наш гайд в помощь.
Предназначение экрана блокировки
Экран блокировки Windows 10 имеет ряд полезных функций. Он защищает данные пользователя, скрывая содержимое рабочего стола до момента ввода пароля. Помимо этого, экран предоставляет возможность быстро просмотреть уведомления, не выполняя вход в систему. Также он выполняет эстетическую задачу, отображая красивые фоновые изображения, которые могут регулярно обновляться.

Источник: Pinterest / Экран Windows 10
Для отключения экрана блокировки в Windows 10 можно воспользоваться различными методами, начиная с редактирования реестра и заканчивая использованием специализированных приложений.
С помощью реестра
- Для того чтобы приступить к отключению экрана блокировки через редактор реестра, начните с открытия окна «Выполнить». Сделать это можно, одновременно нажав клавиши Win + R. В появившемся диалоговом окне введите команду regedit и подтвердите своё действие нажатием клавиши Enter. Таким образом вы запустите редактор реестра Windows, который предоставляет возможность изменять внутренние параметры операционной системы;
- Когда редактор откроется, обратите внимание на панель с папками, расположенную в левой части окна. Здесь вам нужно последовательно пройти по пути: HKEY_LOCAL_MACHINE\SOFTWARE\Policies\Microsoft\Windows. Этот путь содержит настройки, связанные с управлением системой и её интерфейсом. Для навигации просто раскрывайте вложенные папки, начиная с корневой папки HKEY_LOCAL_MACHINE;
- Если в указанной директории отсутствует раздел с именем Personalization, его необходимо создать самостоятельно. Для этого щёлкните правой кнопкой мыши по папке Windows, чтобы вызвать контекстное меню. В появившемся списке выберите опцию «Создать», а затем из предложенных вариантов выберите «Раздел». Новый раздел появится в списке, и вам потребуется присвоить ему имя. Введите Personalization в качестве названия, убедившись в правильности его написания, так как даже небольшая ошибка может привести к тому, что изменения в реестре не будут работать корректно;
- После создания раздела проверьте, что он отображается в структуре реестра, и убедитесь в его правильном расположении. Этот шаг является ключевым, так как дальнейшие настройки будут внесены именно в этот раздел. Неправильное имя или расположение может вызвать проблемы с функционированием системы;
- Редактирование реестра требует аккуратности и точности, поскольку внесённые изменения напрямую влияют на работу системы. Убедившись, что все выполнено правильно, вы сможете продолжить настройку для отключения экрана блокировки, используя только встроенные инструменты Windows. Такой подход исключает необходимость в установке стороннего программного обеспечения и позволяет сохранить контроль над процессом настройки операционной системы.
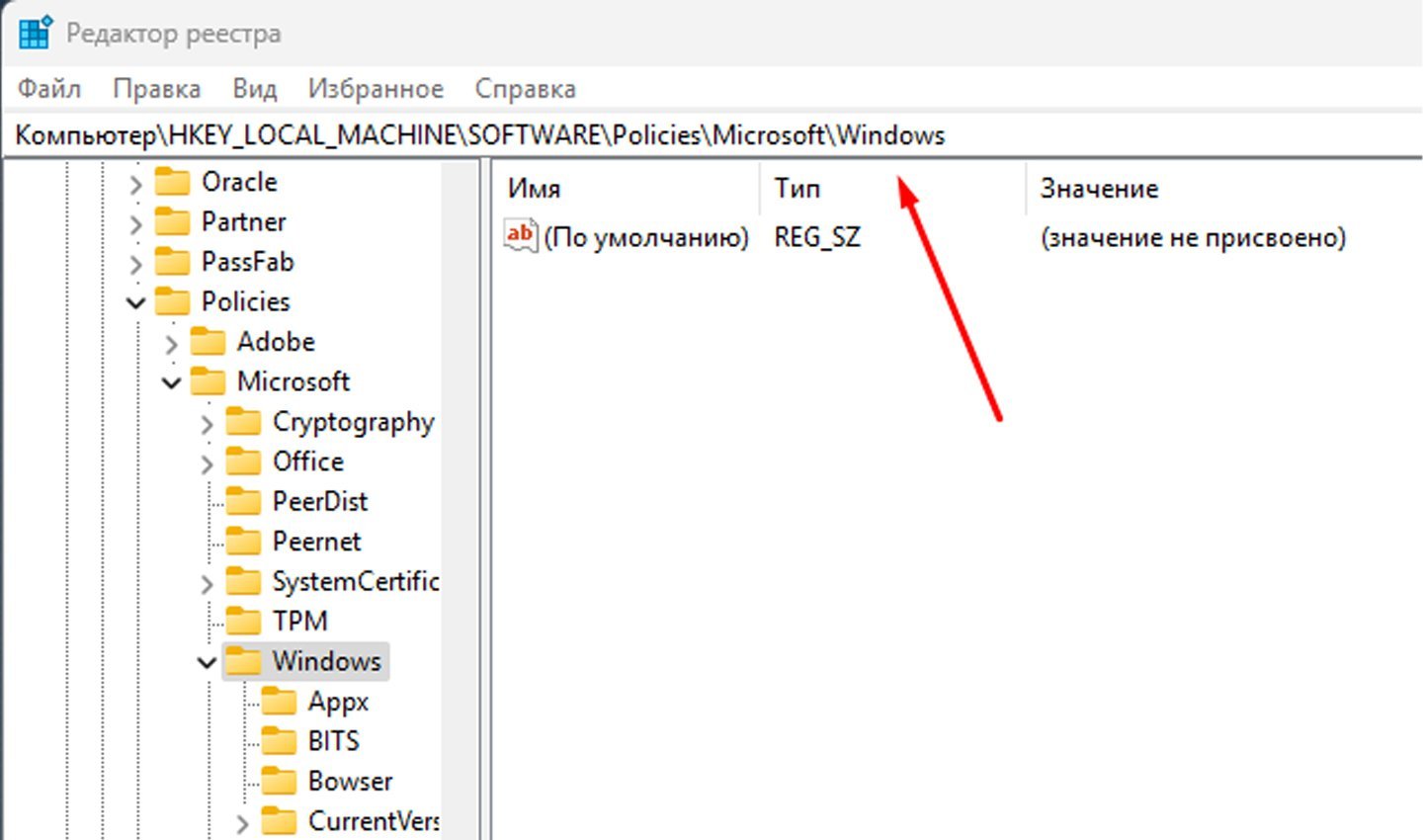
Источник: CQ / Путь для раздела
- Чтобы отключить экран блокировки, начните с открытия раздела Personalization, созданного ранее в редакторе реестра. В правой области окна редактора нажмите правую кнопку мыши, чтобы открыть контекстное меню. В появившемся меню выберите опцию «Создать», затем укажите «Параметр DWORD (32 бита)». В результате в правой части окна отобразится новый параметр. Назовите его NoLockScreen, следя за тем, чтобы имя было введено точно и без ошибок. Это важно для корректной работы изменения;
- Далее откройте настройки нового параметра, дважды щёлкнув на нём левой кнопкой мыши. В появившемся окне вы увидите поле для ввода значения. Установите в этом поле цифру 1, а затем нажмите «ОК», чтобы сохранить изменения. Это действие активирует настройку, отключающую экран блокировки;
- После выполнения этих шагов закройте редактор реестра и перезагрузите компьютер. После перезагрузки экран блокировки больше не будет отображаться, и вы сразу попадёте на экран входа в систему или рабочий стол, если пароль отсутствует.
- Если потребуется восстановить экран блокировки, можно вернуться в редактор реестра, найти параметр NoLockScreen и изменить его значение на 0 или удалить его.
Через редактирование локальной групповой политики
Данный метод доступен только для обладателей версий Windows 10 Pro и Enterprise. Он позволяет полностью деактивировать экран блокировки с использованием встроенных системных инструментов.
- Чтобы приступить к отключению экрана блокировки через локальную групповую политику, откройте окно «Выполнить», нажав комбинацию клавиш Win + R. В строке ввода введите команду gpedit.msc и подтвердите её выполнение нажатием Enter. Это действие откроет редактор локальной групповой политики, который позволяет настраивать продвинутые параметры системы;
- В редакторе перейдите в раздел «Конфигурация компьютера». Найдите в списке категорию «Административные шаблоны» и откройте её. Затем выберите раздел «Панель управления» и внутри него найдите пункт «Персонализация». В правой части окна появится настройка с названием «Запрет отображения экрана блокировки»;
- Дважды щёлкните по данной настройке, чтобы открыть её параметры. В открывшемся окне выберите опцию «Включено», что позволит отключить экран блокировки на вашем устройстве. После выбора нужного состояния нажмите кнопку «ОК» для сохранения изменений.
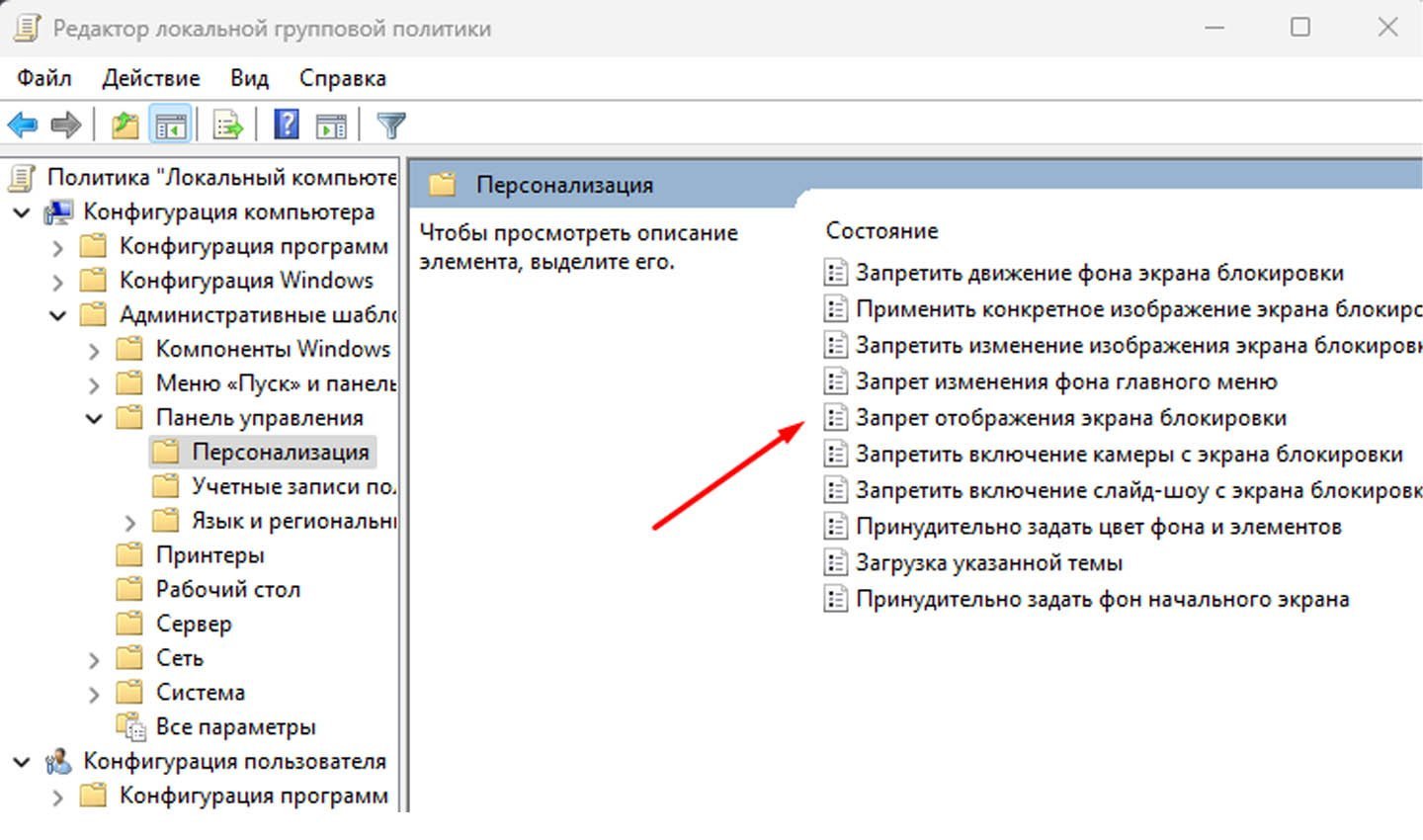
Источник: CQ / Запрет отображения экрана блокировки
- Когда изменения будут внесены, закройте редактор локальной групповой политики и перезагрузите компьютер. После перезапуска экран блокировки перестанет отображаться, и вы будете перенаправлены сразу к окну ввода пароля или на рабочий стол (если пароль не установлен);
- Метод через локальную групповую политику позволяет управлять параметрами системы без необходимости вносить изменения в реестр или использовать сторонние программы. Это удобное и эффективное решение для пользователей, которые ценят время и стремятся оптимизировать процесс работы.
Путем переименования системной папки
Этот метод позволяет полностью отключить запуск приложения экрана блокировки.
- Откройте «Проводник» и перейдите в папку системного каталога, расположенного по пути: C:\Windows\SystemApps. Этот каталог включает в себя файлы и папки, отвечающие за различные встроенные приложения Windows, в том числе за функционирование экрана блокировки. Найдите в списке папку с именем Microsoft.LockApp_cw5n1h2txyewy. Эта папка связана с приложением, которое отвечает за отображение экрана блокировки после включения компьютера или выхода из спящего режима;
- Для отключения экрана блокировки переименуйте указанную папку. Щёлкните по ней правой кнопкой мыши и выберите пункт «Переименовать» в контекстном меню. Добавьте к названию папки любой символ или сочетание символов, например, подчёркивание _ в конце названия. В результате новое имя папки может выглядеть следующим образом: Microsoft.LockApp_cw5n1h2txyewy_;
- После выполнения этого изменения система Windows перестанет запускать приложение экрана блокировки, поскольку не сможет обнаружить соответствующий файл. Это автоматически приведёт к отключению экрана блокировки без необходимости редактировать реестр или использовать дополнительные утилиты.
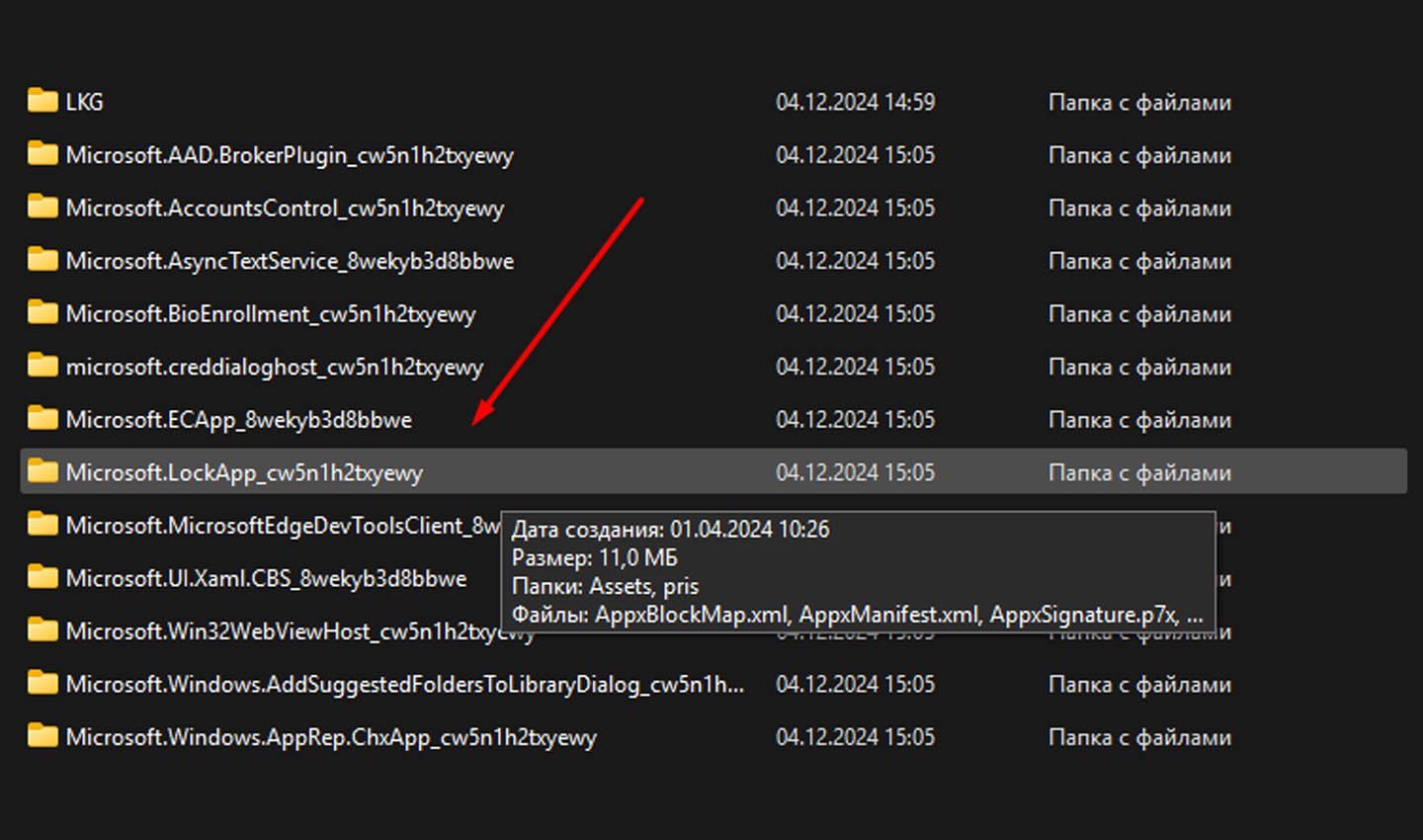
Источник: CQ / Изменение названия папки
При помощи сторонних программ
Этот способ удобен тем, что он довольно простой. Только для этого потребуется установка стороннего приложения.
- Для отключения экрана блокировки с помощью программы Winaero Tweaker начните с её загрузки. Перейдите на официальный сайт разработчика, чтобы скачать последнюю версию приложения. Убедитесь, что загрузка выполняется с проверенного источника для обеспечения безопасности системы. После завершения скачивания установите программу, следуя инструкциям установщика;
- Запустите установленное приложение. В интерфейсе программы найдите раздел «Boot and Logon». Внутри этого раздела выберите опцию «Disable Lock Screen». Активируйте эту настройку, чтобы отключить экран блокировки;
- После внесения изменений перезагрузите компьютер. После перезапуска экран блокировки больше не будет отображаться. Этот метод особенно удобен для пользователей, которые предпочитают избегать сложных манипуляций с реестром или локальной групповой политикой, так как Winaero Tweaker предоставляет удобный графический интерфейс для управления параметрами системы.
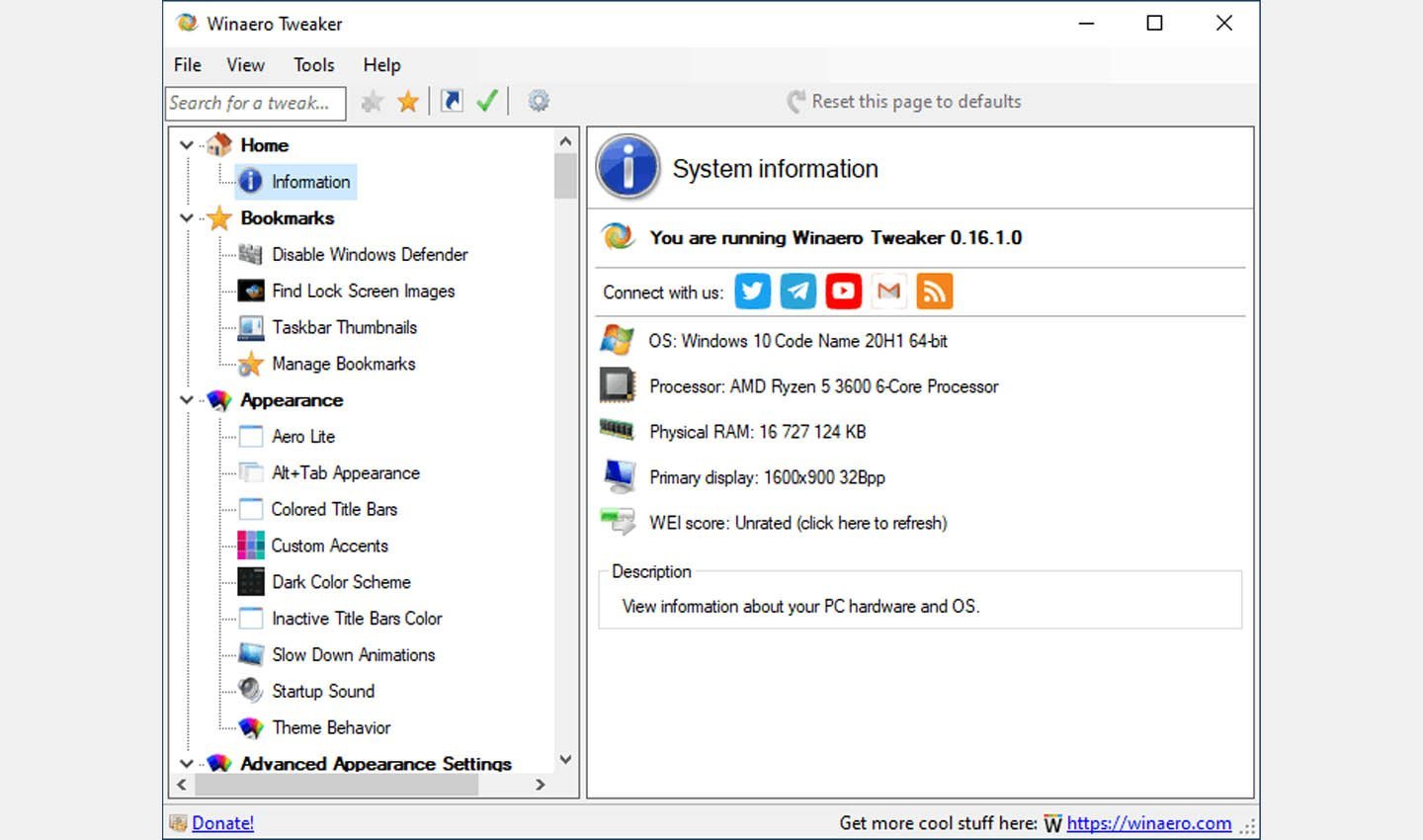
Источник: Winaero Tweaker / Интерфейс Winaero Tweaker
Через «Планировщик заданий»
Этот способ подойдет для опытных пользователей, желающих автоматизировать процесс.
- Откройте приложение «Планировщик заданий», используя поиск в меню «Пуск». Это встроенная утилита Windows, которая позволяет автоматизировать выполнение различных системных задач;
- Создайте новое задание. Для этого выберите в меню справа опцию «Создать задачу». Присвойте задаче понятное имя, например, «Отключение экрана блокировки», чтобы в будущем легко идентифицировать её;
- В настройках задачи установите запуск с наивысшими правами. Это позволит задаче корректно выполняться даже без дополнительных разрешений. Также задайте триггер «При входе в систему», чтобы задача запускалась автоматически сразу после входа пользователя;
-
В разделе «Действие» выберите опцию «Запустить программу» и пропишите:
reg add HKEY_LOCAL_MACHINE\SOFTWARE\Policies\Microsoft\Windows\Personalization /v NoLockScreen /t REG_DWORD /d 1 /f; - Эта команда изменит настройку ПК, отключающую блокировку экрана. После ввода команды сохраните созданную задачу, закрыв окно настроек.
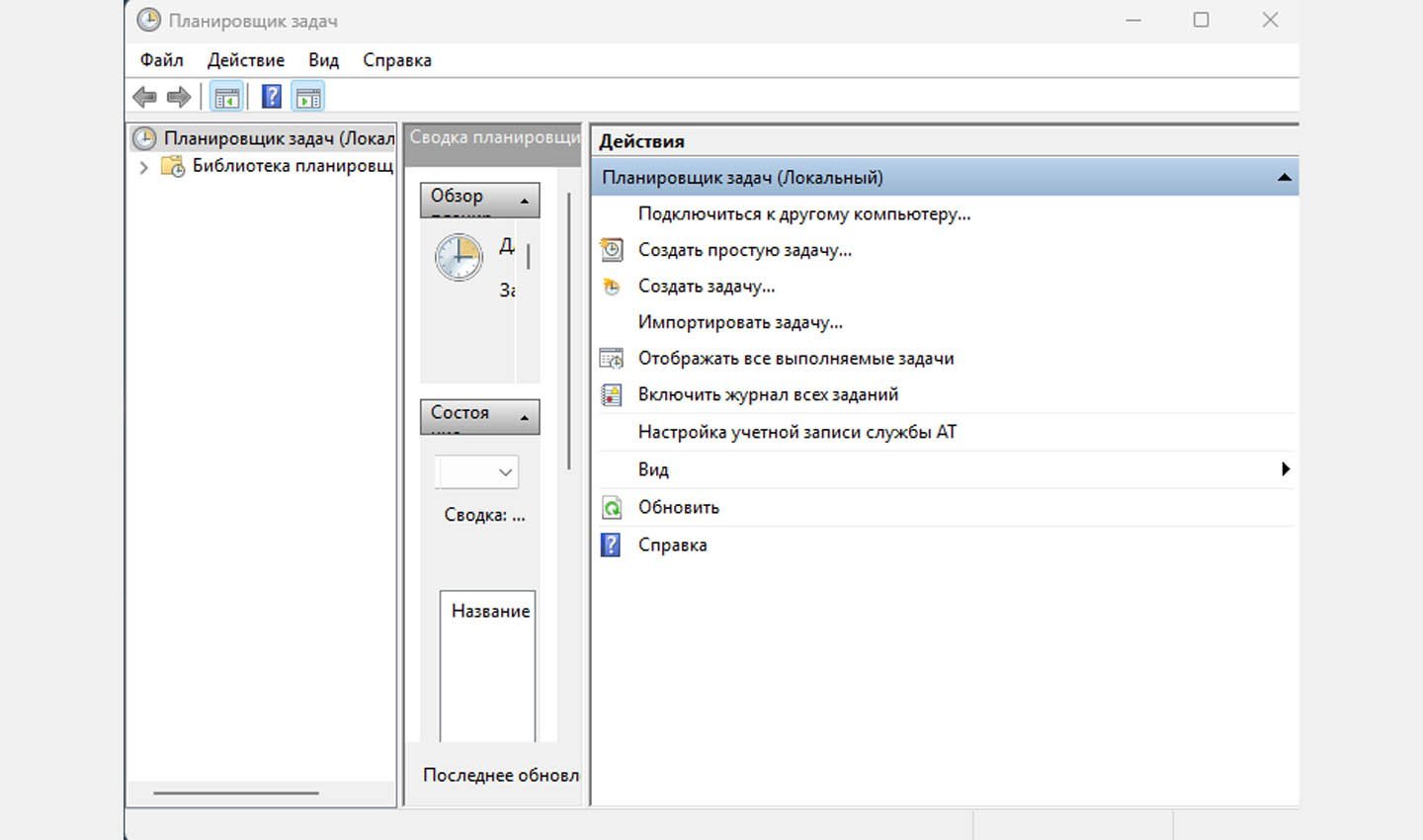
Источник: CQ / Планировщик заданий
Этот способ удобен тем, что позволяет автоматизировать процесс внесения изменений, исключая необходимость ручного редактирования реестра.
Заглавное фото: Playground
Читайте также:
- Лучшие виджеты погоды на рабочий стол в Windows 10
- Чем Windows 10 отличается от Windows 11
- Как удалить администратора в Windows 10
- Как настроить и отключить контроль учетных записей в Windows 10
- Windows 10 LTSB — что это такое и где скачать
-
Отключение
-
В Редакторе локальных групповых политик
-
В Редакторе реестра
-
Видео
-
Настройка
-
Изменение рисунка
-
Создание слайд-шоу
-
Выбор приложений
-
Вывод
Этот элемент один из немногих, которые остались в операционной системе от предыдущих версий (узнать о том, что нового появилось в Windows 10 можно в статье “Что такое Windows 10?“). Но использовать его готов не каждый пользователь, поскольку не всегда удобно вводить пароль при начале работы компьютера. В этом случае нужно знать, как убрать блокировку экрана на Windows 10, чтобы ускорить запуск ПК.
Отключение
Включение и отключение экрана блокировки в Windows 10 напрямую не выполняется, поскольку в настройках пользователя такой пункт отсутствует.
В Редакторе локальных групповых политик
- Откройте Редактор локальных групповых политик командой gpedit.msc, написав ее в окне «Выполнить».
- Конфигурация компьютера → Административные шаблоны → Панель управления → Персонализация → выберите параметр «Запрет отображения экрана блокировки».
- Установите переключатель в положение «Включено» → подтвердите изменения.
В Редакторе реестра
- Запустите Редактор реестра командой regedit, написав ее в окне Выполнить (узнать о том, как работать с Редактором реестра можно в статье “Работа с реестром в Windows 10“).
- HKEY_LOCAL_MACHINE → SOFTWARE → Policies → Microsoft → Windows → Personalization.
- Меню Правка → создать → параметр DWORD (32 бита) с названием «NoLockScreen».
- Откройте созданный параметр «NoLockScreen» и в поле «Значение» установите 1 → подтвердите выполненные действия.
Важно! Если в ветке реестра нет подраздела Personalization, создайте его самостоятельно: меню Правка → создать → Раздел → введите название «Personalization».
Видео
На видео подробно видно, как отключить экран блокировки.
Настройка
Если вы используете экран блокировки, его можно настроить, чтобы он соответствовал вашим требованиям.
Изменение рисунка
- Меню Пуск → Параметры → Персонализация → Экран блокировки.
- В верхней части окна показано изображение, которое сейчас используется. Ниже представлены другие возможные варианты, предусмотренные по умолчанию в Windows 10. Если вы хотите установить свое изображение, нажмите кнопку «Обзор» и выберите нужную картинку.
Создание слайд-шоу
В Windows 10 поддерживается функция создания для экрана блокировки слайд-шоу. Для этого выберите в открывающемся списке в блоке «Фон» пункт «Слайд-шоу». После этого укажите папки с исходными картинками. При нажатии на копку «Дополнительные параметры слайд-шоу» откроется окно, в котором можно настроить слайд-шоу «под себя».
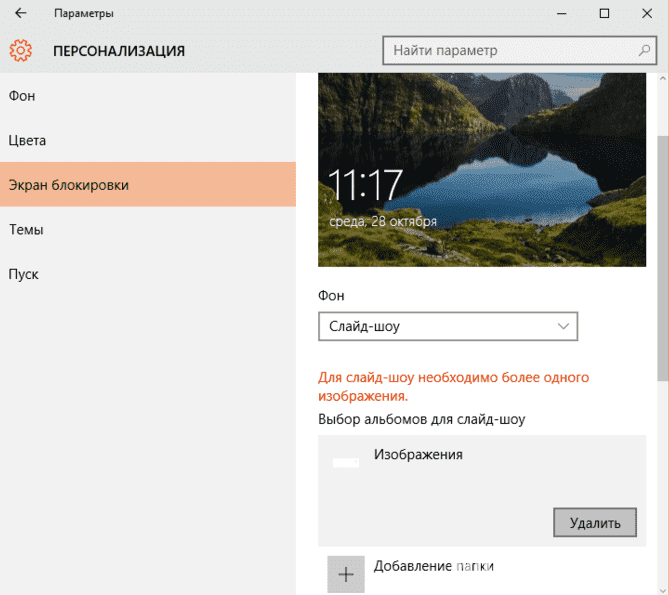
Выбор приложений
На экран блокировки можно добавить приложения (Почта, Погода, Магазин, Xbox и прочие), которые позволят получить нужную информацию без входа в систему. В разделе «Экран блокировки» в блоке «Выберите приложения, краткие сведения о состоянии которых будут отображаться» укажите приложения из раскрывающегося списка, после они станут доступными.
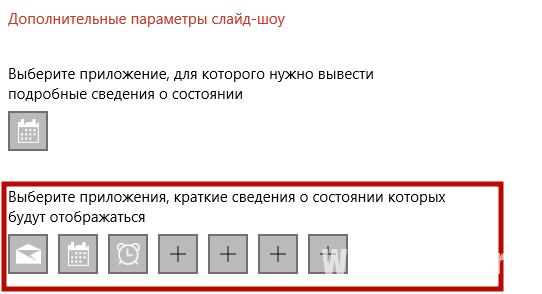
Важно! Перейдите Параметры → Система → Уведомления и действия → переключатель «Отображать уведомления на экране блокировки» должен стоять в положении включено, чтобы приложения отображались на экране блокировки.
Вывод
В Windows 10 экран блокировки можно отключить только с помощью Редактора реестра и Редактора локальных групповых политик. Также его можно настроить по своему усмотрению: задать новое фоновое изображение или слайд-шоу, отобразить приложения. Делается это с помощью приложения Параметры.






 Я другой анон, но возникла такая же задача.
Я другой анон, но возникла такая же задача.