При появлении проблем с открытием сайтов, таких как ERR_NAME_NOT_RESOLVED и многих других одно из первых рекомендуемых действий изменить DNS сервер в свойствах подключения Windows. Использование другого сервера может работать быстрее (и точнее) чем DNS сервер вашего провайдера, ускоряя тем самым загрузку страниц. Также некоторые серверы предоставляют функции фильтрации нежелательного трафика.
В этой инструкции подробно о том, как изменить DNS-сервер в Windows 10, 8.1 и Windows 7 — один универсальный метод для всех указанных систем и один дополнительный, только для Windows 10. Также в статье приведены популярные быстрые и безопасные DNS-серверы. Также доступна отдельная инструкция: Способы изменить DNS-сервер в Windows 11
- Изменение DNS сервера в Windows
- Дополнительный способ изменить DNS сервер в Windows 10
- Адреса популярных DNS-серверов
- Видео инструкция
Изменение DNS сервера в Windows
Если вам требуется изменить DNS-сервер в Windows 10, 8.1 или Windows 7 используйте следующие шаги, которые подойдут для всех указанных версий ОС:
- Нажмите клавиши Win+R на клавиатуре, введите ncpa.cpl в окно «Выполнить» и нажмите Enter.
- В открывшемся окне нажмите правой кнопкой мыши по подключению, используемое для доступа в Интернет и выберите пункт «Свойства» в контекстном меню.
- В списке компонентов подключения выберите «IP версии 4» или «TCP/IPv4» и нажмите кнопку «Свойства».
- Установите отметку «Использовать следующие адреса DNS-серверов» и укажите нужные адреса.
- Примените настройки кнопкой Ок.
- При необходимости (обычно таковая отсутствует) измените аналогичным образом DNS для IP версии 6.
После изменения параметров DNS не обязательно, но желательно сбросить кэш DNS.
На этом процесс будет завершен, а при открытии сайтов в Интернете у вас будет использоваться заданный вами адрес DNS-сервера.
Еще один способ изменить DNS сервер в Windows 10
В Windows 10 присутствует дополнительный метод изменения DNS-сервера для Интернет-подключения:
- Зайдите в Параметры — Сеть и Интернет, слева выберите тип подключения (Ethernet, Wi-Fi), для которого нужно выполнить изменение.
- Нажмите по имени активной сети.
- Пролистайте следующую страницу вниз до раздела «Параметры IP» и нажмите кнопку «Редактировать».
- Вместо «Автоматически» установите «Вручную».
- Включите IPv4, пролистайте вниз и установите желаемые параметры предпочитаемого и дополнительного DNS сервера, сохраните настройки.
- При необходимости, задайте DNS для IPv6 (обычно не требуется).
Также, как и в предыдущем случае, желательно очистить кэш DNS после применения настроек.
Адреса популярных DNS-серверов
Многие известные Интернет-компании предоставляют доступ к своим DNS-серверам: вы можете ввести их в параметрах, и они будут использоваться вашим подключением. Среди популярных DNS-серверов:
- Google — 8.8.8.8 и 8.8.4.4 (для IP версии 4), 2001:4860:4860::8888 и 2001:4860:4860::8844 (IP версии 6).
- Яндекс — 77.88.8.8 и 77.88.8.1 (Яндекс также предоставляет дополнительные возможности для своих DNS, подробнее можно прочесть на странице dns.yandex.ru).
- Cloudflare — 1.1.1.1 и 1.0.0.1 (IPv4), 2606:4700:4700::1111 и 2606:4700:4700::1001 (IPv6).
Видео инструкция
Надеюсь, в вашем случае все сработало. Если вы решили сменить DNS-сервер из-за каких-либо ошибок при открытии сайтов, рекомендую попробовать ввести текст ошибки в поиск на этом сайте: возможно, у меня есть решение для вашей проблемы.
Способы изменения DNS в OC Windows
DNS (Domain Name System) — это своего рода «телефонная книга» интернета, которая преобразует понятные человеку доменные имена (например, selectel.ru) в понятные компьютерам IP-адреса. Вместо запоминания сложных комбинаций чисел мы просто вводим название сайта и оказываемся там, где нужно.
Если вы хотите глубже разобраться в работе DNS, прочитайте статью, которая объясняет основные понятия и принципы.
Стандартные настройки DNS от провайдера порой оказываются неэффективными: медленная загрузка сайтов, ограничения доступа к некоторым ресурсам и недостаточный уровень защиты. В таких ситуациях можно вручную задать альтернативные DNS, чтобы улучшить работу сети.
В Windows доступно несколько способов изменения настроек DNS: через современный раздел «Параметры», классическую «Панель управления» и с помощью консольных команд. Кроме того, в новых версиях ОС Windows можно устанавливать настройки для конкретной Wi-Fi сети. Для автоматического изменения DNS существуют сторонние программы, например, DNS Jumper или YogaDNS.
Популярные DNS-серверы
Некоторые компании предоставляют собственные DNS-серверы для общего пользования. Выбор сервера зависит от того, какого результата необходимо добиться: улучшение безопасности или ускорение обработки запросов. Можно выделить следующие известные DNS-серверы:
- Google Public DNS: IPv4: 8.8.8.8, 8.8.4.4 и IPv6: 2001:4860:4860::8888, 2001:4860:4860::8844.
- Cloudflare DNS: IPv4: 1.1.1.1, 1.0.0.1 и IPv6: 2606:4700:4700::1111, 2606:4700:4700::1001.
- Quad9 DNS: IPv4: 9.9.9.9, 149.112.112.112 и IPv6: 2620:fe::fe, 2620:fe::9
- Яндекс DNS: Стандартный: 77.88.8.8, 77.88.8.1; Безопасный (с блокировкой вредоносных сайтов): 77.88.8.88, 77.88.8.2.
- AdGuard DNS: Стандартный: IPv4: 94.140.14.140, 94.140.14.141 и IPv6: 2a10:50c0::1:ff, 2a10:50c0::2:ff; Безопасный: IPv4: 94.140.14.14, 94.140.15.15 и IPv6: 2a10:50c0::ad1:ff, 2a10:50c0::ad2:ff.
В статье для настроек DNS применяются адреса Google 8.8.8.8 и Яндекс 77.88.8.8. Адреса приведены в качестве примера.
Изменение DNS для сетевого адаптера компьютера
Настройка сетевых адаптеров позволяет задать параметры DNS-серверов как для проводных, так и для беспроводных подключений. Рассмотрим способы изменения DNS-серверов на примере Windows 11.
Настройки из панели управления
Панель управления — универсальный инструмент в любой версии Windows.
Для настройки DNS-серверов:
Откройте меню Пуск и перейдите в Панель управления. Или нажмите Win + R и выполните команду control.
В открывшемся окне выберите Сеть и Интернет.
Далее нажмите Центр управления сетями и общим доступом.
В левой части окна выберите Изменение параметров адаптера.
Здесь вы увидите список всех доступных сетевых подключений: Ethernet, Wi-Fi и других. Найдите нужный адаптер, нажмите по нему правой кнопкой мыши и выберите Свойства.
Откройте Свойства для компонента IP версии 4 (TCP/IPv4).
В нижней части окна выберите Использовать следующие адреса DNS-серверов и укажите предпочитаемый и альтернативный DNS-серверы.
Нажмите ОК для сохранения настроек и закройте все окна. Чтобы изменения вступили в силу, может потребоваться перезапуск соединения или компьютера.
Настройка из параметров
Этот способ позволяет быстро и удобно настроить DNS для активного подключения по Ethernet. Настройка параметров для определенной сети Wi-Fi описана в следующем разделе.
Откройте меню Пуск и перейдите в Параметры.
Далее в раздел Сеть и Интернет.
Нажмите на активное подключение.
В открывшемся меню найдите пункт Назначение DNS-сервера. Нажмите кнопку Изменить.
Выберите тип настроек Вручную, включите протокол IPv4 и введите адреса DNS-серверов.
Нажмите Сохранить.
Изменение DNS для конкретной Wi-Fi сети
В Windows 10 и 11 можно задать уникальные параметры DNS-серверов для конкретной Wi-Fi сети.
Подключитесь к нужной Wi-Fi сети.
Зайдите в Параметры -— Сеть и Интернет и нажмите на Wi-Fi.
Перейдите в Свойства вашей сети.
В открывшемся меню найдите пункт Назначение DNS-сервера. Нажмите кнопку Изменить.
Выберите тип настроек Вручную, включите протокол IPv4 и введите адреса DNS-серверов.
Сохраните настройки.
Консольные команды для работы с DNS
Для пользователей, предпочитающих работать с системой через командную строку, Windows предоставляет возможность изменения настроек DNS через консоль. Этот метод удобен для автоматизации процессов с использованием скриптов.
Командную строку рекомендуется запускать от имени Администратора.
Основные команды для работы с DNS
- Просмотр текущих настроек сети:
ipconfig /all
Просмотр имени и состояния интерфейсов:
netsh interface show interface
Изменение DNS для подключения:
netsh interface ipv4 add dnsservers "Имя интерфейса" [Адрес сервера] [Приоритет]
Пример команды:
netsh interface ipv4 add dnsservers "Ethernet" 8.8.8.8 1
Сброс DNS-кэша:
ipconfig /flushdns
Проверка подключения к DNS:
nslookup example.com
Если DNS настроен правильно, вы увидите IP-адрес сайта.
Автоматическое получение DNS:
netsh interface ip set dns "Имя интерфейса" dhcp
Пример команды:
netsh interface ip set dns "Ethernet" dhcp
Как поменять DNS сервер в разных версиях Windows
Windows 11
Возможные способы настройки DNS-серверов в Windows 11 описаны в разделах выше: Изменение DNS для сетевого адаптера и Изменение DNS для конкретной Wi-Fi сети.
Windows 10
Настройка DNS-серверов в Windows 10 доступна двумя способами: через Панель управления и Параметры.
Настройки из Панели управления
Откройте меню Пуск и перейдите в Панель управления. Или нажмите Win + R и выполните команду control.
В открывшемся окне выберите Сеть и Интернет.
Далее нажмите Центр управления сетями и общим доступом.
В левой части окна выберите Изменение параметров адаптера.
Нажмите правой кнопкой мыши на адаптер, который используется для подключения к интернету, и выберите Свойства.
Откройте Свойства для компонента IP версии 4 (TCP/IPv4).
В нижней части окна выберите Использовать следующие адреса DNS-серверов и укажите предпочитаемый и альтернативный DNS-серверы.
Нажмите ОК для сохранения изменений и закройте все окна.
Настройки из параметров
Откройте меню Пуск и перейдите в Параметры.
Далее в раздел Сеть и Интернет.
Перейдите на вкладку Wi-Fi или Ethernet в зависимости от способа подключения устройства к интернету.
Нажмите на активное подключение.
Нажмите Редактировать в разделе Параметры IP.
Выберите тип настроек Вручную, включите протокол IPv4 и введите адреса DNS-серверов.
Нажмите Сохранить.
Windows 8, 8.1
Для настройки DNS-серверов на Windows 8 и 8.1:
Откройте меню Пуск нажатием клавиши Windows и выберите Панель управления.
В открывшемся окне выберите Сеть и Интернет.
Далее нажмите Центр управления сетями и общим доступом.
В левой части окна выберите Изменение параметров адаптера.
Нажмите правой кнопкой мыши на адаптер, который используется для подключения к интернету, и выберите Свойства.
Откройте Свойства для компонента IP версии 4 (TCP/IPv4).
В нижней части окна выберите Использовать следующие адреса DNS-серверов и укажите предпочитаемый и альтернативный DNS-серверы.
Нажмите ОК для сохранения изменений и закройте все окна.
Windows 7
Для настройки DNS-серверов на Windows 7 выполните следующее.
Откройте меню Пуск и перейдите в Панель управления. Или нажмите Win + R и выполните команду control.
В открывшемся окне выберите Сеть и Интернет.
Далее нажмите Центр управления сетями и общим доступом.
В левой части окна выберите Изменение параметров адаптера.
Нажмите правой кнопкой мыши на адаптер, который используется для подключения к интернету, и выберите Свойства.
Откройте Свойства для компонента Протокол Интернета версии 4 (TCP/IPv4).
В нижней части окна выберите Использовать следующие адреса DNS-серверов и укажите предпочитаемый и альтернативный DNS-серверы.
Нажмите ОК для сохранения изменений и закройте все окна.
Windows Vista
Для настройки DNS-серверов на Windows Vista:
Откройте меню Пуск и перейдите в Панель управления. Или нажмите Win + R и выполните команду control.
В открывшемся окне выберите Сеть и Интернет.
Далее откройте Центр управления сетями и общим доступом.
Нажмите Просмотр состояния у сети, которая используется для подключения к интернету.
Откройте Свойства выбранного соединения.
Нажмите Продолжить для подтверждения действий.
Откройте Свойства для компонента Протокол Интернета версии 4 (TCP/IPv4).
В нижней части окна выберите Использовать следующие адреса DNS-серверов и укажите предпочитаемый и альтернативный DNS-серверы.
Нажмите ОК для сохранения изменений и закройте все окна.
Windows XP
Для настройки DNS-серверов на Windows XP:
Откройте меню Пуск и перейдите в Панель управления. Или нажмите Win + R и выполните команду control.
В открывшемся окне выберите Сеть и подключения к Интернету.
Далее перейдите в Сетевые подключения.
Нажмите правой кнопкой мыши на адаптер, который используется для подключения к интернету, и выберите Свойства.
Откройте Свойства для компонента Протокол Интернета (TCP/IP).
В нижней части окна выберите Использовать следующие адреса DNS-серверов и укажите предпочитаемый и альтернативный DNS-серверы.
Нажмите ОК для сохранения изменений и закройте все окна.
Использование программ для настроек подключения DNS
Для упрощения процесса настройки DNS можно воспользоваться специализированными программами. Они позволяют быстро и удобно изменять параметры, а также использовать дополнительные функции, например, тестирование скорости серверов или автоматическое переключение между конфигурациями.
DNS Jumper
DNS Jumper — это бесплатная утилита, предназначенная для быстрого изменения DNS-серверов. Она проста в использовании и не требует установки.
В DNS Jumper есть функция Быстрый DNS, которая выполняет поиск самого быстрого DNS-сервера.
После того как поиск будет завершен, можно сразу же автоматически назначить два наиболее быстрых DNS-сервера на свои сетевые адаптеры, просто нажав кнопку Применить DNS сервер.
DNS будут назначены на адаптеры, которые выбраны в главном меню утилиты.
YogaDNS
YogaDNS работает на системном уровне, благодаря чему не нужно вручную менять настройки DNS для каждого сетевого адаптера или подключения. Программа автоматически перехватывает все DNS-запросы устройства и обрабатывает их согласно заданным правилам.
В отличие от стандартных методов изменения DNS, программа поддерживает современные протоколы DoH и DoT, поддерживающие шифрование и повышающие безопасность.
С помощью правил в YogaDNS можно гибко настраивать маршруты DNS-запросов для отдельных сайтов или приложений. Например, часть запросов можно направить через безопасный сервер, а остальные — через более быстрый.
Дополнительно YogaDNS предоставляет функцию журнала запросов, где можно отслеживать в трафике все отправленные доменные имена и использованные серверы.
Изменение параметров маршрутизатора
Если вы хотите, чтобы новые настройки DNS применялись сразу ко всем устройствам в вашей сети, проще всего изменить их на уровне маршрутизатора. Это избавит вас от необходимости отдельно настраивать каждый компьютер или смартфон. Достаточно один раз указать нужные серверы в настройках роутера. Для этого:
- Подключитесь к своей сети.
- Откройте браузер и введите IP-адрес маршрутизатора. Чаще всего используются адреса 192.168.0.1 или 192.168.1.1 (точный адрес указан на самом устройстве или в инструкции).
- Войдите в интерфейс управления, указав имя пользователя и пароль.
- В интерфейсе маршрутизатора найдите настройки WAN (иногда называемые «Интернет»).
- Выберите опцию ручного ввода DNS.
- Укажите адреса новых серверов.
- Сохраните изменения.
- Перезапустите маршрутизатор, чтобы обновить и применить конфигурацию.
При настройке на уровне маршрутизатора лучше заранее убедиться, что вы вводите корректные адреса. Также обязательно сохраните доступ к панели управления, чтобы при необходимости вернуть настройки к исходному состоянию.
Заключение
В этой статье мы рассмотрели разные способы изменения DNS в Windows: через параметры системы, панель управления, командную строку, маршрутизатор, а также специальные программы. Правильная настройка DNS-серверов способна улучшить качество интернет-соединения, сделав его быстрым, надежным и безопасным.
Все способы:
- Очистка кеша DNS
- Способ 1: Системные «Параметры»
- Способ 2: Свойства сетевого подключения
- Способ 3: «Командная строка»
- Способ 4: Сторонний софт
- Вопросы и ответы: 0
Очистка кеша DNS
Перед тем как вы решите изменить DNS-сервер в Windows 10, рекомендуем очистить его кеш, чтобы избежать возможных неполадок с подключением:
- Запустите «Командную строку» с расширенными правами. Для этого введите соответствующий запрос в строке системного поиска и выберите пункт «Запуск от имени администратора».
- Вставьте команду
ipconfig /flushdnsи нажмите на клавишу «Enter».


На этом очистка кеша сервера DNS завершена. В окне терминала отобразится уведомление об успешном завершении процедуры.
Способ 1: Системные «Параметры»
В операционной системе Windows 10 изменить DNS-сервер можно через приложение «Параметры» и раздел с настройками сети:
- Запустите «Параметры» через главное меню, нажав по кнопке «Пуск» на нижней рабочей панели.
- В открывшемся окне перейдите в раздел «Сеть и Интернет».
- Слева выберите ту вкладку, название которой соответствует типу вашего интернет-соединения. Если это беспроводное подключение, то «Wi-Fi», а если проводное – «Ethernet». Кликните по названию соединения.
- Пролистайте до блока «Параметры IP» и нажмите на кнопку редактирования.
- В новом окошке разверните меню и выберите пункт «Вручную». С помощью тумблера активируйте соединение IPv4.
- В строках «Предпочтительный DNS-сервер» и «Дополнительный DNS-сервер» пропишите нужные значения. Сохраните настройки.





При необходимости можно изменить DNS-сервер и для IPv6, проделав то же самое при его выборе на Шаге 6.
Способ 2: Свойства сетевого подключения
В окне со свойствами текущего интернет-соединения тонко настраиваются его параметры. Чтобы изменить настройки протокола TCP, где прописывается сервер DNS, откройте раздел «Сетевые подключения» в классической «Панели управления»:
- Самый быстрый способ переход в окно с сетевыми подключениями – это диалоговое окно «Выполнить». Вызовите его одновременным нажатием на клавиши «Win + R».
- В строке введите команду
ncpa.cplи кликните по кнопке «ОК». - Откроется раздел с сетевыми подключениями. Найдите текущее соединение, щелкните по его названию правой кнопкой мыши и из контекстного меню выберите пункт «Свойства».
- На вкладке «Общие» в списке компонентов отыщите строку «IP версии 4 (TCP/IPv4)», выделите ее нажатием левой кнопкой мыши и щелкните по «Свойства».
- В новом окне отметьте пункт «Использовать следующие адреса DNS-серверов». В строках через точку пропишите нужные значения. Подтвердите внесение изменений кнопкой «ОК».




По такому же принципу нужно действовать, если требуется сменить адрес DNS в протоколе IPv6.
Способ 3: «Командная строка»
Множество операций в системе Windows 10 можно проделать через терминал «Командная строка», если знать определенные команды. Например, через консоль легко меняются DNS-серверы:
- Запустите «Командную строку» от имени администратора способом, описанном в самом начале статьи. Чтобы посмотреть список всех подключений, введите команду
netsh interface show interface. Нажмите на клавишу «Enter». - В столбце «Имя интерфейса» отыщите то подключение, DNS-сервер которого нужно изменить. В следующем шаге его название будет использоваться в команде.
- Для смены постоянного адреса на следующей строке консоли вставьте
netsh interface ip set dns name="Имя интерфейса" source="static" address="DNS-сервер". На нашем примере это будет выглядеть так:netsh interface ip set dns name="Ethernet 3" source="static" address="8.8.8.8". Нажмите на клавишу ввода, чтобы настройки немедленно вступили в силу. - Если нужно изменить альтернативный DNS-адрес, то введите команду
netsh interface ip add dns name="Имя интерфейса" address="DNS-сервер" index=2, заменив примеры в кавычках собственными данными (кавычки надо оставить). Подтвердите действие команды.




После смены адресов DNS-серверов можно очистить кеш протокола командой из начала статьи.
Способ 4: Сторонний софт
Для экономии времени пользователей разработаны специальные утилиты, с помощью которых можно изменить DNS-сервер несколькими кликами мышки. Алгоритм работы такого софта прост: возможности в интерфейсе взаимодействуют с системными параметрами, поэтому не нужно копаться в настройках или вводить специальные команды в консоли Windows.
Одна из самых простых и эффективных утилит – это DNS Jumper. Интерфейс простой и интуитивно понятный, а сама программа не требует установки. С помощью ее инструментов можно быстро переключаться между DNS-серверами.
Скачать DNS Jumper с официального сайта
- Запустите скачанный файл. В меню «Сетевой адаптер» выберите компонент, чтобы настроить параметры для него.
- В списке «DNS-сервер» можно выбрать один из популярных адресов, например от Google. Ниже отобразится постоянный и альтернативный адрес. Для смены значения нажмите на кнопку «Применить DNS», чтобы настройки вступили в силу.


Также через интерфейс утилиты можно вручную прописать значение адресов DNS, отметив пункт «Настроить DNS сервер».

В DNS Jumper доступна автоматическая и ручная настройка протокола TCP/IPv6.
Наша группа в TelegramПолезные советы и помощь
Table of contents
- What Is a DNS Server?
- Why Should You Change Your DNS Server?
- How to Change DNS Server on Windows 10
- Changing Your DNS Server through the Windows GUI
- How to Change Your DNS Server With Command Prompt
- Changing Your Browser’s DNS Server
- Flush your DNS Cache
- Conclusion
- FAQ
Entering a web address is the first step of opening a website. It triggers another set of processes that must be completed before you can view the webpage. Your browser has to understand what you typed to connect to the website.Web browsers do not see web addresses the same way we do.
While humans use a combination of numbers and alphabets, called domain names, to identify websites, browsers rely on number-based IP addresses.
Thanks to DNS servers, we do not have to worry about how our computers understand and fetch the information we want so easily. The DNS server works as the Internet’s interpreter, translating those domain names we type to IP addresses.
Just like traditional language interpreters, DNS servers offer different services. At some point, you may need to change your DNS.
In this article we’ll talk about changing DNS servers: why you should switch and all the different ways you can do it.
What Is a DNS Server?
DNS is short for Domain Name System. It is a database that matches IP addresses to hostnames (domain names). Every device connected to the Internet is assigned an IP address, which other devices (and web browsers) use to find and connect to it. Since memorizing – and calling out – IP addresses is difficult for humans, domain names were introduced to make things easier.
So, each domain name is tied to an IP address, which can be found on the DNS database. DNS servers host these databases, and there are different servers out there offering different services.
Some DNS servers focus on speed and stability, while others specialize in security and safety.
Why Should You Change Your DNS Server?
Sometimes, it’s difficult to realize you need to change your DNS server. So, let’s point out what to look out for to know when the time is right.
As mentioned earlier, some DNS servers offer specialized services. So, it depends on what you’re looking for and how well your current server is working for you.
But how do you know whether something else will work better? Here are some pointers:
- Internet speed: Some DNS servers resolve domain names faster than others. If you notice that your browser is taking time to load websites when you know for sure that it should be faster, your DNS might be the reason.
- Content regulation: You can use DNS servers to filter internet content. Some of these services block offensive and inappropriate content so they don’t load on your website. So, if you’re looking for a way to block adult content, gambling websites, and offensive internet pages for parental control or discipline, you can change your DNS to achieve that.
- Security: Some DNS servers can identify and block sites that distribute malicious programs and steal information. If you notice that malware has somehow found its way to your system, it’s time to think about changing your DNS.
PRO TIP
It’s important that you use competent malware removal tools like Auslogics Anti-Malware to get rid of these malicious applications whenever they make it to your computer.
- Internet Connection issues: If your browser keeps returning DNS errors, such as ” Your DNS server might be unavailable,” it’s time for a change.
Once you change DNS servers Windows 10 and your web applications will go through the new server whenever they want to resolve any hostname.
How to Change DNS Server on Windows 10
Now that you know why and when to change your DNS server, it’s time to show you how to do it on Windows 10.
You can go through your user interface or use the Command Prompt to change DNS Windows 10 settings. Both methods allow you to change your primary DNS server and add an alternate one, whether you use Internet Protocol Version 4 or 6.
Changing Your DNS Server through the Windows GUI
- Open the Start menu and type
Control. - Click Control Panel when it appears in the Start search results.
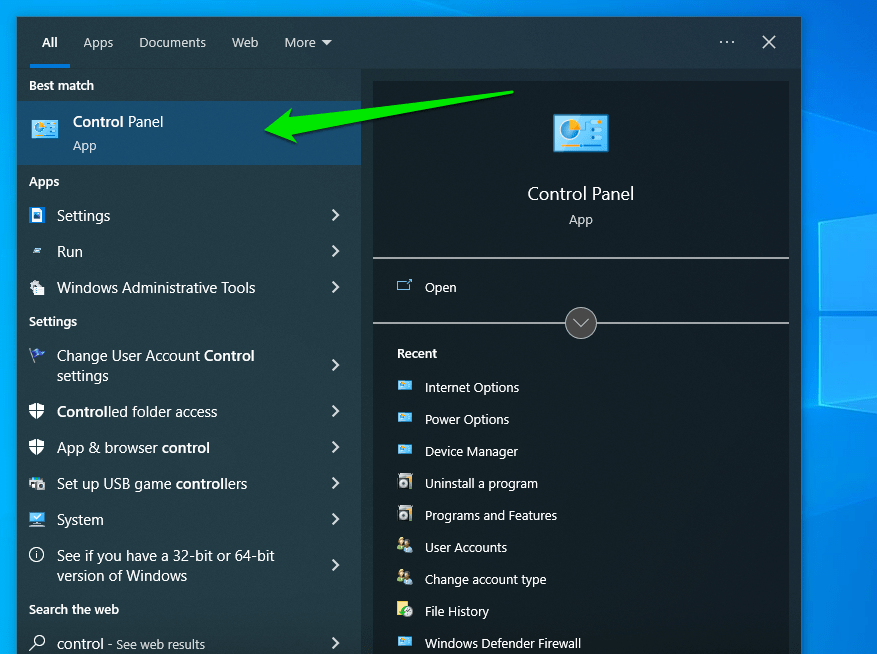
- After the Control Panel window appears, select Network And Internet.
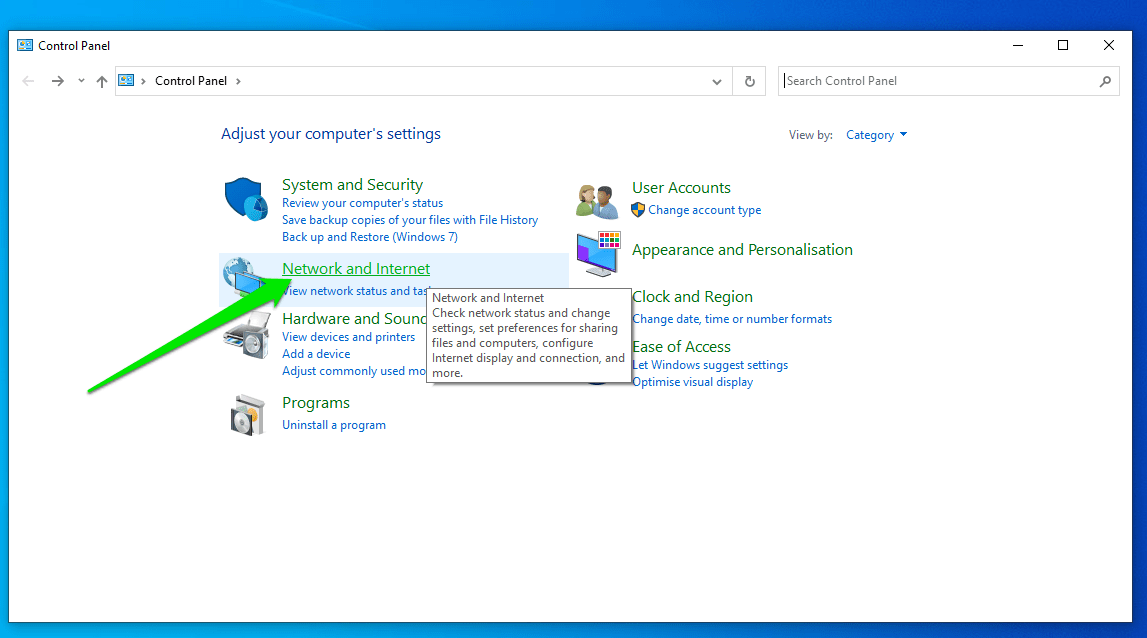
- Click Network and Sharing Center after the Network and Internet page appears.
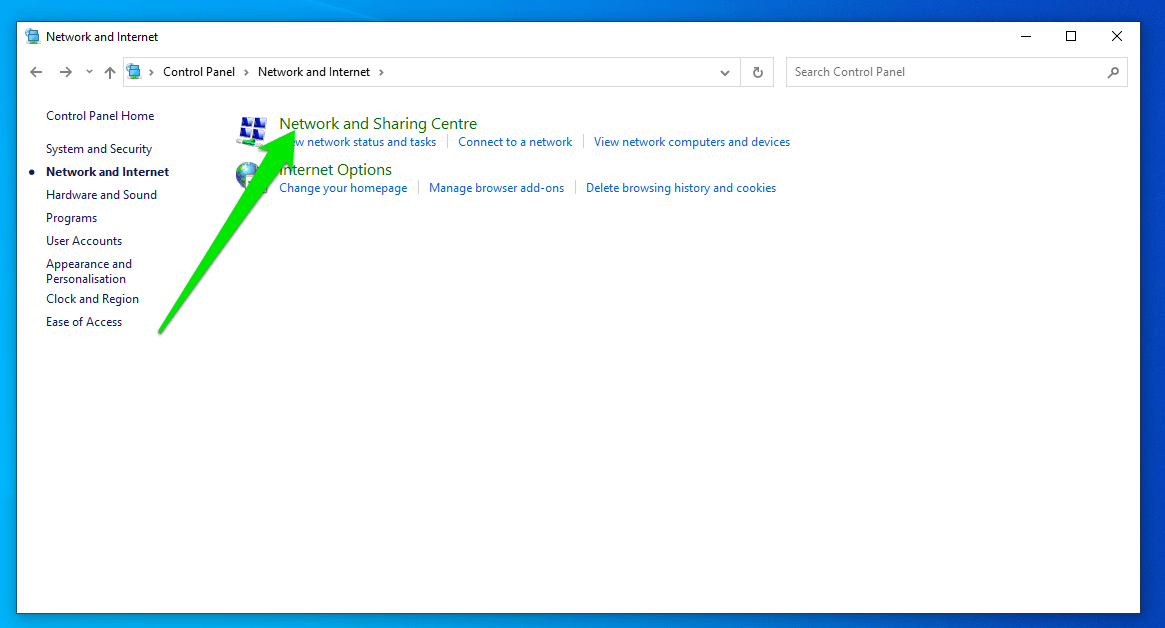
- Switch to the left side of the next page and click Change Adapter Settings.
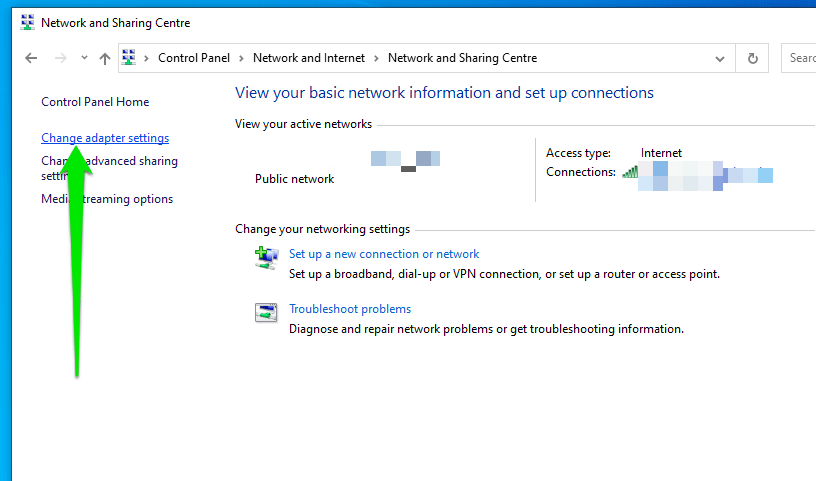
- Now, right-click the device that provides your internet access and select Properties in the context menu.
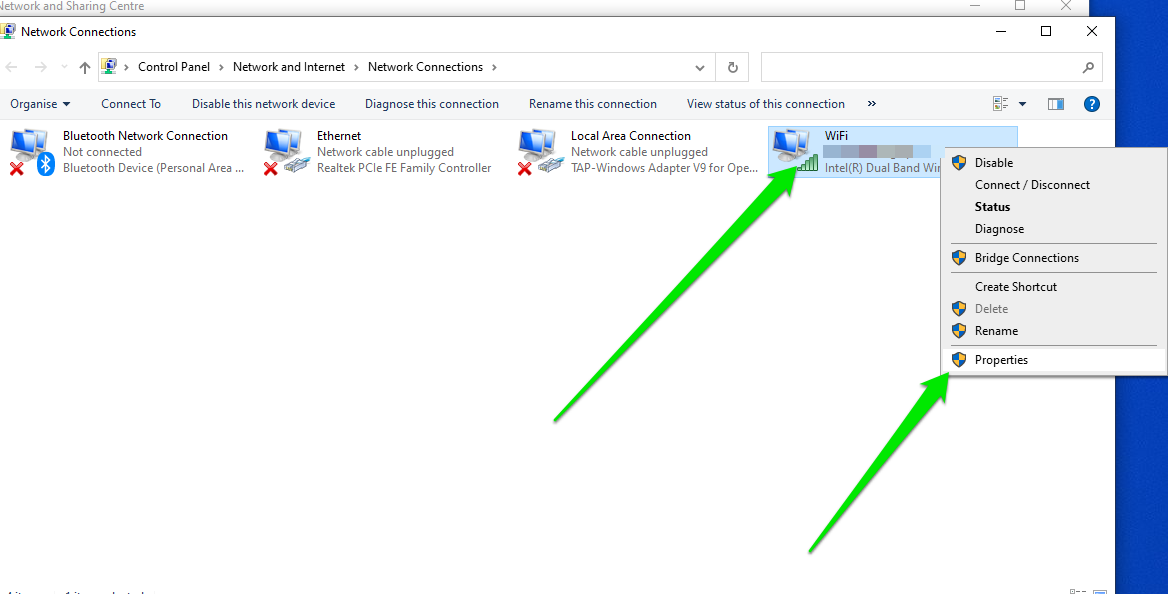
- After the Properties dialog of your internet device appears, scroll through the items below “The connection uses the following items” and click Internet Protocol Version 4 (TCP/IPv4) once to select it.
- Click on Properties right under the list after selecting the item.
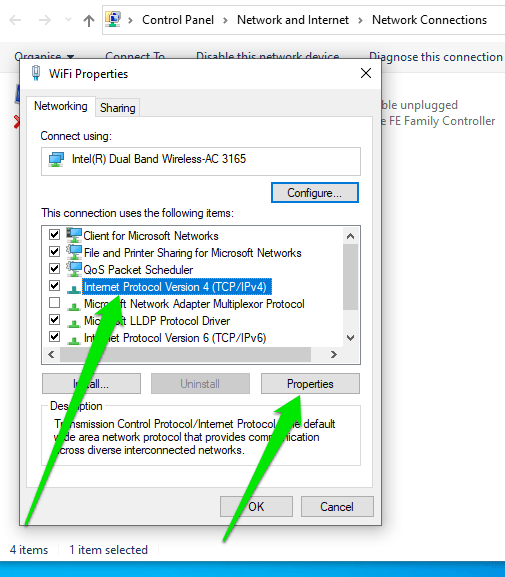
- Select “Use the following DNS server addresses” when the TCP/IPv4 Properties dialog appears.
- Enter the following digits to use Google’s Public DNS:
8.8.8.8 (preferred DNS server) 8.8.4.4 (alternate DNS server)
- Enter the following digits to use Cloudflare’s DNS resolver:
1.1.1.1 (Preferred DNS server) 1.0.0.1 (Alternate DNS Server)
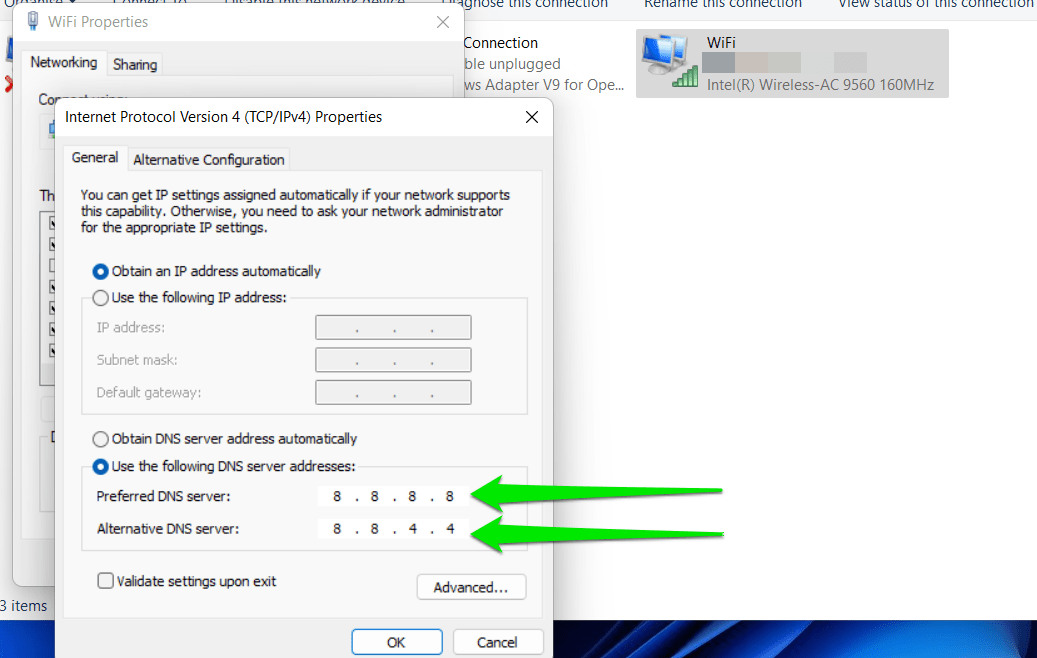
- Click on the OK button.
- If you use IPv6, return to your internet device’s Properties dialog, select Internet Protocol Version 6 (TCP/IPv6), and click Properties.
- Select “Use the following DNS server addresses.”
- Enter the following addresses to use Google’s Public DNS:
2001:4860:4860::8888 (Preferred DNS server) 2001:4860:4860::8844 (Alternate DNS server)
- Enter the following addresses to use Cloudflare’s DNS resolver:
2606:4700:4700::1111 (Preferred DNS server) 2606:4700:4700::1001 (Alternate DNS server)
- Click the OK button in both dialog boxes.
How to Change Your DNS Server With Command Prompt
- Open the Start menu and type
commandorcmd. - Click Run as Administrator on the right side of the Start search results under Command Prompt.
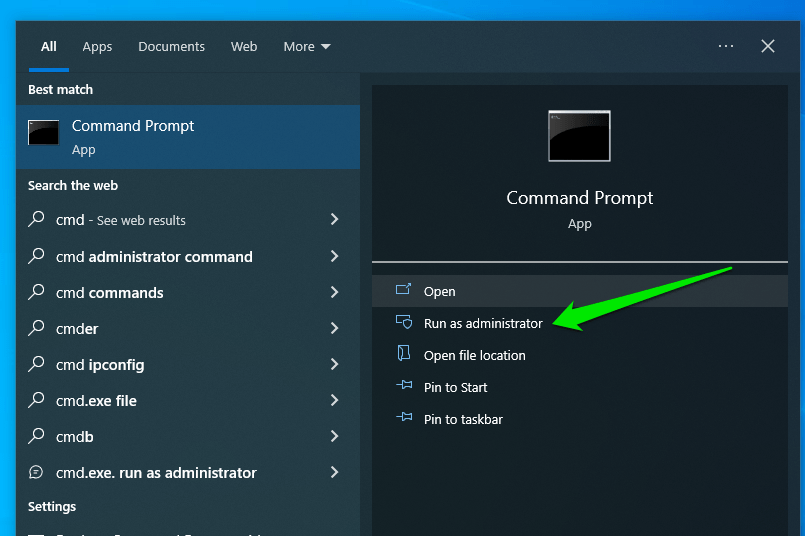
- Click Yes under the UAC prompt.
- After the elevated Command Prompt window appears, type
netshand hit theEnterkey.
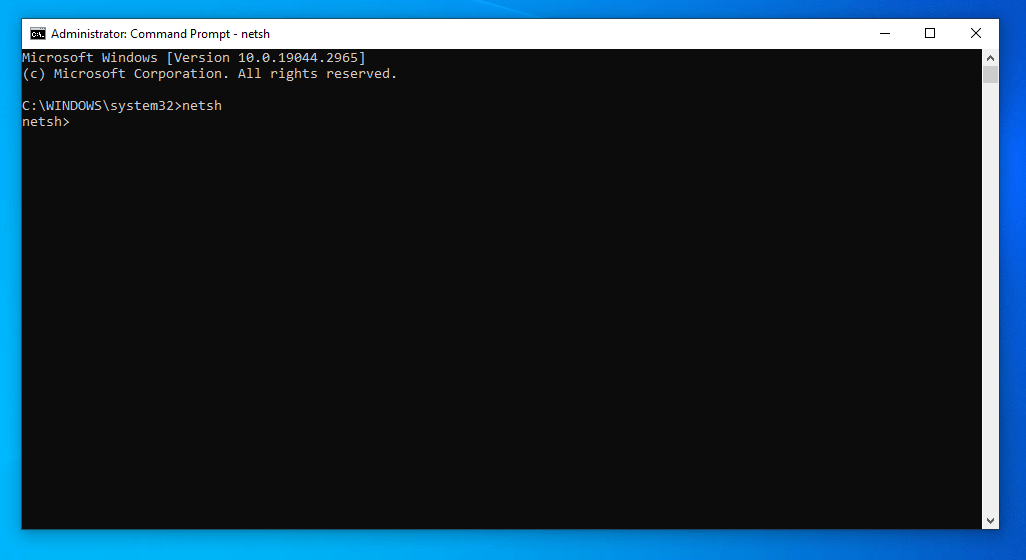
- Go to the netsh> line and type
interface ip show configand hit theEnterkey. - This command will display your current connections. Identify the connection you want to modify and take note of its name, as you’ll be using it for the next command. In our case, it’s “WiFi,” and you’ll find that our current DNS address is 192.168.144.226.
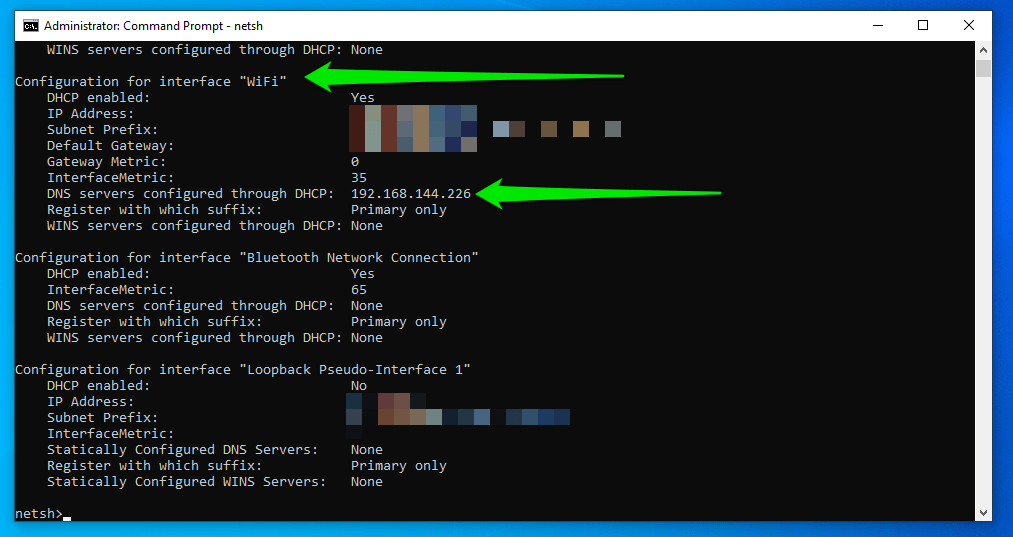
- Now, type
interface ipv4 set dns "ConnectionName" static 8.8.8.8and hitEnter. This will change your current DNS server address to Google’s Public DNS (8.8.8.8). - Ours will look like this:
interface ipv4 set dns "WiFi" static 8.8.8.8

- If you want to add a secondary (alternate) DNS server address, type
interface ipv4 add dns "ConnectionName" 8.8.8.8 index=2, and hitEnter. - In our case, it will be:
interface ipv4 add dns "WiFi" 8.8.4.4 index=2

- For IPv6, type
interface ipv6 add dns "ConnectionName" 2001:4860:4860::8888, and pressEnter. - Type
interface ipv6 add dns "ConnectionName" 2001:4860:4860::8844 index=2, and hitEnterto add the secondary (alternate) DNS server. - After changing or adding your new DNS server, check to see if your DNS server settings changed correctly. To do that, type
byein the netsh> line to exit the program. - After that, type
ipconfig /alland hitEnter.
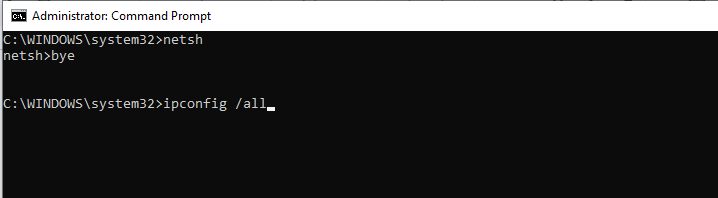
- The command will display your network configuration.
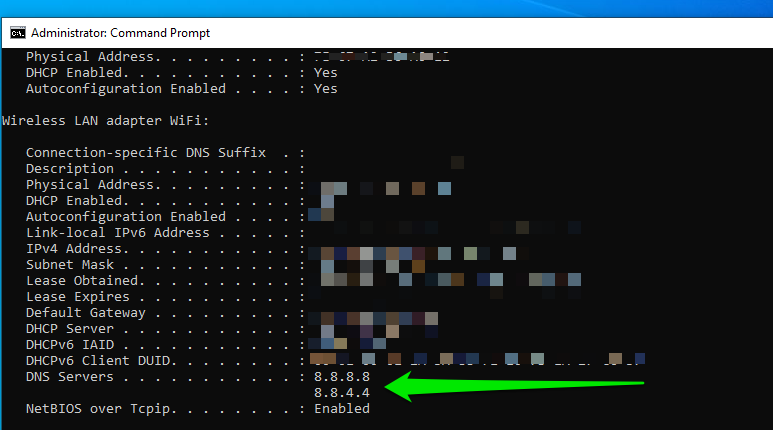
Changing Your Browser’s DNS Server
While your browsers use your operating system’s DNS server to resolve domain names, you can choose another DNS server in most modern web browsers. This way, you can enjoy different DNS services, especially if you use multiple web browsers. Using a browser-based DNS server means you don’t have to modify the DNS settings that Windows 10 may need to perform some operations, such as updating the operating system.
Download Auslogics Anti-Malware
Detects malware, spyware and viruses, then safely removes them from your PC to help keep it as secure as possible. The program is made to complement your main antivirus.
Follow these steps to use a custom DNS in Mozilla Firefox:
- Launch Mozilla Firefox.
- Go to the top-right corner and click the three lines.
- Select Settings from the menu.
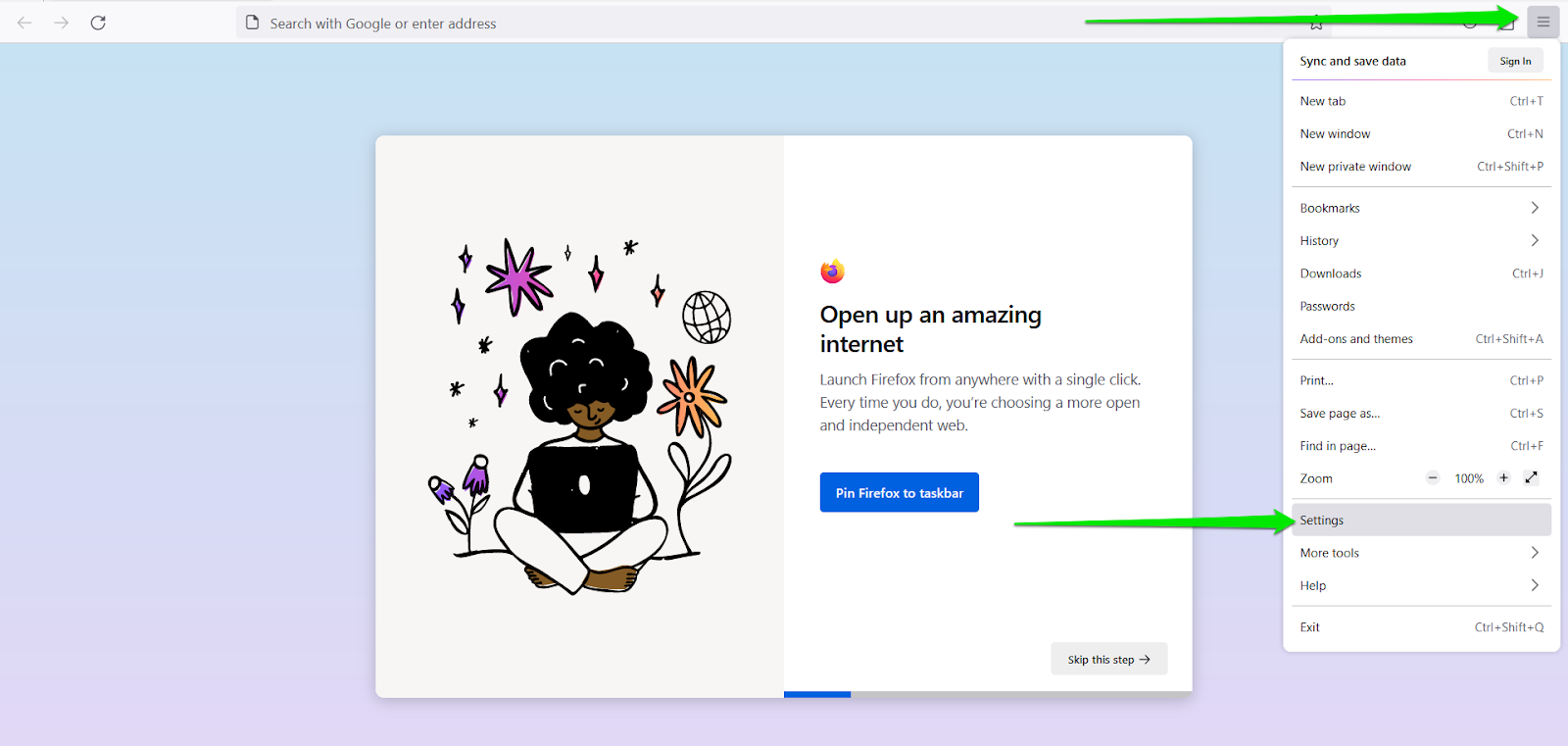
- After the Settings page appears, go to the left side of the screen and click Privacy & Security.
- Scroll down to the DNS over HTTPS section and select Increased Protection under “Enable Secure DNS Using.”
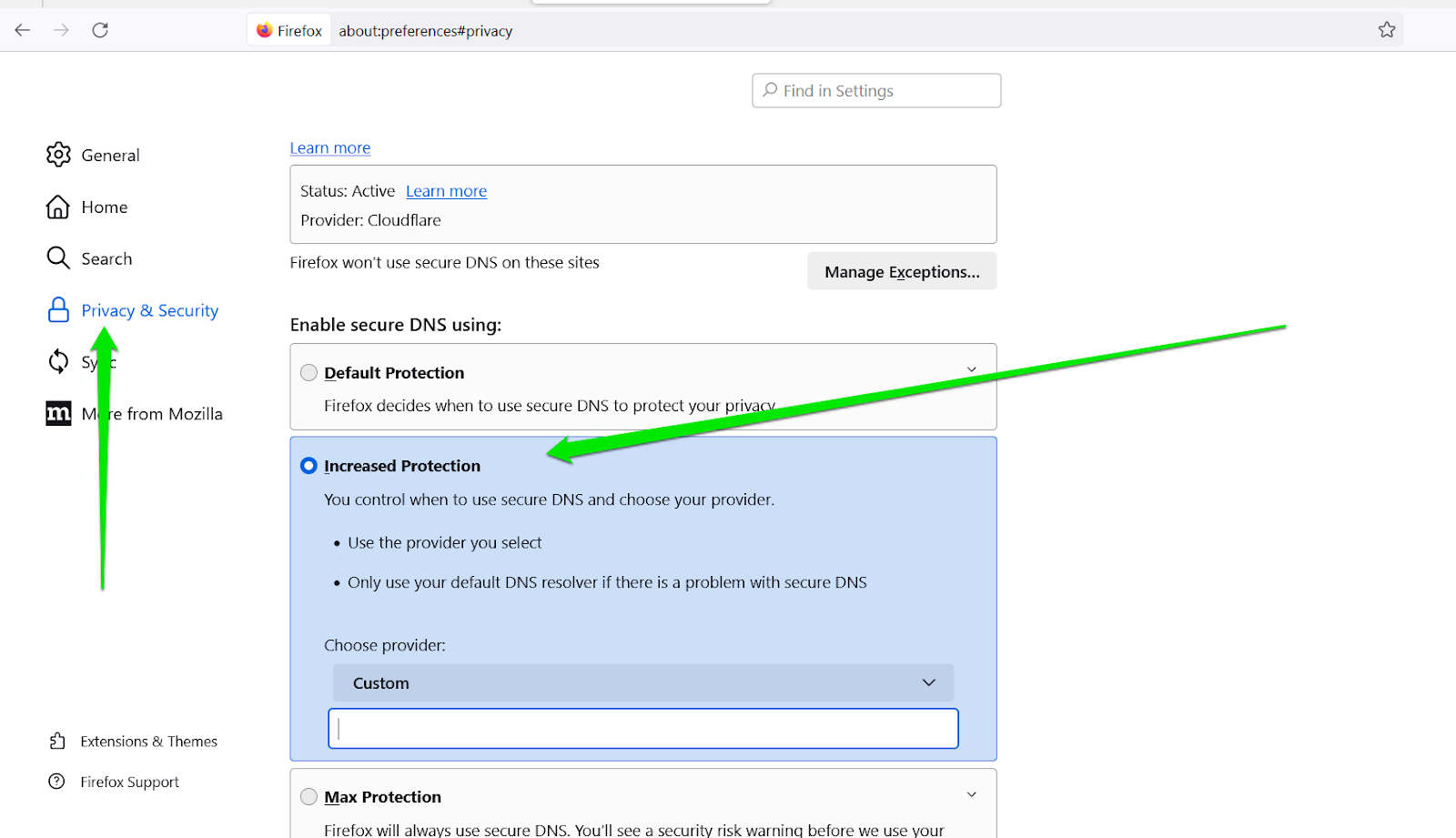
- You can then enter a custom provider in the text bar or use Firefox’s default, which is CloudFlare, if that is your choice.
- Note that this option allows the browser to use your system’s default DNS server if your custom server encounters a problem.
- If you do not want Firefox to ever use your system’s default DNS, choose Max Protection and enter your custom DNS.
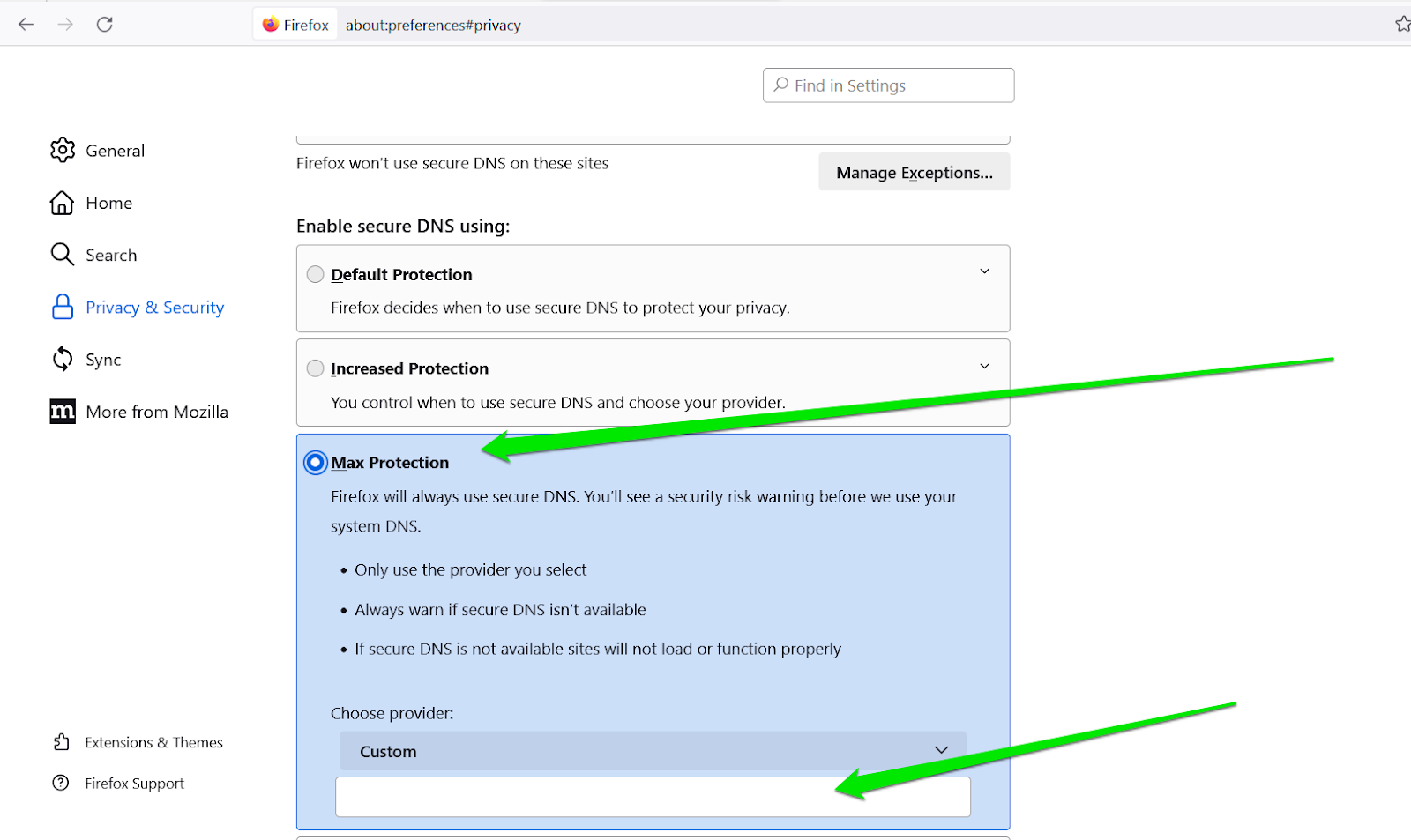
- You can go back to Default Protection or select Off if you want the browser to start using your DNS again.
Follow these steps to use a custom DNS in Google Chrome:
- Launch Google Chrome.
- Click the three dots in the top-right area and click Settings in the menu.
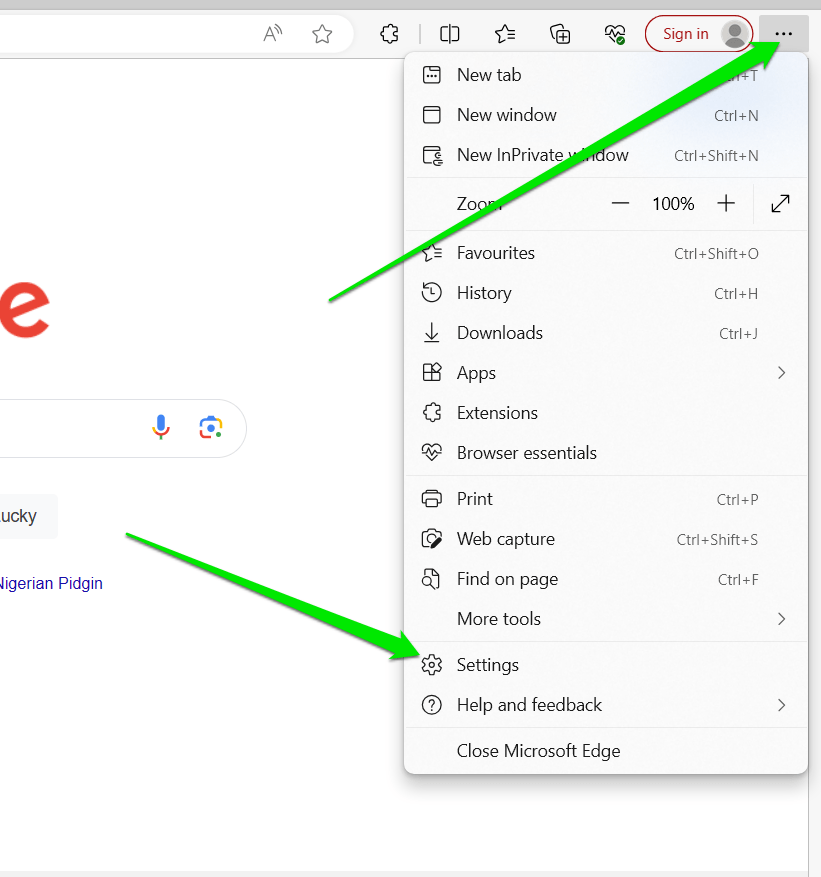
- Click Privacy and Security on the left side of the Settings page.
- Go to the right side of the screen and click Security.
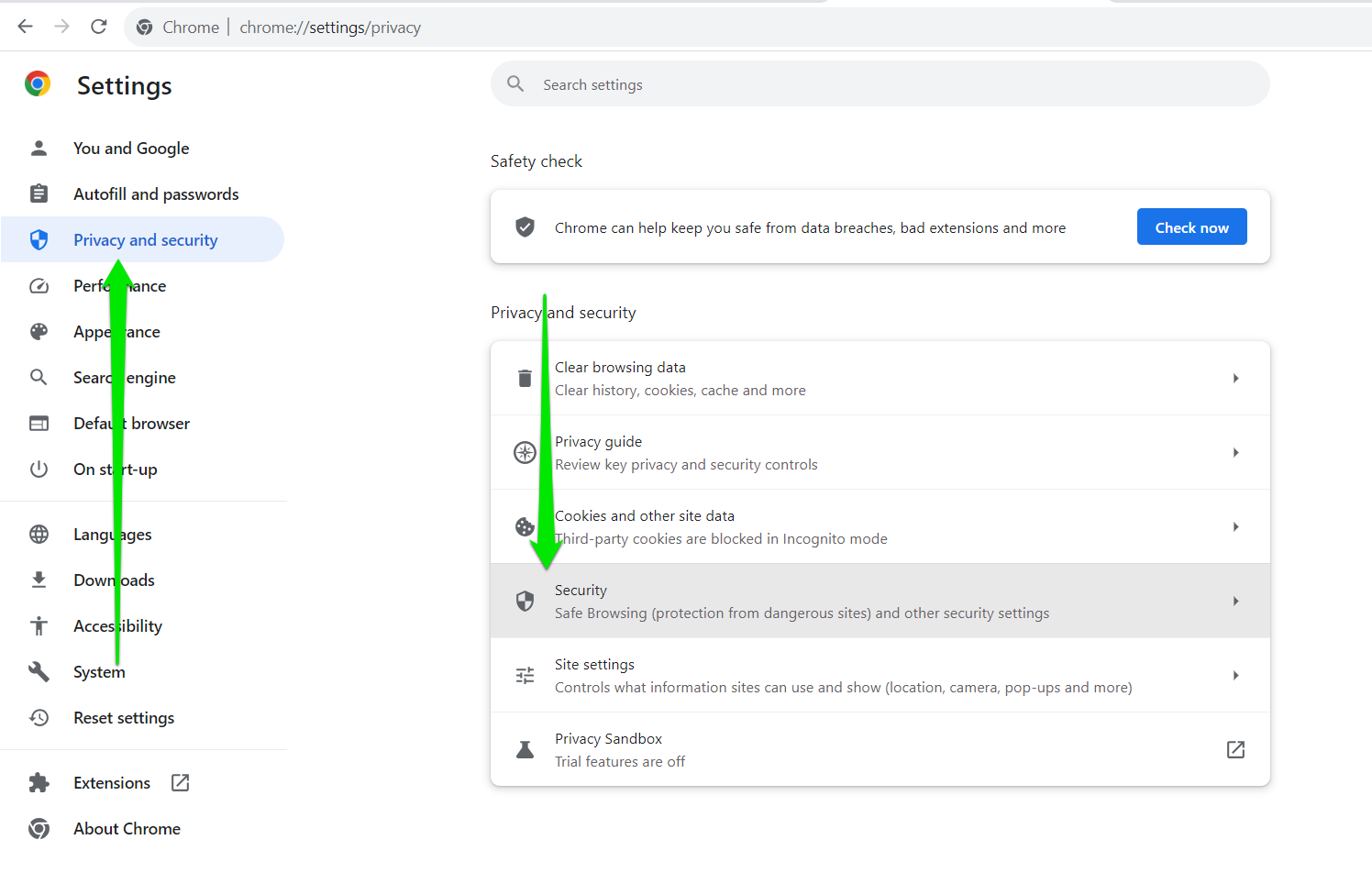
- Scroll through the Settings page until you see the Advanced section.
- Under Use Secure DNS, select the radio button next to “With” and choose an option from the drop-down menu. You can choose Customized if you have a DNS you want to use that isn’t on the list.
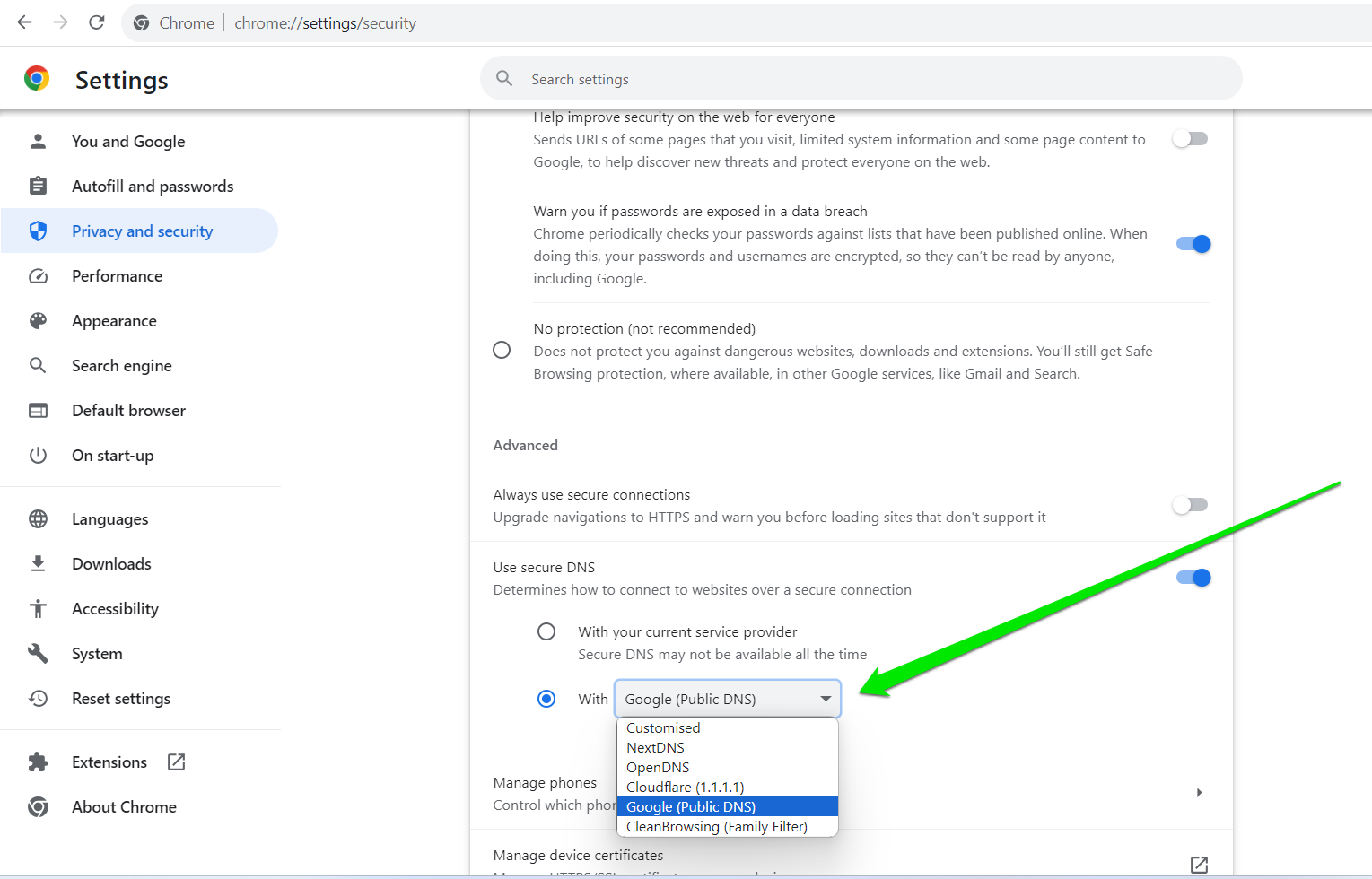
- You can choose “With your current service provider” whenever you want to switch back to your system’s default DNS.
Follow these steps to use a custom DNS in Microsoft Edge:
- Open Microsoft Edge.
- Go to the top-right corner, click the three dots, and select Settings.
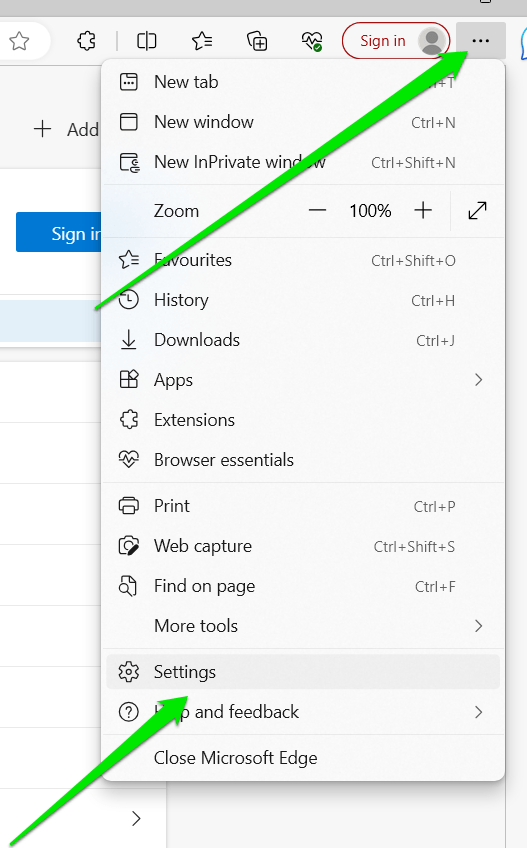
- After Settings opens, click “Privacy, search, and services.”
- Go to the right side of the screen and scroll to Security.
- Select “Choose a service provider” and pick a DNS server.
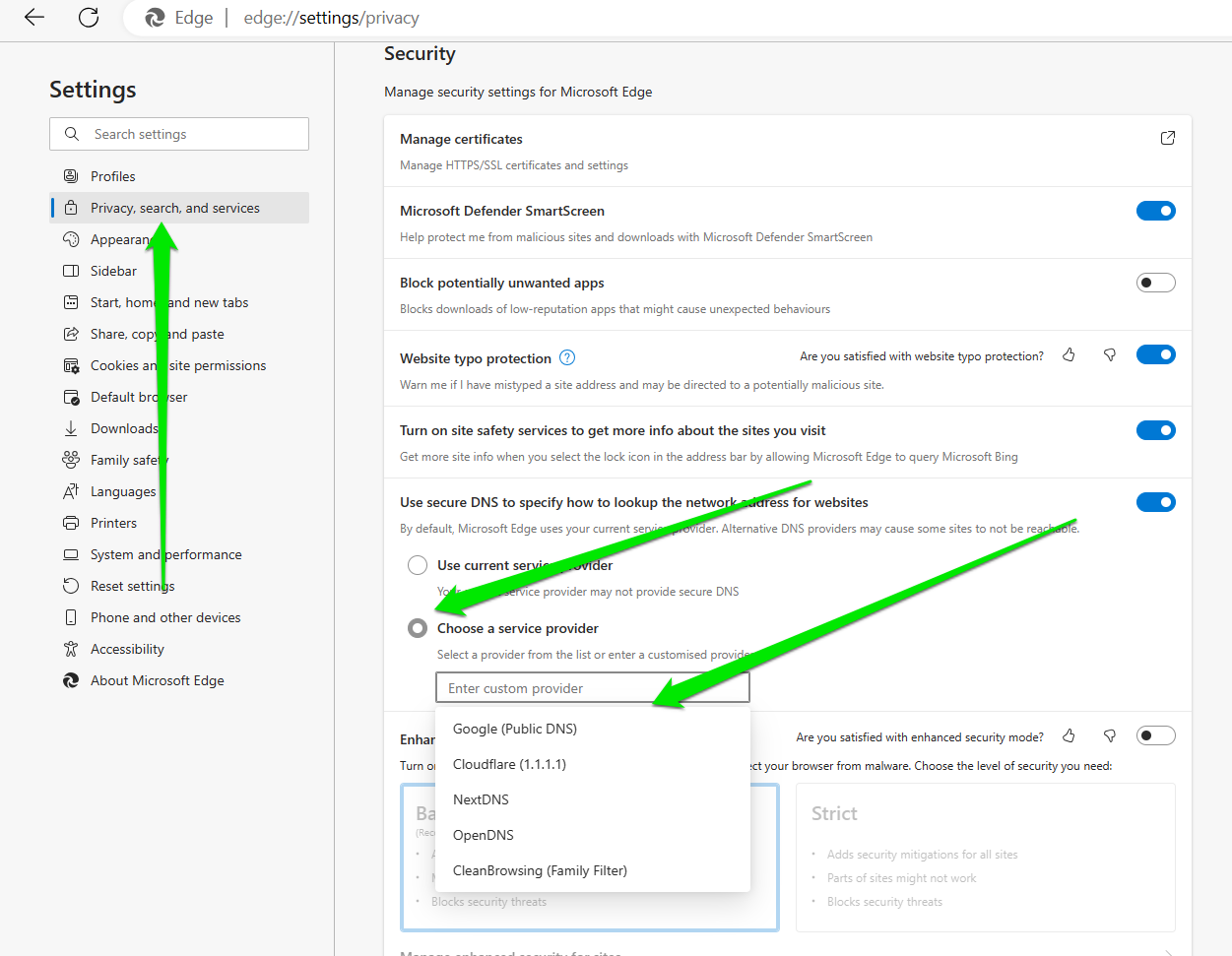
Flush your DNS Cache
Applying your DNS settings may not be complete without flushing your DNS cache . Your system’s DNS cache is a temporary storage area that stores recently accessed domain names and their corresponding IP addresses. The cache helps to speed up the process of resolving domain names to IP addresses, as the device can quickly access the cached information instead of querying a DNS server every time. Flushing your DNS cache gives it a clean slate and allows it to rebuild information using your current DNS. Follow these steps to flush the cache:
- Open the Start menu and type
commandorcmd. - Click Run as Administrator on the right side of the Start search results under Command Prompt.
- Click Yes under the UAC prompt.
- After the elevated Command Prompt window appears, type
ipconfig /flushdnsand hit theEnterkey.
Follow these steps to change your DNS in the Brave Browser:
- Launch Brave.
- Go to the top-right corner, click the three lines, and select Settings from the menu.
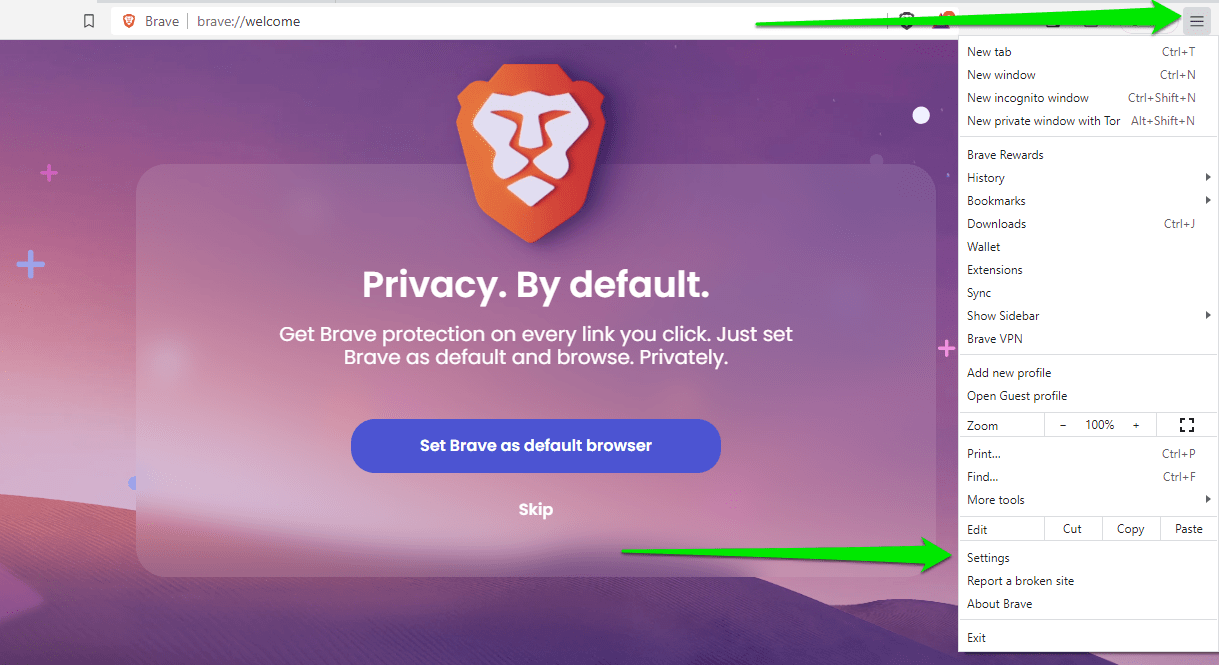
- After the Settings page appears, go to the left side of the screen and click Privacy and Security.
- Click on Security.
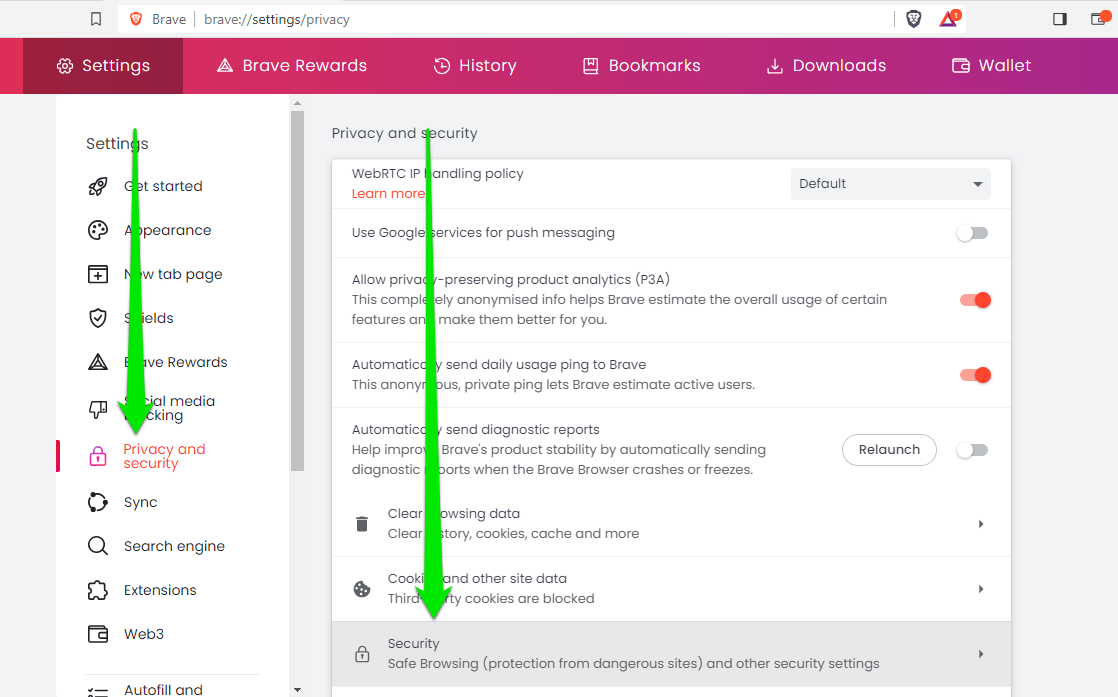
- Scroll down to Advanced, select “With,” and choose an option from the drop-down menu.
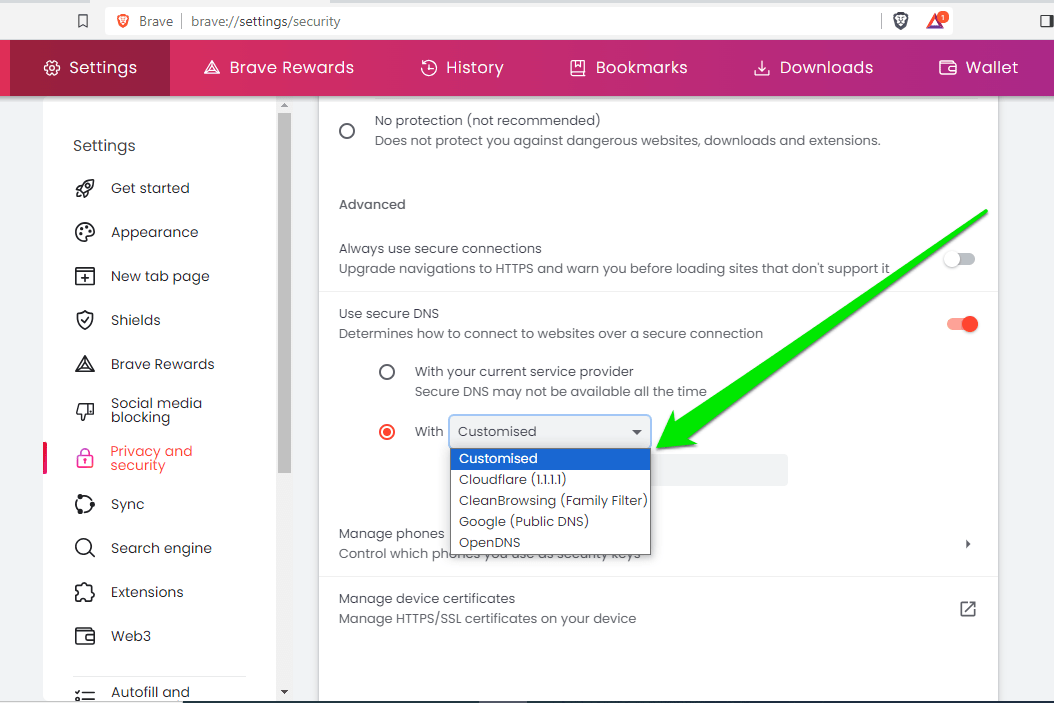
Conclusion
After changing DNS servers Windows 10 will route your internet traffic through your preferred domain name system, allowing you to enjoy a smoother service or cleaner internet browsing experience, depending on what you choose.
Let us know in the comments section if you’ve had any issues with your DNS and how you solved them.
FAQ
You can flush your DNS on Windows by opening an elevated Command Prompt window and executing the following code: ipconfig /flushdns
Clearing your DNS cache is the same as flushing your DNS. It ensures you set DNS Windows 10 changes properly.
DNS Unlocker is a type of malicious program known as adware. It works by hijacking your internet browser and populating it with ads. Cybercriminals use it to increase their advertising revenue by forcing users to click on unwanted ads.
You can remove the adware application by going to the Control Panel, clicking on Uninstall a Program, and removing the application.
You can also run a full scan using your antivirus program.
Чтобы сёрфингу в интернете ничего не мешало — попробуйте сменить DNS-сервер. Руководство Лайфхакера поможет вам справиться в два счёта.
Чаще всего DNS-сервер, предоставляемый провайдером, справляется со своими задачами. Но иногда возникают проблемы:
- Перестают грузиться некоторые сайты.
- Доступ к контенту блокируется по географическим причинам.
- На сервере провайдера нет надёжной защиты.
И тут рекомендуется воспользоваться сторонними сервисами. Самые популярные — Google Public DNS и OpenDNS. Google Public DNS обеспечит стабильную загрузку сайтов. OpenDNS, кроме этого, может предложить расширенную функциональность: встроенный фильтр, защиту от фишинга и функцию родительского контроля. Для этого надо зарегистрироваться.
Смена DNS-сервера на Windows
Если у вас Windows 10, кликните правой кнопкой мыши по значку соединения и выберите «Параметры сети и интернет».
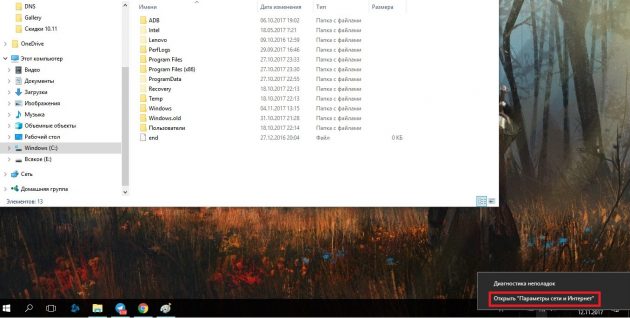
Прокрутив страницу вниз, откройте «Центр управления сетями и общим доступом».

Если у вас Windows 7, 8, 8.1, так же нажмите правой кнопкой на значок сети и сразу выберите «Центр управления сетями и общим доступом». Последующие действия одинаковы для всех версий Windows.
Вам нужно попасть в меню «Изменение параметров адаптера».
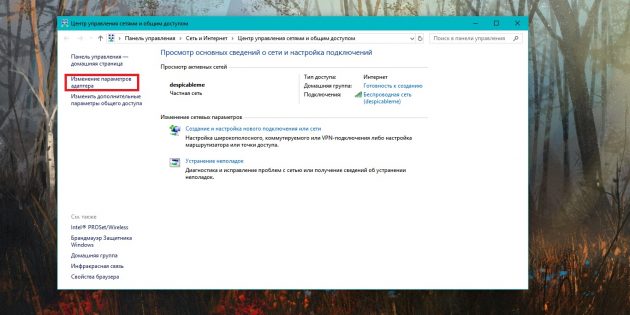
Кликните правой кнопкой по нужному сетевому соединению и перейдите в его свойства. Выберите «IP версии 4», нажмите на кнопку «Свойства».
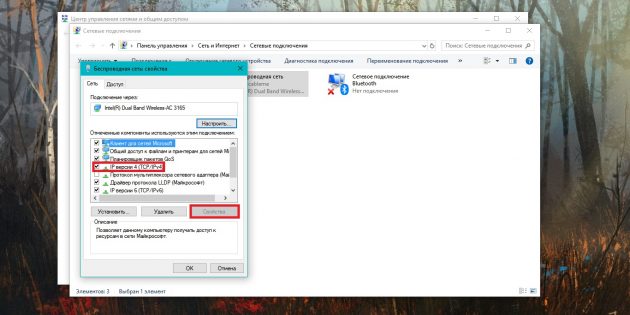
Поменяйте галочку на «Использовать следующие адреса DNS-серверов» и пропишите новые параметры. Для Google Public DNS это будут 8.8.8.8 и 8.8.4.4. Для OpenDNS — 208.67.222.222 и 208.67.220.220.
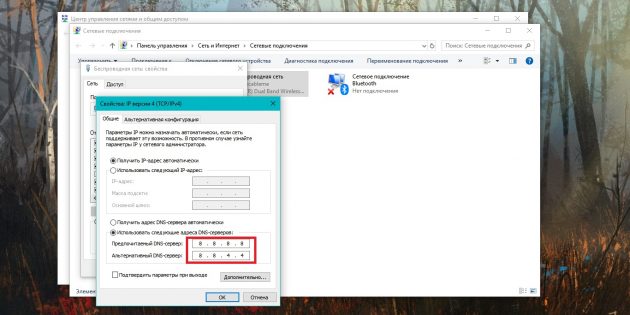
Смена DNS-сервера на macOS
Зайдите в системные настройки и кликните на иконку «Сеть». Далее выберите карточку вашей сети слева — в большинстве случаев это будет Wi-Fi. Нажмите на кнопку «Дополнительно».
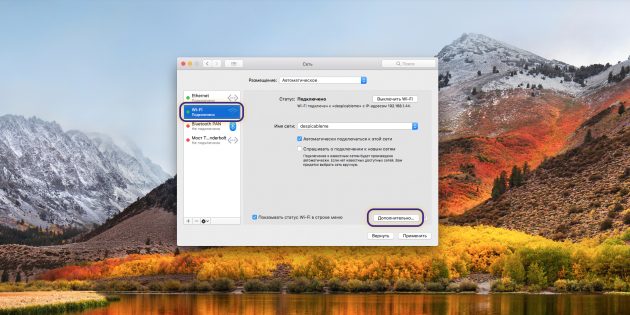
Когда вы попадёте в дополнительные настройки, откройте мини-вкладку DNS. Там вы сможете добавить новый адрес сервера в список. Если увидите запись, выделенную серым цветом, просто не обращайте на неё внимания и кликните по кнопке «+» в колонке DNS-серверы, чтобы добавить новую запись.
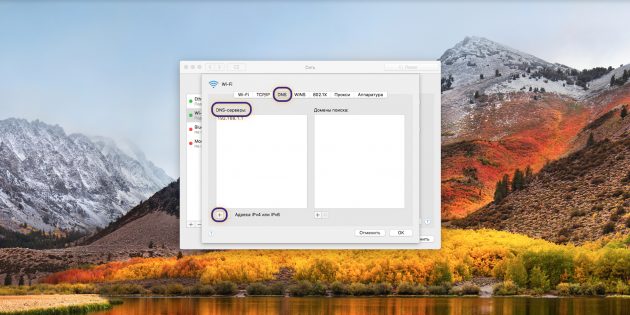
Если вы хотите использовать серверы Google Public DNS, нужно добавить две новые записи в список DNS-серверов: 8.8.8.8 и 8.8.4.4. Если вам больше нравится OpenDNS, используйте эти два адреса: 208.67.222.222 и 208.67.220.220.
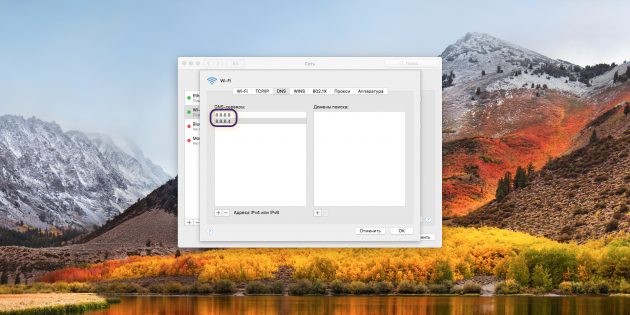
Смена DNS-сервера на Android
Зайдите в настройки Wi-Fi на своём телефоне. Длинным нажатием выберите нужное подключение и в появившемся меню выберите «Изменить сеть».
Затем нажмите «Дополнительно» и в пункте «Настройки IP» выберите «Статический».
Остаётся ввести адреса в поля DNS1 и DNS2. Для Google Public DNS это 8.8.8.8 и 8.8.4.4, для OpenDNS — 208.67.222.222 и 208.67.220.220.
Смена DNS-сервера на iOS
Зайдите в настройки Wi-Fi на своём устройстве и нажмите на синий кружок с буквой i рядом с нужным подключением.
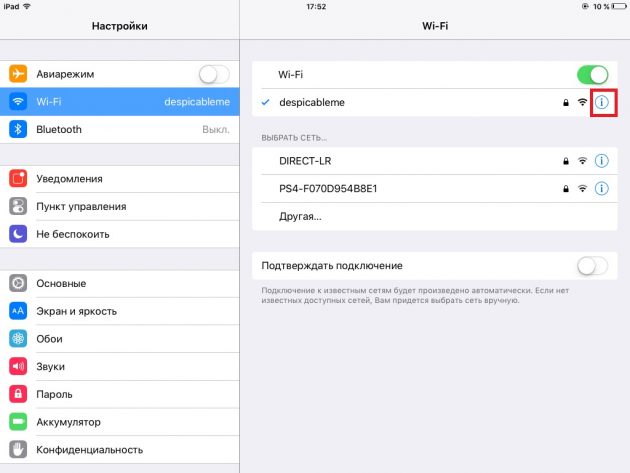
Затем в строке DNS введите адрес сервера. Выберите один из адресов Google Public DNS (8.8.8.8 или 8.8.4.4) или OpenDNS (208.67.222.222 или 208.67.220.220).
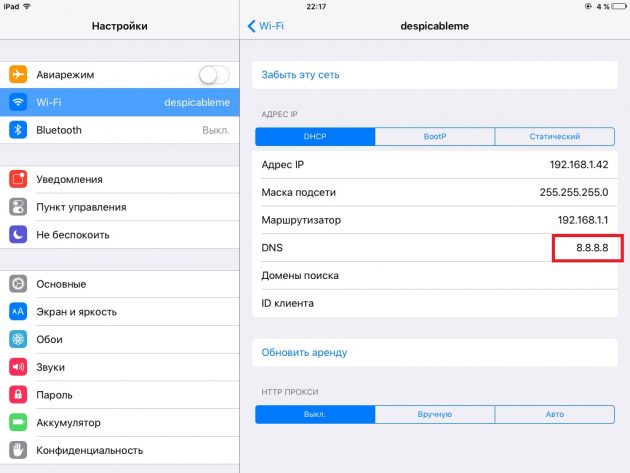
Вот и всё! Сменить DNS оказалось просто и быстро. Можете наслаждаться стабильным интернет-соединением.




