Содержание
- Введение
- Как настроить?
- Отключаем ненужные службы
- Отключаем автозагрузку через реестр Windows
- Заключение
Введение
Компьютер долго загружается… Знакомая ситуация. Как так получается, что после установки системы, все просто летает, а потом загрузка происходит все дольше и дольше.
Все дело в том, что чистая система не обременена таким количеством программ и утилит, которые мы потом поставим. Тем более, что некоторые утилиты прописываются в автозагрузке не спрашивая нас об этом. Понято, что без некоторых нам просто не обойтись, взять, например антивирус или брандмауэр — это наш рубеж обороны.
Как настроить?
Переходим к самому главному, как добраться до списка этих программ и утилит. Для этого Microsoft разработала очень полезную утилиту Msconfig. Для запуска этой утилиты нажмите клавишу Win+R и введите команду Msconfig и Ок

Откроется окно «Конфигурация системы» и выбираем вкладку «Автозагрузка«

Как видим ничего лишнего. Выбор программ, которые всегда будут загружаться с системой — за вами. Достаточно снять галку с той программы, которая вам не нужна. Можно отредактировать и список служб, запускаемых с оболочкой Windows. Для этого открываем вкладку «Службы«

Отключаем ненужные службы
Чтобы отключить неиспользуемые службы, достаточно снять галку и выбранной службы. Это надо делать достаточно осторожно, чтобы не отключить нужную службу. Список служб и рекомендации по отключению можно посмотреть здесь.
Дополнительно список программ можно проверить и отредактировать в реестре. Для этого нажмите клавишу Win+R и введите команду regedit
Теперь находим разделы
HKEY_CURRENT_USER\Software\Microsoft\Windows\CurrentVersion\Run
HKEY_CURRENT_USER\Software\Microsoft\Windows\CurrentVersion\RunOnce
в этих разделах программы, которые запускаются для текущего пользователя.
В разделах
HKEY_LOCAL_MACHINE\SOFTWARE\Microsoft\Windows\CurrentVersion\Run
HKEY_LOCAL_MACHINE\SOFTWARE\Microsoft\Windows\CurrentVersion\RunOnce
здесь программы, которые запускаются для всех пользователей.
Для удаления программы из автозапуска, достаточно удалить параметр с именем программы.
Заключение
Если нет желания разбираться с автозагрузкой самостоятельно, можно воспользоваться специальными утилитами, которые покажут список программ в автозагрузке и отключат их.
Загрузить PDF
Загрузить PDF
Программы автозагрузки хранятся в специальной папке на жестком диске и запускаются при загрузке системы. В Windows 7 настройки программ автозагрузки аналогичны их настройкам в предыдущих версиях Windows.
-
Прокрутите список вниз и найдите папку «Автозагрузка».
- Щелкните правой кнопкой мыши по папке «Автозагрузка» и в меню выберите «Открыть для всех пользователей», чтобы открыть папку для всех пользователей компьютера.
- Выберите «Проводник», чтобы открыть папку только для вошедшего в систему пользователя.
-
Создайте ярлык программы или файла, который вы хотите добавить в автозагрузку. Щелкните правой кнопкой мыши по файлу или значку программы и выберите «Создать ярлык».
- Ярлык будет создан в той же папке, что и исходная программа/файл.
- В автозагрузку можно добавлять как программы, так и другие файлы. Например, вы можете добавить в автозагрузку документ Word, чтобы он открывался после загрузки системы.
-
[1]
- Для вырезания и вставки: щелкните правой кнопкой мыши по ярлыку и в контекстном меню выберите «Вырезать». В папке «Автозагрузка» щелкните правой кнопкой мыши по свободному пространству и в меню выберите «Вставить».
- Или выделите ярлык и нажмите Ctrl+X. Откройте папку «Автозагрузка» и нажмите Ctrl + V.
Реклама
-
В результатах поиска нажмите «MSConfig». Откроется окно «Конфигурация системы».
-
Отобразится список программ автозагрузки.
- Обратите внимание, что отображаются не все программы автозагрузки.
- Вы не можете добавлять программы в автозагрузку через MSconfig.
- Для добавления программ в автозагрузку используйте метод, описанный в предыдущем разделе.
-
Уберите флажки у программ, которые вы хотите удалить из автозагрузки.
-
-
- Если вы не перезагрузите компьютер, то внесенные изменения вступят в силу после следующей перезагрузки компьютера.
- Если вы отключили программы на вкладке «Автозагрузка» в окне «Конфигурация системы», система назначит выборочный запуск (можно посмотреть на вкладке «Общие» в окне «Конфигурация системы»).
- Если на вкладке «Общие» в окне «Конфигурация системы» вы выберите «Обычный запуск», то удаленные из автозагрузки программы будут снова добавлены в нее.[2]
Реклама
-
Измените настройки самой программы, чтобы удалить или добавить ее в автозагрузку. Настройки зависят от определенной программы, но вы должны открыть меню «Опции», «Параметры», «Настройки», «Инструменты» или аналогичное.
- Чтобы узнать, как изменить параметры запуска той или иной программы, откройте встроенную в программу справку или поищите в интернете.
- Например, для удаления Skype из автозагрузки откройте программу и нажмите «Инструменты» — «Настройки» — «Общие настройки», а затем уберите флажок у «Запускать Skype при загрузки Windows».
- Другой пример. Для удаления Dropbox из автозагрузки щелкните правой кнопкой мыши по значку программы на панели задач (рядом с часами), нажмите на значок в виде шестеренки и выберите «Настройки».
-
Вы можете удалить программы из автозагрузки, отредактировав реестр системы.
- В интернете найдите дополнительную информацию по редактированию реестра.
- Будьте осторожны при редактировании реестра – любая ошибка может привести к краху системы. [3]
Реклама
-
Не удаляйте файлы и программы из автозагрузки, если не знаете их назначения. Это может привести к ошибкам в работе некоторых программ.
- Перед внесением любых изменений в конфигурацию системы создайте точку восстановления системы, чтобы иметь возможность отменить внесенные изменения.[4]
- Имена многих программ в автозагрузке говорят сами за себя, но есть имена, состоящие из набора символов.
- Перед внесением любых изменений в конфигурацию системы создайте точку восстановления системы, чтобы иметь возможность отменить внесенные изменения.[4]
-
- На это может уйти немало времени.
- Вот списки программ, которые можно найти в автозагрузке: [5]
- Библиотека процессов: более 195 тысяч программ.
- Портал Pacman: более 35 тысяч программ.
-
Используйте бесплатную программу для автоматического удаления ненужных программ из автозагрузки, включая записи реестра.
- Эти программы содержат обновляющиеся базы данных программ, которые можно удалить из автозагрузки, а также включают другие инструменты для улучшения производительности вашего компьютера. [6]
[7]
- Почитайте отзывы других пользователей, чтобы найти надежную программу, которая не поломает ваш компьютер.
- Некоторые популярные программы включают:
- CCleaner
- Virtuoza In Control
- Should I remove it?
Реклама
- Эти программы содержат обновляющиеся базы данных программ, которые можно удалить из автозагрузки, а также включают другие инструменты для улучшения производительности вашего компьютера. [6]
Об этой статье
Эту страницу просматривали 30 944 раза.
Была ли эта статья полезной?
Чем больше программ вы устанавливаете в Windows 7, тем в большей степени он подвержен долгой загрузке, «тормозам», и, возможно, различным сбоям. Многие устанавливаемые программы добавляют себя или свои компоненты к списку автозагрузки Windows 7 и со временем этот список может стать достаточно длинным. Это является одной из основной причин, по которой при отсутствии пристального контроля автозагрузки программного обеспечения, компьютер со временем работает медленнее и медленнее.
В данной инструкции для начинающих пользователей подробно поговорим о различным местах в Windows 7, где находятся ссылки на автоматически загружаемые программы и о том, как удалить их из автозагрузки. См. также: Автозагрузка в Windows 8.1
Как убрать программы из автозагрузки в Windows 7
Заранее следует отметить, что некоторые программы не следует убирать — лучше будет, если они будут запускаться вместе с Windows — это касается, например, антивируса или брандмауэра. При этом, большинство других программ не нужны в автозагрузке — они просто расходуют ресурсы компьютера и увеличивают время запуска операционной системы. Например, если вы удалите торрент клиент, приложение для звуковой и видео карты из автозагрузки, ничего не случится: когда вам понадобится что-то скачать, торрент сам запустится, а звук и видео продолжат работать также, как и прежде.
Для управления программами, загружаемыми автоматически, в Windows 7 предусмотрена утилита MSConfig, с помощью которой вы можете увидеть, что именно запускается вместе с Windows, убрать программы или добавить в список свои собственные. MSConfig может использоваться не только для этого, так что будьте внимательны при использовании данной утилиты.

Для того, чтобы запустить MSConfig, нажмите кнопки Win + R на клавиатуре и в поле «Выполнить» введите команду msconfig.exe, после чего нажмите Enter.

Управление автозагрузкой в msconfig
Откроется окно «Конфигурация системы», перейдите к вкладке «Автозагрузка», в котором вы увидите список всех программ, которые запускаются автоматически при старте Windows 7. Напротив каждой из них находится поле, которое можно отметить галочкой. Уберите эту галочку, чтобы убрать программу из автозагрузки. После того, как вы сделали нужные вам изменения, нажмите «Ок».
Появится окно, сообщающее о том, что Вам может потребоваться перезагрузка операционной системы для того, чтобы сделанные изменения вступили в силу. Нажмите «Перезагрузить», если готовы сделать это сейчас.

Службы в msconfig Windows 7
Кроме непосредственно программ в автозагрузке, вы можете также использовать MSConfig для того, чтобы убрать ненужные службы из автоматического запуска. Для этого в утилите предусмотрена вкладка «Службы». Отключение происходит тем же способом, что и для программ в автозагрузке. Однако тут следует быть внимательным — я не рекомендую отключать службы Microsoft или антивирусных программ. А вот различные Updater Service (служба обновления), устанавливаемые для слежением за выпуском обновлений браузеров, Skype и других программ можно смело отключать — ни к чему страшному это не приведет. Более того, даже с выключенными службами, программы все равно будут проверять обновления при их запуке.
Изменение списка автозагрузки с помощью бесплатных программ
Помимо вышеописанного способа убрать программы из автозагрузки Windows 7 можно и с помощью сторонних утилит, самая известная из которых — бесплатная программа CCleaner. Для того, чтобы просмотреть список автоматически запускаемых программ в CCleaner, нажмите кнопку «Инструменты» и выберите пункт «Автозагрузка». Для отключения определенной программы, выберите ее и нажмите кнопку «Отключить». Более подробно об использовании CCleaner для оптимизации работы Вашего компьютера Вы можете прочитать здесь.

Как убрать программы из автозагрузки в CCleaner
Стоит отметить, что для некоторых программ, следует зайти в их настройки и убрать опцию «Автоматически запускать вместе с Windows», в противном случае, даже после проделанных описанных операций, они могут снова добавить себя в список автозагрузки Windows 7.
Использование редактора реестра для управления автозагрузкой
Для того, чтобы просмотреть, убрать или добавить программы в автозагрузку Windows 7 можно также воспользоваться редактором реестра. Для того, чтобы запустить редактор реестра Windows 7, нажмите кнопки Win + R (это то же самое, что нажать Пуск — Выполнить) и введите команду regedit, после чего нажмите Enter.

Автозагрузка в редакторе реестра Windows 7
В левой части вы увидите древовидную структуру разделов реестра. При выборе какого-либо раздела, в правой части будут отображаться содержащиеся в нем ключи и их значения. Программы в автозагрузке находятся в следующих двух разделах реестра Windows 7:
- HKEY_CURRENT_USER\Software\Microsoft\Windows\CurrentVersion\Run
- HKEY_LOCAL_MACHINE\SOFTWARE\Microsoft\Windows\CurrentVersion\Run
Соответственно, если вы откроете эти ветки в редакторе реестра, то сможете увидеть список программ, удалить их, изменить или добавить какую-то программу в автозагрузку при необходимости.
Надеюсь, эта статья поможет Вам разобраться с программами в автозагрузке Windows 7.
При запуске компьютера с операционной системой Win 7 происходит не только старт самой ОС, но и запуск различных сторонних программ. Многие из них необходимы для комфортной работы. Также это могут быть различные мессенджеры и другое ПО, требуемое для работы.
Многие программы доступны сразу после установки системы, что очень удобно. А цена на Windows 7 сейчас весьма привлекательна. Автозапуск удобен тем, что при включении ПК сразу готов к работе. Однако в ряде случаев такой функционал приводит к ухудшению работоспособности системы и ее замедлению. Ведь тратятся ресурсы на запуск всех этих программ. Поэтому возникает вопрос: как убрать лишнее из автозагрузки Windows 7? Сделать это можно различными способами.
_02.jpg)
Необходимость в настройке автозагрузки в Win 7
Рядовые пользователи могут усомниться в необходимости такой настройки. Ведь автоматический запуск нужных программ очень полезен. Это так, но не всегда. Прежде всего, если вы пользуетесь ноутбуком и подключены к Интернету с ограниченным трафиком, то автоматический запуск мессенджеров при включении может привести к снижению скорости Интернета и лишним расходам. Более того, многие программы при установке сами подключают функцию автозапуска, что приводит к потреблению большего объема оперативной памяти. При этом это ПО вам не нужно при запуске. Настроив автоматический запуск, вы сможете определить, какие программы должны быть включены при запуске, а какие – нет.
Как убрать программы из автозагрузки?
Есть несколько способов настроить запуск системы. Первый потребует следующих действий:
- нажмите комбинацию Win + R, чтобы открыть меню «Выполнить» (также его можно найти, нажав «Пуск»);
- введите «msconfig»;
- в новом окне вам нужно открыть автозагрузку (закладка);
- уберите галочки напротив программ, которые хотите отключить;
- нажмите «Ок».
Все готово.
Второй способ – это в меню «Пуск» найти папку «Автозагрузка». Удалив ярлыки из нее, вы исключите программы из запуска во время включения компьютера. А если вам нужно добавить какое-то ПО, то просто поместите его ярлык в данную папку.
Помимо этого, есть ряд сторонних программ-менеджеров, в которых предусмотрена функция настройки автоматической загрузки. Благодаря ей вы можете как убрать лишние процессы в Windows 7, так и добавить нужные вам, чтобы оптимизировать работу операционной системы.
Внимательно отключайте программы из автозагрузки
При работе в данном меню вы можете решить, что стоит отключить все ПО, чтобы сделать систему максимально быстрой. Но не следует бездумно отключать все программы. Важно помнить, что в автозагрузке подключены различные служебные сервисы, необходимые для комфортной работы всей системы. Без их запуска во время загрузки ОС могут не заработать важные библиотеки и модули, вследствие чего функционал компьютера будет ограничен. Поэтому отключайте только те программы, в которых вы уверены.
Приветствую коллеги! Вопрос. Как правильно настроить автозагрузку программ в Windows 7? Пуск->Выполнить->msconfig->Автозагрузка, у меня там всего пять программ, смотрел так же в реестре, ветка:
[HKEY_LOCAL_MACHINE\SOFTWARE\Microsoft\Windows\CurrentVersion\Run], а так же RunOnce и ничего там не нашёл, компьютер запускается минуты три, месяц назад назад на это уходила одна минута. В сети советуют воспользоваться программой CCleaner, но она мне не помогла, в AutoRuns от Марка Руссиновича сложно разобраться, может ещё какие приложения существуют.
Без подписи.
Примечание: Друзья, если у вас установлена Windows 8, тогда читайте нашу новую статью «Как отключить автозагрузку программ в Windows 8»
Автозагрузка программ в Windows 7
Привет друзья! Начну с самого простого и эффективного, не забудем и реестр. Знаете, в любой работе, обязательно нужен хороший инструмент, владение которым, вы должны довести до совершенства. Многие начинающие пользователи обычно ищут что-то необычное, тогда как простое и эффективное, а так же бесплатное, лежит у них под руками. Вам только нужно терпеливо научится им пользоваться. Для настройки автозагрузки программ в Windows 7, лично я пользуюсь штатной утилитой Windows 7 msconfig и сторонней программой AnVir Task Manager. Последней пользуюсь очень давно, она простая и очень удобная, с её помощью довольно просто настроить автозагрузку в операционной системе. Счётчики и средства производительности, а так же реестр, рассмотрим в конце статьи.
Начнём настраивать автозагрузку программ в Windows 7 со встроенной утилиты msconfig. Пуск->Выполнить->msconfig->Автозагрузка.
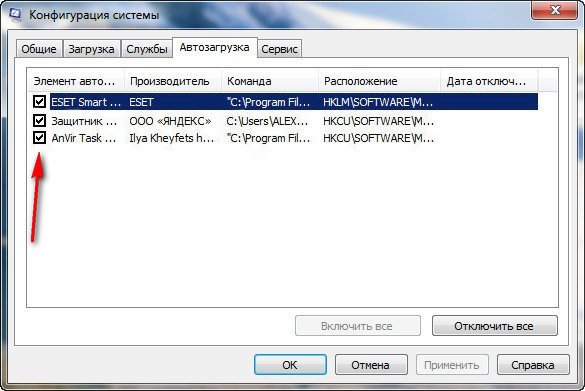
Если вы хотите максимально быстро запускать операционную систему, то здесь у вас кроме антивирусного обеспечения, ничего не должно быть, ну может ещё две или три программы. Убрать приложение из автозагрузки, можно снятием галочки с названия и нажать «Применить». Кстати о последней программе в списке, сейчас пойдёт речь.
Теперь программа AnVir Task Manager, сайт www.anvir.net
Или скачайте программу на моём облачном хранилище.
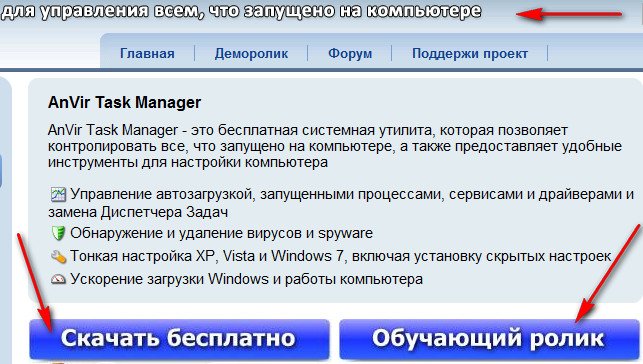
При установке ничего лишнего не устанавливаем, отмечаем пункт Выборочная установка и снимаем галочки со всех пунктов.
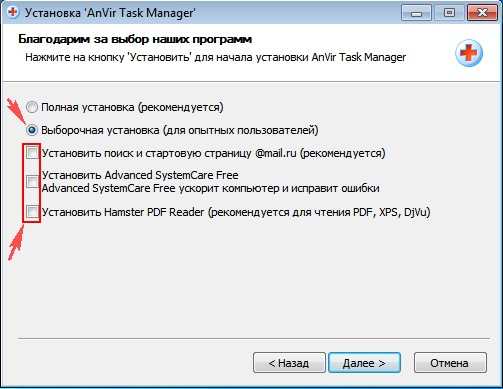
Запускаем программу и видим, что запускается у нас в системе на самом деле. Не буду обижать производителей программного обеспечения, но многое в автозагрузке совсем не нужно. Например программа — загрузчик файлов Download Master.
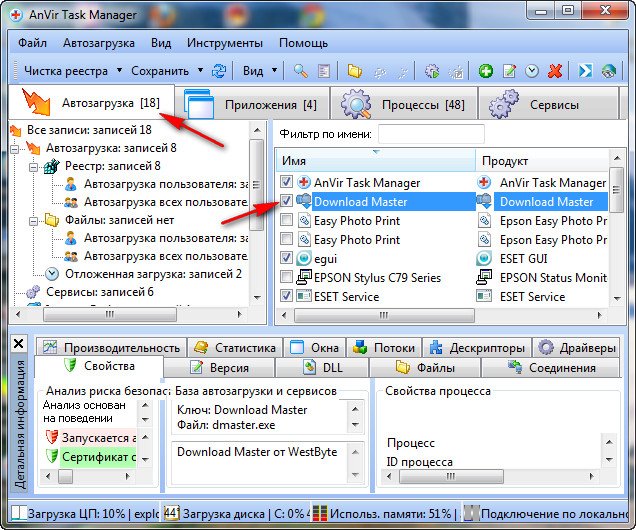
Так же снимаем галочку со всего лишнего. Если всё же приложение нам в автозагрузке нужно, можем ему назначить отложенную загрузку. Наводим мышь на имя программы и щёлкаем правым щелчком, открывается меню, в котором мы с вами выбираем «Добавить в отложенную загрузку».
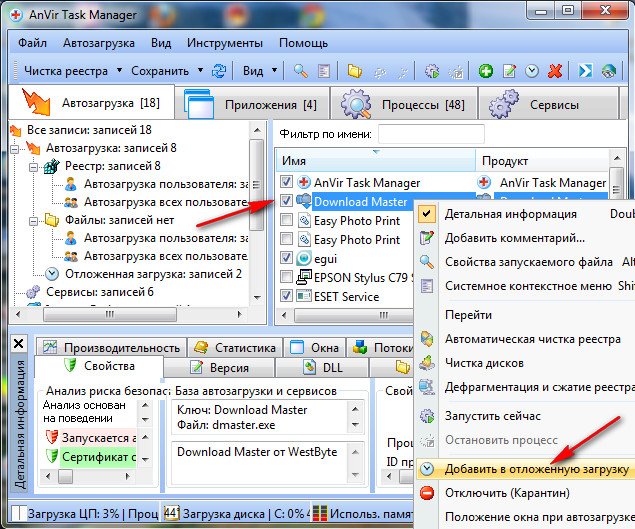
Далее в расписании выбираем время, через которое наша программа запустится после основных системных файлов Windows 7, например первая программа через три минуты, вторая через четыре минуты, настроить таким образом, мы сможем множество программ и все они запустятся не мешая основным системным службам ОС.
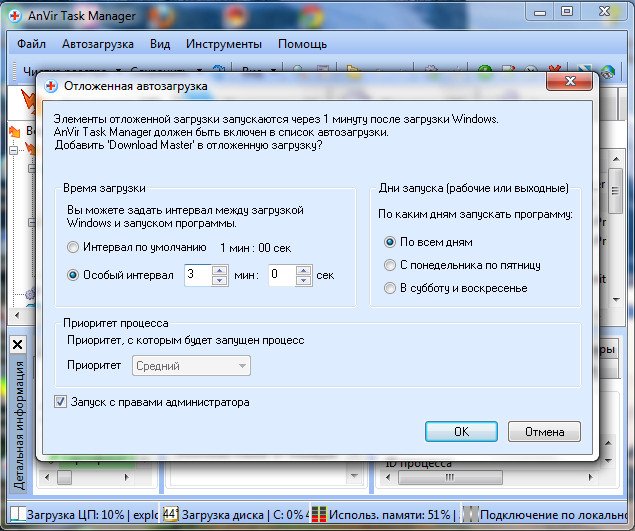
Кроме того, во вкладке Процессы, вы можете остановить любой процесс и посмотреть степень связанного с ним риска, просмотреть его файл в проводнике,
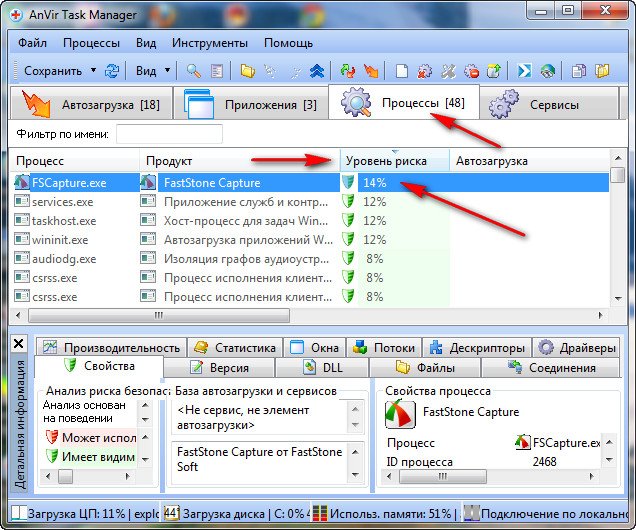
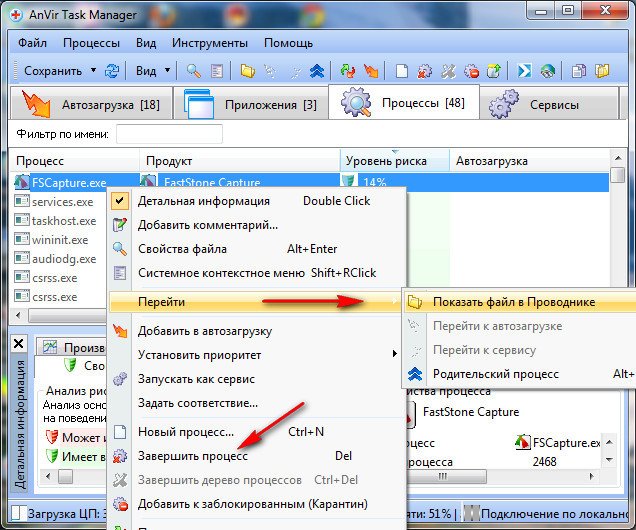
а так же проверить его на вирусы на специальном сайте.
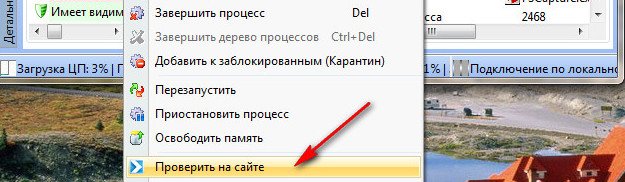
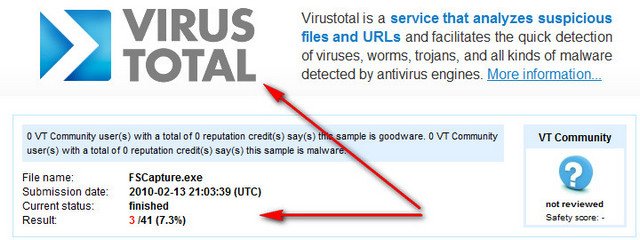
И самое последнее, наша программа будет отслеживать все попытки других приложений пройти в автозагрузку, при этом спрашивая у нас в специальном окне Разрешить или нет.
Мало кто знает, что в Windows 7 есть инструмент: Счётчики и средства производительности и он нам тоже поможет настроить автозагрузку программ в Windows 7. Пуск, один раз щёлкаем правой мышкой на Компьютер, далее свойства Счётчики и средства производительности
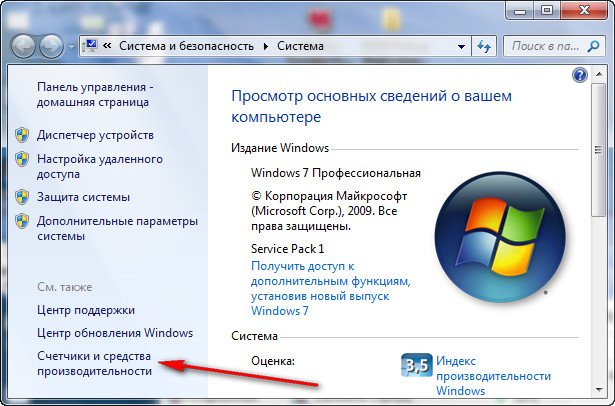
Дополнительные инструменты
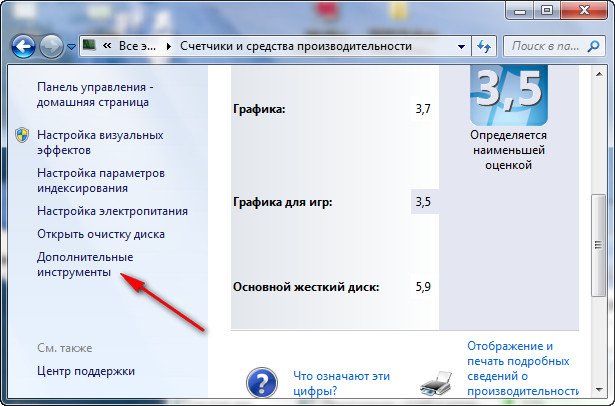
В данном окне, на моём компьютере видно предупреждение: Программы замедляют завершение работы Windows. Показать подробности.

Вы сможете заметить, при чём тут замедление завершения работы, ведь мы ведём разговор про загрузку Windows. Объясняю, на моём компьютере проблемы с завершением работы, а на вашем может быть проблема с загрузкой и предупреждение у вас будет таким: Программы автозапуска влияют на медленную загрузку Windows , щёлкаем на нём мышкой и пожалуйста, полная информация о двух приложениях замедляющих загрузку Windows 7 на моём компьтере, с ними мне придётся разобраться. В вашем случае в данном окне могут быть программы мешающие запуску ОС.

Ну и про реестр Windows 7, отдельный разговор, ветка:
- [HKEY_CURRENT_USER\Software\Microsoft\Windows\CurrentVersion\Run] — здесь указаны все программы запускающиеся при входе текущего пользователя в систему.
- [HKEY_CURRENT_USER\Software\Microsoft\Windows\CurrentVersion\RunOnce] — приложения, запускающиеся один раз при входе текущего пользователя в систему. Далее ключи программ автоматически удаляются из раздела реестра.
О том как работать с реестром Windows 7, готовится несколько статей, вперёд забегать не буду, думаю пока, данной информации для настройки автозагрузки программ в Windows 7 будет достаточно.
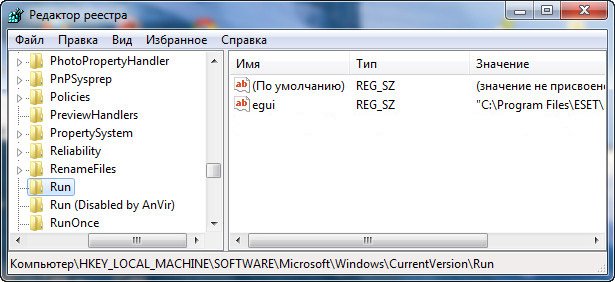
Статьи по этой теме:













