Важно! Далее будет рассказано о том, как автоматически сохранять снимки экрана в определенные директории операционной системы. На нашем сайте также есть отдельная статья, в которой рассматривается в целом о том, куда помещаются скриншоты после их создания. При необходимости рекомендуем ознакомиться с ней.
Подробнее: Куда сохраняются скриншоты в Windows 10

Способ 1: Xbox Game Bar
В операционной системе Windows 10 есть предустановленное средство для создания скриншотов с автоматическим сохранением на диск. Называется оно Xbox Game Bar. С его помощью можно делать только снимки активных окон. Соответственно, перед выполнением этой инструкции запустите программу, снимок которой необходимо будет сделать, а затем откройте Xbox Game Bar. Для этого можно воспользоваться поиском по системе — установите курсор в соответствующее поле на панели задач, введите запрос и в результатах выдачи кликните по одноименному приложению. Также для вызова программы можно воспользоваться комбинацией клавиш Win + G.

В появившемся интерфейсе приложения найдите блок с названием «Записать» и кликните по кнопке в виде фотоаппарата. Обратите внимание, что чуть ниже указано название окна, скриншот которого будет сделан.
Примечание! Если блока «Записать» в приложении не оказалось, его нужно вызвать. Для этого на верхней панели щелкните по первой кнопке слева и в появившемся дополнительном меню выберите пункт «Записать».

После того как вы выполните все описанные действия, снимок экрана будет помещен в специальную директорию на системном диске, путь к которой вы можете видеть ниже.
C:\Users\<имя_пользователя>\Videos\Captures

Способ 2: Сочетание клавиш
В операционной системе Windows 10 для создания скриншотов предусмотрены различные сочетания клавиш. При этом стоит отметить, что всем привычная кнопка Print Screen автоматически не сохраняет сделанный снимок, а только помещает его в буфер обмена. Но если перед ее нажатием вы зажмете клавишу Win, это исправит ситуацию.

По итогу скриншот автоматически сохранится в папке «Снимки экрана», расположенной на системном диске в пользовательской директории «Изображения». Точный путь к ней вы можете видеть ниже.
C:\Users\<имя_пользователя>\Pictures\Screenshots

Стоит отметить, что приведенная выше комбинация делает снимок всего экрана, но если вам необходимо зафиксировать только одно окно, можно воспользоваться сочетанием Alt + Win + Print Screen. Только перед этим сделайте нужное окно активным, для чего достаточно единожды нажать по его заголовку левой кнопкой мыши.

Как только вы воспользуетесь приведенной комбинацией, в правой части экрана появится сообщение, уведомляющее вас о том, что скриншот успешно сделан и сохранен на диске. Найти его можно в уже знакомой папке, расположенной по следующему пути:
C:\Users\<имя_пользователя>\Videos\Captures

Важно! Если вы заметили, что после описываемых в этой статье действий снимки экрана не сохраняются в указанных директориях, это свидетельствует о сбоях в работе операционной системы. В таком случае обратитесь за помощью к другой нашей статье, в которой подробно рассказывается о том, как их устранить.
Подробнее: Почему не сохраняются скриншоты в Windows 10

Наша группа в TelegramПолезные советы и помощь
Как вариант, такой костыль встроенными средствами Windows 10 можно сделать так.
- Нажимаете комбинацию клавиш WIN + SHIFT + S
- Экран затемняется и появляется панелька инструментов в верху экрана.
- Выбираем иконку «Оконный режим» (обычно в середине)
- Выбираем окно, которое нужно заскринить.
- Нажимаем WIN + A , чтобы октрыть панель уведомлений (выезжает справа)
- Кликаем по нашему эскизу.
- После клика по эскизу файл картинки скриншота сохранится автоматически по адресу:
%LOCALAPPDATA%\Packages\Microsoft.ScreenSketch_8wekyb3d8bbwe\TempStateЧтобы быстро получать доступ к пути каталога со скриншотами добавьте ярлык, например: на Рабочий стол
Второй вариант, включить комбинацию WIN + ALT + PrintScreen. Для этого ваша видеокарта должна быть совместима (а возможно и нет) со встроенной в Windows 10 Игровой панелью.
Игровая панель находится в (WIN + I) Параметрах Windows 10 \ Игры. Необходимо включить режим XBox Game Bar. Теперь нажмите WIN + ALT + PrnScreen , файлы скриншота активного окна будут сохранятся по адресу:
C:\Users\%username%\Videos\Captures
Applies ToWindows 11 Windows 10

С помощью снимков можно копировать слова или изображения со всего экрана ПК или его части. Используйте приложение «Ножницы», чтобы вносить изменения, добавлять заметки, а также сохранять и отправлять снимки.
Поддерживаются следующие типы фрагментов:
|
Свободное поле |
Нарисуйте фигуру свободной формы вокруг объекта. |
|
Прямоугольник |
Обведите указатель вокруг объекта, чтобы образовать прямоугольник. |
|
Окно |
Выберите окно, которое требуется захватить, например диалоговое окно. |
|
Полноэкранный режим |
Захват всего экрана. |
|
Фрагмент видео |
Запишите видеоклип прямоугольного фрагмента любой части экрана, который вам нравится. |
После того как снимок экрана сделан, он автоматически копируется в окно приложения «Ножницы», где его можно изменить, сохранить и отправить.
Открытие приложения «Ножницы»
Существует четыре способа открыть ножницы:
-
Нажмите кнопку Пуск , введите ножницы, а затем выберите Инструмент ножницы в результатах.
-
Нажмите клавишу с логотипом Windows +SHIFT+S для статического фрагмента изображения.
-
Нажмите кнопку Print Screen (PrtSc) для статического фрагмента изображения.
-
Нажмите клавишу с логотипом Windows + SHIFT + R для фрагмента видео.
Работа со снимками экранов
Открыв ножницы, выберите один из следующих вариантов, чтобы создать снимки экрана и работать с ним.
В средстве ножницы выберите Режим. В более ранних версиях Windows щелкните стрелку рядом с кнопкой Создать. Затем, когда вы выберете нужный тип фрагмента, вы увидите, что весь экран немного изменится на серый. После выбора любого элемента на экране выберите область экрана, которую требуется захватить.

После захвата фрагмента изображения вы можете:
-
Напишите или рисуйте на или вокруг него, нажав кнопки Перо или Маркер.
-
Добавьте фигуры или эмодзи в фрагмент, нажав кнопку Фигуры .
-
Выберите Ластик, чтобы удалить добавленные линии или фигуры.
-
Обрезка изображения, нажав кнопку Обрезка изображения .

Чтобы записать фрагмент видео, откройте ножницы, нажмите кнопку Записать , а затем выберите Создать запись или нажмите клавишу с логотипом Windows +SHIFT+ R. Выберите область экрана, которую вы хотите записать, а затем нажмите кнопку Пуск. По завершении нажмите кнопку Остановить. На этом этапе вы можете сохранить запись как есть или выбрать Изменить в Clipchamp , чтобы работать с ней в видеоредакторе Clipchamp.
Завершив запись фрагмента видео, нажмите кнопку Изменить в Clipchamp , чтобы добавить субтитры или аудио.

Создание и добавление субтитров
-
Перейдите на вкладку Субтитры и нажмите кнопку Транскрибировать мультимедиа .
-
Выберите язык и параметры фильтрации во всплывающем окне.
-
Перейдите и выберите Transcribe media (Транскрибировать носитель), чтобы создать субтитры.
Добавление и отключение звука из фрагмента видео
-
Выберите вкладку Звук на боковой панели.
-
Настройте громкость в диапазоне от 0 до 200 %.
-
Чтобы скачать звук отдельно, нажмите кнопку Отсоединить звук .
-
Чтобы открыть скачанный аудиофайл, нажмите клавишу с логотипом Windows + R и введите «downloads» в диалоговом окне.
Дополнительные сведения см. в статье Добавление субтитров и звукового описания к фрагменту видео.
Примечания:
-
Чтобы добавить автозаголовок в фрагмент видео, см . статью Использование автозаголовок в Clipchamp.
-
Сведения о том, как использовать функцию преобразования текста в речь, см. в статье Использование функции преобразования текста в речь.
-
После записи фрагмента нажмите кнопку Сохранить как.
-
В поле Сохранить как введите имя файла, расположение и введите, а затем нажмите кнопку Сохранить.
После записи фрагмента выберите меню Дополнительно в правом верхнем углу и выберите Поделиться.
После захвата фрагмента нажмите кнопку Действия текста , чтобы активировать функцию оптического распознавания символов (OCR). Это позволяет извлекать текст непосредственно из изображения. Здесь вы можете выбрать и скопировать определенный текст или использовать инструменты для копирования всего текста или быстро отредактировать все адреса электронной почты или номера телефонов в фрагменте. Все процессы распознавания текста выполняются локально на вашем устройстве.
|
Сочетание клавиш |
Действие |
|---|---|
|
ALT + M |
Выбор режима ножниц. |
|
ALT + N |
Создание нового фрагмента в том же режиме, что и последний. |
|
SHIFT +клавиши со стрелками |
Перемещение курсора для выбора различных типов фрагментов. |
|
ALT + D |
Задержка захвата на 1-5 секунд |
|
CTRL + C |
Копирование фрагмента в буфер обмена |
|
CTRL + S |
Сохранение фрагмента |
Открыв запись в инструменте ножницы, выберите Изменить > Изменить с помощью paint, чтобы использовать функции для изменения размера, цвета, текста и многих других улучшений.
В папке, в которую вы сохранили фрагмент, щелкните правой кнопкой нужный фрагмент. Выберите Печать из параметров и выберите способ печати изображения.
В поле поиска на панели задач введите ножницы. Вы увидите приложение «Ножницы» и список действий, которые можно выполнить. Выберите Закрепить на панели задач.
Сначала определите меню или другие компоненты, которые требуется записать. В инструменте ножницы выберите Задержка , а затем выберите, например, 5 секунд. Выберите Режим, чтобы начать 5-секундный обратный отсчет. В течение 5 секунд откройте меню или составьте изображение иным образом. Через 5 секунд, когда вы увидите, что экран становится серым, используйте мышь для рисования вокруг нужной области.
Нужна дополнительная помощь?
Нужны дополнительные параметры?
Изучите преимущества подписки, просмотрите учебные курсы, узнайте, как защитить свое устройство и т. д.
Чтобы сделать скриншот на компьютере с Windows, не обязательно скачивать отдельную программу, достаточно знать и использовать встроенные инструменты и комбинации клавиш. Они довольно удобные. Делимся разными способами.
Быстрый скриншот в буфер обмена и на диск
Подойдет, если нужен простой скриншот, без выделения отдельных элементов. Такой скриншот вы сможете сразу вставить в сообщение в Telegram или прикрепить к электронному письму. Достаточно установить курсор в текстовое поле и использовать простую команду «Вставить» — Ctrl + V. Если картинка понадобится позже, вы сможете найти ее в разделе «Изображения», она автоматически сохранится там в формате PNG.
Скриншот всего экрана: PrtScr или Win + F11 на ноутбуке без цифрового блока клавиш.
Скриншот активного окна: Alt + PrtScr или Win + Alt + F11 на ноутбуке без цифрового блока клавиш.
Вызов панели скриншотов: Win + Shift + S. В верхней части экрана появится меню с кнопками для четырех разных скриншотов.
Для скриншотов области экрана или отдельного окна после нажатия на кнопку нужно мышкой выделить часть изображения, которое хотите сохранить. Скриншот всего экрана автоматически скопируется в буфер обмена после нажатия на кнопку.
В режиме «Скриншот отдельного окна» оно подсвечивается ярче, чем неактивное. Выбрать нужное окно в панели скриншотов можно с помощью команды Alt + Tab
Скриншот с помощью программы «Ножницы»
«Ножницы» удобно использовать, если нужно быстро обработать скриншот: выделить фрагмент, добавить стрелки или подчеркнуть слово маркером. Картинку можно не только скопировать в буфер обмена, но и сохранить в разных форматах.
По умолчанию программа «Ножницы» установлена только в Windows 10. На компьютере с Windows 11 ее нужно скачать и установить из магазина приложений Microsoft Store.
Чтобы открыть программу, нажмите на клавишу Windows на клавиатуре, в поле поиска напишите «Ножницы» и нажмите Enter. Приложение появится первым в списке.
Меню поиска в Windows 10
Меню поиска в Windows 11
Если собираетесь часто делать скриншоты, поместите иконку программы «Ножницы» на рабочий стол или панель задач в нижней части экрана — для быстрого запуска. Просто захватите ее левой кнопкой мыши и перетяните.
Как сделать скриншот. В окне программы «Ножницы» нажмите на кнопку «Режим» в верхней части меню, чтобы выбрать формат скриншота — «Произвольная форма», «Прямоугольник», «Окно», «Весь экран». Затем нажмите на кнопку «Создать» в левом верхнем углу.
Программа «Ножницы» для Windows 10 и 11 выглядит по-разному, но набор функций везде одинаковый.
«Ножницы» в Windows 10
«Ножницы» в Windows 11
После того как вы сделаете скриншот, на экране появится окно для редактирования. В верхней панели можно выбрать инструмент: перо, маркер или ластик. В Windows 10 изображение можно перенести в программу Paint и редактировать в ней. Для этого нажмите на кнопку с разноцветной каплей в панели инструментов. В Windows 11 для этого нужно нажать на кнопку экспорта (кнопка со стрелкой в правом верхнем углу) и выбрать Paint.
Меню редактирования скриншота в программе «Ножницы» в Windows 10
Меню редактирования скриншота в программе «Ножницы» в Windows 11
После редактирования скриншота его можно скопировать в буфер обмена, сохранить на компьютер или отправить через электронную почту или мессенджер.
Программа позволяет сохранить скриншот в формате JPEG, PNG или GIF. Доступные варианты будут видны в поле «Тип файла». По умолчанию файлы сохраняются в папке «Изображения» в формате PNG.
- PrtScr или Win + F11 (для ультрабуков) — быстрый скриншот всего экрана.
- Alt + PrtScr или Win + Alt + F11 (для ультрабуков) — скриншот активного окна.
- Win + Shift + S — скриншот произвольной области (нужно выбрать в панели скриншотов).
- «Ножницы» — если нужно сделать и быстро отредактировать скриншот.
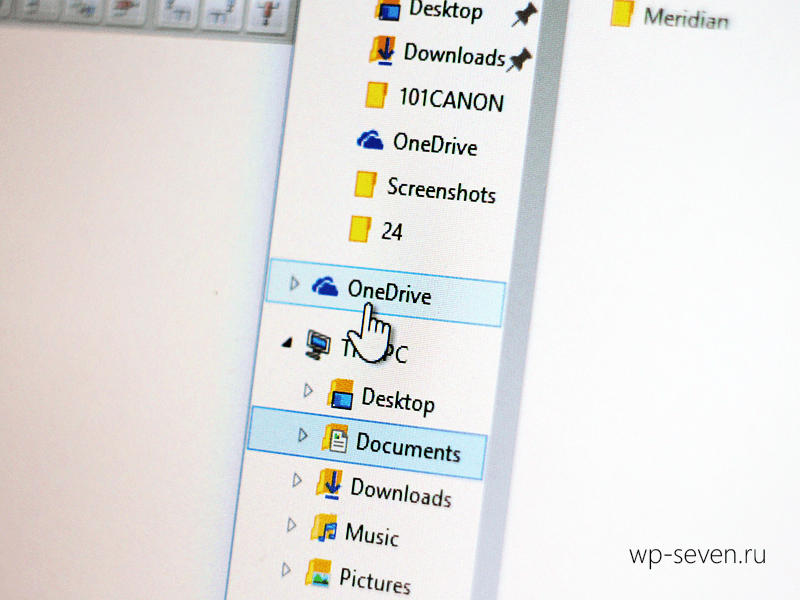
В Windows 10 есть много разнообразных способов сделать скриншот без использования сторонних приложений. Тут вам и разные комбинации клавиш, и утилита «Ножницы» и элементы OneNote. О всех способах создания скриншота в Windows читайте в статье «Как создать скриншот в Windows 10». Но в операционной системе есть также средства для автоматической выгрузки всех ваших скриншотов в OneDrive, так что вы можете автоматизировать этот процесс и избавить себя от необходимости вручную переносить снимки экрана.
Как автоматически сохранять скриншоты в Windows 10 в OneDrive
Теперь система при создании скриншота будет сама помещать его в ваше облачное хранилище, так что вы никогда не потеряете резервную копию своих скриншотов. Также вы будете получать уведомление о его успешном сохранении в папке Изображения — Снимки экрана.
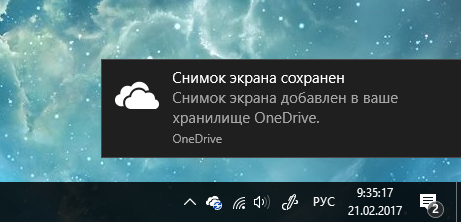
Есть только один нюанс, который надо принимать во внимание: не все комбинации клавиш для скриншотов помещают созданный снимок экрана в OneDrive. В облако попадут скриншоты, сделанные клавишами Print Screen, Alt + Print Screen, Ctrl + Print Screen. Комбинация Win + Print Screen будет сохранять изображение с вашего экрана на локальную папку Снимки экрана в библиотеке изображений. Если же вы используете для создания скриншотов инструмент Ножницы, тогда местоположение конечного файла надо задавать каждый раз самостоятельно.
