Readers help support Windows Report. We may get a commission if you buy through our links.
Read our disclosure page to find out how can you help Windows Report sustain the editorial team. Read more
We’ll show you how to sort photos by favorites in Windows. Thanks to recent updates to the Photos app, it’s easier than ever. Whether you’re using Windows 11 or 10, this will help you tag, view, and organize your favorite images for easy access.
How to sort by favorites in Windows
Just follow the steps to view your favorite photos in Windows.
Windows 11
- Launch the Photos app by clicking on the Windows key, type Photos in the search bar, and click Open.
- All photos on your PC will appear starting from the most recent. Double-click on a photo to open it in full view.
- Click on the heart icon at the top to add it to the Favorites folder.
- You can repeat this process until you have made a collection of all your favorite photos.
- Once your collection of favorites is complete, you can click on that folder to view all of them.
- If you’d like to sort them out, click on the three horizontal ellipses at the top and Select all. Alternatively, you can hit CTRL + A to also select all.
- Click again on the three ellipses and select Sort. Choose your preferred option to sort either by date or name.
In the unfortunate chance that your Windows Photo Viewer is not working, check out our detailed guide on how to fix it.
Windows 10
- Click on the Start Menu icon and click on Photos. It’s usually among the pinned apps but if not, do a quick search and click on it to open.
- Select an image and click on it to open.
- Hit the heart icon to favorite or right-click on the image and select Add to favorites.
- Repeat this process until you have all your favorite images in the favorites folder.
- How to Delete Windows 11 Saved Passwords
- How to Download DirectX 12 Agility SDK [Installation Guide]
- Microsoft includes Designer into the Photos and Microsoft 365 Copilot apps
- How to Open PPTX File in Windows 11? Use These 4 Ways
- How to Install Windows 7 Icons on Windows 11
If you’d like to remove a photo from the favorites album, all you have to do is click again on the heart icon, and the picture will be restored to its original folder.
How do I filter my favorite photos in Windows 10?
- Open your Photos app.
- Navigate to the Favorites folder.
- Click on the Filter icon and choose either Videos or Photos.
Summary
Hopefully, this article has helped organize your albums and made your favorite pictures more accessible.
We also have a great list of the best photo viewers for your Windows device, so be sure to check that out too. And if the image has unwanted elements, Generative Erase can help you get rid of them.
While sorting photos by favorites may work for some people, the more advanced users prefer to use specialized photo culling software that offers more than the basics.
Let us know of any other tips you use for photo management using the Photos app in Windows down in the comment section.
Claire Moraa
Windows Software Expert
Claire has a knack for solving problems and improving the quality of life for those around her. She’s driven by rationality, curiosity, and simplicity, and always eager to learn more about Microsoft’s products.
With a background in teaching and reviewing, she breaks down complex topics into easily understandable articles, focusing mostly on Windows 11, errors, and software.
The Photos app is a Universal (Metro) app which comes pre-installed in Windows 10. It is a Store app which is intended to replace Windows Photo Viewer, since Microsoft wants to make the whole user environment look and work the same on Windows 10 Mobile and Windows 10 for PCs. However, interested users can restore the classic desktop app, Windows Photo Viewer. With recent updates, you can mark an image as a favorite. The Photos app will create a new «Favorites» album for you.
The built-in Photos app allows viewing images and performing basic editing. Its tile is pinned to the Start menu. Also, the app is associated with most image file formats out of the box. Photos offers very basic functionality to view images from the user’s local drive or from the OneDrive cloud storage.
The Photos app automatically shows the photos and videos stored in the local Pictures folder along with files stored in OneDrive. The user can add a custom location to those folders. See
Add Folders to Photos in Windows 10
Note: At the moment of this writing, the Photos app which comes bundled with Windows 10 on Skip Ahead doesn’t allow adding an image to favorites if it is not stored in the This PC\Pictures or OneDrive\Pictures folders. This will be fixed eventually.
To add an image to favorites in Photos in Windows 10, do the following.
- Open Photos. Its tile is pinned to the Start menu by default.
- Open an image. As mentioned above, the image must be stored in the Pictures folder as of this writing.
- Click on the heart icon on the toolbar at the top edge of the View page.
- Alternatively, yon can right-click on the image and select Add to favorites from the context menu.
How to access Favorites in Photos in Windows 10
Favorites is a special album in the Photos app. It can be accessed from the main page of the app. Click on the Albums tab. You will see the Favorites album in the Created for you section.

From there, you can quickly remove the photos from Favorites. Open the album, right-click on the image and select Remove from favorites from the context menu.

Alternatively, you can open the image and click on the heart icon. This will remove the already added image from Favorites.

Support us
Winaero greatly relies on your support. You can help the site keep bringing you interesting and useful content and software by using these options:
If you like this article, please share it using the buttons below. It won’t take a lot from you, but it will help us grow. Thanks for your support!
Узнайте, как легко находить и просматривать избранные фотографии в Windows 10 с помощью наших полезных советов.

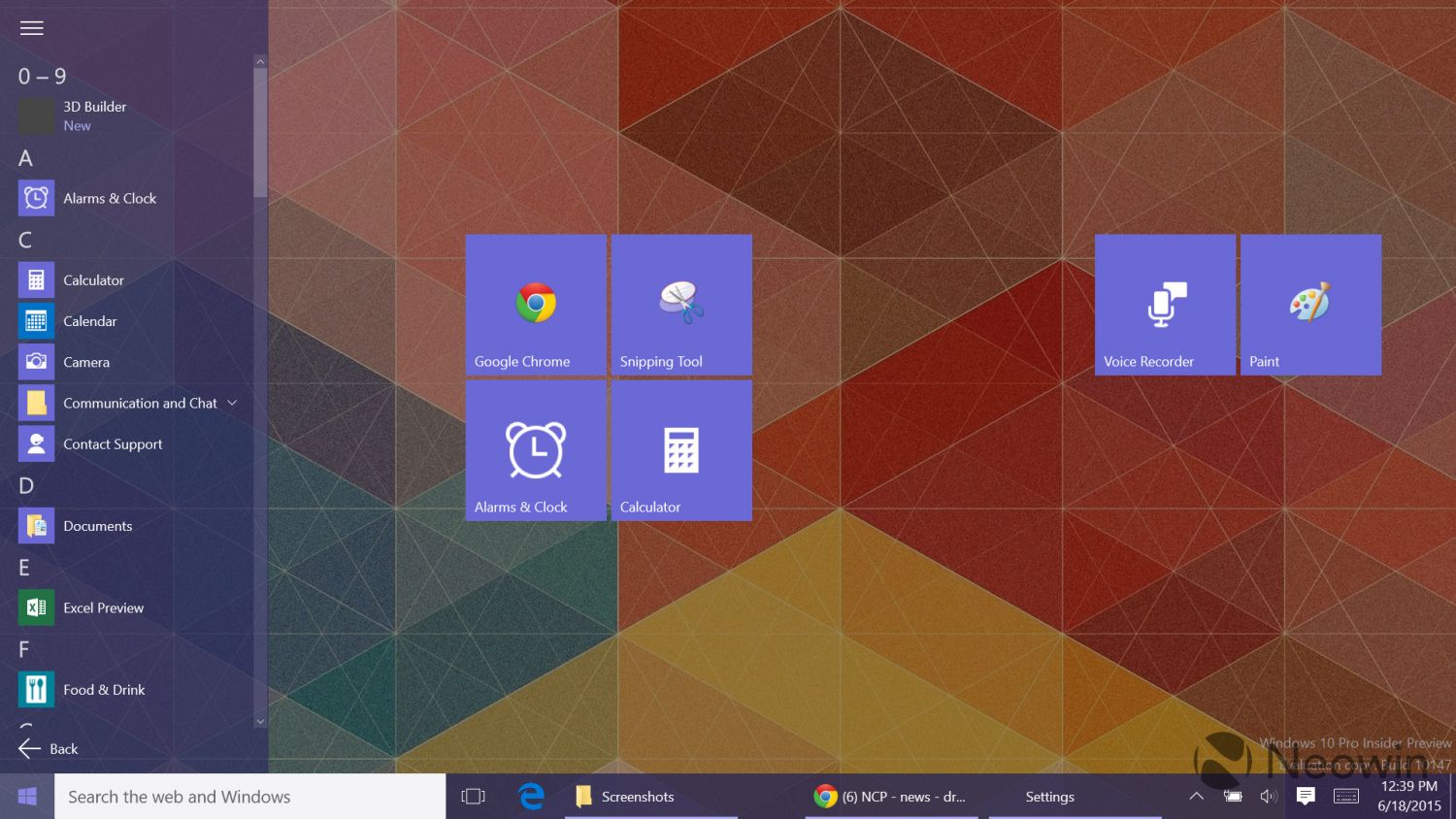
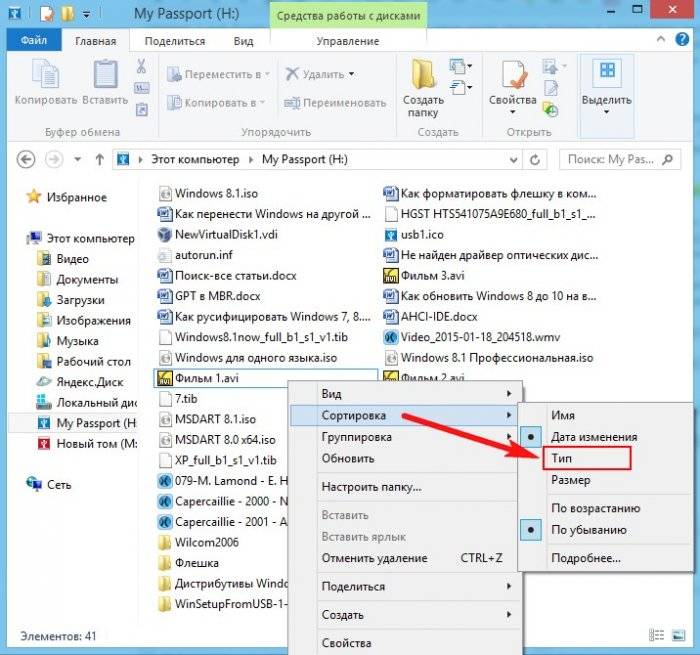
Используйте функцию Просмотр фотографий для быстрого доступа к избранным изображениям.
15 горячих клавиш, о которых вы не догадываетесь
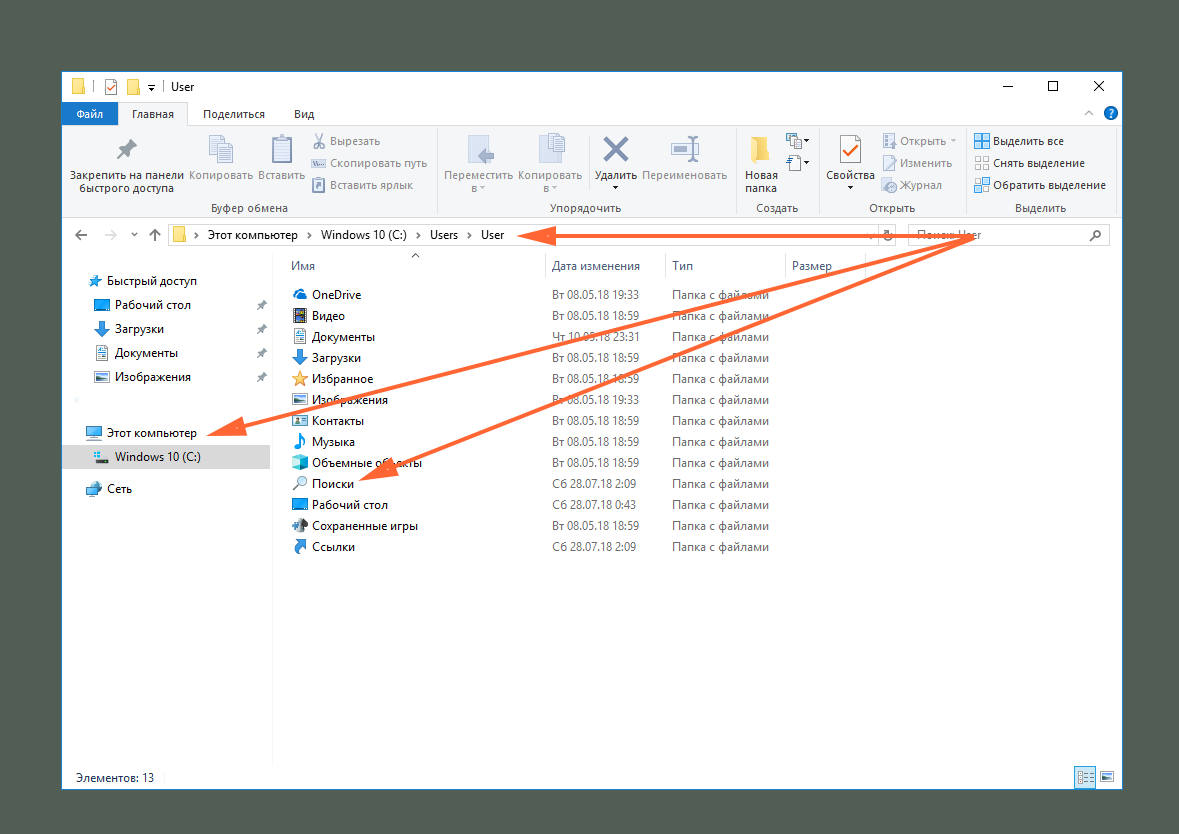

Проверьте папку Избранное в разделе Фотографии для организации и управления вашими сохраненными фотографиями.
Как включить средство просмотра фотографий Windows 10 (старый просмотр фото в Windows 10)
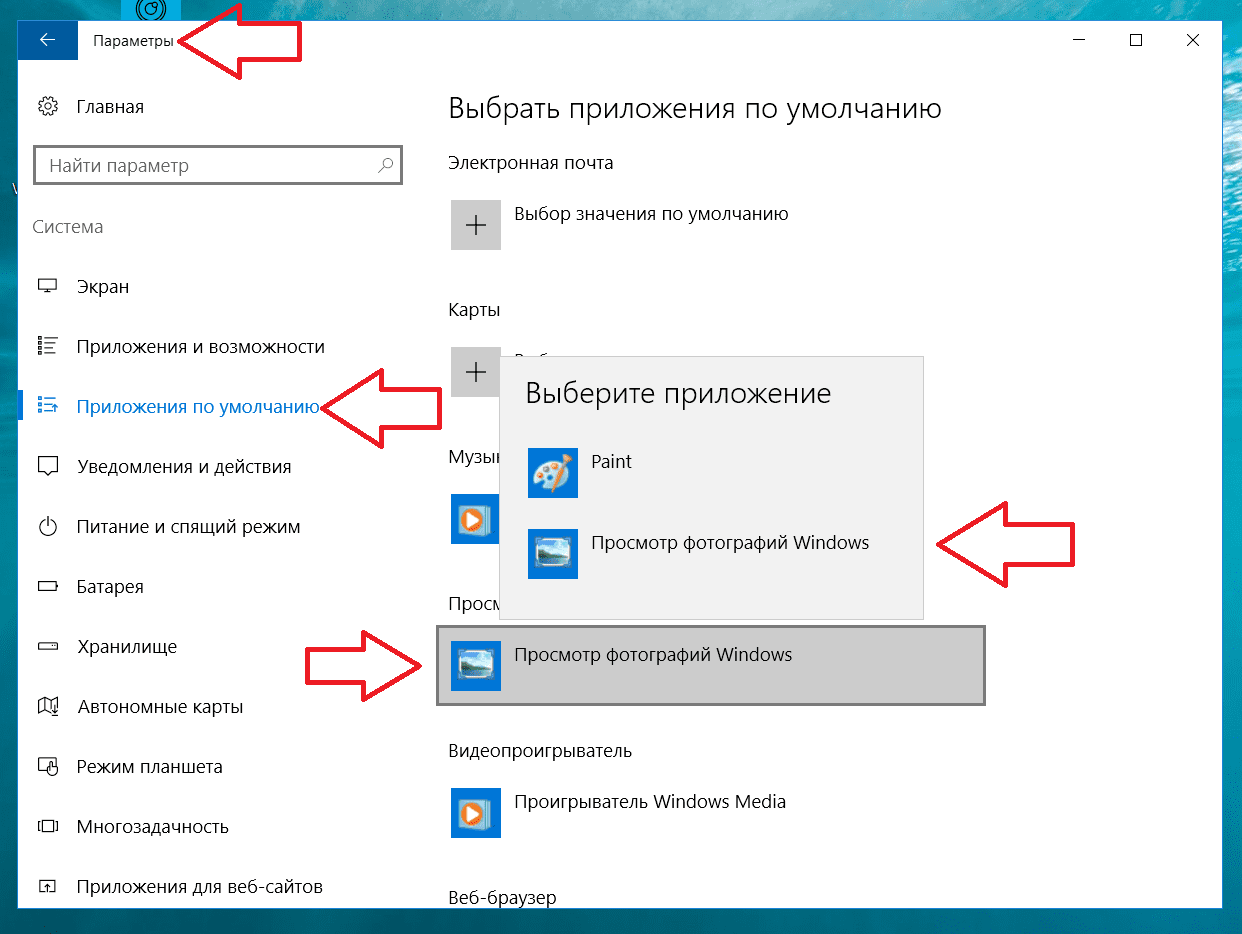
Используйте поиск по названию файла или дате, чтобы быстро найти нужное изображение в списке избранных.
Не работает предварительный просмотр картинок в Windows

Изучите функции фильтрации и сортировки, чтобы упростить поиск и организацию избранных фотографий.
Средство просмотра фотографий вернуть в Windows 10, для начинающих
Импортируйте изображения из других источников в свою библиотеку Фотографии для централизованного доступа к вашим избранным фотографиям.
ВСЕ решения! Не открываются ФОТОГРАФИИ на Windows 10 (не работает стандартное приложение \

Настройте резервное копирование для ваших избранных фотографий, чтобы предотвратить их потерю в случае сбоя системы.
Где находится папка избранное в windows 10

Пользуйтесь возможностями облачного хранения для удобного доступа к вашим избранным изображениям с любого устройства.
Как найти фото на компьютере Windows если не помнишь, [куда сохранил]?
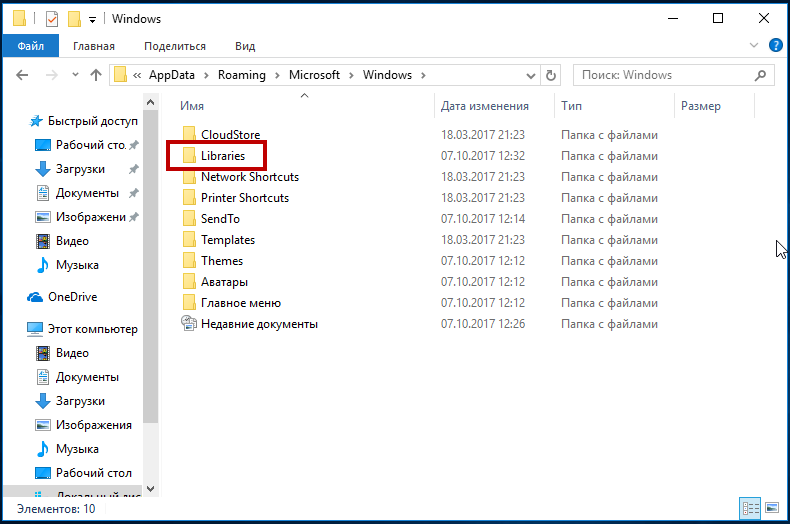
Изучите инструкции по работе с альбомами и метками, чтобы организовать ваши избранные фотографии в Windows 10 более эффективно.
Загорелся компьютер у школьника во время игры в Майнкрафт
Снимал это видео 10 лет
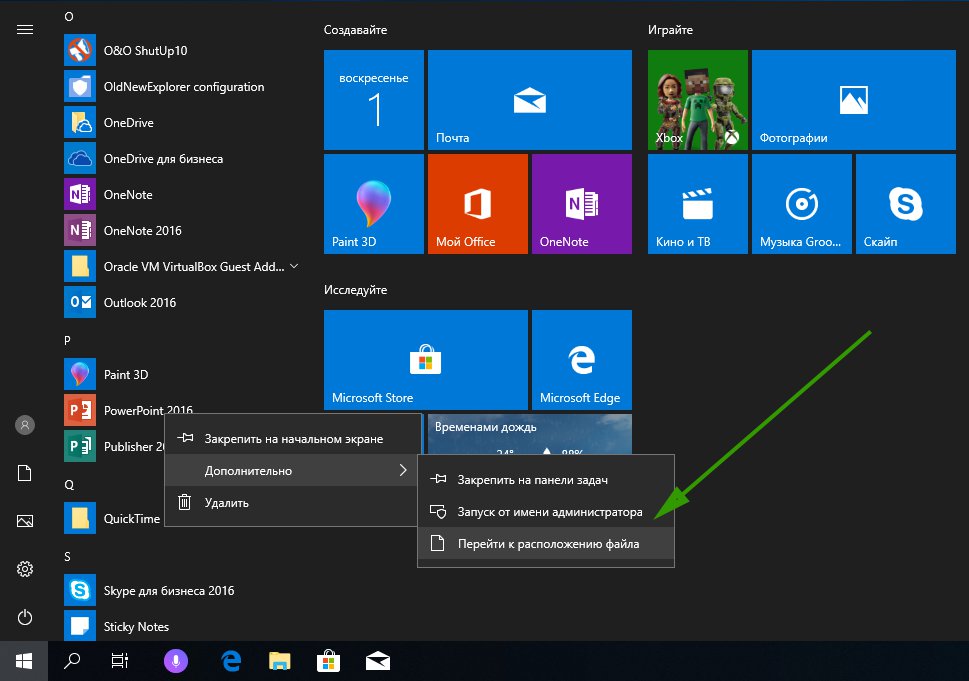
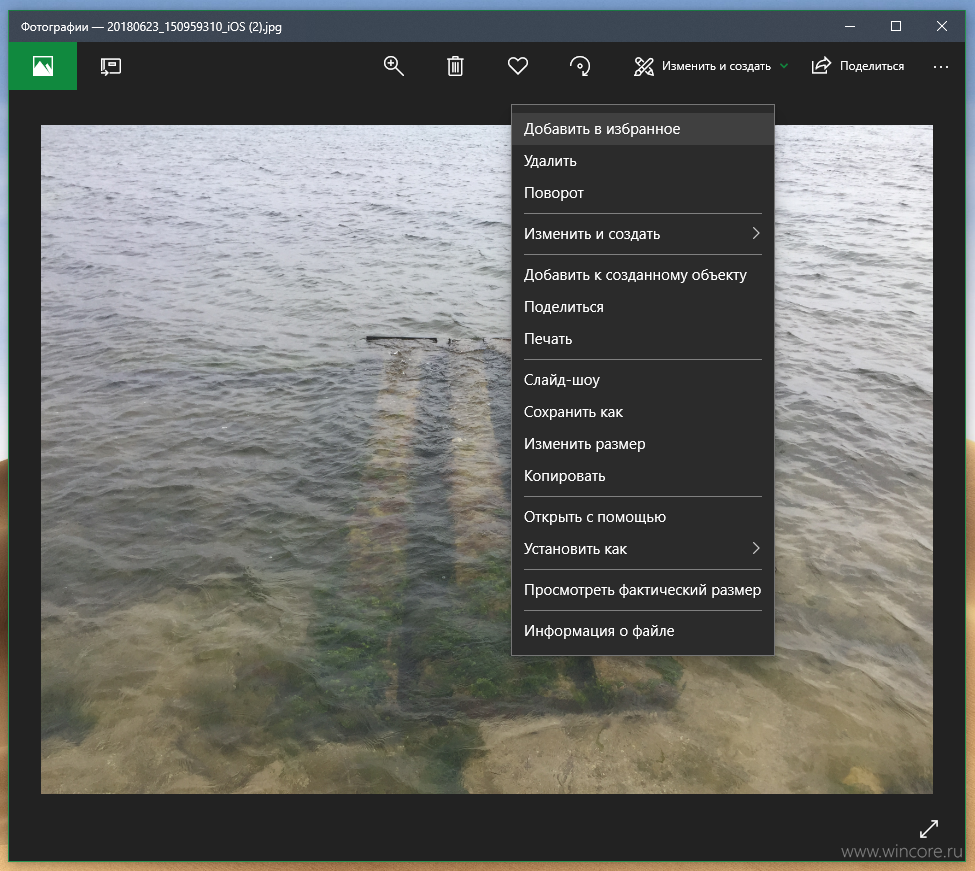
Не забывайте регулярно обновлять систему, чтобы получать новые функции и улучшения в управлении избранными фотографиями.
36 Скрытых Секретов на Вещах, которым вы пользуетесь каждый день
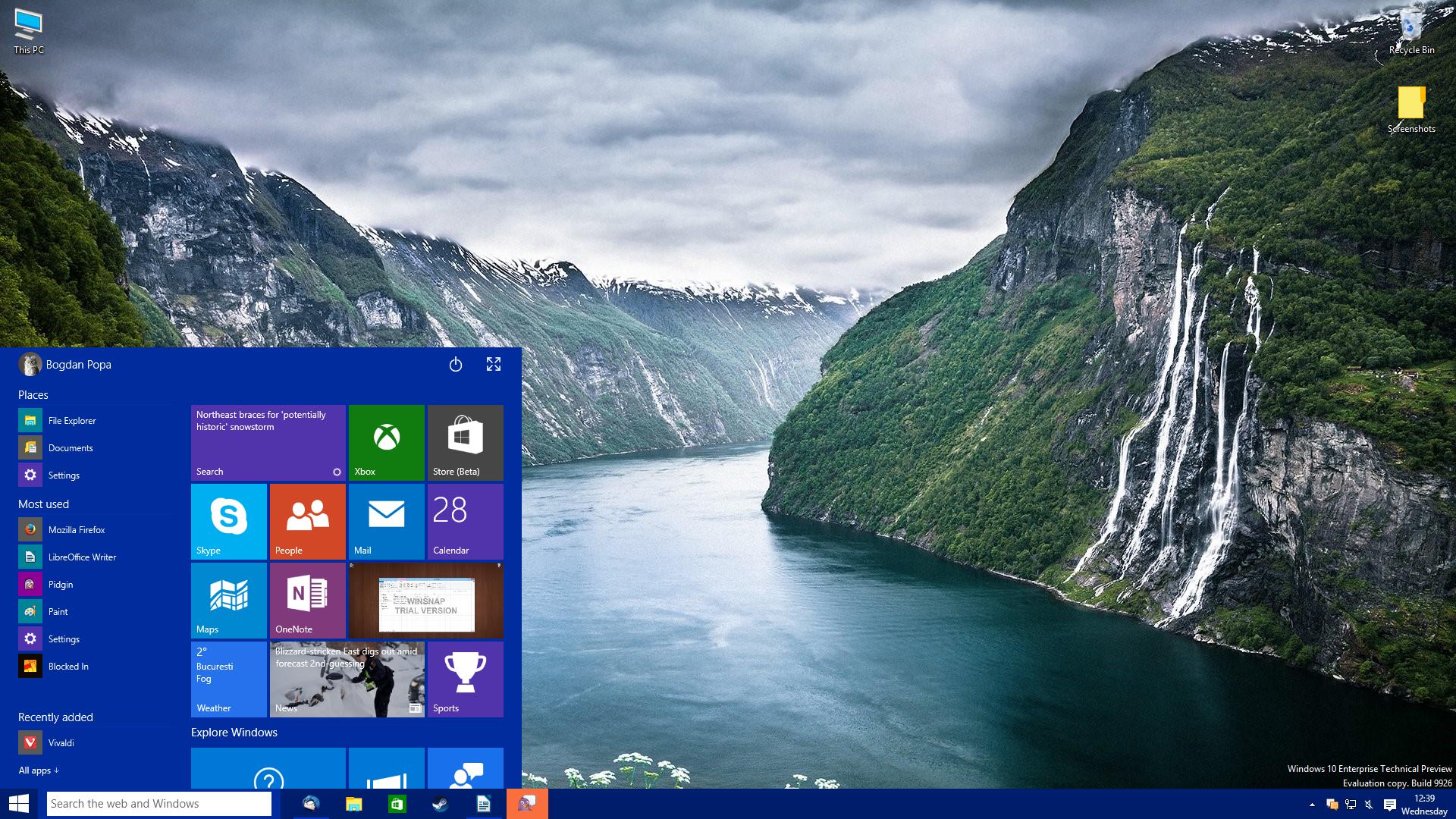
Обратитесь к онлайн-ресурсам и сообществам пользователей Windows 10 для получения дополнительной помощи и советов по работе с избранными фотографиями.
Приложение «Фотографии» является стандартным средством просмотра изображений на Windows 10. Оно отличается большим набором функций, среди которых отдельного упоминания заслуживает опция добавления картинок в «Избранное». Поставив «сердечко» напротив понравившегося снимка, пользователи порой забывают, как посмотреть избранные фото в операционной системе Windows 10. Поэтому важно отдельно рассказать о расположение этих файлов.
Снимки, добавленные в категорию с «сердечком» попадают в отдельную папку. Ее можно найти средствами «Проводника», если владелец знает расположение конечной директории. Как правило, она находится по пути C:UsersИмя пользователяИзбранное.

Но точный путь может отличаться в зависимости от того, какой диск является системным на вашем компьютере. Также важно отметить, что в самой директории «Favorites» есть свои подпапки. Они отвечают за разные типы файлов. В нашем случае необходимо искать каталог с фотографиями, имеющий соответствующее название.
Для быстрого доступа к снимкам вы можете добавить пользовательский каталог на рабочий стол. Вам понадобится:
- Открыть «Параметры» через меню «Пуск».

- Перейти в раздел «Персонализация», а затем – «Темы».

- Щелкнуть ЛКМ по надписи «Параметры значков рабочего стола».

- Отметить галочкой пункт «Файлы пользователя».
- Нажать на кнопку «Применить».
Теперь папка, включающая в себя отмеченные фотографии, появится на главном экране компьютера. Благодаря этому пользователю не придется искать нужную директорию в «Проводнике».
Как просмотреть избранное на фотографиях
Стандартное средство просмотра открывается двойным кликом ЛКМ по интересующему снимку. Но в то же время получить доступ к отмеченным картинкам можно напрямую через приложение «Фотографии». Чтобы это сделать, понадобится:
- Открыть программу, используя поисковую строку или другой удобный способ.
- Перейти в раздел «Альбомы».
- Выбрать альбом «Избранное».
Здесь и появятся все ваши снимки, отмеченные «сердечком». Если их нет, придется добавить соответствующую папку вручную:
- Запустите просмотрщик изображений.

- Переместитесь в «Настройки», а затем – «Источники».
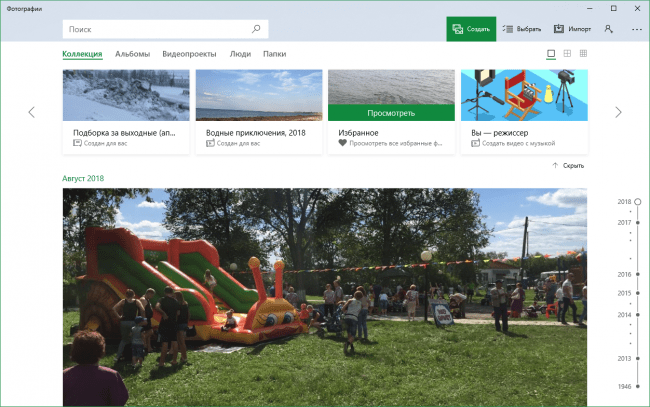
- Нажмите на кнопку «Добавить папку».
- Выберите «Избранное».
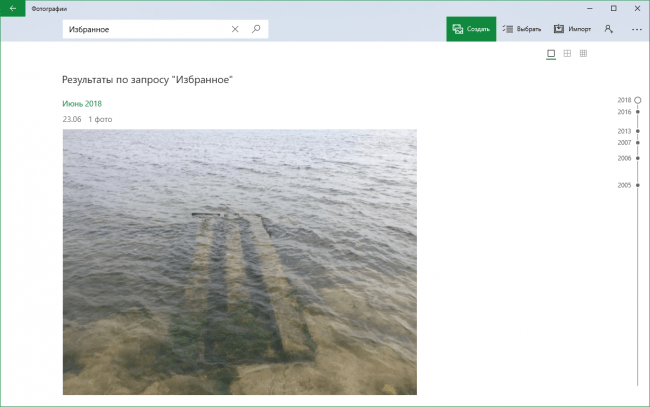
Теперь проблема отображения перестанет давать о себе знать, и вы всегда сможете увидеть понравившиеся фото любым удобным способом – как через «Проводник», так и через отдельное приложение для просмотра изображений на компьютере.
Вам помогло? Поделитесь с друзьями — помогите и нам!
Содержание
- Как добавить избранное в приложение Фото в Windows 10
- Как добавить избранное в приложение Фото
- Как найти избранные фотографии на компьютере?
- Где посмотреть избранные фото Windows 10?
- Как найти папку Избранное на компьютере?
- Как сделать так чтобы картинки отображались в папке?
- Как найти папку с фото на компьютере?
- Как найти в телефоне Избранное?
- Где найти папку Избранное на Андроиде?
- Как найти папку Избранное в EDGE?
- Как добавить папку в избранное в проводнике?
- Где хранятся закладки Internet Explorer Windows 10?
- Как сделать так что бы были видны фото вместо иконок?
- Как сделать фотографии видимыми?
- Как посмотреть фотографии в Windows 10?
- Где находится папка изображения?
- Где находится стандартная программа для просмотра изображений Windows 10?
- Просмотр всех фотографий
- Быстрый поиск фотографии
- Автоматическая отправка фотографий
- Импорт фотографий и видео
- Помогите приложению найти больше фотографий
- Как в системе Windows 10 найти все сохраненные фотографии
- Как найти все фотографии вручную
- Windows Search найдёт все ваши фотографии
- Как найти избранные фото в виндовс
- Как включить Windows: интересное (Spotlight)
- Где хранятся изображения Windows: интересное (Spotlight)
- Сохранение изображений Windows: интересное (Spotlight) с помощью Winaero Tweaker
- Где находится windows: интересное?
- Простой способ получить картинки из Windows: Интересное
Как добавить избранное в приложение Фото в Windows 10
Этот пост покажет вам, как добавить Избранное в Приложение «Фотографии» в Windows 10. Microsoft добавила новую возможность отмечать любое изображение или видео как Любимый в приложении «Фото». Давайте проверим процесс здесь.
Приложение «Фото» весьма полезно при редактировании изображений, и вы можете открыть любое изображение с помощью приложения «Фото», не восстанавливая старую программу просмотра фотографий Windows. Предположим, что в выбранной папке у вас много изображений, а приложение «Фотографии» все время показывает их все. Возможно, вам придется часто открывать некоторые изображения. Вместо того, чтобы перемещаться по путям, вы можете пометить эти изображения как Избранное чтобы вы могли открывать их быстрее и лучше.
Когда вы отмечаете изображение как Любимый, в приложении «Фото» автоматически создается новый альбом. Кроме того, только изображения из добавленной папки могут быть отмечены как избранные в приложении «Фото». Если вы откроете изображение из любого другого источника, кнопка станет серой. Вы можете переместить изображение в существующую папку или добавить новую папку в приложении «Фотографии».
Как добавить избранное в приложение Фото
Чтобы добавить или удалить избранное из приложения «Фото» в Windows 10, выполните следующие действия:
Откройте приложение «Фото» на ПК с Windows 10 и выберите изображение, которое хотите добавить в избранное. После этого нажмите на Добавить в избранное кнопка, которая отображается в верхней строке меню.

Как только вы это сделаете, он будет добавлен в Избранное альбом. Как я упоминал ранее, новый альбом с именем «Избранное» создается, когда вы отмечаете изображение как избранное.
Чтобы просмотреть все отмеченные фотографии, вам нужно перейти на главный экран приложения «Фото» и переключиться на Альбомы таб. Здесь вы можете найти новый альбом под названием Избранное.

Щелкните по нему, чтобы просмотреть все изображения. Если вы хотите удалить изображение из альбома «Избранное», вам нужно открыть его и нажать на Удалить из Избранного кнопка.
Источник
Как найти избранные фотографии на компьютере?
Где посмотреть избранные фото Windows 10?
Как получить быстрый доступ к папке избранное в windows 10
мыши на рабочем столе и нажмите на слово «Персонализация». После этого увидите окно с пятью опциями – выберите, точнее нажмите на слово «Темы». Теперь щелкните по строке «Параметры значков рабочего стола» и поставьте птичку напротив опции «Файлы пользователя».
Как найти папку Избранное на компьютере?
После того, как в Проводнике была открыта папка с ярлыком программы или ярлык выбранной программы находится на Рабочем столе, нужно открыть меню «Пуск» и в самом правом верхнем углу открыть свою персональную папку (название вашей папки пользователя). Содержимое списка «Избранное» находится в папке «Ссылки».
Как сделать так чтобы картинки отображались в папке?
Зайдите в любую папку, нажмите Alt, в появившемся сверху меню выберите Сервис — Параметры папок — раздел Вид, уберите отметку с пункта Всегда отображать значки, а не эскизы.
Как найти папку с фото на компьютере?
Вы также можете выполнить поиск на конкретном жестком диске или в папке. Затем нажмите поле поиска в правом верхнем углу окна проводника. При этом отобразится скрытая вкладка «Поиск» вверху. Перейдите к этому экрану, нажмите кнопку «Вид», а затем выберите «Картинки» в раскрывающемся меню.
Как найти в телефоне Избранное?
Как открыть закладку
Где найти папку Избранное на Андроиде?
Для поиска закладок и найти избранное на Android, нажать на иконку? расположен в правом верхнем углу и используйте бар что кажется запись название или адрес закладки, которую вы хотите найти.
Как найти папку Избранное в EDGE?
Следует отметить, что сам файл вы легко сможете отыскать по адресу: C: Users имя_пользователя AppData Local Packages Microsoft. MicrosoftEdge_8wekyb3d8bbwe AC MicrosoftEdge User Default DataStore Data nouser1 120712-0049 DBStore.
Как добавить папку в избранное в проводнике?
Для того чтобы добавить какую-либо папку в Избранное, просто пройдите в нее через проводник, а затем слева кликните правой кнопкой мыши по Избранному и выберите «Добавить текущее расположение в избранное». Также для добавления можно перетащить любимую папку в Избранное мышью.
Где хранятся закладки Internet Explorer Windows 10?
Избранное IE(Internet Explorer) хранится в папке в виде ярлыков на страницы и сайты. Чтобы туда попасть необходимо: 1) Открыть проводник или мой компьютер.
Как сделать так что бы были видны фото вместо иконок?
Кликните правой кнопкой мыши по кнопке «Пуск» и выберите пункт меню «Система». Слева выберите «Дополнительные параметры системы». На вкладке «Дополнительно» в разделе «Быстродействие» нажмите «Параметры». На вкладке «Визуальные эффекты» отметьте пункт «Вывод эскизов вместо значков».
Как сделать фотографии видимыми?
Кликните правой кнопкой мыши по кнопке «Пуск» и выберите пункт меню «Система». На вкладке «Дополнительно» в разделе «Быстродействие» нажмите «Параметры». На вкладке «Визуальные эффекты» отметьте пункт «Вывод эскизов вместо значков».
Как посмотреть фотографии в Windows 10?
скриншот ниже). Шаг 4: Теперь откройте Параметры Windows, нажав сочетания клавиш Win + I или нажмите на значок шестеренки в меню «Пуск». Шаг 5: Перейдите в группу настроек «Приложения» → «Приложения по умолчанию». В появившимся окне «Каким образом вы хотите открыть этот файл», выберите «Просмотр фотографий Windows».
Где находится папка изображения?
Как найти папку с фотографиями на телефоне
Где находится стандартная программа для просмотра изображений Windows 10?
Средство просмотра фотографий Windows реализовано в библиотеке photoviewer. dll (который никуда не делся), а не в отдельном исполняемом exe файле. И, для того, чтобы его можно было назначать используемым по умолчанию, потребуется добавить некоторые ключи в реестр (которые были в ОС раньше, но нет в Windows 10).
Источник
Просмотр всех фотографий
Приложение «Фотографии» в Windows 10 собирает фотографии с компьютера, телефона и других устройств и помещает их в одно место, где вам будет проще найти нужное.
Для начала в поле поиска на панели задач введите «Фотографии» и выберите приложение «Фотографии» в результатах поиска. Или нажмите кнопку «Открыть приложение «Фотографии» в Windows.
Быстрый поиск фотографии
Просматривайте свою коллекцию по дате, альбомам, видеопроектам, людям или папок. Или выполните поиск, чтобы найти определенного пользователя, место или объект. Приложение распознает лица и объекты на изображениях и добавляет теги, чтобы помочь вам найти искомое без бесконечной прокрутки. Например, попробуйте поискать по словам «пляж», «собака» или «улыбка» либо выберите лицо, показанное в области поиска, чтобы увидеть все фотографии с этим человеком.
Автоматическая отправка фотографий
Один из самых простых способов копирования всех фотографий и видео в приложение «Фотографии» — настройка автоматической отправки в OneDrive с мобильного устройства.
Установите приложение OneDrive на свое устройство с iOS или Android. Затем включите отправку фотографий в параметрах. Последние снятые фотографии и видеозаписи будут автоматически добавлены. После отправки они автоматически появятся в приложении «Фотографии» на вашем компьютере.
Импорт фотографий и видео
Вы можете импортировать фото и видео, сохраненные на SD-карте камеры, USB-накопителе или другом устройстве.
Для подключения устройства к компьютеру используйте USB-кабель.
В поле поиска на панели задач введите фотографии и выберите приложение Фотографии из результатов поиска.
Выберите пункт Импорт и следуйте инструкциям, чтобы импортировать файлы из папки или USB-устройства. Приложение автоматически выберет элементы, которые вы не импортировали до этого, либо вы сможете выбрать, что нужно импортировать.
Примечание: Если вы используете телефон с ОС Android и импорт не работает, возможно, вам понадобится изменить параметры USB, чтобы обеспечить возможность передачи мультимедиа или фотографий.
Помогите приложению найти больше фотографий
Приложение «Фотографии» автоматически отображает большинство фотографий и видеозаписей в папке «Изображения» на вашем компьютере и в OneDrive. Вот как можно добавить дополнительные исходные папки в папку «Изображения».
В поле поиска на панели задач введите фотографии и выберите приложение Фотографии из результатов поиска.
Выберите папку на компьютере или на подключенном сетевом или внешнем диске, а затем выберите пункт Добавить эту папку к изображениям, чтобы добавить папку в приложение. Вложенные папки, находящиеся в добавляемых папках, также будут добавлены.
Источник
Как в системе Windows 10 найти все сохраненные фотографии
Вы когда-нибудь переносили несколько снимков на свой компьютер, а затем забывали, где их сохранили? Или, может быть, у вас несколько жестких дисков для хранения данных и вы не хотите их вручную искать?
Вот простой способ заставить Windows искать все ваши фотографии на вашем компьютере.
Как найти все фотографии вручную
К сожалению, снимки сохраняются в разных местах вашего компьютера: в зависимости от того, откуда они. Windows сама хранит картинки в папке «Изображения». Некоторые службы синхронизации стараются уважать это, но вы часто можете найти изображения, хранимые в DropBox, iCloud и OneDrive в их собственных папках. Если вы переносите изображения с камеры или другого устройства прямо на ваш компьютер, эти фотографии также могут оказаться в разных местах в зависимости от способа передачи. Если вы загружаете фотографии из интернета, они, как правило, попадают в папку для загрузки, которую будет использовать ваш браузер.
Если вы будете искать свои фотографии вручную, первые два места, которые вы должны проверить, это ваши папки «Загрузки» и «Изображения», которые вы найдете в разделе «Быстрый доступ» на панели слева от окна Проводника.
Windows Search найдёт все ваши фотографии
Проводник имеет инструмент быстрого поиска документов разных типов. Он всегда на виду, но большинство людей никогда его не использует.
Откройте File Explorer и перейдите к местоположению, в котором вы хотите выполнить поиск. Вы можете выполнить поиск на всех рабочих дисках ПК, выбрав запись «Этот компьютер» в навигационной панели «Проводник».
Вы также можете выполнить поиск на конкретном жестком диске или в папке.
Затем нажмите поле поиска в правом верхнем углу окна проводника. При этом отобразится скрытая вкладка «Поиск» вверху. Перейдите к этому экрану, нажмите кнопку «Вид», а затем выберите «Картинки» в раскрывающемся меню.
Это вставит в поле поиска следующий оператор. Если вы предпочитаете, то можете ввести его там вручную.
Как вы можете видеть, результаты возвращают все изображения, используемые системой, персональные изображения, содержащиеся в папке пользователя и во всех его подпапках. Поиск включает изображения, сохраненные в форматах JPG, PNG, GIF и BMP, которые являются наиболее распространенными форматами. Если у вас есть фотографии, хранящиеся в другом формате, например RAW, вам придётся найти их по-другому.
После того, как вы найдёте нужное изображение, вы можете щелкнуть его правой кнопкой мыши, а затем выбрать «Открыть местоположение файла», чтобы открыть папку, в которой оно хранится.
После этого вы можете переместить все фотографии в более конкретные папки – например, «Изображения» или создать резервную копию на внешнем запоминающем устройстве, где они, надеюсь, не потеряются.
Источник
Как найти избранные фото в виндовс
Избранное позволяет легко найти понравившиеся фотографии в большом архиве изображений. Чтобы добавить фото в закладки, достаточно кликнуть по кнопке с символом 🖤 на панели инструментов приложения или выбрать пункт Добавить в избранное в контекстном меню. Обе опции предлагаются в режиме просомтра изображения.
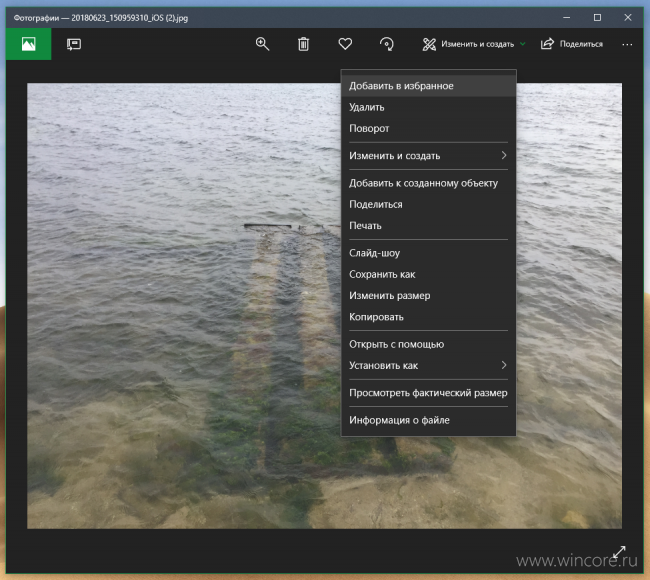
Избранное представляет собой подборку изображений, автоматически генерируемую приложением, перейти в которую можно из промо-блока в верхней части главного окна приложения или из раздела Альбомы → Созданные для вас.
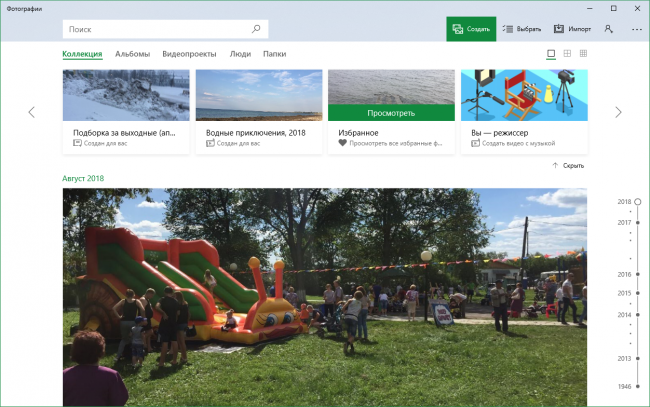
В избранном фотографии сортируются по датам, также как в основной ленте приложения, доступны те же опции для просмотра и навигации.
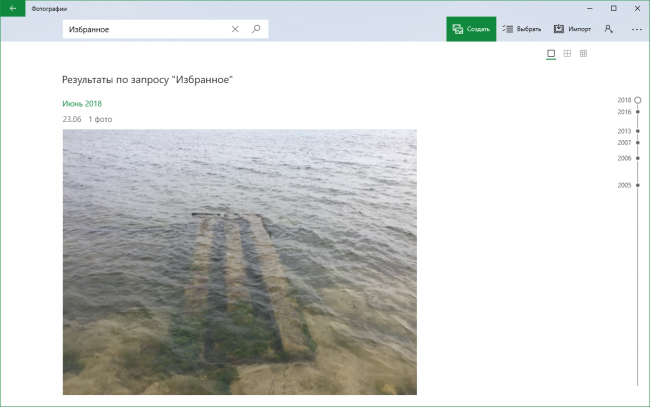
Обновлено 17.08.18: сегодня было выпущено ещё одно обновление, в котором добавление в избранное файлов из облака всё-таки разрешили.
Windows: интересное (англ. Spotlight) – функция автоматической загрузки и установки разных фоновых рисунков для экрана блокировки системы в Windows 10. Эти же изображения отображаются и на экране входа в систему (если задействована соответствующая опция).
Довольно часто среди них встречаются весьма интересные изображения, которые хотелось бы сохранить у себя в коллекции или использовать в качестве фона рабочего стола. Далее рассмотрим, где же хранятся картинки Windows: интересное (Spotlight) на компьютере.
Как включить Windows: интересное (Spotlight)
Если данная опция у вас отключена, то активировать её можно следующим образом:
Используя сочетание клавиш WIN + L, можно вызвать экран блокировки, проверив таким образом работоспособность функции.
Если Windows: интересное (Spotlight) у вас не работает (картинка не меняется и прочее), то советуем вам обратиться к этой статье.
Где хранятся изображения Windows: интересное (Spotlight)
Все изображения, которые отображаются на экране блокировки (входа в систему) посредством Windows: интересное (Spotlight) можно найти здесь:
C:Users Ваше_имя_пользователя AppDataLocalPackagesMicrosoft.Windows.ContentDeliveryManager_cw5n1h2txyewyLocalStateAssets
Алгоритм действий будет следующим:
Файлы можно переименовывать по одному, а можно сделать это быстрее – для всех файлов сразу: откройте командную строку в папке (куда вы скопировали картинки) → введите команду Ren *.* *.jpg
Теперь, зная, где хранятся изображения Windows: интересное (Spotlight) вы можете сохранить их в свою коллекцию или использовать в качестве фона рабочего стола.
Сохранение изображений Windows: интересное (Spotlight) с помощью Winaero Tweaker
Изображения Windows: интересное (Spotlight) можно найти и сохранить, используя бесплатную программу Winaero Tweaker. При этом вам практически ничего не придётся делать самостоятельно (весь процесс по поиску, переименованию и т.д. полностью автоматизирован).
После этого на рабочем столе появится папка «LockScreen Images by Winaero Tweaker», где вы найдёте все изображения из Windows: интересное (Spotlight).
Многие пользователи Windows 10 заметили, что на экране блокировки периодически появляются красивые изображения. Происходит это в том случае, если в настройках персонализации раздела «Экран блокировки» стоит параметр «Windows: Интересное».
Если у вас появилось желание просмотреть все изображения из Windows: Интересное, то в данной статье вы узнаете где они лежат на компьютере и как легче всего к ним получить доступ.
Где находится windows: интересное?
Полный путь расположения этих изображений вот такой:
C:UsersВаше_Имя_ПользователяAppData LocalPackagesMicrosoft.Windows.ContentDeliveryManager_cw5n1h2txyewy LocalStateAssets
Как только вы перейдете по указанному пути вы увидите, что не все так просто. В конечной папке Assets будет большое количество файлов с непонятными именами и без расширения.
Содержимое папки Assets
Переименование файла с добавлением расширения
После этого изображение будет принимать привычный вид и его можно будет просмотреть как обычную картинку.
Просмотр изображения из windows: интересное
Простой способ получить картинки из Windows: Интересное
Согласитесь, что переименовывать по одному файлу из папки Assets весьма трудозатратно. Поэтому был создан специальный маленький скрипт, запустив который в в считанные секунды получите все изображения из Windows: Интересное в отдельной папке.
Дале распаковываете его в любое место, например на рабочий стол и двойным кликом мышкой запускаете файл spotlight_images.vbs.
Скрипт из архива для получения картинок из windows: интересное
После этого на рабочем столе появится папка Spotlight Images, в которой будут находится все изображения из Windows: Интересное в привычном виде.
Источник
Приложение «Фотографии» является стандартным средством просмотра изображений в Windows 10. Оно имеет широкий спектр функций, в том числе возможность добавления изображений в избранное, заслуживает особого упоминания. Помещая «сердечко» перед понравившимся изображением, пользователи иногда забывают, как просматривать свои любимые фотографии в операционной системе Windows 10. Поэтому важно говорить о местонахождении этих файлов отдельно.
Изображения, добавленные в категорию с «сердечком», попадают в отдельную папку. Его можно найти с помощью проводника, если владелец знает местоположение целевого каталога. Обычно он находится по пути C: Users Username Favorites.

Но точный путь может отличаться в зависимости от того, какой из дисков является системным на вашем компьютере. Также важно отметить, что в самой директории «Избранное» есть собственные подпапки. Они отвечают за разные типы файлов. В нашем случае вам нужно искать каталог с фотографиями, у которого есть подходящее название.
Для быстрого доступа к снимкам вы можете добавить настраиваемый каталог на свой рабочий стол. Тебе понадобится:
- Откройте «Параметры» из меню «Пуск».

- Зайдите в раздел «Персонализация», затем – «Темы».

- ЛКМ щелкните ярлык «Параметры значка рабочего стола».

- Установите флажок «Файлы пользователя».
- Нажмите кнопку «Применить».
Папка, содержащая фотографии с тегами, теперь появится на главном экране вашего компьютера. Благодаря этому пользователю не нужно искать нужный каталог в «Проводнике».
Как просмотреть избранное на фотографиях
Стандартный просмотрщик открывается двойным щелчком по интересующему изображению. Но в то же время вы можете получить доступ к изображениям с тегами напрямую через приложение «Фотографии». Для этого вам потребуются:
- Откройте программу с помощью строки поиска или любым другим удобным способом.
- Зайдите в раздел «Альбомы».
- Выберите альбом «Избранное».
Здесь будут отображаться все ваши фотографии, отмеченные «сердечком». Если их там нет, вам придется вручную добавить соответствующую папку:
- Запустите программу просмотра изображений.

- Зайдите в Настройки, а затем в Источники».

- Нажмите кнопку «Добавить папку».
- Выберите «Избранное».

Теперь проблема с отображением перестанет давать о себе знать и вы всегда сможете посмотреть понравившиеся фотографии любым удобным способом, либо через «Проводник», либо через отдельное приложение для просмотра изображений на компьютере.
Источник изображения: it-tehnik.ru
Содержание
- Как мне найти избранные фотографии в Windows 10?
- Где хранятся избранные изображения Windows 10?
- Как мне найти избранное в Windows 10?
- Как мне найти мои любимые фотографии?
- Как просмотреть избранное на фотографиях Microsoft?
- Как мне найти любимые на моем ноутбуке?
- Где хранятся избранное Windows?
- Как мне найти свой список избранного?
- Как мне вернуть свои любимые?
- Как мне получить доступ к избранному?
- Куда деваются мои сохраненные фотографии?
- Где сохраняются изображения?
- Где я могу найти мои любимые фотографии в Google?
- Как добавить на панель избранного в Windows 10?
- Как добавить фото в избранное?
- Как удалить фото из избранного?
- Как найти файлы и фотографии на компьютере Windows 10?
- Содержание:
- Поиск данных через меню «Пуск»
- Поиск файлов в проводнике
- Поиск данных по размеру
- Как найти все фотографии и изображения на компьютере?
- Быстрый поиск в списке файлов
- Что делать если поиск не находит требуемые файлы?
- Часто задаваемые вопросы
- Как найти избранные фотографии на компьютере?
- Где посмотреть избранные фото Windows 10?
- Как найти папку Избранное на компьютере?
- Как сделать так чтобы картинки отображались в папке?
- Как найти папку с фото на компьютере?
- Как найти в телефоне Избранное?
- Где найти папку Избранное на Андроиде?
- Как найти папку Избранное в EDGE?
- Как добавить папку в избранное в проводнике?
- Где хранятся закладки Internet Explorer Windows 10?
- Как сделать так что бы были видны фото вместо иконок?
- Как сделать фотографии видимыми?
- Как посмотреть фотографии в Windows 10?
- Где находится папка изображения?
- Где находится стандартная программа для просмотра изображений Windows 10?
- Как добавить избранное в приложение Фото в Windows 10
- Как добавить избранное в приложение Фото
- Где находится папка избранное в windows 10
- Как получить быстрый доступ к папке избранное в windows 10
- 28 Комментариев к “Где находится папка избранное в windows 10”
Как мне найти избранные фотографии в Windows 10?
Чтобы найти функцию избранного, просто откройте фотографию, которую вы хотите добавить в избранное, а затем нажмите значок в форме сердца в верхней средней части экрана. Это отметит ваше фото как избранное и поместит его в специальную папку избранного.
Где хранятся избранные изображения Windows 10?
Избранное — это специальный альбом в приложении «Фото». Доступ к нему можно получить с главной страницы приложения. Щелкните вкладку «Альбомы». Вы увидите альбом «Избранное» в разделе «Создано для вас».
Как мне найти избранное в Windows 10?
В Windows 10 старые избранные файлы проводника теперь закреплены в разделе «Быстрый доступ» в левой части проводника. Если их там нет, проверьте свою старую папку избранного (C: Users username Links). Когда вы найдете его, нажмите и удерживайте (или щелкните правой кнопкой мыши) и выберите «Закрепить для быстрого доступа».
Как мне найти мои любимые фотографии?
На моем Android это: откройте Google, затем нажмите G, затем нижнюю правую строку меню, затем КОЛЛЕКЦИИ, затем ИЗБРАННЫЕ ИЗОБРАЖЕНИЯ.
Как просмотреть избранное на фотографиях Microsoft?
Если вы добавили фотографию в избранное и эта фотография существует в папке, которая не проиндексирована в приложении «Фото»> «Настройки»> «Источники», вам необходимо «Добавить папку» и перейти к папке с вашими фотографиями. Затем в разделе «Альбомы» вы увидит новую папку «Избранное» (или «Избранное»).
Как мне найти любимые на моем ноутбуке?
Как найти избранное на моем компьютере
Где хранятся избранное Windows?
Избранное из Internet Explorer сохраняется в папке «Избранное». По умолчанию Windows хранит вашу личную папку «Избранное» в папке% UserProfile% вашей учетной записи (например, «C: Users Brink»).
Как мне найти свой список избранного?
В зависимости от вашего телефона Android вы также можете восстановить избранное, нажав и удерживая пустой участок экрана, выбрав папку, прокрутив вниз и выбрав Помеченные. Это поместит папку со всеми вашими избранными, которые вы ранее отметили.
Как мне вернуть свои любимые?
Microsoft Internet Explorer
Как мне получить доступ к избранному?
Чтобы проверить все папки с закладками:
Куда деваются мои сохраненные фотографии?
Фотографии, сделанные на камеру (стандартное приложение для Android), хранятся либо на карте памяти, либо в памяти телефона, в зависимости от настроек телефона. Расположение фотографий всегда одинаковое — это папка DCIM / Camera.
Где сохраняются изображения?
Предполагая, что вы имеете в виду «сохраненные изображения» как сделанные вами фотографии, тогда как если вы ищете фактические файлы изображений, они хранятся в папке с именем «DCIM» (сокращение от Digital Camera IMages). Если вы используете приложение для управления файлами, просто найдите эту папку DCIM.
Где я могу найти мои любимые фотографии в Google?
Вы сможете нажать на звездочку в правом верхнем углу любой фотографии в своей библиотеке, и она автоматически появится в избранном. Альбом «Избранное» создается, как только вы начинаете отмечать изображения.
Как добавить на панель избранного в Windows 10?
Вот как включить панель избранного, чтобы вы могли добавлять сайты для быстрого доступа.
Как добавить фото в избранное?
Программное обеспечение Google для мобильных устройств
Чтобы отметить фотографию как избранную, просто откройте ее в полноэкранном режиме, а затем нажмите значок звездочки в правом верхнем углу. А чтобы посмотреть все свои любимые фотографии, перейдите на вкладку «Альбомы». Google заявляет, что эта функция начнет развертываться на этой неделе.
Как удалить фото из избранного?
Нажмите Ctrl-I, чтобы открыть панель «Избранное» в Internet Explorer. Щелкните закладку или подпапку правой кнопкой мыши, а затем нажмите «Удалить», чтобы удалить ее.
Источник
Как найти файлы и фотографии на компьютере Windows 10?
Ниже мы расскажем про основные способы поиска данных на компьютере, рассмотрим расширенный функционал обновлённого поиска Windows 10, а также продемонстрируем примеры методы поиска данных по заданным параметрам.

Содержание:
Еще с самых первых версий операционной системы Windows для удобства поиска файлов и информации была введена встроенная поисковая утилита, позволявшая быстро найти файлы и данные на жестком диске.
В Windows 10 поиск был существенно модифицирован и доработан. В нём появились дополнительные функции, расширенные средства для быстрого нахождения, а также другие изменения, позволяющие системе поиска быть максимально точной и удобной для всех пользователей, независимо от опыта и навыков владения компьютером.
Для примера нововведений следует привести систему Cortana, представляющую собой виртуального голосового помощника с функцией поиска. Подобная утилита уже встречалась в последних устройствах от Apple, где завоевала большую популярностью среди пользователей.
Отметим, что в данный момент Cortana не адаптирована для русскоговорящего сегмента, поскольку помощник еще не «понимает» русскую речь. Возможно, в скором времени в Cortana будет добавлен русский язык, но до этих пор пользователям русскоязычной Windows 10 остается довольствоваться другими средствами для поиска данных на компьютере, о которых пойдет ниже.
Поиск данных через меню «Пуск»
Одним из самых удобных средств для поиска файлов на компьютере является встроенная поисковая утилита, расположенная прямо в меню кнопки «Пуск». Чтобы приступить к поиску, пользователю достаточно нажать левой кнопкой мыши по «Пуску» в левом нижнем углу и уже в открытом окне можно начинать набирать имя искомого объекта. Помимо этого, вызывать поиск можно нажав по соответствующей иконке лупы на прямо на панели.
Встроенная утилита отлично подойдет для быстрого поиска информации на компьютере, также в её функционале присутствуют специальные фильтры, способные отсортировать типы данных, область поиска и другие дополнительные функции, предназначенные для сужения круга поиска и увеличения его эффективности. Для перехода в режим фильтров поиска, достаточно обратить внимание на верхнюю часть окна поиска и задать требуемые параметры сортировки.

Помимо заданных системой параметров поиска, пользователь может вручную настроить область работы системы поиска данных. Для этого достаточно нажать по иконке трех точек и в открывшемся меню нажать по кнопке «Параметры индексирования».
Находясь в окне параметров индексирования, следует нажать по кнопке «Изменить».

В открывшемся меню следует добавить папки или целые разделы для поиска. После добавления, подтверждаем действие кнопкой Ок.
Добавляя в поиск проиндексированные папки и разделы, пользователь сможет значительно увеличить скорость и эффективность поиска, а также снизить нагрузку на оперативную память, которая задействуется в процессе поиска данных.
Поиск файлов в проводнике
Иным способом поиска данных на компьютере является встроенный поиск в проводнике. Данная утилита позволяет производить поиск файлов по выбранным параметрам в конкретных папках, расположенных на жестких дисках или съемных накопителях.
Чтобы перейти в поиск, достаточно отыскать в правом верхнем углу окна любой папки или каталога «Этот компьютер» графу поиска, куда можно вводить имя искомого объекта.
Если Вы примерно знаете в какой папке расположен объект, но не можете отыскать его среди множества файлов, рекомендуется перейти в папку и производить поиск оттуда, поскольку это значительно сузит круг поиска и позволит быстрее найти необходимые данные.
Поиск в проводнике также обладает расширенными настройками. Чтобы перейти в их меню следует нажать по иконке тех точек на верхней панели. Настройки представлены выпадающем меню, где пользователь может ограничить поиск по заданным параметрам: дате изменения, размеру, типу файла и т.д.

К примеру, в настройках можно выбрать пункт «Дополнительные параметры» (обозначен символом документа над дискетой) и расширить поиск не только по названиям, но и по содержимому файлов.
Для поиска в содержимом следует поставить галочку напротив соответствующего пункта в дополнительных настройках.
Поиск данных по размеру
Зная примерный размер данных, пользователь сможет быстро отыскать их, воспользовавшись функционалом «Поиск по размеру». Для сортировки и сужения выдачи поиска достаточно нажать по кнопке «Размер» и указать необходимые пределы размера файла.
Как найти все фотографии и изображения на компьютере?
Для поиска утерянных фотографий на компьютере также можно воспользоваться функционалом встроенного в проводник поиска.
Для начала перейдем в папку «Этот компьютер», что поиск распространялся на все жесткие диски, подключенные внешние накопители и другие запоминающие устройства. После этого переходим в поисковую строку и нажимаем по кнопке «Поиск» для развертывания меню дополнительных настроек поиска. Теперь следует нажать по пункту «Тип» и в выпадающем окне выбрать «Изображение».
Результатом такого поиска станет нахождение абсолютно всех изображений, иконок, фотографий и других графических файлов.
Аналогичным способом можно найти все видеозаписи, звуковые дорожки и другие данные требуемого типа.
Быстрый поиск в списке файлов
Помимо вышеуказанных способов в Windows 10 присутствует возможность поиска данных прямо в папке, используя клавиши клавиатуры.
Если пользователь не может быстро отыскать файл среди большого списка данных, следует просто нажать первую букву имени искомого объекта, после чего система автоматически выделит первый файл с такой буквой. При сортировке данных по имени, данный способ позволит не перелистывать целый список данных колесиком мыши, а быстро перейти к объекту при помощи нажатия всего одной клавиши.
Также данный способ можно использовать в некоторых списках, диспетчере задач и других окнах Windows 10.
Что делать если поиск не находит требуемые файлы?
Если Вышеперечисленные способы не дали должных результатов, возможно причина проблемы кроется в отсутствии файлов.
Стоит отметить, что пропажа информации может произойти по многим причинам. Это может быть случайное или умышленное удаление, форматирование, изменение логической структуры дисков или вредоносная деятельность вирусов, уничтожающих файлы определенного типа (фото, видео, документы и т.д.).
В таких ситуациях верным помощником сможет стать специальная утилита для быстрого восстановления данных RS Partition Recovery.
При помощи программы Вы сможете оперативно вернуть удаленные файлы, отформатированные фото, уничтоженные вирусами документы и другую информацию с жестких дисков HDD и SSD, флешек и карт памяти любых типов, а также других запоминающих устройств.
Из ключевых преимуществ RS Partition Recovery следует выделить:
Часто задаваемые вопросы
Это сильно зависит от емкости вашего жесткого диска и производительности вашего компьютера. В основном, большинство операций восстановления жесткого диска можно выполнить примерно за 3-12 часов для жесткого диска объемом 1 ТБ в обычных условиях.
Если файл не открывается, это означает, что файл был поврежден или испорчен до восстановления.
Используйте функцию «Предварительного просмотра» для оценки качества восстанавливаемого файла.
Когда вы пытаетесь получить доступ к диску, то получаете сообщение диск «X: не доступен». или «Вам нужно отформатировать раздел на диске X:», структура каталога вашего диска может быть повреждена. В большинстве случаев данные, вероятно, все еще остаются доступными. Просто запустите программу для восстановления данных и отсканируйте нужный раздел, чтобы вернуть их.
Пожалуйста, используйте бесплатные версии программ, с которыми вы можете проанализировать носитель и просмотреть файлы, доступные для восстановления.
Сохранить их можно после регистрации программы – повторное сканирование для этого не потребуется.
Источник
Как найти избранные фотографии на компьютере?
Где посмотреть избранные фото Windows 10?
Как получить быстрый доступ к папке избранное в windows 10
мыши на рабочем столе и нажмите на слово «Персонализация». После этого увидите окно с пятью опциями – выберите, точнее нажмите на слово «Темы». Теперь щелкните по строке «Параметры значков рабочего стола» и поставьте птичку напротив опции «Файлы пользователя».
Как найти папку Избранное на компьютере?
После того, как в Проводнике была открыта папка с ярлыком программы или ярлык выбранной программы находится на Рабочем столе, нужно открыть меню «Пуск» и в самом правом верхнем углу открыть свою персональную папку (название вашей папки пользователя). Содержимое списка «Избранное» находится в папке «Ссылки».
Как сделать так чтобы картинки отображались в папке?
Зайдите в любую папку, нажмите Alt, в появившемся сверху меню выберите Сервис — Параметры папок — раздел Вид, уберите отметку с пункта Всегда отображать значки, а не эскизы.
Как найти папку с фото на компьютере?
Вы также можете выполнить поиск на конкретном жестком диске или в папке. Затем нажмите поле поиска в правом верхнем углу окна проводника. При этом отобразится скрытая вкладка «Поиск» вверху. Перейдите к этому экрану, нажмите кнопку «Вид», а затем выберите «Картинки» в раскрывающемся меню.
Как найти в телефоне Избранное?
Как открыть закладку
Где найти папку Избранное на Андроиде?
Для поиска закладок и найти избранное на Android, нажать на иконку? расположен в правом верхнем углу и используйте бар что кажется запись название или адрес закладки, которую вы хотите найти.
Как найти папку Избранное в EDGE?
Следует отметить, что сам файл вы легко сможете отыскать по адресу: C: Users имя_пользователя AppData Local Packages Microsoft. MicrosoftEdge_8wekyb3d8bbwe AC MicrosoftEdge User Default DataStore Data nouser1 120712-0049 DBStore.
Как добавить папку в избранное в проводнике?
Для того чтобы добавить какую-либо папку в Избранное, просто пройдите в нее через проводник, а затем слева кликните правой кнопкой мыши по Избранному и выберите «Добавить текущее расположение в избранное». Также для добавления можно перетащить любимую папку в Избранное мышью.
Где хранятся закладки Internet Explorer Windows 10?
Избранное IE(Internet Explorer) хранится в папке в виде ярлыков на страницы и сайты. Чтобы туда попасть необходимо: 1) Открыть проводник или мой компьютер.
Как сделать так что бы были видны фото вместо иконок?
Кликните правой кнопкой мыши по кнопке «Пуск» и выберите пункт меню «Система». Слева выберите «Дополнительные параметры системы». На вкладке «Дополнительно» в разделе «Быстродействие» нажмите «Параметры». На вкладке «Визуальные эффекты» отметьте пункт «Вывод эскизов вместо значков».
Как сделать фотографии видимыми?
Кликните правой кнопкой мыши по кнопке «Пуск» и выберите пункт меню «Система». На вкладке «Дополнительно» в разделе «Быстродействие» нажмите «Параметры». На вкладке «Визуальные эффекты» отметьте пункт «Вывод эскизов вместо значков».
Как посмотреть фотографии в Windows 10?
скриншот ниже). Шаг 4: Теперь откройте Параметры Windows, нажав сочетания клавиш Win + I или нажмите на значок шестеренки в меню «Пуск». Шаг 5: Перейдите в группу настроек «Приложения» → «Приложения по умолчанию». В появившимся окне «Каким образом вы хотите открыть этот файл», выберите «Просмотр фотографий Windows».
Где находится папка изображения?
Как найти папку с фотографиями на телефоне
Где находится стандартная программа для просмотра изображений Windows 10?
Средство просмотра фотографий Windows реализовано в библиотеке photoviewer. dll (который никуда не делся), а не в отдельном исполняемом exe файле. И, для того, чтобы его можно было назначать используемым по умолчанию, потребуется добавить некоторые ключи в реестр (которые были в ОС раньше, но нет в Windows 10).
Источник
Как добавить избранное в приложение Фото в Windows 10
Этот пост покажет вам, как добавить Избранное в Приложение «Фотографии» в Windows 10. Microsoft добавила новую возможность отмечать любое изображение или видео как Любимый в приложении «Фото». Давайте проверим процесс здесь.
Приложение «Фото» весьма полезно при редактировании изображений, и вы можете открыть любое изображение с помощью приложения «Фото», не восстанавливая старую программу просмотра фотографий Windows. Предположим, что в выбранной папке у вас много изображений, а приложение «Фотографии» все время показывает их все. Возможно, вам придется часто открывать некоторые изображения. Вместо того, чтобы перемещаться по путям, вы можете пометить эти изображения как Избранное чтобы вы могли открывать их быстрее и лучше.
Когда вы отмечаете изображение как Любимый, в приложении «Фото» автоматически создается новый альбом. Кроме того, только изображения из добавленной папки могут быть отмечены как избранные в приложении «Фото». Если вы откроете изображение из любого другого источника, кнопка станет серой. Вы можете переместить изображение в существующую папку или добавить новую папку в приложении «Фотографии».
Как добавить избранное в приложение Фото
Чтобы добавить или удалить избранное из приложения «Фото» в Windows 10, выполните следующие действия:
Откройте приложение «Фото» на ПК с Windows 10 и выберите изображение, которое хотите добавить в избранное. После этого нажмите на Добавить в избранное кнопка, которая отображается в верхней строке меню.

Как только вы это сделаете, он будет добавлен в Избранное альбом. Как я упоминал ранее, новый альбом с именем «Избранное» создается, когда вы отмечаете изображение как избранное.
Чтобы просмотреть все отмеченные фотографии, вам нужно перейти на главный экран приложения «Фото» и переключиться на Альбомы таб. Здесь вы можете найти новый альбом под названием Избранное.

Щелкните по нему, чтобы просмотреть все изображения. Если вы хотите удалить изображение из альбома «Избранное», вам нужно открыть его и нажать на Удалить из Избранного кнопка.
Источник
Где находится папка избранное в windows 10
В папке избранное, обычно находятся закладки к браузеру интернет эксплорер, хотя «положить» туда можно что угодно.
Попасть в нее можно различными способами, но лучше всего вывести ярлык пользователя на рабочий стол, тогда получите быстрый доступ.
Если брать по существу то в windows 10 эта папка находится по такому пути:
Раздел «C» => Пользователи (иногда Users) => «имя пользователя» => Избранное (Favorites).
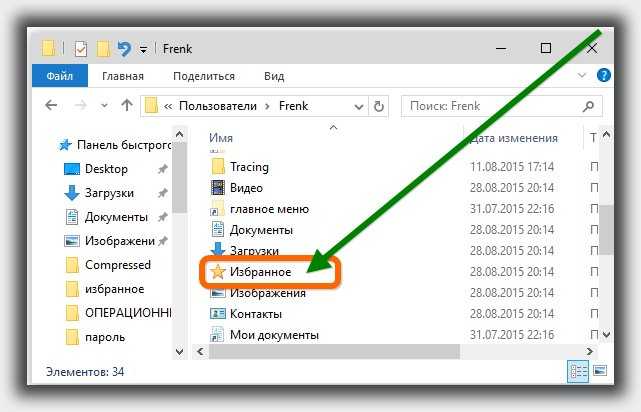
Как получить быстрый доступ к папке избранное в windows 10
Чтобы иметь возможность в windows 10 быстро открыть папку избранное, вам нужно поместить файлы пользователя на рабочий стол.
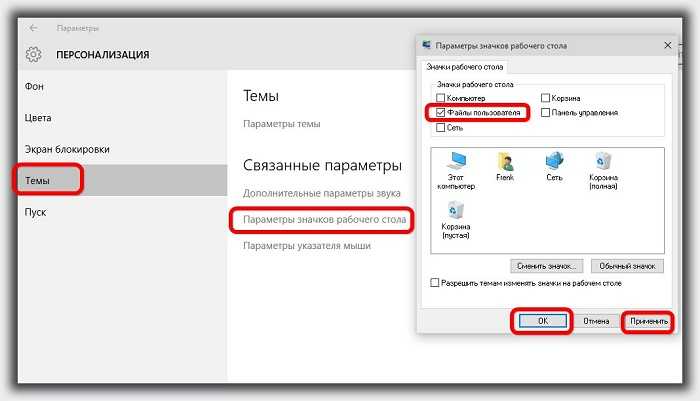
Для этого кликните пр. кл. мыши на рабочем столе и нажмите на слово «Персонализация».
После этого увидите окно с пятью опциями – выберите, точнее нажмите на слово «Темы».
Теперь щелкните по строке «Параметры значков рабочего стола» и поставьте птичку напротив опции «Файлы пользователя».
Это все если не считать подтверждения: «Применить» и «ОК». Одним словом, как на рисунке выше. Успехов.
28 Комментариев к “Где находится папка избранное в windows 10”
Программисты Майкрософт сдвинулись умом в пользу бизнеса, совершенно позабыли пользователей!
Чтобы найти в виндовс 10 избранное надо проделать 6 кликов поиска и установки!
И так по всему виндовсу 10, по всем настройкам пользования,
с добпым намерениями посылают в ад интернета!!
Интернет становится адом для пользователей интернетом, в системе бизнеса Майкрософт!
Надо срочно избавляться от виндовса 10 Не можем нормально пользоваться, насильно навязывают свои разработки, ставят пользователей под полный контроль-бери и плати!
Источник
Как изменить порядок изображений в папке?
Решение
- С помощью перетаскивания или сортировки расположите фотографии в папке в нужном вам порядке.
- щелкните первую фотографию, затем нажмите Ctrl + A (удерживая клавишу Ctrl и нажмите клавишу A), чтобы выбрать все фотографии в папке.
- Нажмите клавишу F2, чтобы открыть диалоговое окно «Переименовать».
Первоначально ответили: Как расположить изображения в папке в Windows 10? Перейдите в папку с файлами или фотографиями, которые вы хотите переставить. В правом верхнем углу навигации выберите «Сортировка», а затем выберите «Изменить порядок». … Расположите файлы или фотографии, перетащив их в нужном порядке.
Как вручную отсортировать фотографии в Windows 10?
Чтобы отсортировать файлы вручную:
Откройте папку или библиотеку, которую вы хотите отсортировать, в проводнике. Щелкните правой кнопкой мыши пустое место внутри этой папки, наведите указатель на Сортировать по, а затем щелкните свойство в соответствии с вашими требованиями. В меню «Сортировать по» отобразятся имя, дата, теги, размер и т. Д.
Как мне организовать изображения в папке на моем компьютере?
К счастью, у нас есть 10 простых шагов, которые вы можете предпринять, чтобы организовать рабочий процесс сохранения фотографий и управлять им, а также держать его под контролем.
- Назовите свои фотографии. …
- Использовать папки (и подпапки… и подпапки)…
- Определите фотографии по их атрибутам. …
- Используйте избранное, но используйте его с умом. …
- Не бойтесь кнопки удаления. …
- Создайте центральный хаб.
4 центов 2019 г.
Как расположить папки вручную?
Сортировка файлов и папок
- На рабочем столе нажмите или коснитесь кнопки проводника на панели задач.
- Откройте папку, содержащую файлы, которые вы хотите сгруппировать.
- Нажмите или коснитесь кнопки «Сортировать по» на вкладке «Просмотр».
- Выберите в меню вариант сортировки по. Параметры.
24 ян. 2013 г.
Как перетащить фотографии в Windows 10?
Чтобы переместить файлы в другой каталог на том же диске, выделите файл (ы), которые вы хотите переместить, щелкните и перетащите их во второе окно, а затем отпустите.
Как перемещать файлы в папке?
Чтобы изменить порядок файлов или папок, щелкните точки слева от интересующего вас имени папки или файла. Перетаскивание с одновременным щелчком будет перемещать файл или папку вверх и вниз. Серый контур покажет вам, где появится файл, если вы бросите его в этом месте.
Как отсортировать избранные фотографии в Windows 10?
18420. Чтобы найти функцию избранного, просто откройте фотографию, которую вы хотите добавить в избранное, а затем нажмите значок в форме сердца в верхней средней части экрана. Это отметит ваше фото как избранное и поместит его в специальную папку избранного.
Как организовать файлы в Windows 10?
Как организовать папки и файлы в Windows
- Щелкните, чтобы выделить папку или файл, который нужно переместить.
- Щелкните вкладку «Главная». …
- Переместите папку или файл, щелкнув «Переместить в». …
- Нажмите Выбрать расположение, если нужной папки нет в списке. …
- Выберите папку назначения и нажмите «Переместить».
Как вы переставляете файлы?
Переупорядочить файлы
- Перейдите в папку с файлами или фотографиями, которые вы хотите переставить.
- В правом верхнем углу экрана выберите «Сортировать», а затем выберите «Изменить порядок». Примечание. При появлении запроса установите Microsoft Silverlight.
- Расположите файлы или фотографии, перетащив их в желаемом порядке.
- Выберите Сохранить порядок сортировки.
Как организовать тысячи фотографий?
Чтобы убедиться, что вы делаете все возможное для оптимизации, ознакомьтесь с этими пятью важными способами организации цифровых фотографий.
- Создавайте прозрачные папки и системы именования файлов. …
- Внедрить управление метаданными. …
- Используйте программное обеспечение для автоматической пометки. …
- Поддержка облачного хранилища. …
- Управление оборудованием автономного хранилища.
16 ян. 2020 г.
Какая самая лучшая программа для систематизации фотографий?
Лучшая программа для упорядочивания фотографий 2021 года
- Adobe Lightroom CC: лучший органайзер фотографий в целом. (Изображение предоставлено Adobe)…
- CyberLink PhotoDirector 12: Лучшее для начинающих. …
- ACDSee Photo Studio 2020: Лучшее для организации файлов. …
- Corel Aftershot Pro 3: Лучший органайзер для бюджета. …
- Corel PaintShop Pro 2021: лучшее сочетание органайзера и редактора. …
- Zoner Photo Studio X: надежный универсал.
22 февраля. 2021 г.
Как лучше всего организовать фотографии?
Как организовать цифровые фотографии
- Шаг 1. Удалите ненужные фотографии сразу. …
- Шаг 2. Организуйте фотографии в альбомы или папки. …
- Шаг 3. Отредактируйте фотографии по мере необходимости. …
- Шаг 4: Загрузите и сделайте резервную копию ваших фотографий. …
- Шаг 5: удалите фотографии с других устройств.
6 ян. 2020 г.
Этот пост покажет вам, как добавить Избранное в Приложение «Фотографии» в Windows 10. Microsoft добавила новую возможность отмечать любое изображение или видео как Любимый в приложении «Фото». Давайте проверим процесс здесь.
Приложение «Фото» весьма полезно при редактировании изображений, и вы можете открыть любое изображение с помощью приложения «Фото», не восстанавливая старую программу просмотра фотографий Windows. Предположим, что в выбранной папке у вас много изображений, а приложение «Фотографии» все время показывает их все. Возможно, вам придется часто открывать некоторые изображения. Вместо того, чтобы перемещаться по путям, вы можете пометить эти изображения как Избранное чтобы вы могли открывать их быстрее и лучше.
Когда вы отмечаете изображение как Любимый, в приложении «Фото» автоматически создается новый альбом. Кроме того, только изображения из добавленной папки могут быть отмечены как избранные в приложении «Фото». Если вы откроете изображение из любого другого источника, кнопка станет серой. Вы можете переместить изображение в существующую папку или добавить новую папку в приложении «Фотографии».
Как добавить избранное в приложение Фото
Чтобы добавить или удалить избранное из приложения «Фото» в Windows 10, выполните следующие действия:
- Откройте приложение «Фото» в Windows 10.
- Выберите изображение, которое вы хотите отметить как избранное.
- Нажмите здесь.
- Нажать на Добавить в избранное в верхней строке меню.
- Перейти к Альбомы таб.
- Нажмите на Избранное альбом, чтобы найти все отмеченные изображения.
Откройте приложение «Фото» на ПК с Windows 10 и выберите изображение, которое хотите добавить в избранное. После этого нажмите на Добавить в избранное кнопка, которая отображается в верхней строке меню.
Как только вы это сделаете, он будет добавлен в Избранное альбом. Как я упоминал ранее, новый альбом с именем «Избранное» создается, когда вы отмечаете изображение как избранное.
Чтобы просмотреть все отмеченные фотографии, вам нужно перейти на главный экран приложения «Фото» и переключиться на Альбомы таб. Здесь вы можете найти новый альбом под названием Избранное.
Щелкните по нему, чтобы просмотреть все изображения. Если вы хотите удалить изображение из альбома «Избранное», вам нужно открыть его и нажать на Удалить из Избранного кнопка.
Вот и все!
Надеюсь, это поможет.
Главная » Microsoft Word » Как посмотреть избранные фото в Windows 10: где найти изображения

Как найти все фотографии на компьютере с Windows 10?
Приложение «Фотографии» в Windows 10 собирает фотографии с вашего компьютера, телефона и других устройств и помещает их в одно место, где вам будет проще найти то, что вы ищете. Для начала в поле поиска на панели задач введите фотографии, а затем выберите приложение «Фотографии» из результатов. Или нажмите Открыть приложение «Фото» в Windows.
Чтобы найти все изображения на вашем ПК, перейдите в проводник Windows и перейдите в корень вашего диска C :, нажмите F3 или нажмите «Поиск», введите kind: = Picture и нажмите Enter. Мой компьютер. Это программное обеспечение проиндексирует все на всех дисках. Это позволит вам найти любой файл на компьютере и увидеть мгновенные результаты.
Как просмотреть избранное на фотографиях
Стандартный просмотрщик открывается двойным щелчком по интересующему изображению. Но в то же время вы можете получить доступ к изображениям с тегами напрямую через приложение «Фотографии». Для этого вам потребуются:
- Откройте программу с помощью строки поиска или любым другим удобным способом.
- Зайдите в раздел «Альбомы».
- Выберите альбом «Избранное».
Здесь будут отображаться все ваши фотографии, отмеченные «сердечком». Если их там нет, вам придется вручную добавить соответствующую папку:
- Запустите программу просмотра изображений.

- Зайдите в Настройки, а затем в Источники».

- Нажмите кнопку «Добавить папку».
- Выберите «Избранное».

Теперь проблема с отображением перестанет давать о себе знать и вы всегда сможете посмотреть понравившиеся фотографии любым удобным способом, либо через «Проводник», либо через отдельное приложение для просмотра изображений на компьютере.
Источник изображения: it-tehnik.ru
Специалист и эксперт zhivye-oboi-windows.ru — профессиональный консультант, системный администратор.
Опыт работы в этой сфере 7 лет.
Как найти файлы по дате создания
Если вы не знаете, как называется искомый документ, но примерно помните дату его создание и место расположения, то можно выполнить поиск файла по дате создания.
Для этого откройте папку (диск или компьютер) и установите курсор в поисковую строку в правом верхнем углу экрана. После этого в верхней части окна появится новая вкладка под названием « Поиск ».

На вкладке « Поиск » нужно нажать на кнопку « Дата изменения » и выбрать один из предложенных вариантов. Среди стандартный вариантов есть: сегодня, вчера, на этой неделе, на прошлой неделе, в прошлом месяце, в этом году, в прошлом году.

После выбора одной из этих дат система выполнит поиск файлов в указанном временном диапазоне. При этом в поисковой строке появится команда « дата изменения », которая будет указывать на используемый временной отрезок.

Если вы хотите указать конкретную дату или другой отрезок времени, то вы можете кликнуть по текущему значения справа от команды « дата изменения » в поисковой строке и с помощью календаря выбрать нужное время. Для указания отрезка времени нужно зажать клавишу Shift кликнуть сначала по первой дате, а потом по последней.

Команду « дата
изменения » можно дополнить поиском по названию файла. Это позволит найти файлы с определенным названием и датой изменения. Для этого после команды « дата
изменения » поставьте пробел и введите название файла.

Используя комбинацию названия и даты, можно легко находить документы за определенный период.
Импорт фотографий и видео
Вы можете импортировать фото и видео, сохраненные на SD-карте камеры, USB-накопителе или другом устройстве.
Для подключения устройства к компьютеру используйте USB-кабель.
В поле поиска на панели задач введите фотографии и выберите приложение Фотографии из результатов поиска.
Выберите пункт Импорт и следуйте инструкциям, чтобы импортировать файлы из папки или USB-устройства. Приложение автоматически выберет элементы, которые вы не импортировали до этого, либо вы сможете выбрать, что нужно импортировать.
Примечание: Если вы используете телефон с ОС Android и импорт не работает, возможно, вам понадобится изменить параметры USB, чтобы обеспечить возможность передачи мультимедиа или фотографий.
Помогите приложению найти больше фотографий
Приложение «Фотографии» автоматически отображает большинство фотографий и видеозаписей в папке «Изображения» на вашем компьютере и в OneDrive. Вот как можно добавить дополнительные исходные папки в папку «Изображения».
В поле поиска на панели задач введите фотографии и выберите приложение Фотографии из результатов поиска.
Выберите Дополнительно. > Параметры .
В разделе Источники выберите пункт Добавить папку .
Выберите папку на компьютере или на подключенном сетевом или внешнем диске, а затем выберите пункт Добавить эту папку к изображениям, чтобы добавить папку в приложение. Вложенные папки, находящиеся в добавляемых папках, также будут добавлены.
Папка с обоями рабочего стола по умолчанию и с текущими обоями рабочего стола
В Windows 10 присутствует сразу несколько различных папок, в которых находятся фотографии и изображения, которые устанавливаются на рабочий стол как обои.
Далее — расположение этих папок (пути, начинающиеся с указания папок наподобие %LocalAppData% достаточно просто скопировать и вставить в адресную строку проводника, чтобы попасть в нужное расположение):
- C:WindowsWeb — cодержит 3 папки с обоями. В папках 4k и Wallpapers находятся обои рабочего стола.
- %AppData%MicrosoftWindowsThemes — в этой папке находится файл с именем TranscodedWallpaper. Файл без расширения, но, если его скопировать куда-либо и установить расширение .jpg, вы увидите, что это фото, являющееся текущими обоями рабочего стола.
- — здесь могут располагаться (могут и отсутствовать) кэшированные файлы обоев рабочего стола.
- — текущие обои темы оформления, синхронизированной с учетной записью Майкрософт.
Как найти изображения на компьютере
В создании этой статьи участвовала наша опытная команда редакторов и исследователей, которые проверили ее на точность и полноту.
Команда контент-менеджеров wikiHow тщательно следит за работой редакторов, чтобы гарантировать соответствие каждой статьи нашим высоким стандартам качества.
Количество просмотров этой статьи: 19 515.
Воспоминания важны для каждого человека. На компьютере могут храниться сотни тысяч изображений, чтобы они всегда были под рукой, но найти нужное фото в таком количестве изображений не так то легко. Есть несколько способов сузить поиск, чтобы найти нужные фотографии.

Откройте фотоальбом. Нажмите «Пуск»> «Все программы»> «Фотоальбом». Откроется окно фотоальбома, в котором хранятся фотографии и видеоролики. Чтобы просмотреть только фотографии, нажмите «Изображения». На экране появятся миниатюры фотографий. [1] X Источник информации

- Если вы выбрали не тот рисунок, нажмите «Назад», чтобы вернуться к списку миниатюр и продолжить поиск.

- Теги — это ключевые слова, которые присваиваются сохраненному изображению. [4] X Источник информации
- Чтобы пометить фотографию тегом, откройте ее. Найдите «Теги» в правой нижней части панели сведений и выберите «Добавить тег», а затем введите ключевое слово. [5] X Источник информации
- Теги могут ссылаться на людей, которые изображены на фото, на место, где фото было сделано, или описывать тему фото, например, «животные».

Найдите изображение по дате создания. В навигационной панели нажмите «Дата создания». Теперь укажите число, месяц или год, по которым нужно искать фотографии. [6] X Источник информации

Запустите программу поиска. Нажмите «Пуск» > «Поиск» > «Файлы или папки». Если имена папок достаточно точно описывают их содержимое, вы сможете быстро найти их с помощью встроенного поисковика Windows — для этого не нужна сторонняя программа.

- Папка — это элемент системы, в котором хранятся файлы.
- На любом компьютере файлов гораздо больше, чем папок. Поэтому быстрее найти папку, чем файл.

- Введите что-нибудь вроде: день рождения, бабушка, парк или другое событие, или достопримечательность.
- Также можно ввести часть слова (например, бабуш или рожден).

Щелкните по значку Finder в доке. Этот сине-белый квадратный значок со смайликом находится в левой части дока. Откроется окно Finder. [7] X Источник информации

Создайте новую смарт-папку. Откройте меню «Файл» на панели инструментов в верхней части экрана. В меню выберите «Новая смарт-папка». Откроется другое окно, которое очень похоже на окно Finder. (То есть нажмите «Файл» > «Новая смарт-папка».) [8] X Источник информации

Откройте дополнительные параметры поиска. Нажмите «+» в правом верхнем углу папки. В окне смарт-папки под основной панелью инструментов отобразится еще одна панель инструментов. [9] X Источник информации

Найдите все фотографии на компьютере с помощью дополнительной панели инструментов. На этой панели первым меню является «Тип», а вторым — «Любое». Откройте меню «Любое» и выберите в нем «Изображение». В смарт-папке отобразятся миниатюры всех изображений, хранящихся на компьютере. (То есть нажмите «Любое» > «Изображение».)
Содержание
- 1 Как включить Windows: интересное (Spotlight)
- 2 Где хранятся изображения Windows: интересное (Spotlight)
- 3 Сохранение изображений Windows: интересное (Spotlight) с помощью Winaero Tweaker
- 4 Microsoft Edge. Где хранится Избранное?
В Microsoft Store опубликована новая версия приложения «Фотографии», ключевым новшеством которой стала возможность ведения избранного для фотографий. Обновление доступно всем пользователям Windows 10. Последние новости| В 16 августа 2018 в 10:57 18572 В В 2 В
Избранное позволяет легко найти понравившиеся фотографии в большом архиве изображений. Чтобы добавить фото в закладки, достаточно кликнуть по кнопке с символом рџ–¤ на панели инструментов приложения или выбрать пункт Добавить в избранное в контекстном меню. Обе опции предлагаются в режиме просомтра изображения.
В
В
Избранное представляет собой подборку изображений, автоматически генерируемую приложением, перейти в которую можно из промо-блока в верхней части главного окна приложения или из раздела АльбомыВ в†’ Созданные для вас.
В
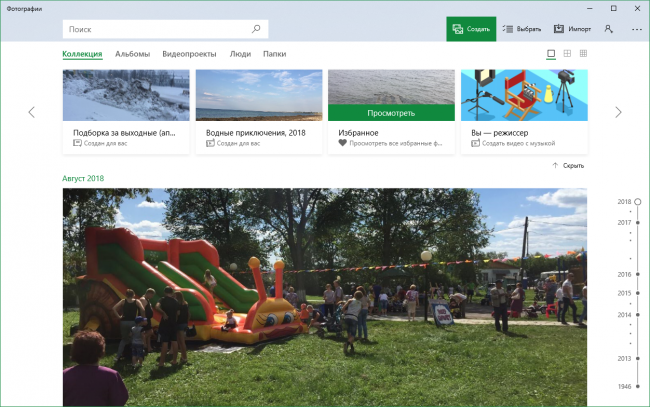
В
В избранном фотографии сортируются по датам, также как в основной ленте приложения, доступны те же опции для просмотра и навигации.
В
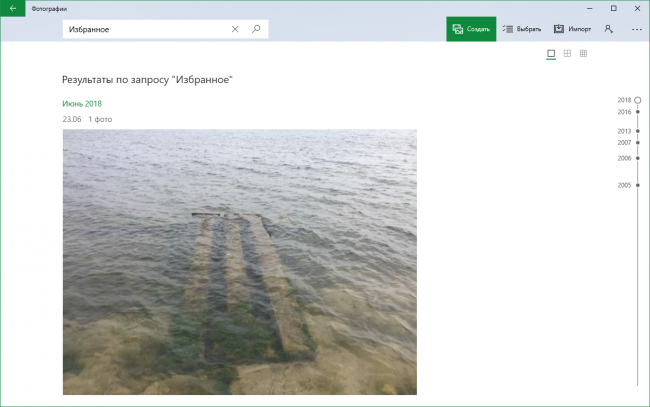
В
Впрочем, это не была бы Microsoft, если бы через девять месяцев (впервые мы рассказали вам об избранном ещё в ноябре 2017 года) после старта разработки и тестирования новой функции, она была бы отправлена пользователям в полной готовности. Что с ней не так? Во-первых, в избранное нельзя добавить файлы из облака (да, забудьте про гигабайты фото из ленты камеры в OneDrive), во-вторых, существуют ограничения по формату файла (PNG не поддерживается, например), в-третьих, в ленте избранного не появятся фотографии, находящиеся за пределами папок, подключённых в настройках приложения (при этом кнопка добавить в избранное активна).В На что были потрачены эти девять месяцев — нам решительно непонятно.
В
Обновлено 17.08.18:В сегодня было выпущено ещё одно обновление, в котором добавление в избранное файлов из облака всё-таки разрешили.
ПоделитьсяЧитайте также
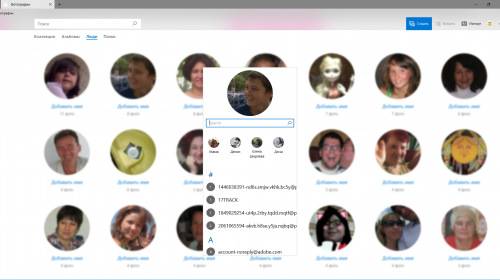
В «Фотографиях» теперь можно вручную отмечать людей

Обновления: полупрозрачная панель управления воспроизведением для «Кино и ТВ» и избранное для «Фотографий»Разработчики Microsoft работают над парой новых офисных приложенийКомментарии
Windows: интересное (англ. Spotlight) – функция автоматической загрузки и установки разных фоновых рисунков для экрана блокировки системы в Windows 10. Эти же изображения отображаются и на экране входа в систему (если задействована соответствующая опция).
Довольно часто среди них встречаются весьма интересные изображения, которые хотелось бы сохранить у себя в коллекции или использовать в качестве фона рабочего стола. Далее рассмотрим, где же хранятся картинки Windows: интересное (Spotlight) на компьютере.
Как включить Windows: интересное (Spotlight)
Если данная опция у вас отключена, то активировать её можно следующим образом:
- Кликните правой кнопкой мыши на рабочем столе → Персонализация;
- Перейдите к «Экран блокировки»;
- Фон → выбрать Windows: интересное.
Используя сочетание клавиш WIN + L, можно вызвать экран блокировки, проверив таким образом работоспособность функции.
Если Windows: интересное (Spotlight) у вас не работает (картинка не меняется и прочее), то советуем вам обратиться к этой статье.
Где хранятся изображения Windows: интересное (Spotlight)
Все изображения, которые отображаются на экране блокировки (входа в систему) посредством Windows: интересное (Spotlight) можно найти здесь:
C:UsersВаше_имя_пользователяAppDataLocalPackagesMicrosoft.Windows.ContentDeliveryManager_cw5n1h2txyewyLocalStateAssets
Алгоритм действий будет следующим:
Файлы можно переименовывать по одному, а можно сделать это быстрее – для всех файлов сразу: откройте командную строку в папке (куда вы скопировали картинки) → введите команду Ren *.* *.jpg
Теперь, зная, где хранятся изображения Windows: интересное (Spotlight) вы можете сохранить их в свою коллекцию или использовать в качестве фона рабочего стола.
Сохранение изображений Windows: интересное (Spotlight) с помощью Winaero Tweaker
Изображения Windows: интересное (Spotlight) можно найти и сохранить, используя бесплатную программу Winaero Tweaker. При этом вам практически ничего не придётся делать самостоятельно (весь процесс по поиску, переименованию и т.д. полностью автоматизирован).
Previous Entry | Next Entry
Microsoft Edge. Где хранится Избранное?<center>
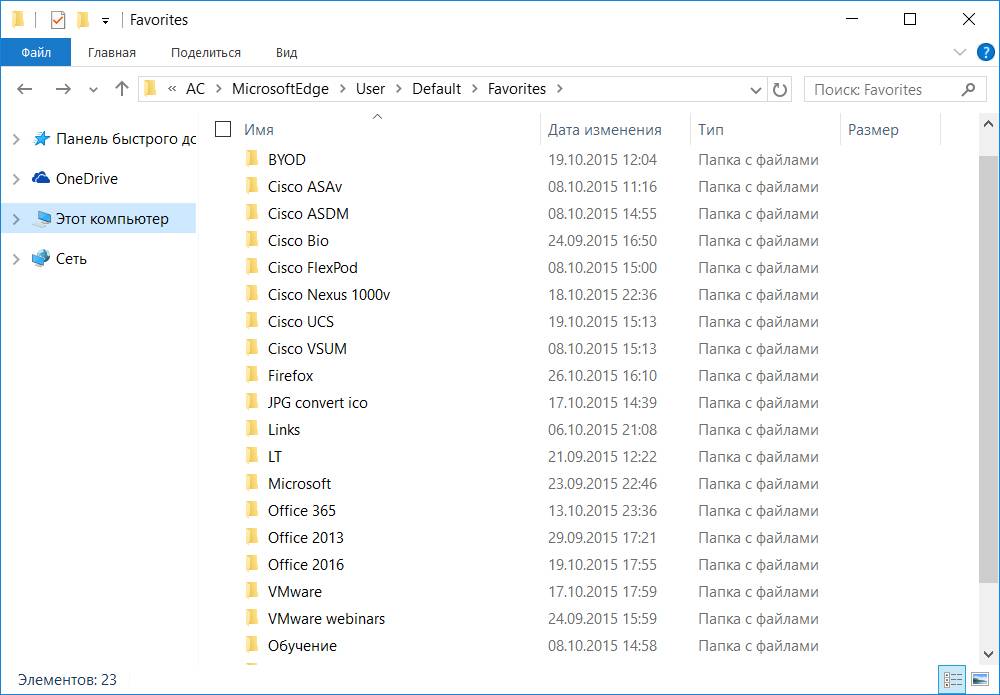
</center>Перенести Избранное на другой компьютерК сожалению, в Windows 10.1607 build 14393 в отличие от более ранних версий браузер Microsoft Edge не хранит больше Избранное в вышеуказанной папке. Скопировать Избранное стандартными средствами невозможно. Для этой цели можно использовать стороннее приложение Manage Edge Favorites http://m.windowsitpro.com/windows/export-favorites-edge<center>
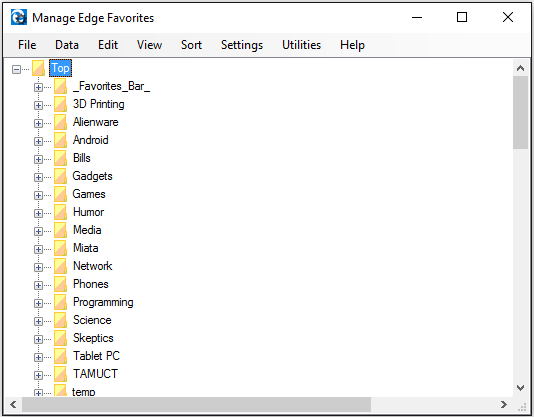
</center>В версии Windows Insider 10 build 14926 или т.н. Windows 10 Creators Update в браузере Microsoft Edge уже появился функционал, позволяющий сделать экспорт Избранного и перенести на другой компьютер:Starting with Windows 10 build 14926, Microsoft Edge supports exporting favorites or bookmarks to a HTML file.Источник: http://www.intowindows.com/export-edge-favoritesbookmarks-to-chrome-firefox/<center>
</center>Как изменить стандартную папку загрузки в Microsoft Edge?Достаточно подробно описано в статье: http://windowstips.ru/notes/17505
Profile
- bga68
Latest Month
| September 2019 | ||||||
| S | M | T | W | T | F | S |
|---|---|---|---|---|---|---|
| 1 | 2 | 3 | 4 | 5 | 6 | 7 |
| 8 | 9 | 10 | 11 | 12 | 13 | 14 |
| 15 | 16 | 17 | 18 | 19 | 20 | 21 |
| 22 | 23 | 24 | 25 | 26 | 27 | 28 |
| 29 | 30 |
View All Archives
Tags
View my Tags page
Categories
View my Categories page Powered by LiveJournal.comDesigned by Emile OngИспользуемые источники:
- http://www.wincore.ru/windows-news/6921-v-fotografiyah-poyavilos-izbrannoe.html
- https://alpinefile.ru/folder-stored-images-windows-10-spotlight.html
- https://bga68.livejournal.com/64201.html
Если на компьютере имеется целая куча фотографий и видео и всё это ещё в довесок разбросано по разным папкам, то, порой, захочется посмотреть фотки с определённого периода времени (например, за какой-то год) и сделать это оказывается оой как не просто!
Конечно можно всё пособирать воедино, поместить в одну какую-нибудь папку, но придётся всё это добро ещё упорядочить по годам, месяцам или по иному, смотря как нужно.
Рассмотрим 2 способа упорядочить фото и видео (вместе или по отдельности, без разницы) так, чтобы можно было легко сориентироваться, даже если файлов очень много, к примеру, несколько тысяч.
Самый простой и удобный способ упорядочить все фотки и видео так, чтобы легко можно было в них ориентироваться — сгруппировать их все в так называемой библиотеке Windows (или в нескольких).
ЧТО ПРЕДСТАВЛЯЮТ СОБОЙ БИБЛИОТЕКИ ФАЙЛОВ В WINDOWS
Библиотеки — это отдельные папки, которые группируют файлы по определённому признаку (например, музыка, изображения, видео, общее) и позволяют более удобно работать с этими файлами, например, если взять изображения или видео, то можно упорядочивать их по дате, чего в обычных папках не сделать.
В Windows изначально создаются следующие библиотеки:
- Видео;
- Изображения;
- Документы;
- Музыка.
Соответственно каждая из них предназначена для определённого типа файлов, что понятно из названий.
Отображаются библиотеки прямо в проводнике Windows, в колонке слева:
Можно переименовать библиотеки так как нужно. Например, не обязательно ведь разбивать видео и изображения по отдельным библиотекам. Да, так будет правильнее и порядка больше, но кому-то может удобно будет складывать всё в одну кучу, и фотки и видео. В таком случае можно переименовать библиотеку “Изображения”, например, в “Видео и фото” и складывать туда и то и другое. Сама библиотека “Изображения” позволит и видео правильно упорядочивать, поскольку настройки этих библиотек очень схожи.
Можно и новые библиотеки насоздавать, при желании. Но обычно в этом нет необходимости. Поскольку уже имеющихся по умолчанию хватает для любых типов файлов.
УПОРЯДОЧИВАНИЕ ФОТО / ВИДЕО В БИБЛИОТЕКАХ
Перенос фото / видео коллекций в библиотеку
Первое что нужно сделать — перенести все ваши фото и видео, разбросанные по компьютеру в одну или несколько библиотек. Определитесь сразу, будете хранить фото и видео по отдельности, т.е. в разных библиотеках, как изначально задумано в Windows, либо всё в куче. Напомню, что можно и так и так и всё будет работать.
В соответствии с вашим выбором, соберите все фотки и видео с компьютера в соответствующие папки: “Изображения” и “Видео” (либо всё в “Изображения”).
Если на компьютере такой бардак, что трудно вручную найти все фотки и видео, разбросанные по разным папкам, то в помощь можно воспользоваться программой WinDirStat. Она позволяет оценить, какие файлы (по категориям) занимают место на компьютере и где они расположены.
Фото и видео нужно переносить в папки, а не в библиотеки. Папки “Изображения”, “Видео” и другие вы можете найти в папке своего пользователя (для старых операционных систем), либо в разделе “Этот компьютер” (для новых систем, например, Windows 10).
Сами же библиотеки формируются как раз из некоторых таких папок.
Если у вас фото и видео уже были в каких-то других папках, то переносить можно прямо целиком в папках. Не обязательно отдельно файлы перемещать. Пример:
Упорядочивание по датам
После того как переместили всю свою коллекцию в папки “изображения” и “видео” или в одну из них, открываем соответствующую библиотеку через раздел “Библиотеки” (показывал выше). Изначально никакого порядка там, конечно не будет. Всё будет выглядеть как-то так:
Но поскольку коллекция теперь находится в библиотеке, то можно легко всё упорядочить по датам.
Для этого щёлкаете по пустому месту в библиотеке правой кнопкой мыши (далее “ПКМ”) и выбираете “упорядочить”, затем выбираете значение “день” или “месяц”. При выборе “месяц”, ваша коллекция упорядочится по месяцам, с указанием года рядом. Пример:
И теперь вы сможете открыть определённый месяц и посмотреть фото за этот период. Попадая в папку выбранного месяца, фотографии в ней уже будут упорядочены по дням (см.ниже).
При выборе “день”, вся коллекция в папке упорядочится, соответственно по дням:
Нажимая на стрелочки напротив определённого дня, вы сможете скрыть фото / видео за этот день:
Если хотите отменить упорядочивание, т.е. включить обычный вид отображения, то в меню “Упорядочить” выберите “Папка”.
Обратите внимание! Windows упорядочивает фото и видео в первую очередь по таким параметрам как: “дата съёмки” (для фото) и “Дата создания мультимедиа” (для видео). Эти параметры обычно задаёт файлу само устройство, на которое велась съёмка. Увидеть их и изменить можно через свойства файла (ПКМ по файлу и выбрать “Свойства”), во вкладке “Подробно”.
Дата съёмки для фото:
Дата создания мультимедиа для видео
Если этих данных по какой-либо причине в файле нет (например, устройство их не создало при съёмке), то упорядочивание фото и видео будет происходить по дате создания файла:
Но это не хорошо, потому что дата создания файла меняется при каждом его копировании в другую папку, на другой диск и т.д. Лучше всегда указывать дату съёмки и дату создания мультимедиа!
Более “тонкая” фильтрация по датам
Вы можете ещё более тонко отфильтровать ваши коллекции, например, выбрать определённый день или диапазон дней (недель, месяцов и пр.), за которые хотите отобразить фото / видео.
Перед этим нужно изменить вариант отображения файлов на “таблица”. Для этого щёлкните правой кнопкой мыши в области окна, выберите “вид” — “таблица”. Файлы в папке станут отображаться в виде таблицы, с указанием даты, размера и других параметров в соответствующих ячейках:
Теперь кликнув правее от столбца “Даты” [1] вы можете выбрать определённый день или диапазон дат, недель, месяцов, годов. К примеру, хотим отобразить фото / видео только за числа с 11 ноября 2016 года по 30 ноября этого же года. Мышкой выделяем [2] диапазон и в окне проводника исчезнут все элементы, которые не соответствуют указанным датам.
Если нужно будет отменить фильтрацию, то также откройте окно выбранного фильтра и снимите галочку [3] (см. изображение выше).
Возможность группировать файлы по разным признакам
Помимо упорядочивания коллекции по датам, вы также можете выполнить группировку по определённым признакам, например, по типу файла и в таком случае все отображаемые файлы будут удобно сгруппированы. Пример:
Из примера выше видим, что создалось 3 группы, по типам файлов, ненужные из которых можно свернуть, чтобы не мешались. Это удобно при большом количестве разнообразных файлов в папке, когда нужно посмотреть только файлы определённых типов. Например, хотим разъеденить фото и видео, сгруппировав их соответствующее. Выбрав группировку по типу файла, увидим отдельно видео файлы, сгруппированные по типу файла (MP4, MOV и др.) и фото, сгруппированные аналогично (JPG, PNG и др.).
Чтобы выполнить группировку, шёлкните ПКМ в нужной папке, выберите “Группировка” и в раскрывшемся подменю укажите нужный вариант группировки, например, “Тип” (как раз “по типу файла”, о чём выше рассказывал в примере).
Есть разные варианты группировки, помимо типа файла. Если нужного варианта нет в списке (бывает, что вариант “Тип” тоже отсутствует), в подменю группировки нажмите “Подробнее”.
В открывшемся окне отметьте галочкой нужные варианты группировки, которыми будете пользоваться и нажмите “ОК”. Теперь они появятся в списке вариантов группировки.
Если нужно отменить группировку, в списке вариантов укажите “Нет”.
Следует знать, что группировка недоступна, если вы выбрали какой-либо вариант упорядочивания, например, “месяц” или “день”. Группировка работает только, когда упорядочивание отключено, т.е. выбран вариант “папка” (см. выше).
ЗАКЛЮЧЕНИЕ
На самом деле, для тех у кого коллекция фото и видео большая, всегда будет актуально уметь всё быстро упорядочить по датам или сгруппировать. Это удобно и делается очень просто.
Если есть что добавить или какие-то вопросы по статье, оставляйте в комментариях, ничего не пропущу мимо!
А у вас на компьютере много фото и видео хранится? Каким образом наводите в своих мультимедиа коллекциях вы?
Источник








