Все способы:
- Вариант 1: Яндекс.Браузер
- Вариант 2: Общие решения
- Способ 1: Увеличение кэша обозревателя
- Способ 2: Очистка кэша
- Способ 3: Переустановка веб-обозревателя
- Способ 4: Увеличение производительности ОС
- Способ 5: Обновление аппаратных комплектующих
- Вопросы и ответы: 10
Иногда пользователи, просматривая веб-страницы через любимый браузер, сталкиваются с сообщением об ошибке: программа оповещает, что ей не хватило памяти для загрузки сайта. В основном проблема характерна для Яндекс.Браузера, однако иногда встречается также в других приложениях. Давайте разберёмся, почему это происходит, и какие существуют решения проблемы.
Вариант 1: Яндекс.Браузер
Для просмотрщика веб-страниц от российского IT-гиганта необходимо активировать оптимизацию изображений. Порядок действий следующий:
- Запустите приложение, после чего кликните по кнопке с тремя полосками.
В контекстном меню выберите пункт «Настройки».
- Откройте вкладку «Системные», пролистайте страницу до блока «Производительность» и отметьте в нём опцию «Оптимизировать картинки для уменьшения потребления оперативной памяти».
- Перезапустите браузер.


Теперь при загрузке сайтов изображения на них будут иметь более низкое качество, но программа будет тратить меньше ОЗУ. Если эта процедура не помогла, воспользуйтесь универсальными методами из раздела далее.
Вариант 2: Общие решения
Существуют также глобальные решения, посредством которых можно устранить рассматриваемую проблему.
Способ 1: Увеличение кэша обозревателя
Все программы для просмотра интернет-страниц пользуются кэшем – сохранёнными данными для ускорения доступа. Рассматриваемый сбой может появиться по причине небольшого объёма, выделенного под такие данные.
Подробнее: Увеличение кэша в Яндекс.Браузере, Opera
Если вы пользуетесь Mozilla Firefox, то для неё алгоритм следующий:
- Создайте новую вкладку, в адресной строке которой напишите
about:configи нажмите на стрелку для перехода.На следующей странице кликните «Принять риск и продолжить».
- В поле «Искать параметр по имени» вставьте следующий код и нажмите Enter:
browser.cache.disk.smart_size.enabledДважды кликните по появившемуся параметру для смены значения с «true» на «false».
- Перезапустите Файрфокс, после чего повторите шаги 1-2, но теперь используйте другую команду:
browser.cache.disk.capacityТаким образом мы откроем настройку объёма кэша, он обозначен в килобайтах.
- Дважды кликните по строке для редактирования. Рекомендуется устанавливать размер от 512 Мб до 1,5 Гб, что соответствует 524288 и 1572864 Кб соответственно. Если вам нужно число между ними, воспользуйтесь любым подходящим конвертером величин. Введите желаемое количество памяти и воспользуйтесь кнопкой со значком галочки.
- Закрывайте приложение для сохранения настроек.



Способ 2: Очистка кэша
Нехватка RAM может возникать и в случае переполненного раздела под сохранённую информацию. Обычно веб-браузеры способны самостоятельно его очищать, однако порой требуется вмешательство пользователя.
Подробнее: Очистка кэша в Яндекс.Браузере, Opera
Способ 3: Переустановка веб-обозревателя
Нельзя исключать и факт повреждения файлов браузера – это вполне способно вызвать появление рассматриваемой ошибки. Метод устранения этой проблемы существует только один – полная переустановка проблемного приложения.
Подробнее: Правильная переустановка Яндекс.Браузера, Google Chrome, Opera
Способ 4: Увеличение производительности ОС
Если манипуляции с самим браузером не принесли должного эффекта, стоит произвести оптимизацию операционной системы.
- Первым делом проверьте, активен ли файл подкачки и какой его текущий размер. Если эта возможность отключена, рекомендуется её активировать.
Подробнее: Изменение файла подкачки в Windows 7 и Windows 10
- Стоит обратить внимание и на функцию кэширования RAM – возможно, этот раздел понадобится очистить вручную.
Подробнее: Как очистить кэш ОЗУ
- Для повышения быстродействия ОС рекомендуется также отключить режим Aero, анимацию и другие подобные элементы.
Подробнее: Оптимизация Windows 7 и Windows 10
- Работу системы может замедлять большое количество мусорных данных, поэтому советуем провести очистку Виндовс с помощью сторонней программы или вручную.
- Повысить производительность Виндовс можно сбросом её до заводских параметров – мера радикальная, однако очень эффективная.
Подробнее: Сброс Windows 7 и Windows 10 до заводских настроек
Эти действия позволят Виндовс работать лучше и, как следствие, устранить ошибку с нехваткой памяти.
Способ 5: Обновление аппаратных комплектующих
Если целевой компьютер довольно старый или бюджетный (например, с объёмом ОЗУ меньше 4 Гб, медленным энергоэффективным процессором и HDD с 5400 RPM), стоит задуматься об обновлении компонентов. Дело в том, что современные сайты перегружены разнообразными технологиями и требуют от компьютера немалой производительности.
Мы рассказали вам о том, каким образом можно убрать ошибку «Не хватает оперативной памяти для открытия страницы» в браузере.
Наша группа в TelegramПолезные советы и помощь
Если вы видите это сообщение, значит, произошла проблема с загрузкой файлов в стилей (CSS) нашего сайта. Попробуйте сбросить кэш браузера (Ctrl+F5).
Если это не поможет, а вы находитесь в регионе, где возможны ограничения интернет-трафика с российских серверов — воспользуйтесь VPN.
Из-за нехватки памяти страница была перезагружена в Яндекс, как исправить?ivan52 6 лет назад
Walke 6 лет назад Освободи ОЗУ(Оперативную память)- то-есть,закрой ненужные процессы;программы;п комментировать
в избранное
ссылка
отблагодарить Знаете ответ? |
За нехватки памяти страница была перезагружена яндекс браузер
Не так давно пользователи яндекс браузера столкнулись с проблемой, когда страница внезапно перезагружается из-за нехватки памяти. Эта проблема может серьезно влиять на работу и пользовательский опыт, поэтому важно понять ее причины и найти способы ее решения.
Что такое нехватка памяти и почему она возникает?

Нехватка памяти — это ситуация, когда операционная система или программа не может выделить достаточное количество памяти для выполнения требуемых операций. В случае яндекс браузера, это может произойти из-за нескольких причин:
- Открыто слишком много вкладок или расширений
- Неэффективное использование памяти различными веб-сайтами
- Несовместимость с другими программами или драйверами
Когда память исчерпывается, яндекс браузер может принять решение перезагрузить страницу, чтобы освободить память и продолжить работу. Это может быть раздражающим для пользователей, особенно если они потеряют весь свой прогресс при перезагрузке страницы.
Как решить проблему с нехваткой памяти?
Существует несколько способов решить проблему с нехваткой памяти в яндекс браузере. Вот некоторые из них:
- Закрыть лишние вкладки или расширения: Если у вас открыто слишком много вкладок или расширений, попробуйте закрыть ненужные. Это поможет освободить память и улучшить производительность браузера.
- Обновить браузер: Убедитесь, что у вас установлена последняя версия яндекс браузера. В новых версиях могут быть исправлены проблемы с нехваткой памяти и улучшена его производительность.
- Отключить ненужные расширения: Если у вас установлено много расширений, некоторые из них могут использовать больше памяти, чем другие. Попробуйте отключить ненужные расширения и проверьте, помогло ли это решить проблему.
Общий итог

Проблема перезагрузки страницы из-за нехватки памяти в яндекс браузере может быть достаточно раздражающей для пользователей. Она может произойти из-за открытия слишком многих вкладок или неэффективного использования памяти веб-сайтами. Однако, с помощью правильных настроек и оптимизации, эту проблему можно решить. Закрытие лишних вкладок или расширений, обновление браузера и отключение ненужных расширений помогут улучшить производительность яндекс браузера и предотвратить перезагрузку страницы из-за нехватки памяти.
Будьте внимательны к использованию памяти в яндекс браузере и примените эти рекомендации для устранения проблемы перезагрузки страницы из-за нехватки памяти. Ваш опыт использования браузера будет более плавным и эффективным, что поможет вам получить больше удовольствия от онлайн-серфинга!
За нехватки памяти страница была перезагружена: проблемы и решения
Введение
Нехватка памяти на компьютере может привести к различным проблемам. Одной из таких проблем является перезагрузка страницы в Яндекс Браузере. Это может быть довольно раздражающим, особенно когда вы находитесь на важной странице и теряете все, что было введено или сохранено. В этой статье мы рассмотрим причины, по которым такая перезагрузка происходит, и предложим возможные решения.
Причины перезагрузки страницы из-за нехватки памяти

Существует несколько причин, по которым страница в Яндекс Браузере может быть перезагружена из-за нехватки памяти:
- Открытые вкладки и расширения: При открытии большого количества вкладок и использовании разных расширений, браузер может исчерпать доступную память и автоматически перезагрузить страницу. Это происходит для сохранения стабильности браузера и предотвращения его зависания или вылета.
- Недостаточный объем оперативной памяти: Если у вашего компьютера или устройства недостаточно оперативной памяти, то браузер может перегружать систему, чтобы освободить память для других процессов. Это может привести к перезагрузке страницы.
- Большое количество открытых вкладок и длительное использование браузера: Чем больше вкладок открыто и чем дольше работает браузер без перезагрузки, тем больше памяти он потребляет. Если этот объем превышает доступные ресурсы, то браузер перезагружает страницы.
Решения проблемы
Теперь, когда мы понимаем причины перезагрузки страницы из-за нехватки памяти, давайте рассмотрим некоторые способы решения этой проблемы:
- Закройте неиспользуемые вкладки: Если у вас открыто много вкладок, закройте те, которые больше не нужны. Это поможет освободить память и предотвратит перезагрузку страницы.
- Отключите или удалите ненужные расширения: Проверьте список установленных расширений и удалите те, которые больше не используете. Некоторые расширения могут потреблять большое количество памяти.
- Очистите кэш и временные файлы браузера: Регулярно очищайте кэш и временные файлы, чтобы освободить память. В Яндекс Браузере это можно сделать в настройках браузера.
- Добавьте больше оперативной памяти: Если у вас есть возможность, добавьте больше оперативной памяти для вашего компьютера или устройства. Это поможет избежать нехватки памяти.
- Перезапустите браузер: Если все другие способы не сработали, попробуйте перезапустить браузер. Это может помочь освободить память и избежать перезагрузки страницы.

Важно помнить, что каждый случай перезагрузки страницы из-за нехватки памяти может иметь свои особенности. Возможно, вам потребуется комбинировать несколько решений или обратиться за помощью к специалисту.
Вывод
Перезагрузка страницы из-за нехватки памяти может быть действительно раздражающей, но с помощью определенных действий вы можете справиться с этой проблемой. Закрытие неиспользуемых вкладок, удаление ненужных расширений, очистка кэша и временных файлов, увеличение объема оперативной памяти или перезапуск браузера — все это могут быть полезными методами для предотвращения перезагрузки страницы по причине нехватки памяти. Не забывайте настраивать браузер и устройство в соответствии с вашими потребностями и возможностями, чтобы обеспечить более комфортное и эффективное использование.
За нехватки памяти страница была перезагружена Яндекс браузер
Каждый из нас, наверняка, сталкивался с ситуацией, когда интернет-браузер перезагружается внезапно, прерывая наше погружение в информационное пространство. Для пользователей Яндекс браузера такая проблема может быть особенно болезненной. Почему это происходит и как с этим справиться? Давайте разберемся!
Что значит «за нехватки памяти страница была перезагружена»?

Когда браузер не может обработать большое количество открытых вкладок или страниц, он начинает испытывать проблемы с памятью. И результатом этой нехватки может стать перезагрузка страницы. В Яндекс браузере такая ситуация обычно сопровождается специальным сообщением, которое появляется после перезагрузки.
Сообщение, которое видит пользователь, гласит: «За нехватки памяти страница была перезагружена». Как только это происходит, все открытые вкладки закрываются и перезагружаются заново. Разумеется, такая ситуация может быть пугающей и раздражающей, особенно если вы работаете над важным проектом или просто наслаждаетесь чтением интересных статей.
Почему происходит нехватка памяти в Яндекс браузере?
Начальным источником проблемы может быть недостаточное количество оперативной памяти на вашем компьютере. Чем больше открытых вкладок или сложных сайтов вы используете, тем больше памяти требуется для их обработки. Если оперативной памяти недостаточно, браузер начинает испытывать нехватку ресурсов и вынужденно перезагружается.
Кроме того, проблемы с памятью в Яндекс браузере могут быть вызваны неправильной работой расширений. Если у вас установлены множество дополнительных инструментов, они могут потреблять большое количество памяти и приводить к перезагрузке страниц.
Наконец, неисправности в самом браузере могут вызывать проблемы с памятью. Несмотря на то, что Яндекс разрабатывает свои продукты с особым вниманием к производительности, некоторые баги и несовершенства все же присутствуют. В результате, пользователи могут столкнуться с перезагрузкой страниц из-за проблем с памятью.
Как решить проблему с перезагрузкой страниц из-за нехватки памяти?
Существует несколько методов, которые помогут справиться с проблемой:
- Закройте неиспользуемые вкладки: чем меньше открытых вкладок в браузере, тем меньше памяти потребляется. Постоянно следите за активными вкладками и закрывайте те, которые больше не нужны.
- Удалите ненужные расширения: расширения в браузере могут быть полезными инструментами, но они также потребляют память. Определитесь, какие расширения вам действительно необходимы, и избавьтесь от остальных.
- Обновите браузер: поддерживайте свой Яндекс браузер в актуальном состоянии. Разработчики регулярно выпускают обновления, которые исправляют ошибки и улучшают производительность.
- Очистите кэш: временные файлы, сохраненные в кэше, могут занимать большую часть памяти. Регулярно очищайте кэш браузера, чтобы освободить драгоценное пространство.
- Разделите задачи: если вы работаете с несколькими сложными проектами одновременно, попробуйте разделить их на разные окна или вкладки. Это поможет браузеру более эффективно использовать доступную память.
Итог

Перезагрузка страницы из-за нехватки памяти — распространенная проблема, с которой пользователи Яндекс браузера могут столкнуться. Недостаток оперативной памяти, излишнее использование расширений и ошибки в самом браузере могут привести к такой неприятности. Однако, если следовать простым рекомендациям, описанным в данной статье, вы сможете справиться с этой проблемой и продолжить погружение в интернет-пространство невозмутимо.
Будьте внимательны к загруженности памяти вашего компьютера. Закрывайте вкладки, удаляйте ненужные расширения и следите за актуальностью вашего браузера. Это поможет вам избежать перезагрузки страниц и сохранить ваше позитивное настроение!
Что делать, если браузеру не хватает памяти для загрузки страницы

Вариант 1: Яндекс.Браузер
Для просмотрщика веб-страниц от российского IT-гиганта необходимо активировать оптимизацию изображений. Порядок действий следующий:

В контекстном меню выберите пункт «Настройки».


Теперь при загрузке сайтов изображения на них будут иметь более низкое качество, но программа будет тратить меньше ОЗУ. Если эта процедура не помогла, воспользуйтесь универсальными методами из раздела далее.
Вариант 2: Общие решения
Существуют также глобальные решения, посредством которых можно устранить рассматриваемую проблему.
Способ 1: Увеличение кэша обозревателя
Все программы для просмотра интернет-страниц пользуются кэшем – сохранёнными данными для ускорения доступа. Рассматриваемый сбой может появиться по причине небольшого объёма, выделенного под такие данные.
Если вы пользуетесь Mozilla Firefox, то для неё алгоритм следующий:

На следующей странице кликните «Принять риск и продолжить».


Дважды кликните по появившемуся параметру для смены значения с «true» на «false».

Таким образом мы откроем настройку объёма кэша, он обозначен в килобайтах.


Закрывайте приложение для сохранения настроек.
Способ 2: Очистка кэша
Нехватка RAM может возникать и в случае переполненного раздела под сохранённую информацию. Обычно веб-браузеры способны самостоятельно его очищать, однако порой требуется вмешательство пользователя.
Способ 3: Переустановка веб-обозревателя
Нельзя исключать и факт повреждения файлов браузера – это вполне способно вызвать появление рассматриваемой ошибки. Метод устранения этой проблемы существует только один – полная переустановка проблемного приложения.
Способ 4: Увеличение производительности ОС
Если манипуляции с самим браузером не принесли должного эффекта, стоит произвести оптимизацию операционной системы.


Подробнее: Сброс Windows 7 и Windows 10 до заводских настроек
Эти действия позволят Виндовс работать лучше и, как следствие, устранить ошибку с нехваткой памяти.
Способ 5: Обновление аппаратных комплектующих
Если целевой компьютер довольно старый или бюджетный (например, с объёмом ОЗУ меньше 4 Гб, медленным энергоэффективным процессором и HDD с 5400 RPM), стоит задуматься об обновлении компонентов. Дело в том, что современные сайты перегружены разнообразными технологиями и требуют от компьютера немалой производительности.
Мы рассказали вам о том, каким образом можно убрать ошибку «Не хватает оперативной памяти для открытия страницы» в браузере.
Помимо этой статьи, на сайте еще 12235 инструкций.
Добавьте сайт Lumpics.ru в закладки (CTRL+D) и мы точно еще пригодимся вам.
Отблагодарите автора, поделитесь статьей в социальных сетях.
Источник
Нехватка памяти Яндекс.Браузер
Веб-обозреватели — прожорливые программы, отбирающие львиную долю производительности процессора и емкости оперативной памяти при работе. Даже при наличии относительно мощного «железа» с большим запасом ОЗУ, бывает так, что системе не хватает памяти в браузере Яндекс для загрузки страниц. В данном случае проблема берет свое начало от плохой оптимизации, заканчивая посещением специфических веб-ресурсов с множественным графическим контентом.
В данной статье мы рассмотрим несколько причин появления проблем, связанных с нехваткой системной памяти, и способы их решения. Работать будем как с самим Я.Браузером, так и с настройками Windows, сторонним ПО.
Включение сжатия изображений
Картинки открытых интернет-страниц могут занимать десятки мегабайт, что не только забивает до отказа ОЗУ, но и увеличивает время их загрузки. Пользователям с лимитированным трафиком такой расклад дополнительно бьет по карману. Мало кому нужна реклама и прочие необязательные графические элементы в высоком разрешении, поэтому можно «урезать» их качество в браузере.
Результат не заставит себя долго ждать — визуально картинки станут немного мыльными, но скорость работы возрастет в несколько раз с меньшим риском переполнения памяти.
Очистка кэша
Наведение порядка всегда улучшает положение дел. Многие сознательные пользователи чистят свой системный блок от пыли, меняют термоинтерфейс, смазывают кулеры, но забывают о программной части, которая тоже нуждается в обслуживании. Подробнее рассмотреть работу с кэшем можно в этой статье.
Наглядно рассмотрим процесс очистки Я.Браузера:
Личные данные (пароли, логины, номера банковских карт и т.п.) будут утрачены навсегда, поэтому заранее позаботьтесь об их переносе в файл блокнота или по старинке — на лист бумаги.
Процесс очистки длится считанные секунды. После него нужно самостоятельно перезагрузить браузер, и оценить скорость работы.
Наращивание файла подкачки
На системном разделе диска по умолчанию размещен файл подкачки. Если вкратце, то он используется как виртуальный буфер для расширения оперативной памяти. Все менее приоритетные процессы будут перемещаться из ОЗУ в это файл. Его преимущества особенно ощущались на медленных HDD дисках, но и на современных твердотельных SSD без него работать нежелательно.
Если браузеру Яндекс стало недостаточно памяти, то:
Эффект будет ощутим не только в работе браузера, но и в остальных задачах. Поэтому это хороший способ для общего ускорения системы.
Ищем и удаляем вирусы, майнеры
Вирусной атаке подвержены все компьютеры, даже если пользователь не посещал сомнительных сайтов с низкой репутацией. Чужая флэшка, случайно открытое письмо от неизвестного «доброжелателя» и другие с виду безобидные действия могут дать доступ вредоносной программе к вашей системе и файлам. Отдельным бичем последних лет стали «майнеры» — ПО для незаметной добычи криптовалюты на чужих устройствах, вызывающее сильные просадки производительности и чрезмерный расход электроэнергии. От всей этой напасти спасет антивирусная утилита Dr.Web CureIt!, которая с высокой долей вероятности обнаружит и удалит незваного «гостя».
Чтобы запустить антивирус:
В противном случае юзеру будет предложено устранить угрозу вручную. Это занимает не больше минуты, но максимальный эффект обеспечен. Очистку от вирусов и назойливого рекламного ПО можно сравнить со снятием гири на ноге или выключением ручника автомобиля на ходу. Компьютер начнет работать в штатном режиме с нормальной производительностью.
В заключение
В этой статье мы подробно изложили что делать, если из-за нехватки памяти страницы были перезагружены в Яндекс.Браузере без участия пользователя. Кроме вышеизложенных мероприятий с софтом советуем позаботиться и об аппаратной части компьютера (ноутбука). Добавьте оперативной памяти в свободные слоты (если они есть) и замените медленный HDD-винчестер быстрым SSD-диском.
Источник
Не хватает памяти в браузере Яндекс — что это означает
Сайты могут не открываться не только из-за отсутствия интернета на устройстве. Иногда виной тому – перегруженность веб-обозревателя или системы в целом. В этом случае в окне появляется сообщение «Из-за нехватки памяти страница была перезагружена» и кнопка «Обновить». Обновление страницы не решает проблему. Что делать, если не хватает памяти в браузере Яндекс – как восстановить его работоспособность?
Почему возникает ошибка и что с ней делать – на ПК и телефоне
Причина у этой ошибки одна – отсутствие места в оперативной памяти. Отбирать ОЗУ может как браузер, так и другие службы и приложения, открытые сейчас в Windows.
Что делать: для начала перезагрузить браузер (закрыть его и снова запустить), а затем и компьютер. Если не помогло, использовать методы ниже.
Закрыть лишние вкладки в браузере и программы на ПК
Если в браузере открыто много объемных и не очень страниц (с большим количеством анимированных элементов), нужно их закрыть. Оставить только пару-тройку нужных вкладок.
Также нужно закрыть все другие окна (приложения) на компьютере. Это можно сделать через «Диспетчер задач»:
Также нужно по возможности завершить ненужные фоновые процессы:
Важно. Чтобы приложения не открывались после каждого запуска Windows, их нужно убрать из автозагрузки. Об этом следующих разделах.
Чтобы закрыть фоновые приложения на Android, нужно зажать иконку меню (рядом с кнопкой Home и «Назад») и смахнуть в сторону окна. Либо тапнуть по значку в виде метлы, чтобы закрыть сразу все.
Чтобы закрыть все вкладки в мобильном Yandex, кликнуть по квадратной иконке с количеством вкладок. Затем нажать на крестики в верхних углах плиток либо кликнуть по «Закрыть все» справа вверху.
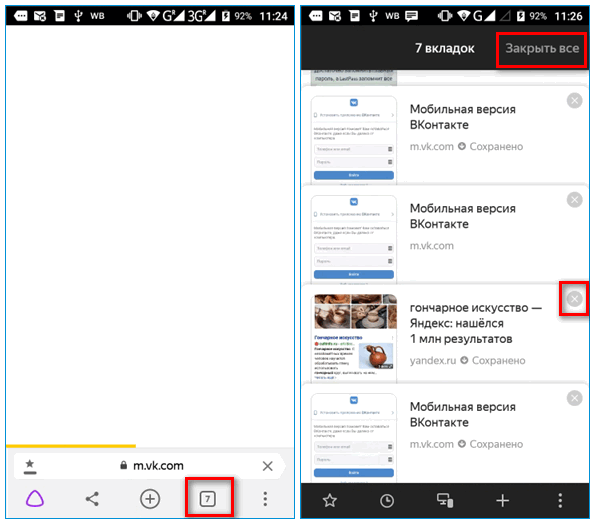
Удалить данные кеша, куки и историю Yandex
Любой обозреватель начинает работать некорректно, если он забит мусорными файлами – историей, файлами куки, данными в кеше.
Чтобы очистить Яндекс Браузер, нужно:
Как очистить мобильный Yandex:
После удаления данных лучше перезапустить браузер.
Очистка Windows от мусорных файлов, удаление приложений из автозагрузки
Файловый мусор может накопиться не только в браузере, но и в ОС. Новичкам для его удаления лучше взять специальное приложение, к примеру, CCleaner:
Для очистки Android можно использовать мобильную версию CCleaner. Скачать ее можно с Play Market по ссылке.
Отключить/удалить лишние расширения
Если в браузере работает одновременно много дополнений, это будет тормозить его работу. Как отключить или удалить ненужные:
В Yandex на Андроиде тоже могут работать расширения. Чтобы их деактивировать, нужно:
Важно. Удалить можно только сторонние дополнения, то есть, которые установил сам пользователь.
Включить оптимизацию картинок
Чтобы браузер смог настраивать качество изображений в зависимости от свободного объема ОЗУ, нужно:
Способ решает проблему только косвенно – как дополнительная мера.
Увеличить виртуальную память
Чтобы оперативки хватало всем приложениям на ПК, нужно просто увеличить файл подкачки (pagefile.sys) – объем памяти, который ПК забирает у жесткого диска для увеличения ОЗУ.
Как увеличить объем pagefile.sys:
Рекомендуемый объем подкачки обозначен в нижней части окна.
Проверка ПК или телефона на вирусы
Оперативную память могут занимать вирусы. Чтобы их удалить из системы, нужно обновить свой антивирус и его базы данных, а затем запустить полное сканирование – оно надежнее.
Также можно воспользоваться портативным сканером для обнаружения вредоносных кодов – Dr.Web CureIt или Kaspersky Virus Removal Tool.
Переустановка Яндекс Браузера
Если ничего выше не помогло решить проблему, возможно, дело в неисправности браузера – нужно его переустановить.
Важно. Сначала его нужно удалить с помощью стороннего деинсталлятора, к примеру, через Revo Uninstaller, чтобы убрать из системы все файлы, оставшиеся после приложения (записи в реестре, данные профилей).
Как пользоваться деинсталлятором:
После полного удаления перезагрузить компьютер и установить Яндекс Браузер снова. Для этого перейти по ссылке на официальный сайт, скачать файл и запустить инсталляцию.
Чтобы переустановить мобильный Yandex, нужно:
К нехватке памяти в Яндекс Браузере может привести большое количество открытых вкладок, забитый кеш, множество активных приложений в «Диспетчере задач», а также вирусы и неисправность браузера. Нужно снизить нагрузку на ОЗУ, чтобы подобная ошибка больше не появлялась.
Источник
Нехватка памяти в браузере Яндекс
При серфинге в интернете порой могут возникать различные проблемы, она из таких — не хватает памяти в браузере Яндекс, «Страница была перезагружена или произошла ошибка», или «Обозреватель не может продолжить работу». Ошибка может появляться как из-за некорректного обновления, так и из-за вирусной активности на ПК.
Причины нехватки памяти в браузере Яндекс. Как исправить?
Причина у этой проблемы одна — нехватка оперативной памяти. Но вот что может отбирать память и не давать корректно работать обозревателю ещё придется выяснить.
Очистите кэш и куки
Браузер постоянно что-то пишет на системный диск и чем активнее вы посещаете различные сайты, тем больше мусора копится в папках пользователя. Если долго не удалять временные файлы там может скопиться несколько гигабайт мусора. Но кеш и файлы куки можно легко удалить. Сделать это можно как сторонними утилитами, например, CCleaner, так и вручную. Мы сейчас не будем останавливаться на способах очистки с помощью стороннего софта и расскажем, как очистить кеш вручную:
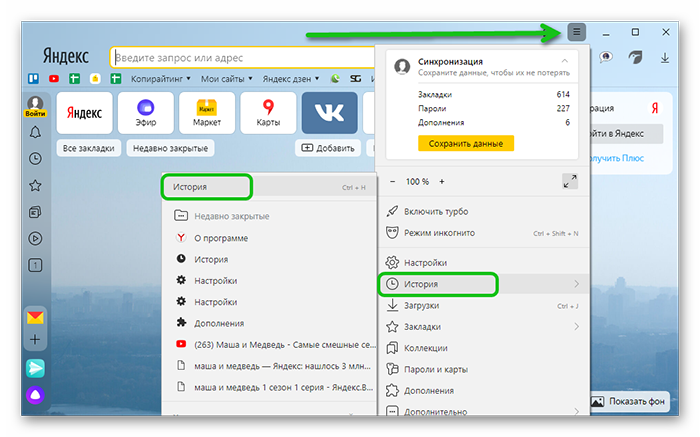
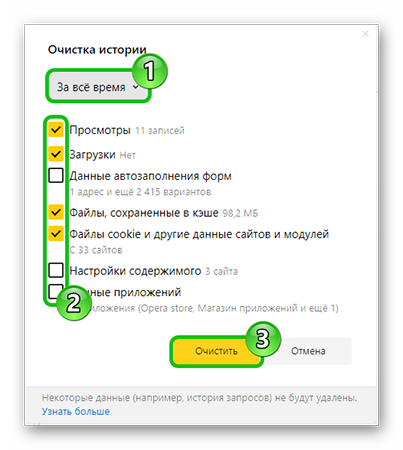
Закройте лишние страницы (вкладки) в браузере
Совет банальный, но не стоит его сбрасывать со счетов. Каждая вкладка в браузере, это отдельный процесс. Не считая работы плагинов и расширений. Чем больше у вас запущено вкладок и окон, тем меньше свободной памяти остается и, естественно, возможны ошибки, если у вас нет файла подкачки или виртуальная память маленькая. Но об этом мы поговорим позже.
Для начала стоит отключить лишние вкладки, закрыть ненужные окна и открепить закрепленные вкладки. Они могут висеть в фоновом режиме и, если вы в них не работаете, тогда они зря расходуют ресурсы. Лучше сохраните их в закладки и запускайте только тогда, когда нужно.
Завершите лишние процессы
Если на компьютере одновременно работают много программ, тогда браузеру не будет хватать ресурсов. Так как любая запущенная программа загружается в ОЗУ и работает пока вы её не отключите. Соответственно, если это ресурсоемкое приложение вроде Фотошопа или каких-нибудь видеоредакторов неудивительно если возникают ошибки. Чтобы снять нагрузку достаточно завершить ненужные в данный момент процессы.
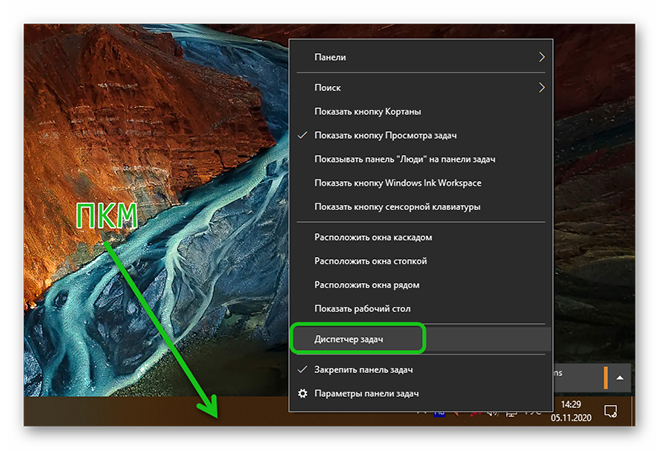
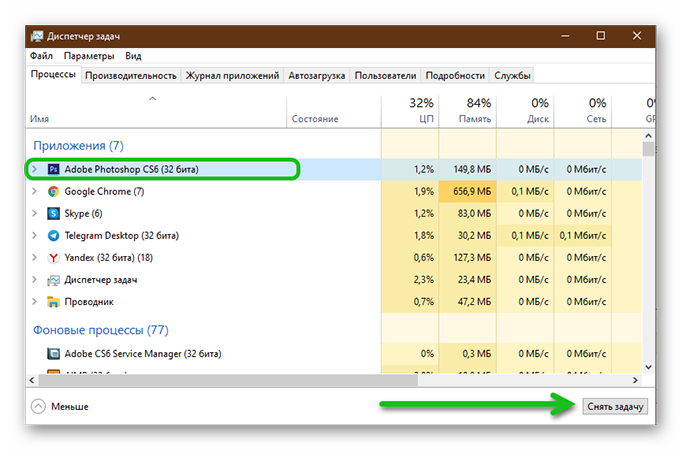
Отключите (удалите) лишние расширения (дополнения) для браузера
Как мы уже упомянули в разделе про вкладки — плагины и расширения тоже занимают часть оперативной памяти. Каждое расширение выполняется в фоновом режиме. И чем больше установлено дополнений, тем меньше свободной памяти:
Чтобы отключить ненужные расширения:
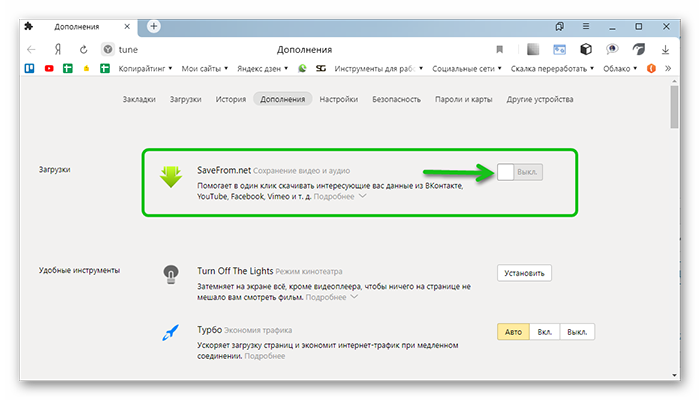
Увеличьте файл подкачки
Когда из за нехватки памяти страница Яндекс Браузера была перезагружена, возникает вопрос, как исправить. Один из способов сделать это — увеличить файл подкачки pagefile.sys. Это особенно актуально, если в компьютере изначально мало памяти (до 4Гб) для корректного выполнения всех процессов:
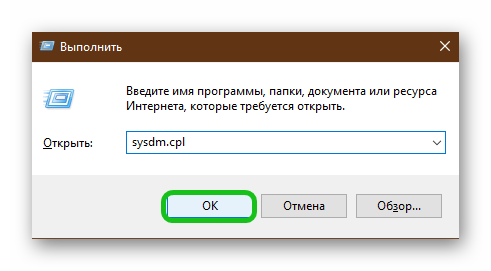
Проверьте систему на вирусы
Вредоносный код часто выполняет свои процессы в фоновом режиме. Из-за этого в оперативной памяти для нормальной работы браузера просто не хватает ресурсов. Как правило, кроме ошибки с нехваткой памяти можно наблюдать и сопутствующие симптомы. Такие как: медленная работа обозревателя, страницы запускаются самопроизвольно, в браузере появилась неприемлемая реклама, на рабочем столе могут появляться сторонние ярлыки и программы.
Если вы наблюдаете хоть один из вышеуказанных симптомов стоит проверить систему на вирусы. Рекомендуется делать это облачными утилитами:

Или любым другим антивирусом, который вам нравится. После сканирования, если обнаружены угрозы, удалите их или поместите в карантин. И переустановите стационарный антивирус. Если он пропустил угрозы, значит он не справляется со своими обязанностями и его стоит заменить, например, на Аваст. Как его установить и выполнить первое сканирование мы рассказываем в другой нашей статье.
Выполните очистку Виндовс
Один из рекомендуемых шагов, когда недостаточно памяти в Яндекс Браузере и он начинает работать некорректно — стоит выполнить очистку системы от мусора. Отличное решение для этого — утилита CCleaner. Она поможет справится с большей частью временных файлов. С её помощью можно исправить проблемы реестра.

Также стоит освободить место на системном диске в папках «Загрузки», «Документы», «Музыка», «Изображения», «Корзина».
Очистка диска
Если вы используете Windows 10 вы, наверное, заметили что дважды в год приходят глобальные обновления и как минимум раз в месяц небольшие патчи безопасности и обновления не связанные с безопасностью. Все это после обновления оседает на системном диске и со временем таких файлов может оказаться больше 10Гб.
Периодически системный диск нужно чистить от таких файлов обновлений. Они нужны лишь в случае, если при установке что-то пошло не так, чтобы можно было выполнить откат обновлений. В остальных случаях они только зря занимают место.
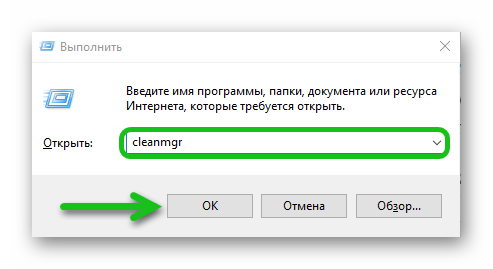
Переустановите ваш Яндекс.Браузер
Если ничего не помогло остается выполнить переустановку браузера. Процедура предельно простая, но стоит знать о некоторых особенностях. Например, если у вас в обозревателе сохранены логины и пароли, а также есть в закладках сайты, которые вы не хотите потерять стоит выполнить синхронизацию с аккаунтом Яндекс перед удалением обозревателя.
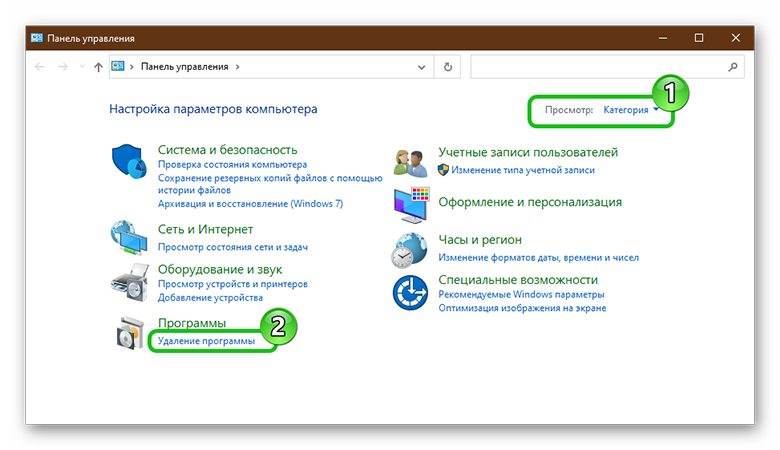
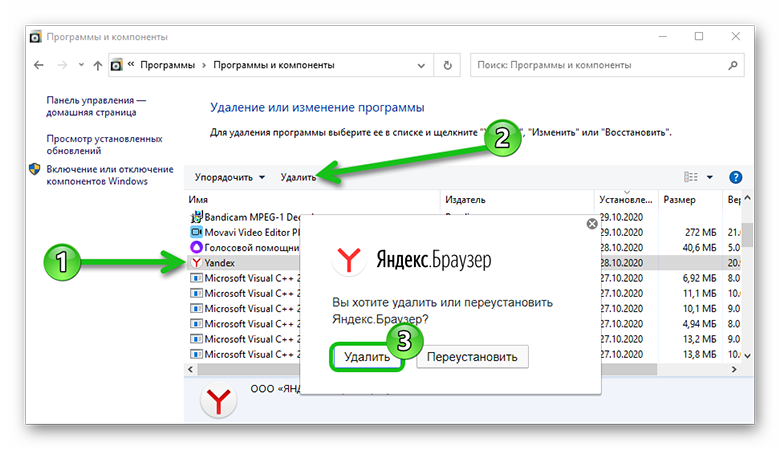
После удаления стоит почистить систему от остаточных файлов с помощью программы CCleaner.
Останется отправится на официальный сайт Яндекса и скачать последнюю версию Яндекс.Браузера. Как установить её мы рассказываем здесь.
Источник
Нехватка памяти в браузере Яндекс
Часто бывает так, что не хватает памяти в браузере Яндекс. При этом у пользователя на ПК установлен вполне приличный объем ОЗУ. Что делать в таком случае? Мы расскажем о том, как решить проблему и вернуть все на круги своя.
Подробности
В принципе, причина появления такого сообщения уже определена: банальная нехватка оперативной памяти. Такое сообщение чаще всего появляется при работе со страницами с огромным количеством различной Flash-анимации. В этом случае памяти может действительно не хватать.
Но если у пользователя приличный объем ОЗУ? Тогда все дело в захламленности системы. Или браузера. Или того и другого. В любом случае, в данном контексте проблема имеет программный характер, но не аппаратный.
Поэтому ее можно решить. Нужно только знать, что и как делать. И мы предоставим все соответствующие инструкции. Начнем с самого просто и очевидного – настроек самого веб-обозревателя.
Включаем оптимизацию картинок
В Яндекс.Браузере есть такая полезная штука, как оптимизация изображений для экономии оперативной памяти компьютера. Конечно, качество изображений заметно ухудшится, но зато никаких вылетов больше не будет.
Проблема в том, что данная функция скрыта глубоко в настройках веб-обозревателя. И добраться до нее не так-то просто. Однако мы расскажем все о том, как это сделать. Вот подробная инструкция по данному поводу:
После рестарта программа не порадует качественным отображением картинок, но зато велика вероятность, что сообщения о нехватке ОЗУ прекратятся. Если же этого не случилось, то стоит перейти к следующей главе данного материала.
Чистка временных файлов
В кэше обычно хранятся данные посещенных сайтов. Они используются для более быстрой загрузки страниц при повторном посещении. Однако это хранилище имеет свойство увеличиваться в размерах.
И когда размеры кэша достигают критических величин вполне могут появляться проблемы, связанные с оперативной памятью. Поэтому кэш нужно почистить. Вот подробная инструкция, рассказывающая о том, как это сделать:
Сам процесс очистки займет доли секунды. Но после него обязательно нужно перезапустить Яндекс.Браузер. Если проблема действительно была в неимоверно раздувшемся кэше, то данный способ решит проблему. Если же нет, то тогда приступаем к прочтению следующей главы.
Увеличение размера файла подкачки
Если вы получили сообщение о том, что из-за нехватки памяти страница была перезагружена и не знаете, как исправить в Яндекс.Браузере эту проблему, то вот вам лайфхак: просто увеличьте объем файла подкачки. Это точно поможет.
Даже если в компьютере приличное количество ОЗУ файл подкачки все равно нужен. Без него невозможна работа многих программ. Поэтому нужно его увеличить для того, чтоб его хватало для всех приложений. Сделать это можно вот так:
Теперь остается только перезагрузить компьютер. Это действие обязательно, так как в противном случае настройки не будут применены. После рестарта можно запускать Яндекс.Браузер и спокойно работать.
Избавляемся от вирусов
Если у вас недостаточно памяти в Яндекс.Браузере, то это может быть связано также с действиями вирусов. Эти объекты любят нагружать компьютер сверх меры и особенно обожают отъедать изрядный кусок оперативной памяти.
Поэтому стоит проверить свой ПК на наличие вирусов и в случае чего удалить их. Лучше всего для этого подходит программа от компании ESET, которая называется Smart Security. Она с успехом удаляет вирусы и почти не нагружает компьютер. Вот инструкция по работе с ней.
Теперь начнется процесс проверки компьютера. Все угрозы будут удалены немедленно. Полный список можно будет потом просмотреть в журнале. После проверки обязательно нужно выполнить рестарт компьютера и только после этого запускать Яндекс.Браузер.
Заключение
Пришло время подвести итоги и сделать кое-какие выводы. В данном материале мы попытались ответить на вопрос о том, что делать, если Яндекс.Браузеру не хватает оперативной памяти. Список возможных вариантов решения проблемы представлен чуть выше.
Стоит отметить, что практически все вышеописанные способы действенны. А если они вам не помогли, то впору задуматься об увеличении объема оперативной памяти в компьютере. Ибо в таком случае ее действительно катастрофически мало.
Источник
На чтение 26 мин. Просмотров 94 Опубликовано
Содержание
- 1 Перезапуск ПК и браузера
- 2 Отключение плагинов
- 3 Очистка от «мусора»
- 4 Сброс настроек
- 5 Обновление или переустановка браузера
- 6 Исправление ошибок Windows
- 7 Видеоинструкция
- 8 Заключение
- 9 Причины неожиданного завершение работы мобильного Яндекс.Браузера
- 10 Ошибки в Яндекс.Браузере и веб-контенте
- 11 Ошибки, связанные с другими программами и вредоносным ПО
- 12 Ошибки, связанные с аппаратной частью устройства и операционной системой
- 13 Если ничего не помогло
- 14 Причины аварийного закрытия Яндекс.Браузера
- 15 На Андроид
- 16 Заключение
- 17 Доступные решения
- 18 Заключение
- 19 Очистка кэш-памяти
- 20 Обновление Браузера
- 21 Отключение плагинов (дополнений)
- 22 Очистка компьютера от вредоносного программного обеспечения
Автор: · 08.05.2019
Сбои в работе браузера возникают не только из-за неисправности программы, но и при наличии вирусов, различных проблем с ОС и так далее. Сегодня вы узнаете, что делать, если в Яндекс.Браузере произошла ошибка и он не может продолжить работу.
Мнение экспертаДарья СтупниковаСпециалист по WEB-программированию и компьютерным системам. Редактор PHP/HTML/CSS сайта os-helper.ru. Мы рекомендуем вам выполнять все действия из инструкции по порядку, переходя от самых простых и базовых до внесения изменений в Windows.
Перезапуск ПК и браузера
Сначала не торопитесь сразу переустанавливать программу. Часто проблема связана с временными неполадками. Попробуйте закрыть браузер и запустить его заново. Если закрыть утилиту не получается из-за зависания, воспользуйтесь «Диспетчером задач» и уничтожьте процесс Yandex.
Также рекомендуется выполнить перезагрузку ПК. Нужно именно перезагрузить компьютер, а не выключить и включить его заново. Если проблема связана с временными сбоями, то после перезагрузки ошибка больше не появится.
Отключение плагинов
Некорректную работу браузера может вызвать большое количество активных расширений. Особенно в тех случаях, когда речь идет о сомнительных плагинах с низким рейтингом, вносящих изменения в функционал программы. Вам нужно отключить все расширения сразу через настройки Yandex.Browser.
После этого включите только самые важные плагины. Если с ними браузер работает стабильно, то по одному активируйте остальные дополнения и проверяйте, как ведет себя программа. Так вы сможете найти проблемный компонент.
Плагины, вызывающие ошибки и зависания браузера, лучше всего полностью удалить. Вы всегда можете найти аналоги в бесплатном каталоге расширений, если вам крайне необходим данный функционал.
Очистка от «мусора»
Следующий шаг – удаление временных файлов. Выполнить очистку можно штатными инструментами Yandex.Browser. Для этого нажмите клавиши Ctrl+H. На открывшейся странице кликните по кнопке «Очистить историю». Оставьте все параметры по умолчанию и запустите процедуру.
Читайте также: Как найти по фото в интернете через Яндекс с телефона
Убедитесь, что в пункте «Данные автозаполнения форм» не стоит галочка. Если включить данный параметр, удалятся все сохраненные пароли и логины.
Также можно выполнить очистку с помощью программы CCleaner. Сначала запустите процедуру в разделе «Очистка», а затем во вкладке «Реестр». После удаления «мусора» перезапустите компьютер.
Сброс настроек
Если очистка не помогла, выполните сброс браузера до заводских настроек. Откройте параметры программы и пролистайте список до подраздела «Системные». В самом низу будет ряд кнопок. Нажмите на «Сбросить все настройки». Затем подтвердите процедуру и дождитесь окончания сброса. В результате вы получите новый браузер, каким он был сразу после инсталляции на компьютер.
Обновление или переустановка браузера
Следующим действием является обновление браузера до актуальной версии. Обозреватель должен автоматически обнаруживать новые апдейты и устанавливать их перед запуском. Однако эта функция может давать сбои, поэтому вам необходимо вручную проверить текущую версию. Для этого откройте меню и в разделе «Дополнительно» выберите пункт «О браузере». На открывшейся странице появится информация о программе. Если установлена старая версия, то вы увидите кнопку «Обновить».
Более радикальный вариант – полная переустановка. Сначала удалите браузер штатными средствами или через CCleaner, и перезапустите компьютер. Затем скачайте установщик с официального сайта и инсталлируйте обозреватель заново.
Исправление ошибок Windows
Теперь рассмотрим методы устранения ошибок со стороны операционной системы:
- проверьте компьютер на наличие вирусов обычным защитным ПО и специальным средством AdwCleaner.
- выполните восстановление до контрольной точки. Выберите событие по дате и времени, которое предшествовало сбоям Yandex.Browser.
- установите компоненты Microsoft .NET Framework и Visual C++.
Видеоинструкция
Прикрепленный видеоролик подробно объясняет и показывает все этапы исправления ошибки. Посмотрите его полностью, а затем применяйте советы на практике.
Заключение
Теперь вы знаете обо всех способах устранения ошибки при зависании браузера Yandex. Среди описанных рекомендаций вы обязательно найдете вариант, который решит проблему в вашей ситуации!
Поговорим, почему Яндекс Браузер вылетает на телефоне и планшете под Андроид, а также что с этим делать.

Содержание
Причины неожиданного завершение работы мобильного Яндекс.Браузера
Виновниками вылетов обозревателя Яндекс на Андроид-девайсах бывает следующее:
- Сам браузер, его компоненты и расширения.
- Контент посещаемых веб-страниц.
- Установленные на устройстве утилиты «энергосберегайки», которые автоматически завершают работу приложений.
- Программы, конфликтующие с браузером.
- Защитные программы, клиенты VPN-сервисов.
- Вредоносное ПО.
- Недостаток производительности устройства.
- Перегрузка аппаратных ресурсов запущенными программами.
- Системные ошибки.
Разберемся, как их определить и что делать дальше.
Ошибки в Яндекс.Браузере и веб-контенте
Неполадки, возникшие в самом «виновнике торжества», обычно имеют связь с определенными действиями и событиями:
- Обновлением или переустановкой браузера.
- Изменением его настроек.
- Установкой дополнений либо их использованием.
При проблемах, связанных с содержимым интернет-ресурсов, точнее, с его отображением или обработкой в программе-обозревателе, ошибки возникают только при открытии конкретных страниц или обращении к отдельным элементам сайта. Например, при заполнении форм, запуске видео, скачивании файлов, переключении между мобильной версией сайта и версией для ПК и т. д.
Чтобы подтвердить или опровергнуть предположение о сбое самого браузера, верните его настройки к первоначальным либо к тем, при которых он работал стабильно, и отключите дополнения. Для этого:
- Войдите в главное меню приложения, коснувшись кнопки в виде трех точек в адресной строке или на панели внизу.

- Откройте раздел «Настройки» и отключите функции, которые вызывают подозрение. Чаще других провоцируют сбои такие группы опций, как «Автозаполнение форм», «Отображение ленты рекомендаций», «Отображение виджетов», «Блокировка рекламы», «Яндекс.Советник», «Автовоспроизведение видео», «Перевод страниц», «Возможности сайтов», «Режим энергосбережения», «Режим турбо».
- Затем войдите в раздел «Дополнения», выключите их и перезапустите браузер.
Если проделанная операция не дала результата, удалите кэш Яндекс.Браузера: войдите в раздел настроек «Конфиденциальность» и коснитесь строки «Очистить данные». В следующем окне отметьте пункт «Кэш» и еще раз нажмите «Очистить данные».
Если очистка кэша тоже оказалась бесполезной, прежде чем прибегнуть к крайней мере — переустановке браузера, попробуйте привести его к состоянию как после инсталляции: нажмите кнопку в самом низу окна, показанного выше, затем подтвердите согласие на удаление изменений и данных.
Чтобы не потерять закладки, пароли, открытые вкладки, формы ввода и ярлыки на панели «Табло», перед удалением синхронизируйте данные с другими копиями Яндекс.Браузера, установленными, например на компьютер и планшет. Для этого зайдите в раздел настроек «Включить синхронизацию» и авторизуйтесь под своим аккаунтом Яндекс. То же самое проделайте на устройстве, с которым синхронизируетесь.
Если неполадка возникла после обновления версии браузера, обычно помогает ее откат к предыдущей (путем удаления одной и установки другой), если, конечно, вы сможете ее найти. Чтобы не тратить время на поиски, не забывайте делать резервные копии системы и приложений, пока всё работает стабильно.
Бороться с вылетами, которые связаны с контентом веб-страниц, как правило, бесполезно. Если на них не удалось повлиять изменением настроек, остается лишь избегать открытия таких страниц или отказаться от использования проблемных элементов.
Ошибки, связанные с другими программами и вредоносным ПО
В пользу виновности в вылетах Yandex Browser других приложений говорит следующее:
- Перебои стали возникать после установки на устройство какой-либо новой программы (конфликт).
- На браузер или его дополнения «ругается» антивирус.
- Вылеты случаются только во время работы определенных программ. Чаще других источниками неполадки бывают клиенты VPN, «энергосберегайки» (иногда входящие в состав комплексных средств оптимизации системы), различное антивирусное и другое защитное ПО.
Заражение смартфона вирусами обычно проявляется следующими симптомами:
- Сбои возникают не только в Яндекс-обозревателе, но и в других приложениях — они зависают, не открываются и т. д.
- На экране сама по себе выскакивает реклама, не имеющая очевидной связи с какой-либо программой.
- Некие ненужные вам приложения устанавливаются и запускаются сами по себе.
- Телефон совершает вызовы, рассылает СМС, включает Wi-Fi и т. д. без вашего ведома и участия.
- Перестали работать отдельные системные функции.
Полный список признаков, указывающих на присутствие «иных форм жизни» на Андроид-устройствах, приведен в этой статье.
Чтобы проверить версию влияния ПО, первым делом завершите работу всех программ, вызывающих подозрение. Особое внимание уделите тем, которые упомянуты как наиболее частые виновники.
На скриншоте ниже — пример такой утилиты-оптимизатора. Она автоматически закрывает приложения, если «думает», что они не используются.
К счастью, в подобных случаях проблема решается просто — нужно лишь добавить Яндекс.Браузер в список исключений утилиты. Но если это не помогло или «подозреваемая» не имеет такой функции, ее придется временно деинсталлировать.
Кстати, некоторые приложения, особенно предназначенные для защиты и оптимизации системы, нельзя просто так ни закрыть, ни удалить, поскольку они имеют права администраторов устройства. Чтобы лишить их административных полномочий, запустите утилиту настроек Android и войдите в раздел «Безопасность».
Снимите флажки напротив этих приложений.
Теперь вы сможете их удалить. Что делать, если приложение не удаляется, читайте здесь.
При подозрении на заражение просканируйте девайс любым мобильным антивирусом и удалите источник проблем, если он будет выявлен. О способах очистки Android от вредоносных программ рассказано в статье, где перечислены признаки заражения.
Ошибки, связанные с аппаратной частью устройства и операционной системой
Закрытие фоновых программ помогает выявить еще одну часто встречающуюся причину постоянных вылетов браузера — недостаток ресурсов устройства для корректной работы тяжелых приложений. На аппаратах со слабым процессором и малым объемом оперативной памяти увесистый Яндекс-обозреватель нередко выбивает при открытии всего двух-трех вкладок.
Впрочем, подобное бывает и на мощных смартфонах и планшетах, если их ресурсы перегружены другими задачами. Разобраться, не ваш ли это случай, помогут любые утилиты, которые отображают процент использования памяти и/или процессора, например, показанный выше Hibernator или виджет Microsoft Launcher:
Если процессор и оперативная память постоянно загружены на 80-85% и выше, девайс будет не только тормозить и виснуть, но выкидывать пользователя из приложений на рабочий стол.
Исправить проблему помогает своевременное завершение неиспользуемых ресурсоемких процессов автоматически (например, с помощью того же Hibernator) или вручную. А для устройств, которые в силу своих характеристик не тянут Яндекс, ничего не остается, кроме как подобрать браузер полегче.
Самые сложные для решения ситуации связаны с ошибками операционной системы. Они могут возникать из-за действий пользователя и приложений или спонтанно, например, вследствие неисправности памяти.
Относительно просто поддаются устранению сбои на устройствах, на которых не получены права суперпользователя (root) — достаточно вернуть аппарат на заводские настройки через раздел «Восстановление и сброс».
Это приведет к удалению файлов владельца, но если вы заранее сделаете их резервную копию и сохраните на стороннем носителе, то ничего не потеряете.
Гораздо сложнее бороться с ошибками на гаджетах с root — на тех, где где юзер имеет неограниченный доступ к системным файлам. Вместе с ним полный доступ получают и приложения, которые работают под его учетной записью, поэтому отследить изменения, вызвавшие сбой, как правило, невозможно. Ошибки на устройствах с root чаще всего можно исправить только перепрошивкой.
Что касается влияния на систему аппаратных неполадок, то их сможет исправить квалифицированный мастер в телефонном сервисе.
Если ничего не помогло
Сделали всё, что смогли, но браузер продолжает закрываться? Обратитесь за Яндекс-помощью к его разработчикам. Заполните форму на странице по ссылке и ждите ответа на email.
Если проблема имеет решение, доступное в домашних условиях, вам обязательно помогут. Главное — верить и не опускать руки.
Если при серфинге в сети постоянно вылетает Яндекс Браузер и пишет что произошла ошибка нужно искать решение проблемы комплексно. Однозначного ответа, почему обозреватель так себя ведёт, к сожалению, нет. Несмотря на то что обозреватель считается одним из самых стабильных, ошибки всё же случаются. И в этой статье мы собрали полный список возможных причин и способов их устранения.
Причины аварийного закрытия Яндекс.Браузера
Ошибки с аварийным закрытием Яндекс.Браузера могут случаться по самым разнообразным причинам начиная от неактуальной версии программы, заканчивая повреждения компонентов браузера или системных библиотек.
Устаревшая версия программы
По умолчанию Яндекс.Браузер обновляется автоматически как только выходит очередной патч. Но если пользователь отключил авто обновление в настройках программы то, естественно, новых сборок он не получит. При использовании устаревшей версии возможны различные ошибки.
Для обновление текущей версии Яндекс Браузера:
- Откройте «Меню», кликнув на кнопку в виде трёх горизонтальных полос в правом верхнем углу и в открывшемся окне наведите курсор мыши на пункт «Дополнительно».
- В следующим всплывающем окне выберите «О браузере».
- Обозреватель запустят проверку обновлений, если таковые будут найдены здесь отобразится кнопка «Обновить».
- Обновите и перезагрузите ваш обозреватель.
Переполнен кеш браузера
Кэш браузера необходим для оптимизации работы программы. Это специально выделенная область на жестком диске, где хранятся копии данных с посещенных сайтов. Здесь находятся небольшие файлы, которые содержат копии картинок, текста, скриптов и другого контента.
По умолчанию кэш браузера динамический, обозреватель сам определяет объем исходя из свободного места на жестком диске. Если память кэша переполненная он перезаписывает старые файлы новыми.
Рекомендуется периодически очищать кэш, так как при работе с устаревшими данными сайтов страницы могут отображаться некорректно. И если в этих файлах содержатся ошибки, браузер при попытке загрузить их может автоматически закрываться.
Очистить кэш браузера можно несколькими способами:
- через меню Яндекс.Браузера;
- с помощью сторонних программ и утилит.
Рассмотрим способ очистки кэша инструментами Яндекс.Браузера:
- Откройте «Меню» в правом верхнем углу и в списке выберите «История»/«История». Или нажмите комбинацию клавиш <keybtn>Ctrl</keybtn> + <keybtn>H</keybtn>.
- На открывшейся странице истории нажмите в панели навигации слева внизу кнопку «Очистить историю».
- Во всплывающем окне выберите период «За всё время».
- Отметьте галочками пункты просмотров, загрузок, файлов, сохраненных в кэше и файлов cookies.
- Нажмите «Очистить» и перезагрузите браузер.
Проверьте теперь происходит ли спонтанный вылет программы.
Примечание: в этом окне есть пункты данных автозаполнения форм. Их чистить не рекомендуется. Эта опция отвечает за ввод логина и пароля на сайтах, где вы были зарегистрированы. При очистке данного пункта логины и пароли в поля вам нужно будет вводить вручную.
Если стандартный способ не помог решить проблему можно попробовать очистить кэш с помощью сторонней утилиты CCleaner. Эта замечательная программа способна справиться намного лучше, как если бы вы чистили кэш из-под самого браузера. Более подробно о том как почистить систему от мусорных файлов, а также исправить реестр мы рассказываем в других наших статьях.
Конфликт установленных расширений
Расширения и дополнения браузера позволяют расширить возможности обозревателя до невообразимых границ. Скачивать фильмы и музыку из источников, где по умолчанию загрузки не предусмотрены. Тестировать дизайн и верстку сайтов, блокировать рекламу и многое другое. Однако эти же расширения могут создавать различные конфликты и вызывать сбои. Проблема заключается в том что у Яндекс.Браузера нет собственного магазина расширений.
Все плагины, по умолчанию установленные в браузер, а также которые вы загружаете самостоятельно были изначально разработаны для обозревателей Опера или Google Chrome. Большая часть этих расширений была создана сторонними разработчиками и возможно не проверялась на совместимость с Яндекс.Браузером.
Определить какое именно расширение вызывает конфликты, к сожалению просто так нельзя. Но можно вычислить виновника эмпирическим путем, – отключая и удаляя установленные расширения, и попутно проверяя работу браузера.
- Откройте «Меню» и перейдите в раздел «Дополнения».
- Здесь вы увидите комплект уже установленных плагинов из коробки, которые идут вместе с Яндекс.Браузером их удалить нельзя, но можно отключить.
- Переключите тумблер напротив каждого расширения в положение «Выкл.».
- В конце списка есть блок «Из других источников». Их можно удалить, при наведении курсора на название плагина появляется соответствующая кнопка справа.
Отключите все плагины, если они не нужны удалите. Проверьте работу обозревателя. Если проблем больше не наблюдается можете попробовать поочередно устанавливать или активировать тот или иной плагин, чтобы определить виновника.
Не установлен или устаревший Adobe Flash Player
Adobe Flash Player необходим для корректной работы Flash-контента. Это воспроизведение видео на различных сайтах, игры и многое другое. Если Flash Player не установлен или устаревшая версия при попытке загрузить такой контент могут происходить ошибки с аварийным закрытием Яндекс.Браузера.
Чтобы обновить или установить Флеш плеер:
- Отправляйтесь на официальный сайт загрузки Flash Player.
- В шаге 1 выберите операционную систему.
- В шаге 2 выберите версию в данном случае АЗ 32 For Opera and Chromium.
- Снимите галочки для установки бесплатных утилит от партнеров
- Нажмите кнопку «Загрузить Flash Player».
- Выберите папку для загрузки, если у вас в браузере активирована опция спрашивать папку для загрузки. В противном случае файл будет скачан в папку «Загрузки».
- Запустите его двойным кликом.
- Откроется установщик плагина. Дождитесь окончания установки и перезагрузите компьютер.
Важно: Adobe Flash Player устаревшая и небезопасная технология, которая часто подвергалась атакам и сбоям, обозреватели уходят от него. По официальным данным поддержка флеш плеера на всех браузерах на движке Chromium, а также в других популярных обогревателях будет прекращена 31 декабря 2020 года. Соответственно, при переходе на сайты, где всё ещё к тому времени сохранится контент, требующий установки Adobe Flash Player могут возникать ошибки и сбои. У вебмастеров, кто использует технологию Flash на своих ресурсах было несколько лет для того чтобы перевести их на более совершенные технологии HTML5 и прочее.
Вирусная активность
Заражение компьютера вирусами одна из основных причин когда Яндекс Браузер неожиданно закрывается при попытке перейти на какую-нибудь ресурс или, вообще, при различных действиях. Единственный способ вылечить компьютер это использовать специальные антивирусные программы. Независимо от того есть ли на вашем компьютере стационарный антивирус или нет, для сканирования и удаления зловредов рекомендуется использовать портативные облачные решения, такие как:
Все все эти облачные сканеры бесплатные и не требуют установки. Достаточно скачать файл и запустить сканирование. Антивирус сверяется с вирусными базами, хранящимися на облаке в отличие от стационарной программы, которая загружает сигнатуры в память ПК. После чистки облачными сканерами рекомендуется переустановить стационарной антивирус.
Рекомендуем обратить внимание на антивирус Avast Free версии, как его установить и пользоваться мы рассказываем в другой статье.
Повреждение компонентов программы
Яндекс.Браузер, как любая другая программа может быть подвержен вирусной атаке, при которой вредоносный код может повредить какие-то компоненты, в следствии чего браузер будет некорректно работать, например, закрываться при попытке перейти на какой-то сайт или скачать какое-нибудь файл.
Если после чистки на вирусную активность и обнаружение вредоносного кода проблема не исчезла возможно стоить переустановить Яндекс.Браузер.
Перед удалением Яндекс.Браузера рекомендуется выполнить авторизацию в своём аккаунте Яндекс и включить синхронизацию, чтобы не потерять пользовательские данные, такие как закладки, пароли, автозаполнения форм и прочее.
Чтобы удалить правильно Яндекс.Браузер:
- Откройте «Пуск» и перейдите в «Панель управления». Для Windows 10 – в меню «Пуск» скрольте список с установленными программами до пункта «Служебные Windows», разверните ветку и здесь выберите «Панель управления».
- Переключитесь на режим просмотра «Категория» и далее нажмите «Удаление программы».
- Найдите в списке установленных программ Яндекс.Браузер.
- Выполните на нём двойной клик или выделите его и нажмите кнопку «Удалить» в верхней панели инструментов.
- В открывшемся небольшом окне выберите «Удалить».
- В следующем окне отметьте галочкой пункт для очистки пользовательских данных и снова нажмите «Удалить».
- Дождитесь окончания процедуры.
В системных папках пользователя еще остались хвосты и какие-то файлы, которые могут вызвать ошибки при следующей установке, их рекомендуется также очистить.
- Нажмите на клавиатуре комбинацию <keybtn>Win</keybtn> + <keybtn>R</keybtn>.
- В диалоговом окне утилиты выполнить напишите команду
%AppData%. - Откройте папку local и удалите здесь папку Yandex.
- Тоже сделайте в папке Roaming.
Теперь можно отправляться на официальный сайт Яндекса и скачать свежую сборку для установки. Как установить и настроить Яндекс.Браузер мы рассказываем в другой нашей статье.
Повреждение системных библиотек
Очередная проблема, которую вызывают вирусная активность вследствие чего Яндекс.Браузер может аварийно закрываться, это повреждение системных библиотек. Можно попробовать устранить неполадку с помощью специальной встроенной утилиты Windows для сканирования библиотек и устранения неполадки.
- Откройте «Диспетчер задач» с помощью комбинации клавиш <keybtn>Ctrl</keybtn> + <keybtn>Shift</keybtn> + <keybtn>Esc</keybtn>.
- В панели сверху выберите «Файл»/«Запустить новую задачу».
- В небольшом окне отметьте галочкой checkbox «Создать задачу с правами администратора».
- В диалоговом окне впишите команду
cmd, нажмите «Ок». - В консоли командной строке введите команду –
sfc/scannowи нажмите клавишу <keybtn>Enter</keybtn>.
Утилита проверит целостность библиотек и исправит их, если будут найдены ошибки.
На Андроид
Yandex Browser кроссплатформенная программа ей можно пользоваться не только на ПК, но также на планшетах и смартфонах под управлением Android или IOS. В мобильной версии также могут случаться ошибки с аварийным закрытием Яндекс.Браузера.
Здесь можно рассмотреть ряд причин, Если Яндекс Браузер выдает ошибку и закрывается:
- устаревшая версия браузера;
- недостаточно места для файлов кэша;
- на устройстве установлены различные утилиты для энергосбережения и чистки устройство от мусорных файлов;
- программа конфликтующие с браузером;
- различные VPN клиенты для сокрытия IP-адреса;
- недостаточно мощности устройства;
- системные ошибки.
Большую часть проблем с аварийным закрытием Яндекс Браузера на телефоне можно решить переустановкой или обновлением обозревателя. Также рекомендуется удалить неиспользуемые программы и утилиты для чистки и энергосбережения. На самом деле, они мало чем помогают, только создают конфликты с другими приложениями.
Заключение
В этой статье мы собрали максимально подробный список всех возможных проблем с закрытием браузера и способов их решения. Некоторые могут показаться сложными или очевидными, но так или иначе их стоит проверить. Если при выполнении всех рекомендаций Яндекс.Браузер всё равно вылетает рекомендуем обратиться в службу поддержки Яндекс. Специалисты отвечают достаточно быстро и максимально развернуто.
У многих пользователей постоянно вылетает Яндекс.Браузер и пишет, что произошла ошибка. Такое поведение веб-обозревателя всегда говорит о том, что с ним или самой ОС что-то не в порядке. И мы попробуем решить данную проблему.
Доступные решения
Вообще, судя по отзывам пользователей, данный веб-обозреватель не может похвастаться стабильностью. Достаточно небольшой ошибки в Windows для того, чтобы полностью вывести его из строя. Вот такой непостоянный продукт.
И тем не менее, это удобный, современный и быстрый браузер, от которого нет резона отказываться. Но для того, чтобы с ним работать нужно знать, как исправить ту или иную ошибку. Именно для этого и написан данный материал.
Если Яндекс.Браузер самопроизвольно закрывается (вылетает), то причин для такого поведения может быть много. Диагностировать конкретную не представляется возможным. Поэтому мы просто рассмотрим все возможные варианты исправления ситуации.
Случай №1: Проблема с расширениями
Часто причиной такого поведения может являться неправильно работающее расширение. Дело в том, что обозреватель от Яндекса использует не собственные плагины, а предназначенные для других программ (Google Chrome, Opera). Поэтому их стабильность под большим вопросом.
Если дело в расширении, то необходимо его отключить. Но беда в том, что мы не знаем, какое именно из общего списка «чудит». Поэтому стоит перебрать все сомнительные варианты. Если работа браузера стабилизируется, то дело было именно в этом. Вот подробная инструкция:
- Нажимаем на кнопку с тремя горизонтальными полосами, которая находится в верхнем правом углу главного окна.
- В появившемся меню кликаем по пункту «Дополнения».
- Появится список установленных расширений. Напротив каждой записи будет специальный переключатель. Для деактивации достаточно перевести его в положение «Выкл».
- Повторяем процедуру для всех «сомнительный» элементов на странице.
После этого остается только перезапустить Яндекс.Браузер и проверить его работоспособность. Если произвольные вылеты прекратились, то проблема точно была в расширениях, и мы ее успешно решили. А если все осталось так, как и было, то стоит перейти к следующей главе нашего материала.
Случай №2: Поломка Adobe Flash Player
Об этом компоненте не слышал только ленивый. Этот плеер используется для проигрывания Flash-контента. Однако он весьма нестабилен. В этом проигрывателе частенько случаются всякие ошибки. И ведет он себя иногда не совсем адекватно.
Если Яндекс.Браузер выдает ошибку и закрывается именно при попытке загрузить флеш-анимацию или видео, то проблема точно в Adobe Flash Player. Необходимо его переустановить. Только так можно исправить ошибку. Для этого нужно сделать следующее:
- Жмем комбинацию <keybtn>Win</keybtn> + <keybtn>R</keybtn>.
- С помощью инструмента выполнить запускаем команду appwiz.cpl.
- После этого в списке ищем Adobe Flash Player и щелкаем по записи правой кнопкой мыши.
- Затем кликаем по надписи «Удалить».
- В новом окне кликните по кнопке запуска процедуры.
- После полного удаления перезапускаем компьютер.
- Теперь переходим на страницу https://get.adobe.com/ru/flashplayer/otherversions/.
- Далее выбираем в графе «Шаг 1» установленную операционную систему, а в «Шаг 2» – пункт «FP 32 for Opera and Chromium PPAPI».
- Снимаем галочки с пунктов для установки дополнительного программного обеспечения и нажимаем на кнопку «Загрузить».Закрываем браузер целиком.
- Открываем полученный файл из каталога загрузок.
- Дождитесь завершения процедуры инсталляции, которая начнется автоматически.
- Кликните на кнопку «Готово».
Теперь Adobe Flash Player переустановлен. Если ошибку вызывал именно он, то отныне веб-обозреватель должен работать стабильно. Никаких вылетов случаться не должно. Но если и это не помогло, то придется использовать другой способ.
А если в списке программ отсутствует Адоб Флэш Плеер – переходите сразу же к седьмому этапу инструкции.
Случай №3: Вирусная активность
Если ничего из вышеперечисленного не помогло, то на ум приходит только одна мысль: на компьютере имеется какой-то вирус, который и мешает веб-обозревателю нормально работать. Например, из-за повреждения файлов программы (или по причине другой поломки).
Для того чтобы избавиться от вредоносных объектов, потребуется любой популярный антивирус. Если он уже установлен на вашем компьютере, то используйте именно его. В противном случае – попробуйте загрузить пробную версию Kaspersky Internet Security, ESET Internet Security или Avast Free Antivirus. Соответственно, нужно провести полное сканирование компьютера, чтобы все вирусы были стерты.
Случай №4: Повреждение компонентов программы
Если на компьютере похозяйничали вирусы, то велика вероятность того, что они существенно повредили файлы браузера. Это же может случиться ввиду различных системных сбоев или по причине неправильной эксплуатации компьютера (например, отключения от сети). Тогда веб-обозреватель не запустится без переустановки. С данной процедурой вы можете ознакомиться в этой статье.
Заключение
Итак, мы попытались ответить на вопрос о том, что делать, если Яндекс.Браузер выдает ошибку и закрывается (вылетает). Все вышеперечисленные способы могут помочь. Но только в том случае, если делать их правильно. А вообще, наиболее эффективным будет применение каждого из методов, которые описаны выше. Это повысит шансы на успех. Да и компьютер получит внеочередное профилактическое обслуживание. Только не отклоняйтесь от инструкций. Тогда у вас все получится.
Яндекс.Браузер вылетает на рабочий стол не просто так – этому всегда способствуют ошибки как операционной системы Windows, так и самого браузера. Чтобы наладить его корректную работу без обращения к компьютерным мастерам, ошибки необходимо устранять в порядке очереди – связанные сперва с Яндекс.Браузером, а после и с Windows.
Содержание
Очистка кэш-памяти
Кэш браузера выполняет две функции: увеличивает скорость загрузки сайтов и уменьшает нагрузку на интернет-соединение. Осуществляется это сохранением на жестком диске компьютера файлов с информацией о просмотренных сайтах. Если во время кэширования данных случается системный сбой, файлы повреждаются и вызывают вылет браузера Яндекс.
Процедура очистки осуществляется через меню истории браузера:

- Находясь на любой вкладке, нажмите кнопку «Настройки Яндекс.Браузера», она выглядит как три горизонтальные полоски.
- В открывшемся контекстном меню наведите указатель мыши на активную кнопку «История».
- В появившемся дополнительном окошке нажмите на «История».
- В открывшемся списке пролистайте содержимое до конца и нажмите на «Очистить историю».
- Выберите период, за который произойдет очистка – «За все время».
- Отметьте галочками параметры, находящиеся под опцией выбора очистки.
- Нажмите кнопку «Очистить».
Помимо истории посещения веб-сайтов, очистка также удаляет все сохраненные логины и пароли.
Обновление Браузера
Если Яндекс.Браузер вылетает с ошибкой – значит, нарушена целостность его файловой системы. В таком случае необходимо проверить наличие обновлений и, если таковые имеются, обновиться до актуальной версии.

- Нажмите ЛКМ (левой кнопкой мыши) на «Настройки Яндекс.Браузера».
- В открывшемся меню кликните «Дополнительно», а после «О браузере».
- Если обновления имеются, нажмите кнопку «Обновить».
После завершения процедуры перезагрузите web-обозреватель.
Отключение плагинов (дополнений)
Когда наблюдается проблема вылета при попытке скачивания аудио- или видеофайла, причина может крыться в установленных расширениях.

Не каждый плагин разрабатывается профессионалами, тем более проверяется на совместимость программного обеспечения и наличие багов с ошибками.
Для отключения плагинов откройте параметр настроек (изображен в виде трех горизонтальных полос) и нажмите ссылку «Дополнения».
В открывшемся окне производите отключения дополнений по одному. Так вы найдете проблемный плагин, который негативно сказывается на работе web-обозревателя.
Очистка компьютера от вредоносного программного обеспечения
Когда web-обозреватель крашится (зависает) при просмотре видео и открытии новых вкладок, проблемой может служить нехватка оперативной памяти, которая «съедается» вредоносным софтом.

В каждой версии операционной системы, начиная с Windows 7, имеется встроенный антивирус. Запустите его через панель управления вашего компьютера.

После запуска антивируса перейдите на вкладку «Обновить» и кликните на «Обновление определений». Время загрузки зависит от скорости интернет-соединения – в среднем 2 минуты.
Когда процесс установки будет завершен, вернитесь на вкладку «Домой». В параметрах проверки установите флажок на «Полную» и нажмите «Проверить сейчас».
После завершения проверки защитник Windows можно закрывать.
Восстановление системных библиотек
Разберемся, почему вылетает Яндекс.Браузер на компьютере даже после очистки системы от вирусов и что делать в таком случае. Так как вредоносное ПО изменяет содержимое системных библиотек, вынуждая их работать на вред системе, антивирус удаляет источники заражения. Однако у защитника не всегда получается вылечить уже пострадавшие файлы.
В таком случае придется вручную восстановить системные библиотеки:
- Вызовите меню «Пуск» клавишей Windows на клавиатуре.
- Внизу списка нажмите на папку «Служебные-Windows».
- Теперь нажмите ПКМ (правой кнопкой мыши) на «Командную строку», далее кликните ЛКМ на «Дополнительно» и «Запуск от имени администратора».
- В открывшемся окне введите команду sfc/scannow и нажмите Enter на клавиатуре,
Дождитесь завершения процесса проверки и восстановления системных файлов Windows, после чего закройте консоль.
Если ни один из способов не помогает в решении проблемы, всегда можно переустановить браузер. Для этого нужно зайти в панель управления Windows/Удаление программ. После найти в списке браузер и двойным кликом запустить контекстное меню, которое предложит удалить либо переустановить программу.
Используемые источники:
- https://os-helper.ru/yandeks/proizoshla-oshibka-brauzer-ne-mozhet-prodolzhit-rabotu-chto-delat.html
- https://compconfig.ru/mobile/vyletaet-yandeks-brauzer-na-android.html
- https://sergoot.ru/why-the-yandex-browser-closes-by-itself
- https://yanbrowser.ru/faq/why-yandex-browser-crashes
- https://yandx-browser.ru/faq/yandex-browser-crashes-what-to-do/


