Источник статьи
Автор24
— учеба по твоим правилам
Графическая оболочка
В любой из ОС семейства Windows есть программа, которая реализует графический интерфейс. Обычно ее называют графической оболочкой. Чаще всего для этой цели используется программа, которая explorer.exe (по-русски «Проводник»). Файл, из которого запускается Проводник расположен по адресу C:\Windows. Если по каким-то причинам программа explorer.exe не запустилась при загрузке операционной системы, то пользователь не сможет работать с графическим интерфейсом. Кроме explorer.exe существует несколько альтернативных графических оболочек для Windows:
- Emerge Desktop;
- Aston;
- SharpE;
- Talisman Desktop;
- GreenGnome.
Не зависимо от выбранной оболочки основным объектом графического интерфейса является окно. Окна условно делятся на следующие типы:
- окна приложений;
- диалоговые окна;
- окна папок и разделов дисков;
- окна документов.
Все окна построены по единым принципам и состоят из стандартных элементов.
Окна приложений и документов

Рисунок 1.
Основными элементами окна приложения являются:
- Строка заголовка. Обычно она содержит название приложения.
- Кнопки управления. Позволяют сворачивать, распахивать и закрывать приложение.
- Панели инструментов. Представляют наборы кнопок, выполняющих основные команды приложения.
- Полосы прокрутки. Позволяют смотреть части изображения, находящиеся за пределами видимости. Могут быть как вертикальными, так и горизонтальными.
- Статусная строка. Показывает дополнительные сведения о содержимом окна. Это может быть число страниц, номер текущей страницы и т.д.
Содержимое окна зависит от функций, выполняемых приложением. Обычно внутри окна приложения открываются окна документов.
«Виды и типы окон. Управление окнами» 👇

Рисунок 2.
Окна разделов дисков и папок

Рисунок 3.
Окна разделов дисков и папок сделаны по похожим принципам. Здесь тоже есть кнопки управления, полосы прокрутки, статусная строка и панель инструментов. Отличительными особенностями является разделение рабочей области на две части. Левая часть называется «Область переходов».
Здесь отображены все разделы жесткого диска и их содержимое в виде дерева. При помощи области переходов можно быстро менять раздел или папку. Содержимое выбранной папки отображается в правой части окна. Кроме того здесь есть поле для поиска нужного файла или папки по названию и адресная строка. Адресная строка показывает путь к содержимому текущей папки. У адресной строки есть одна особенность. Обычно путь указывается в графическом виде, как показано на рисунке.

Рисунок 4.
Но если установить курсор в адресную строку, то адрес превратится в символьную строку, которую можно скопировать, если это необходимо.

Рисунок 5.
Если окно не распахнуто на весь экран и не является диалоговым, то его границу можно менять, увеличивая и сжимая окно по своему усмотрению. При подведении указателя мыши к границе окна, он меняет свой внешний вид – превращается в стрелочку с двумя концами. После этого зажав левую кнопку мыши можно перетащить границу окна в нужное место.
Рисунок 6.
Диалоговые окна
Диалоговые окна появляются поверх всех остальных окон в процессе работы. В них содержится вопрос к пользователю или требование подтверждения каких-либо действий. У диалоговых окон неизменяемая граница. Сворачивать и разворачивать их невозможно. Диалоговые окна не закрываются до тех пор, пока не будет получен ответ или подтверждение от пользователя. Они бывают двух типов: модальные и немодальные. Модальные окна блокируют работу приложения, пока они открыты. Немодальные окна позволяют работать с приложением дальше.
Для получения информации от пользователя в диалоговых окнах используются различные элементы управления.

Рисунок 7.
Переключение между окнами
Каждому окну на панели задач соответствует кнопка. Щелкая по кнопке приложения на панели задач, пользователь делает активным окно приложения. Оно выходит на первый план, перекрывая другие окна, и становится текущим рабочим окном.
Рисунок 8.
Когда на экране открыто много окон и все они нужны одновременно, то будет полезно упорядочить их. Для этого нужно щелкнуть правой кнопкой мыши на пустой части панели задач и выбрать в контекстном меню один из способов упорядочения: окна каскадом, отображать окна стопкой, отображать окна рядом.
Рисунок 9.
Интерфейс — это комплекс программ, организовывающих взаимосвязь персонального компьютера:
Интерфейс — это комплекс программ, организовывающих взаимосвязь персонального компьютера:
-
с пользователем – пользовательский интерфейс
-
с аппаратными средствами – аппаратный интерфейс
-
с программами – программный интерфейс
Пользовательский интерфейс Windows является графическим, т.к. позволяет осуществлять взаимодействие человека с компьютером в форме диалога с использованием окон, меню и элементов управления (диалоговых панелей, кнопок и т.д.).
Основные операции, выполняемые с помощью мыши
-
левый щелчок — однократное нажатие и отпускание основной (обычно левой) кнопки мыши;
-
правый щелчок — однократное нажатие и отпускание дополнительной (обычно правой) кнопки мыши;
-
двойной щелчок — два нажатия основной кнопки мыши с минимальным интервалом времени между ними;
-
перетаскивание (протаскивание) — нажатие левой или правой кнопки мыши и перемещение объекта с нажатой кнопкой.
-
специальное перетаскивание — выполняется так же как и перетаскивание, но с нажатой правой кнопкой мыши, при этом появляется ниспадающее меню, в котором выбирается действие.
Элементы графического интерфейса Windows:
Элементы графического интерфейса Windows:
-
Рабочий стол. На нем, как и на обычном рабочем столе расположены различные программы и инструменты, представленные в виде значков, или иконок.
-
Объекты (папки, значки, ярлыки)
Значки. Значками в Windows обозначаются программы, документы. Запуск производится двойным щелчком кнопки мыши по значку. Программа может быть расположена непосредственно на Рабочем столе, а может быть скрыта глубоко на диске, но и в этом случае представлена на Рабочем столе своим образом – ярлыком.
Ярлыки. Ярлык программы – это не сама программа, а только путь к ней, указание на то место на диске, где она находится. Двойной щелчок по ярлыку также вызывает запуск программы. Ярлыки от значков отличаются наличием небольшой стрелочки внизу слева.
-
Панель задач. Располагается в нижней части экрана, имеет вид полосы. На ней находятся: кнопка Пуск, кнопки открытых окон, индикаторы и часы.
-
Кнопка Пуск. Является элементом Панели задач. Обычно располагается в левом нижнем углу экрана. Щелчком на этой кнопке открывается Главное меню – мощный инструмент управления, работая с которым можно сделать абсолютно все, что только можно сделать в системе Windows.
-
Окно – один из главных элементов интерфейса Windows. Окно – это обрамленная часть экрана, в которой отображается приложение, документ или сообщение. Поэтому выделяют окно приложения, окно документа или диалоговое окно.
Элементы управления Windows
Элементы управления Windows
Диалоговые окна очень широко применяются для настройки системы Windows. Набор разных видов элементов управления диалоговых окон не очень обширен, но в отдельных ситуациях могут использоваться и нестандартные элементы управления.
-
Кнопка (командная кнопка). Представляет собой прямоугольник с надписью. Он изображен таким образом, что кажется выпуклым. Кнопки используют для выполнения таких команд, которые сопровождаются закрытием диалогового окна, изменением его содержания или открытием нового диалогового окна. Чтобы воспользоваться кнопкой, на ней надо щелкнуть. Одна из кнопок диалогового окна, как правило, является выделенной и обведена черной рамкой. Нажатие клавиши ENTER равносильно щелчку на выделенной кнопке диалогового окна. Например, ОК, отмена.
-
Текстовое поле (поле). Представляет собой белый прямоугольник, как бы «утопленный» в диалоговое окно. Текстовое поле предназначено для ввода одной строки текста (или числового значения). При щелчке на этом поле в нем появляется курсор, а прежний текст выделяется. При редактировании содержимого текстового поля можно использовать стандартные операции редактирования и даже передавать и получать данные из буфера обмена. Например, Имя файла
-
Текстовая область. Аналог текстового поля, используемый для отображения текста из нескольких строк. Редактирование этого текста может быть разрешено или запрещено. Если текст не помещается в текстовую область полностью, по краям области могут располагаться полосы прокрутки.
-
Список. Представляет собой прямоугольную область, в которой в горизонтальных строчках располагаются пункты списка. При необходимости справа располагается вертикальная полоса прокрутки. Обычно возможен выбор лишь одного из пунктов, хотя бывают списки, позволяющие выбрать несколько пунктов. Выбрать определенный пункт можно с помощью щелчка мыши или клавишами ВВЕРХ и ВНИЗ. В современных программах иногда используют дополнительные виды списков, представляющие собой, например, «дерево папок» или другую сложную структуру. Например, Свойства экрана – узор.
-
Раскрывающийся список. Выглядит как текстовое поле, содержащее справа раскрывающую кнопку. При щелчке на этой кнопке под полем раскрывается список, в котором можно выбрать нужный пункт. Если щелкнуть на поле списка, то перебирать пункты можно с помощью клавиш ВВЕРХ и ВНИЗ. Комбинация клавиш ALT+ВНИЗ позволяет раскрыть список. Например, Настройка даты – месяц (предложенные варианты)
-
Поле со списком. Представляет собой комбинацию текстового поля и списка (обычного или раскрывающегося). Выглядит как раскрывающийся список или как текстовое поле, под которым располагается обычный список. Отличается тем, что содержимое этого поля не обязательно выбирать из списка, а можно ввести с помощью клавиатуры. Оно не обязано совпадать с одним из пунктов, содержащихся в списке. Например, Размер шрифта – 12
-
Счетчик. Представляет собой специальное поле для ввода числового значения. Выглядит как текстовое поле с двумя кнопками справа. Щелчок на кнопках увеличивает или уменьшает значение на единицу. Нужное значение можно ввести в поле и с помощью клавиатуры. Иногда используют комбинированные счетчики, позволяющие задать несколько числовых значений при помощи одной пары кнопок. Например, Настройка даты – год
-
Вкладка. Отдельная страница диалогового окна. Диалоговое окно может содержать несколько вкладок. Вкладка состоит из корешка, на котором написано название вкладки, и страницы, на которой располагаются элементы управления. Чтобы выбрать определенную вкладку, достаточно щелкнуть на ее корешке. Если название вкладки выбрано (обведено пунктирной рамкой), то для перехода к другим вкладкам можно использовать клавиши ВЛЕВО и ВПРАВО. Например, Справка – три вкладки
-
Флажок. Представляет собой элемент управления, позволяющий разрешить или запретить определенное действие. Состоит из белого квадратика и подписи, описывающей назначение флажка. Если флажок установлен, то квадратик помечается «галочкой» и указанное действие разрешается. У сброшенного флажка квадратик пуст. Флажки переключают щелчком мыши или нажатием клавиши ПРОБЕЛ. Например, Шрифт – контур, зачеркнутый, двойное зачеркивание
-
Переключатель. Используется для выбора одной возможности из нескольких. Переключатели всегда встречаются группами по несколько элементов. Переключатель включается щелчком мыши или нажатием клавиши ПРОБЕЛ. При включении переключателя остальные переключатели этой группы выключаются, так что включен может быть один и только один переключатель в группе. Включенный переключатель помечается черной точкой. Например, Завершение работы – перезагрузка, выключить.
-
Группа элементов. Несколько элементов управления диалогового окна, тематически связанные между собой, могут быть объединены в группу и заключены в рамку, которая может быть снабжена подписью. Это делается исключительно для наглядности. Например, Настройка даты – ДАТА, а в ней три элемента: счетчик – год, раскрывающийся список – месяц, специальный элемент — число
-
Область предварительного просмотра. При проведении сложных многосторонних настроек иногда трудно оценить, что же получится в итоге. В таких случаях диалоговые окна могут содержать область предварительного просмотра, в которой в уменьшенном и упрощенном виде отображаются результаты настройки. В некоторых случаях эту область можно использовать для отбора настраиваемых параметров. Например, Шрифт – выделенный текст, меню формат — шрифт
-
Палитра. Разновидность раскрывающегося списка. Здесь вместо текстовых пунктов применяются цветовые обозначения, значки или другие объекты. Используется в тех случаях, когда текстовое описание пункта недостаточно или, наоборот, излишне, например при выборе цвета. Выбираемый пункт обычно помечается темной рамкой. Например, Заливка
-
Специальные элементы управления. В некоторых диалоговых окнах могут использоваться специальные элементы управления, не вписывающиеся в приведенную классификацию. Так как диалоговые окна служат для настройки самых разнообразных параметров, некоторые из этих параметров удобнее задавать особым образом. В таких случаях в программах появляются специальные элементы управления, подходящие для конкретной ситуации. Например, календарь для выбора текущего числа относится как раз к нестандартным элементам управления. Такое представление намного нагляднее, чем использование счетчика или раскрывающегося списка. Например, Дата — число
Используя материалы сайта, справки Windows и интернет ответьте на вопросы:
-
-
Что такое операционная система?
-
Что такое файл?
-
Что такое контекстное меню? Каким образом запускается?
-
Какая информация содержится в свойствах диска, папки, файла, объектов: Мой компьютер, Корзина, Рабочий стол? Сравните ее.
-
Что такое панель задач? Ее назначение.
-
Перечислите основные элементы окна Windows.
-
Перечислите основные элементы управления среды Windows.
-
Что такое ярлык? Перечислите способы создания ярлыка.
-
Перечислите основные объекты, хранящиеся на Рабочем столе.
-
Перечислите основные приемы управления мышью
-
Назначение приема управления мышью – «протягивание».
-
Назначение приема управления мышью – «специальное перетаскивание».
-
Что такое буфер обмена?
-
Какие типы меню вы знаете?
-
Для какой цели проводится архивация файла? Какие архиваторы вы знаете?
-
Ответы предоставьте в виде текстового файла.
Windows – операционная система, обладающая достаточно дружелюбным пользовательским интерфейсом. Разобраться с азами работы в Windows намного проще, чем в том же Linux. Связано это с тем, что создатели ОС позаботились о наличии так называемых диалоговых окон. В них располагаются элементы управления всей системой.
В данной статье будет рассказано о том, что собой представляет диалоговое окно. Предстоит изучить его предназначение, разновидности, а также то, как оно выглядит. Все это пригодится преимущественно новичкам, планирующим работать с ПК.
Определение
Диалоговое окно (dialog box) – это элемент графического интерфейса. Специальный компонент, представляющий собой окошко, предназначенное для вывода информации, а также получения ответов со стороны пользователя. Это – своеобразное «место ведения диалога» между машиной (устройством) и клиентом.
Элементарный пример – это окно сообщения. Оно выводит на дисплей сообщение, после чего требует от пользователя подтверждения факта прочтения. Для этого используется специальная кнопка. Чаще – «Ок». Окошки сообщений необходимы непосредственно для того, чтобы:
- информировать пользователя о завершившемся действии в пределах системы;
- выводить на экран сообщения об ошибках;
- отображать те или иные данные, которые не требуют от клиента какого-либо выбора.
Окошечки сообщений выступает одним из наиболее часто встречающихся шаблонов проектирования. Несмотря на это, соответствующий компонент получает немало критики. Он рассматривается как малоэффективное решение для поставленной задачи. От ошибочных действий непосредственного клиента защитить не сможет.
Разновидности
Диалоговые окна нужны для того, чтобы наладить связь по типу «пользователь-система». Такой подход является своеобразной аналогией реального диалога. В операционных системах и приложениях выделяют несколько видов рассматриваемого компонента:
- модальные окна;
- немодальное окошко.
Первый вариант рассмотрим сразу на нескольких уровней – со стороны приложения и непосредственного окошка. После этого предстоит изучить проектирование изучаемых элементов пользовательского интерфейса более подробно.
Немодальный тип
Диалоговое окошко может быть немодальное – modeless. Оно используются тогда, когда информация, отображаемая в пределах «рамки», является несущественной для дальнейшего функционирования системы. Такие окошки остаются открытыми, а работа клиента с ОС успешно продолжается.
Примерами диалоговых немодальных окон могут выступать:
- панель инструментов;
- «палитра» в графическом редакторе.
Если «палитра» отсоединена или может открепляться от главного окошка приложения – в этом случае рассматриваемый инструмент будет относиться к немодальному типу. В нем есть компоненты управления, которые используются параллельно с работой программного обеспечения. Подобные окошки редко носят название «диалоговых».
Согласно действующим правилам грамотного программного дизайна рекомендуется использовать именно этот вариант окошек. Он не требует от пользователя определенной (и не всегда очевидной) последовательности действий.
Также вариантом немодального диалогового окна является блок пользовательского интерфейса для корректировки свойств текущего документа – фона, текста. Пользователь сможет вводить текст без учета его цвета. В любой момент соответствующий параметр удастся скорректировать под собственные нужды за счет специального диалогового окошка.
Модальные – уровень приложений
Модальное диалоговое окно – это окошко, которое будет блокировать работу пользователя с родительским программным обеспечением. Происходит это до тех пор, пока клиент его не закроет собственными руками. Основная масса рассматриваемых диалоговых компонентов относится именно к модальному типу.
Пример – настройки приложения. Связно это с тем, что реализовать режим проще, когда все внесенные изменения применяются или отменяются (в зависимости от проводимых операций) одновременно. И делается это тогда, когда клиент решил внести изменения, после чего открыл необходимый раздел в программе.
Отображение в модальном режиме имеет широкое распространение. Пример – когда софт должен получить дополнительную информацию для продолжения функционирования или подтверждение от клиента (согласие на операцию). Актуально, когда планируемые манипуляции попадают под категорию потенциально опасных.
Модальные диалоговые окошки запросов на уровне приложений выступают в качестве плохих дизайнерских решений. Они способны привести клиента к «ошибкам режима ПО». Опасные операции должны иметь возможность отмены везде, где только возможно. В случае с рассматриваемым диалоговым компонентом системы/приложения соответствующие перспективы отсутствуют. Окошко через некоторое время после внезапного появления пропускаются пользователями автоматически. Надежную защиту от опасных и нежелательных действий такие элементы не обеспечивают в должной мере.
Модальные – на уровне окна
Диалоговые окна модального типа имеют свои недостатки. Чтобы их смягчить, программисты предложили концепцию модальности на уровне окошка или конкретного документа. Тут нужно запомнить следующее:
- Подход активно используется на практике. Пример – MacOS.
- Когда появляется окошко соответствующего типа, работа с остальными «диалоговыми» компонентами приложения попадает под блокировку.
- Поддерживается возможность изменения размера родительского приложения и непосредственного модального окошка.
- Окно диалога не перекрывает основное приложение. Оно просто к нему прикрепляется.
При появлении рассматриваемого элемента не получится закрыть основное приложение. Операция станет доступна лишь после того, как клиент закроет диалоговое модальное окно. Других вариантов системы и приложения не рассматривают.
Часто такие элементы нужны для того, чтобы выводить на дисплей сообщения с важной информацией. Пример – разнообразные ошибки и предупреждения.
Кнопки
Изучая типичное диалоговое окно, нельзя не обратить внимание на очень важный элемент – кнопку. Такие компоненты присутствуют в большинстве рассматриваемых «диалогов». Чаще всего встречаются:
- Ок. Кнопка, которая позволяет клиенту выразить согласие с тем, что в тот или иной момент времени отображает конкретное диалоговое окно. При клике по соответствующему элементу управления происходит закрытие окошка. Проведенные изменения (если таковые были) вступают в силу.
- Cancel. Это – отмена. Закрывает диалоговое окно без применения внесенных изменений.
- Apply – применить. Аналог «Ок» в некоторых приложениях и документах. Закрывает диалоговое имеющееся окно, принимая те или иные изменения.
Также при формировании пользовательского интерфейса диалоговых окон рекомендуется внедрить справочную информацию. Для этого обычно создается элемент под названием «Справка». Выглядит или как кнопка с соответствующей надписью, или как «знак вопроса» в навигационном меню главного окна приложения.
Остальные кнопки в диалоговых окнах встречаются редко. Они зависят непосредственно от имеющегося приложения, а также конкретной задачи.
Основы проектирования
Диалоговые окна используются в современных операционных системах повсеместно. Каждый программист должен знать не только о том, как выглядит соответствующий компонент ОС или приложения, но и уметь проектировать их. Это важный момент для тех, кто планирует заниматься ООП, а также создавать программное обеспечение с «дружелюбным» пользовательским интерфейсом. Далее будет представлена информация, которая поможет добиться желаемого результата.
Варианты применения
Диалоговые окна нужны для отладки «диалога» между пользователем и компьютером. Применяются такие компоненты в разных направлениях. Все зависит от выбранного шаблона окошка:
Блок вопросов (при помощи кнопок). Он задает пользователям вопрос или подтверждает команду. Использует элементарные ответы в горизонтально упорядоченных кнопках команд.
- Раздел вопросов (ссылками на команды). Отвечает за задание всего одного вопроса клиенту. Выбирает задачу для выполнения, а также использует подробные ответы в вертикально упорядоченных ссылках на непосредственные команды.
- Выбора. Это – диалоговые окна, которые представляют клиентов с набором вариантов, обычно для более полного описания той или иной команды. В отличие от варианта с «вопросами», такие диалоги могут задавать сразу несколько вопросов.
- Хода выполнения. Такие диалоговые окна предоставляют клиентам обратную связь о ходе дополнительных операций (длящихся более 5 секунд), а также выдающие команды для отмены или остановки проводимых манипуляций.
Также есть информационные диалоги. Самые простые и распространенные. Нужны для того, чтобы отображать сведения, которые запросил пользователь у приложения или операционной системы.
Рекомендации
Создавая диалоговые окна, рекомендуется:
- Не использовать прокручиваемые вариации. Вместо них лучше внести изменения в уже имеющиеся диалоговые окна. Пример – использовать прогрессивное раскрытие или вкладки.
- При отсутствии строки меню или состояния нужно предоставить доступ к командам и состоянию через диалоговое непосредственное окно. Можно задействовать в этом случае контекстное меню соответствующих элементов управление. Строки меню допустимы тогда, когда диалоговое окно используется для реализации основного. Пример – служебные приложения.
- Если создаваемый элемент требует пристального внимание, а программа не активна, надо нажать кнопку панели задач три раза. Это привлечет внимание клиента и оставит окошко выделенным. Иных действий предпринимать не нужно.
Это – общие рекомендации. Далее все зависит от того, какое именно диалоговое (модальное или немодальное) окно будет использоваться программистами.
Рекомендации для модального вида
Тут необходимо запомнить следующее:
- Такое диалоговое окно используется для редких задач одноразового характера, а также критических ситуаций. Применимо тогда, когда нужно что-то завершить перед продолжением.
- Чтобы изменения не вступали в силу до явной фиксации, рекомендуется использовать модели отложенной фиксации.
- Реализацию диалогового окна задачи проводят при необходимости. Этот прием позволит обеспечить более согласованный внешний вид диалога.
Но и это еще не все. Диалоговые окна бывают без режима (немодальные), а также с несколькими страничками. Для всего этого тоже есть свои рекомендации.
Советы для немодального типа
Диалоговое окно без режима предусматривает такие советы по созданию:
- Используются для частых и повторяющихся задач.
- При проектировании рекомендуется применять модель немедленной фиксации. Это помогает изменениям тут же вступать в силу.
- Диалоговое окно без режима предусматривает использование кнопки «Закрыть» в окне. Оно нужно для того, чтобы завершить работу с окошком. Разместить компонент нужно в строке заголовка.
- Можно рассмотреть возможность создания нескольких диалоговых окон с возможностью закрепления. Не моделируемые компоненты предоставляют больше гибкости.
Увидеть примеры такие windows dialogs можно в MS Office. Их можно закрепить в той или иной области.
Когда их несколько
Диалоговых создаваемых окон может быть несколько. В этом случае нужно:
- Не отображать несколько диалогов выбора владельцев одновременно из окошка выбора владельца. Несколько кнопок фиксации делает работу с сообщением более сложной. Пользователь не всегда разберется с такими диалоговыми выскочившими окнами. Лучше использовать несколько соответствующих компонентов последовательно. Пример – диалоги вопросов.
- Использовать многостраничные диалоговые системные окна. Отдельные диалоги применяются тогда, когда они не имеют четкой связи между собой.
Также есть диалоговое окно с несколькими страничками. Тут рекомендуется:
- Использовать подобный компонент вместо отдельных диалогов, если есть последовательность связанных страничек: входная (не является обязательной), ход выполнения, результат.
- Не использовать диалоговые многостраничные окна, если входная страничка – это стандартный диалог. Тут особую роль играет согласованность использования.
- Отказаться от «Далее» и «Назад», когда создается новое диалоговое окно. Тут также не стоит использовать более трех страниц.
- На входной страничке использовать только определенные кнопки команд или ссылки на команды, которые позволяют инициировать задачу.
Для того, чтобы диалоговое окно можно было закрыть, рекомендуется использовать на страничках ввода и хода выполнения кнопку «Отмена». В «результатах» отдается предпочтение элементу «Закрыть».
Тут и тут можно узнать больше о создании и проектировании изученного элемента. А специализированные дистанционные онлайн курсы помогут быстрее научиться создавать окна в операционных системах.
Хотите освоить современную IT-специальность? Огромный выбор курсов по востребованным IT-направлениям есть в Otus! Также обратите внимание на специлизированный курс «Администратор Windows«.
Аннотация: Вторая лекция познакомит вас со вторым, не менее важным, правилом, которое, как и правило Правой кнопки, «выручает» в окне любого приложения (задачи).
Правило Внешнего вида поможет вам в том случае, если вы нечаянно «испортили» внешний вид окна или кто-то перенастроил его по своему усмотрению.
Ваша задача — научиться применять это правило на практике.
«Windows» в переводе означает «окна». Окно, основной элемент системы Windows, представляет собой прямоугольник, размеры которого иногда можно изменить, а иногда – нет (это зависит от типа окна).
В системе Windows все действия выполняются внутри того или иного окна.
Окна можно располагать каскадом, сверху вниз или слева направо или на время убрать с Рабочего стола, «свернув» их на Панель задач. Как это сделать? Конечно, с помощью правой кнопки мыши. А спрашивать надо у Панели задач, где появляются кнопки запущенных приложений (программ, задач), как показано на рис. 2.1
О названии «Панель задач»
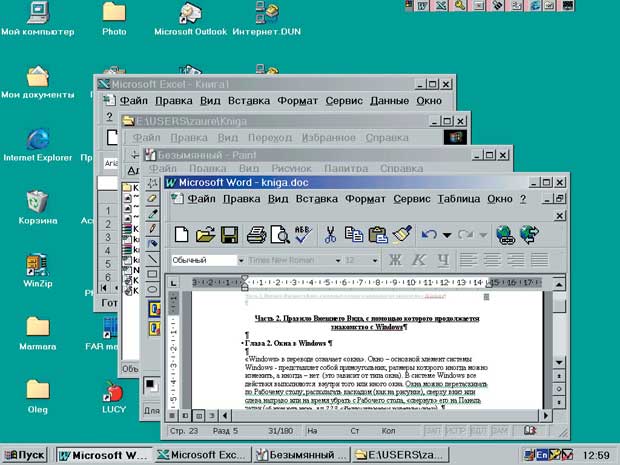
увеличить изображение
Рис.
2.1.
Кнопки раскрытия окон (КРО) «появляются» на панели после запуска задач. Отсюда и название «Панель задач»
Система Windows позволяет одновременно запускать несколько задач (приложений или программ). Это называется многозадачным режимом. Естественно, что в каждый момент времени вы можете работать в окне только одной задачи. Переключаться между окнами можно с помощью клавиш Alt+Tab (сначала зажать первую клавишу, не отпуская ее, нажать на вторую и тут же одновременно отпустить обе) или щелчком левой кнопкой мыши на КРО программы. При этом активизированное окно «выходит» на первый план, а на Панели задач высвечивается кнопка соответствующей программы. На рис. 2.1 видно, что в данном случае это кнопка задачи Microsoft Word.
Из чего состоит окно
Основные элементы окон одинаковы по функциональному назначению, поэтому рассмотрим для примера окно программы Мой компьютер.
Запустите программу Мой компьютер (тук-тук на значке), сравните ваше окно с рисунком. Если ваше выглядит не так, не расстраивайтесь – очень скоро вы сами восстановите недостающие элементы, или, может быть, переделаете то, что вам не нравится.
Между прочим, первое окно, которое вы видите, включив компьютер, есть окно Рабочего стола! Оно сильно отличается по внешнему виду от других окон, не правда ли? У окна Рабочего стола отсутствуют кнопки управления его размерами, в том числе кнопка с крестиком для закрытия окна. Тем не менее, вы можете закрыть это окно с помощью клавиш Alt (слева) + F4, чтобы получить диалог «Завершение работы Windows» (см. п. «Кнопки управления размерами окна» и
«Азы системы Windows»
п. «Как завершить работу с Windows, если мышка «умерла»).
Окно — интерфейсный элемент Windows в виде прямоугольной области экрана, предназначенный для предоставления пользователю возможности управления различными объектами.
Кроме окон к интерфейсным элементам также относятся кнопки, меню, списки, пиктограммы и т.д.
Интерфейс пользователя — совокупность элементов управления и правил работы с ними, обеспечивающая взаимодействие пользователя с компьютером, программой, устройством.
Окна — основное средство интерфейса пользователя в операционной системе Windows, вследствие чего она и получила свое название (windows в переводе с английского — окна).
В Windows существуют
следующие типы окон:
♦ стандартные — окна выполняемых программ;
♦ диалоговые — окна выбора вариантов, настройки параметров и выдачи информационных сообщений.
Стандартные окна предназначены для организации интерактивного интерфейса (способа взаимодействия) пользователя и программ.
Отличительным признаком интерактивного интерфейса является наличие большого количества интерфейсных элементов (кнопок, меню, элементов выбора, пиктограмм), которыми пользователь может оперировать произвольно, в выбираемой им последовательности.
Все стандартные окна Windows
имеют одинаковую структуру и содержат следующие элементы управления:
♦ рамку окна;
♦ строку заголовка;
♦ кнопки:
♦ Системного меню, находящуюся слева от строки заголовка в виде уменьшенной копии пиктограммы, с помощью которой данное окно было открыто;
♦ Свернуть — для временного сворачивания окна с Рабочего стола;
♦ Развернуть — для раскрытия окна на весь экран;
♦ Закрыть — для завершения работы с окном;
♦ размерный уголок.
Рамка
окна расположена по периметру окна и предназначена для обозначения и изменения
его размеров. Для изменения размеров окна необходимо буксировать управляющие
элементы его рамки — горизонтальные и вертикальные полосы или размерный уголок.
Для изменения размеров окна:
♦ навести указатель мышки на управляющий элемент рамки;
♦ добиться, чтобы указатель мышки, установленный на элемент рамки, принял вид двунаправленной стрелки;
♦ выполнить буксировку элемента рамки.
Строка
заголовка служит для буксировки окна по Рабочему столу. В строке заголовка
размещается название, характеризующее информацию, просматриваемую в окне
(например, название программы).
Стандартное окно может
находиться в состояниях:
♦ нормальном:
♦ окно ограничено рамкой и занимает часть Рабочего стола;
♦ среди элементов управления присутствует кнопка Развернуть;
♦ свернутом:
♦ окно временно убрано с Рабочего стола (скрыто);
♦ на Панели задач имеется кнопка с названием окна;
♦ развернутом, полноэкранном состоянии:
♦ окно целиком занимает Рабочий стол;
♦ рамка окна отсутствует;
♦ среди элементов управления имеется кнопка Восстановить.
Переместить
окно и изменить его размеры можно только в нормальном состоянии окна.
Кнопка Закрыть закрывает стандартное окно и полностью завершает работу с программой. В отличие от сворачивания закрытие окна приводит к исчезновению кнопки с названием окна из Панели задач.
Чтобы закрыть окно, необходимо щелкнуть мышкой по кнопке Закрыть.
Кнопка Системного меню располагается слева от строки заголовка окна в виде уменьшенной копии пиктограммы, с помощью которой данное окно было открыто.
Щелчок мышки по этой кнопке приводит к появлению Системного меню с командами закрытия, перемещения, изменения размеров и состояния окна.
