✏️ Нам пишут:
Василий
Где хранятся файлы резервных копий iTunes на Windows, как их удалить и настроить сохранение на другой диск?
Здравствуйте, Василий.
Обо всем по порядку.
1. Резервные копии iTunes в Windows 7/8/10 хранятся по пути: C:\Пользователи\имя_пользователя\AppData\Roaming\Apple Computer\MobileSync\Backup\. Для того, чтобы папка была видна в системе должно быть включено отображение скрытых файлов и папок.
Попробуйте найти данные там, отсортировать их по дате создания и удалить ненужные.
2. Если процесс копирования завершился аварийно, и место на диске не освобождается, пробуйте очистить его всевозможными утилитами-оптимизаторами. Вручную очищайте папку C:\Windows\Temp и перезагружайте компьютер.
3. Для переноса резервных копий на другой диск нужно:
- Закрыть iTunes.
- Переместить папку «C:\Users\имя_пользователя\AppData\Roaming\Apple Computer\MobileSync\Backup\» на другой диск. На старом месте её остаться не должно.
- Запустить командную строку «сmd.exe» с правами администратора («Пуск» > «Найти программы и файлы» > «cmd» > Правой кнопкой мыши > «Запуск от имени администратора»).
- Ввести команду: MKLINK /D «откуда» «куда».
- Нажать Enter.
Вместо «откуда» укажите путь, где ранее лежали резервные копии, вместо «куда» – новое расположение файлов. Теперь можете запустить iTunes и на вкладке с резервными копиями проверить наличие перенесенных бэкапов.
← Вернуться в раздел помощь
Не нашли то, что искали?
«My C: drive is full (has only 2.5 GB free) and iTunes fails to backup my iPhone 6 (32GB) when trying to update
to the new iOS 11. The OTA updates keep on failing as well. Can anyone tell me how I can change the default
location of iTunes backup?»
iTunes keeps the iOS backup folder directly on the system drive, usually the C: drive. With the ever-expanding iOS
backup, the precious and often scarce space of the C: drive will be reduced constantly. And we are likely to run out
of space in Windows system partition soon. To avoid this happened, you have two choice: one is to backup iPhone/iPad to an external hard drive
(opens new window) and the other is to change iTunes backup
location. In this post, we will focus on how to change the default location of iTunes backup.
Can’t Miss:
Tricks to Delete Useless iTunes Files for Mac
(opens new window)
Windows Backup: How to Back Up Your Computer
(opens new window)
Note: Before any action, you should read this primer on iTunes backup and what we are going to do.
- By default, iTunes will store the backup files in the following path.
• iTunes backup location on Windows XP: \Documents and Settings(username)\Application Data\Apple
Computer\MobileSync\Backup\
• iTunes backup location on Windows Vista/Windows 7/8/10: \Users(username)\AppData\Roaming\Apple
Computer\MobileSync\Backup\
iTunes is configured to put all backups into the path shown above and we cannot select to save these backup files to
another drive directly.
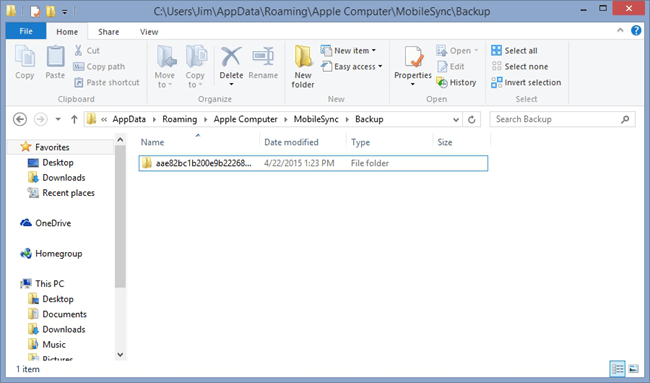
2.We are going to create a new backup folder in another hard drive on the PC, such as D drive, E drive and so on. And
then link the original backup folder to the new backup folder. Once we have linked them, every time
iTunes tries to save a backup to the C: drive, the files get saved in the new created backup folder.
Step 1. Create a New iTunes Backup Folder on another drive
Firstly, you should create a new iTunes backup folder on D drive, E drive or any drive that has more free storage
space. Also, you can create the folder in a flash drove, thumb drive, external hard drive, etc. You can name the
folder as «New iTunes backup» and any name that is descriptive enough.
Step 2. Rename old iTunes backup folder on system drive
You can find the iTunes default location with the path we give above and rename the folder name from «Backup» to «Old
iTunes Backup» or anything else.
Step 3. Change iTunes backup location on Windows PC
You may find it is not easy to understand what symbolic links is. Actually, you don’t have to know much about it as
long as you can create a symbolic link by following our steps. But if you want to know, we provide the background
knowledge for you at the end of the page too.
- Once your rename the original iTunes backup folder, press SHIFT key and right click on the old iTunes backup file
location, you will get a pop-up menu.
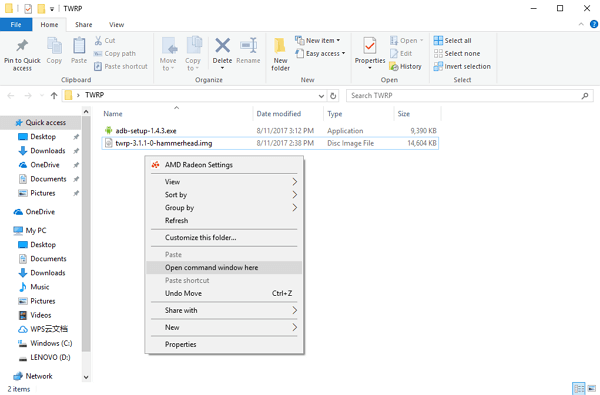
- Select «Open command window here», you will get a screen like this:
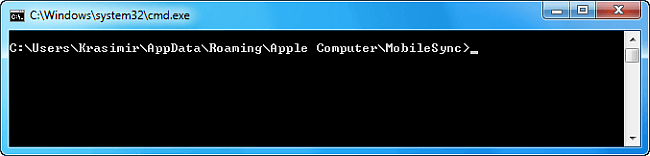
- In the prompt window, manually type in the following command where D:\ is the new drive location (drive letter may
vary) and «Backup» is the name of the iOS backup folder you just moved:
mklink /J «%APPDATA%\Apple Computer\MobileSync\Backup» «D:\Backup»
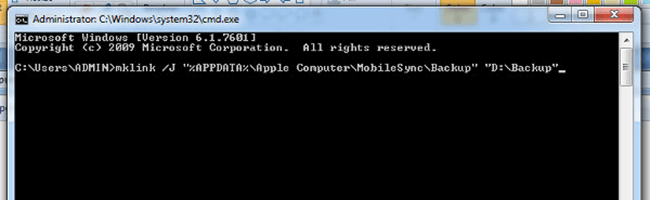
- You will now see the command prompt window return a success in creating a junction. And a new folder shortcut
called «Backup» will appear in the original location.
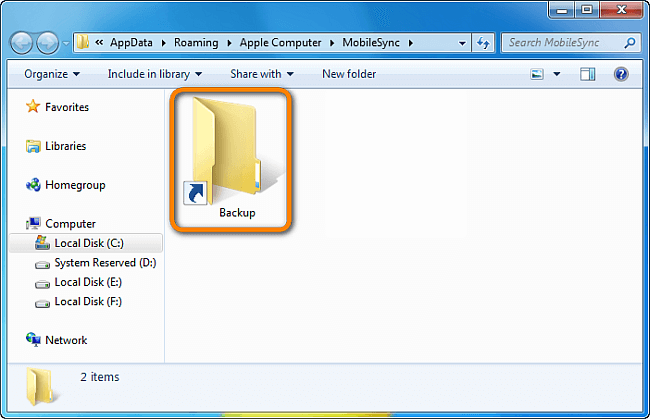
- Now, delete
old iTunes backup files(opens new window)
existing in the MobileSync folder. Then
connect your iPhone to PC and back up it with iTunes. You’ll find that the new backups are created in E: \Backup (or
wherever you created the new backup folder).
Changing iTunes backup location is a good start to save the storage of the system drive. But the steps could be a bit
complicated and technical. If you want to avoid these long steps, I would recommend you to use FonePaw iOS
Transfer
(opens new window). This software allows you to backup iPhone data
(opens new window) including photos, music, videos, movies,
contacts, text messages, iBooks, ringtones, playlists, etc. to computer and you can choose any folder you like to save
them.
Background Knowledge
In order to change iTunes location, we need to create a symbolic link (or called junction point) from the original
iTunes backup location. According to Wikipedia
(opens new window), «an NTFS junction point is a symbolic link to a
directory that acts as an alias of that directory. This feature of the NTFS file system offers benefits over a Windows
shell shortcut (.lnk) file, such as allowing access to files within the directory via Windows Explorer, the Command
Prompt, etc.» For detail explanation for symbolic link, you can refer to symbolic link in Windows system
(opens new window).
Since it was created by Apple, iTunes has changed the way users can organize and play music and videos. iTunes has allowed millions of users to download their favorite tracks, songs, and videos via the iTunes Store.
Thankfully, iTunes has an advanced backup system able to back up and restore important files on iPhones, Ipad, iPods, or Mac computers.
Using iTunes is also possible on computers or other devices running Windows 10. If you are an iTunes user, this article will be useful to you. It will help you to find the iTunes backup location in Windows 10 and how to change it.
What are iTunes backup files?
Backup files are copies of files created with iTunes and stored locally on your computer.
Usually, you do not need to know the exact location of the iTunes backup files, because iTunes itself will show them automatically when needed.
Nevertheless, if you buy a new computer and you wish to transfer iTunes backup files from your old PC to the new one, it is necessary to know the exact location of the backup file, in order to create a copy.
Sometimes the user may need to save space on the computer. So, the best idea could be to delete iTunes backup files or move important backups to another location or drive. In this case, you should also know where the iTunes backup files are stored on your computer.
You have two solutions to find a list of the backups if they are using Windows 10.
Where can I find iTunes backup files on a PC?
1. Check the Backup folder
The various backup files in Windows 10 are located in C: UsersUSERAppDataRoamingApple ComputerMobileSyncBackup. You can navigate here to find the backup files.
2. List all the backup files on your device
-
1. Click the Search bar next to the Start button.
-
2. In the Search bar, enter %appdata% or %USERPROFILE% (if you downloaded iTunes from the Microsoft Store).
-
3. Click on Return.
-
4. Press on Apple > Apple Computer.
-
5. Go to MobileSync and select Backup.
-
6. You should now have the list of all your iTunes files backup.
Another way to find the list of iTunes backup files is to list all the backup files on your PC. From there you can check the backups for your iTunes files.
— RELATED: How to fix iTunes crashes in Windows 10, 8
What to do to avoid ruining your iTunes backup files?
To avoid damaging backup files, it is important to highlight two things:
- iTunes saves backups into a folder within the Users folder.
The location of the Backup in Windows 10 is the one already highlighted in the previous paragraph. Although you can copy the Backup folder, you must never move it to a different one, an external drive, or a network drive.
- Do not modify, reposition, rename or extract content from your backup files, as these actions may corrupt the files.
For example, to restore a repositioned backup file, you need to put it back in its original location. Otherwise, the file will not work. Backups are a secure copy of your entire device. Therefore, even if you may be able to view the contents of backup files or access them, they are usually not stored in a readable format.
- How to change the download location in Windows 10, 8, 7
- 7+ best external hard drive recovery software on Windows 10/11
- 5 Best Software to Fix your iTunes Library in Windows 10/11
- Fix: Antivirus blocking iTunes on Windows 10/11
- Error 126: iTunes was not installed correctly on Windows 10/11
How to change the iTunes backup location?
iTunes places all backups into the path shown before (C: UsersUSERAppDataRoamingApple ComputerMobileSyncBackup) and you cannot select to save these backup files to another drive directly.
Nevertheless, changing backup location is possible and it is also quite easy to achieve in a few steps.
1. Create a New iTunes Backup Folder on another drive, for instance, D or E Drive. You can also create the folder in a flash drive, external hard drive, or thumb drive. You can name the folder “iTunes 2.0”, “New iTunes backup”, or with another name able to catch your attention while letting you understand what there is in the folder.
2. Retitle the old iTunes backup folder on the system drive, to make clear the old folder is no anymore the one you want to open to check for your backup files.
3. Change iTunes backup location on Windows PC. This can be done by creating a junction point, also called a symbolic link. The latter is a link to a directory that acts as an alias of that directory.
Despite its almost tautological definition, this junction point will be the one allowing you to change the backup location.
— RELATED: Why is my computer not authorized on iTunes?
4. After having retitled or renamed the first iTunes backup folder, click on the SHIFT key and right-click on the old iTunes backup file location, you will see appearing a pop-up menu.
5. Pick the Open command window here option.
6. Now, within the window opened, you can manually type in the command where D: (or E: etc.) is the new drive location and “Backup” is the name of the iOS backup folder you moved: mklink /J “%APPDATA%Apple ComputerMobileSyncBackup” “D: Backup“.
7. If everything went smoothly until now, it should appear in the command prompt window with a proper backup junction. The new folder shortcut called “Backup” will appear in the original location.
8. The last step requires deleting the old iTunes backup files existing in the MobileSync folder. In this way, you can connect your iPhone to your PC and back up it with iTunes. You will find the new backups in the new Backup folder.
If you upgraded to Windows 11, click here to learn how to find and change iTunes files backup.
Knowing where the backup location is and having the possibility to it represents useful know-how for all Windows 10 users.
Let us know if this article has been useful by dropping a comment below.

If you accidentally deleted some information from an iOS device and hope to recover it, an iTunes backup can be a great help.
iTunes backups happen automatically, each time you connect your iPad or iPhone with iTunes (if you didn’t turn on the iCloud Backup option), or manually, when you right-click the device in iTunes and choose ‘’Back Up’’. They are saved on your computer and contain important data, such as contacts, text messages, calendar, notes, call history and app data.
So where are iPhone or iPad backups stored? It depends on which operating system your computer is using, although the default backup location is the same between iOS versions.
Where is the iTunes backup folder on Windows?
iTunes backups are stored in %APPDATA%\Apple Computer\MobileSync on Windows.
On Windows 10, 8, 7 or Vista, this’ll be a path like \Users\[USERNAME]\AppData\Roaming\Apple Computer\MobileSync\Backup.
With Windows XP that’d be similar to \Documents and Settings\[USERNAME]\Application Data\Apple Computer\MobileSync\Backup.
The Microsoft Store version of iTunes is a little different: it stores its backups under %HOMEPATH%\Apple\MobileSync. That’ll be a path like \Users\[USERNAME]\Apple\MobileSync\Backup.
Where is the iTunes backup folder on macOS / OS X?
iTunes backups are stored in ~/Library/Application Support/MobileSync on macOS.
That folder is typically at /Users/[USERNAME]/Library/Application Support/MobileSync/Backup.
In macOS 10.15, Finder creates iPhone backups, instead of iTunes. However, these backups are stored in the same location.
How to find the iTunes backup folder automatically
iPhone Backup Extractor automatically finds the iTunes backup folder for you, and can open it with a click. This functionality is in the free version, so this won’t cost a thing.
- Download and install iPhone Backup Extractor
- Open the
Preferenceswindow from the app’s pull-down menu - Select the
Backupstab. - Where the window says «We always look for backups in your default folder», click the «default folder» link. Easy!

Opening the iTunes backup folder on Windows
Open the default Backup location in Explorer using the Windows Run command. Press ⊞ Win + R and the Run window should appear. Enter %APPDATA%\Apple Computer\MobileSync and press ⏎ Enter.
For the Microsoft Store version of iTunes, you could do this: Press ⊞ Win + R and the Run window should appear. Enter %HOMEPATH%\Apple\MobileSync and press ⏎ Enter.
Here’s what this looks like on Windows 10:

The Explorer window that opens will show a folder named «Backup». This contains any iTunes backups which are already present on the computer.
Finding the iTunes backup folder on macOS
The default backup location can be shown in Finder using Spotlight. Pressing ⌘ Cmd + and type ~/Library/Application Support/MobileSync before pressing ⏎ Enter.
The Finder window that opens will show a folder named «Backup». This contains any iTunes backups which are already present on the computer.
Changing the iTunes backup folder location?
If you’d like to change the folder that iTunes backups up to by default, we have a handy guide in our support centre.
Andy Coles
We’ve helped over 10,000,000 people recover their lost iPhone data. Let us help you too.
Comments (10)
Can we improve this article?
We love hearing from users: why not drop us an email, leave a comment, or tweet @reincubate?
When you upload or download files onto iTunes, the app automatically creates backup files, which can be helpful in the event that data is lost or deleted by accident. This tutorial will show you how to locate your iTunes backup folder on a macOS or Windows computer.
iTunes backup on macOS Catalina 10.15 and later
Locate the backup folder:
-
Click the magnifier glass in the menu bar.
-
Enter : ~/Library/Application Support/MobileSync/Backup/
-
Press Return.
-
Select the Backup folder under Folders.
Locate a specific backup:
-
Open the Finder.
-
In the Finder under the General tab, click on Manage Backups. Right-click on the backup you want (in this case iTunes) and select Show In Finder. From here, you can also Delete or Archive the file.
-
In iTunes, select Preferences > Devices. From here, you can repeat the step above by right-clicking on the backup of choice, then Show In Finder or Delete or Archive.
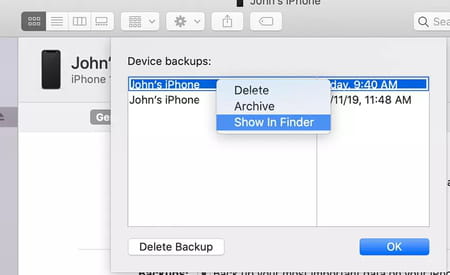
Locate a backup in the cloud:
If you use the Cloud to store your backups, you’ll have to take a different route to find them:
-
Choose Apple menu > System Preferences.
-
Click Apple ID.
-
Click iCloud.
-
Click Manage.
-
Select Backups.
You simply have to click on a backup to see more information about it and to decide what to delete and what to backup.
iTunes backup on macOS Mojave or earlier
Locate the backup folder:
-
Click the menu bar.
-
Enter : ~/Library/Application Support/MobileSync/Backup/
-
If you’d like to delete these files, head to iTunes > Preferences, and click Devices.
-
Choose the folder that you would like to delete. If you have several devices or backups, hover the mouse pointer over the backup to view more details.
-
Select Delete Backup, and then confirm to finalize deletion.
Locate a specific backup:
-
Open iTunes. Click your device.
-
Choose Preferences, then click Devices. From here, right-click on the backup that you want, then choose Show in Finder, or select Delete or Archive.
-
Click OK when you’re finished.
Locate a backup in the cloud:
-
Choose Apple menu > System Preferences.
-
Click iCloud.
-
Click Manage.
-
Select Backups.
iTunes backup on Windows
Locate the backup folder:
Windows 7, 8, or 10 users can find their iTunes backup by going to \Users\(username)\AppData\Roaming\Apple Computer\MobileSync\Backup\.
-
Alternatively, you can locate your backup folder via your Search bar. To do this, launch your search feature and enter %appdata%. Then, press Enter.
-
Next, double-click on Apple or Apple Computer > MobileSync > Backup.
Once you’ve located your files, you can choose to delete them by simply moving the folder to your Trash.
Locate a backup in the cloud:
-
Open iCloud for Windows
-
Click Storage.
-
Select Backup.
ANY more questions about itunes? check out our forum!

