Last modified: Jan 5, 2018 11:37 AM
164
165198
Last modified Jan 5, 2018 11:37 AM
If your iOS device is not showing in iTunes for Windows try the following:
- Open Control Panel > Device Manager.
- Unlock your device and connect it to your computer with a USB cable.
- Locate Universal Serial Bus Controllers > Apple Mobile Device USB Driver.
It is also possible the device may show under Imaging Devices, Portable Devices, Other Devices, or as an MTB USB Device. - Right-click and select Update Driver Software…
- Click Browse my computer for driver software.
- Click Let me pick from a list of device drivers on my computer.
- Click Have Disk…
- Click Browse…
- Browse to C:\Program Files\Common Files\Apple\Mobile Device Support\Drivers or
C:\Program Files (x86)\Common Files\Apple\Mobile Device Support\Drivers
then select the usbaapl.inf or usbaapl64.inf file inside. Depending on your view options in Explorer you might not see the .inf extension. If you don’t see a file to select at all in the correct folder then repair Apple Mobile Device Support or reinstall iTunes. - Click Open, OK, Next, then Close in sequence to complete the installation of the driver, then exit the device manager. If Windows warns about compatibility testing or similar tell it continue anyway.
If you don’t see the device at step 3 above then expand any of these sections that are listed in device manager:
- Universal Serial Bus Controllers
- Imaging Devices
- Portable Devices
- Other Devices
Now disconnect and then reconnect the device. You should hear the telltale sound of Windows device connection and one section should gain a new entry. That should be your device. It may not be labelled correctly at this stage. If you don’t hear a noise suspect a damaged cable or fluff in the connection port. It may also help to connect directly to your computer rather than through a USB hub or passthrough port on another device.
The images come from Windows 7. The precise wording and look of the dialog boxes may be slightly different in other versions of Windows but the overall pattern of the steps should be the same. The aim is to explicitly choose which driver file Windows installs rather than letting it rely on one that may have been cached at an earlier point in time.
See also these support resources:
- HT201413: Resolve issues between iTunes and third-party security software — Apple Support
- HT203188: Restart the Apple Mobile Device Service (AMDS) on Windows — Apple Support
- HT204095: If iTunes doesn’t recognize your iPhone, iPad, or iPod — Apple Support
If the above steps have not resolved things see the advice in the Removing and reinstalling iTunes and other software components section of Troubleshooting issues with iTunes for Windows updates.
Or lastly try rolling back to the last build of iTunes that worked for you. See iTunes installers for download links. If you’re rolling back from a version that has made changes to the structure of the iTunes database then you will also need to roll back the library database using the method described in Empty/corrupt iTunes library after upgrade/crash. The tip includes suggestions for reintroducing any recent purchases so at worst you lose a few playcounts and/or recently created playlists.
Windows XP & Windows Vista
If you have a device running iOS 10.2 or later these require iTunes 12.5.4.42 or later, which in turn runs on Windows 7 or better. You will no longer be able to sync, backup, or restore with iTunes 12.1.3.6 however your device can be backed up to iCloud. A subscription to iTunes Match would be a possible workaround for getting new music to your device.
iOS device not showing in Windows Explorer
It is also worth noting that with iOS 10 and/or iTunes 12.5.1.26 or later it seems you need to unlock your device before connecting to USB for it to appear in Windows Explorer in order to gain access to the camera roll DCIM folder. This may also be required if you want iTunes to launch automatically on connection.
iOS 11
Devices running iOS 11 require iTunes 12.6.3.6 or better.
Возможные причины:
-
Превышение лимита трафика.
В этом случае необходимо увеличить тарифный план в биллинге, в разделе «сайты» — «подробно» формируете заявку на смену тарифного плана, в разделе «неподтверждённые заявки» в этой заявке будет рассчитана сумма доплаты необходимая для смены тарифа. Если в чём-то ошиблись, то данную заявку можете удалить и сформировать другую. Если в сформированной заявке всё правильно — подтверждайте её, при необходимости пополняйте баланс.
-
Закончился оплаченный период.
Продлите срок действия сайта в биллинге в разделе «сайты» — «подробно» укажите необходимое количество месяцев для продления и нажмите «продлить», сформированную заявку подтвердите в разделе «неподтверждённые заявки», при необходимости пополните баланс любым удобным способом в разделе «баланс».
Рекомендуем включить бесплатное SMS уведомление об изменении статуса услуг.
-
Нарушение правил хостинга.
Если возникли дополнительные вопросы — пишите в службу технической поддержки.
В последние годы пользователи всё реже подключают iPhone к ПК на Windows или MacOS напрямую, кабелем. Проще использовать беспроводную передачу данных. Но иногда возникает необходимость перебросить большой объем файлов, создать резервную копию на ноутбуке, компьютере или восстановить телефон после системного сбоя. И тогда пользователь с удивлением обнаруживает, что iTunes не видит iPhone. Рассказываем, что делать в этой ситуации.
Первая помощь
Если у вас не получается подключить айфон к ПК по проводу:
-
убедитесь, что вы разблокировали iPhone;
-
подключите телефон через другой USB-порт;
-
проверьте целостность и работоспособность кабеля, по возможности попробуйте подключить смартфон через другой кабель;
-
перезагрузите смартфон и компьютер.
Иногда этих простых действий достаточно, чтобы iTunes начал видеть ваше устройство. Если этого не произошло, пора переходить к следующим шагам.
IPhone не подключается к компьютеру на Windows
Проверка iTunes
Иногда при подключении устройства кабелем на iPhone появляется уведомление с вопросом «Доверять этому компьютеру?». Часто это значит, что iTunes вообще не установлен на ПК. Скачайте программу с официального сайта Apple и установите ее.
Если Айтюнс установлен, проверьте актуальность его версии. Это можно сделать через пункт «Справка» в строке меню, нажав на кнопку «Проверить наличие обновлений». Или через Microsoft Store, если программа загружалась оттуда.
Установка драйвера
Подключите айфон к компьютеру кабелем, обязательно закройте iTunes и откройте Проводник. Далее:
-
Введите в строке C:\Program Files\Common Files\Apple\Mobile Device Support\Drivers.
-
Выберите файл usbaapl64.inf или usbaapl.inf и кликните на него правой клавишей мыши.
-
В открывшемся подменю выберите «Установить».
-
Отключите устройство от ПК, перезагрузите компьютер.
Также необходимые для работы драйверы обычно устанавливаются вместе с iTunes. Попробуйте удалить программу через вкладку «Приложения и возможности» в меню «Параметры», а затем установить ее с официального сайта Apple.
Перезапуск службы Apple Mobile Device
Для перезапуска нужно отключить iPhone от компьютера и закрыть iTunes. Затем:
-
Открыть командную строку (Win + R), ввести в нее команду «services.msc» и нажать «ОК».
-
В открывшемся окне «Службы» нажать правой кнопкой на Apple Mobile Device, затем на «Свойства», после — на вкладку «Общие».
-
Выбрать в меню «Тип запуска» — «Автоматически».
-
В подменю «Состояние» нажать на «Остановить», а затем на «Запустить».
-
Перезагрузить компьютер.
IPhone не подключается к компьютеру на MacOS
Проверка беспроводного подключения и отображение гаджетов
Finder (замена iTunes на свежих версиях MacOS) иногда не видит смартфон из-за разрешения на подключение по Wi-Fi, когда устройства подключены к одной сети. Перейдите во вкладку «Основные» в боковом меню программы, найдите там свой телефон и уберите галочку с опции «Показывать этот iPhone, если он подключен к Wi-Fi».
Откройте параметры Finder, раздел «Боковое меню» и убедитесь, что ПК может видеть «Диски CD, DVD и устройства iOS» (этот пункт должен быть отмечен).
Принудительный перезапуск iTunes/Finder
Завершить работу Айтюнс можно при помощи меню программы или нажатия клавиш Command + Q.
Для завершения Finder нужно одновременно нажать Option (Alt), Command и Esc, в открывшемся окне выбрать эту программу и нажать «Перезапустить».
Сброс геонастроек на iPhone
Пункт «Сбросить геонастройки» в меню «Сброс» основных настроек помогает очистить список устройств, с которыми разрешено синхронизироваться смартфону. Возможно, проводная передача данных заработает после сброса и повторного разрешения на сопряжение между гаджетами.
Когда ничего не помогло
Если никакие советы не помогли, приносите смартфон на диагностику в iConceptServise. Наши мастера разберутся, почему iTunes не видит ваш телефон, помогут скопировать данные с устройства, восстановить смартфон или выполнить другие действия, которые возможны только при проводном подключении айфона к ПК.
Если вы обнаружили, что ваш iTunes или Finder не распознает ваш iPhone 16/15 и вам нужна помощь в выяснении того, что делать, этот пост даст вам восемь решений. Существует множество причин, которые могут быть аппаратными или программными. Но не волнуйтесь. В этом посте они все перечислены. Вы можете проверить их по одному. Если, к сожалению, ваш iTunes или Finder все еще не работает, в этом посте также есть альтернативный инструмент. Вы можете использовать его для управления вашими устройствами iOS, когда iTunes или Finder не распознает ваш iPhone.
Часть 1: 8 решений, когда компьютер не может обнаружить iPhone
1. Проверьте кабель USB или Lightning.
Если ваш кабель USB или Lightning неисправен или возникли проблемы с кабелем, iTunes или Finder не распознают ваш iPhone. Итак, прежде чем подключать iPhone к компьютеру, следует убедиться, поддерживают ли его представители Apple. И следует убедиться в целостности провода.

2. Проверьте порт iPhone
Как мы все знаем, порт iPhone часто пачкается или намокает. Так вот, когда втыкаешь кабель в комп, может и не быть никакой реакции. Затем вам нужно очистить порт или высушить его, чтобы обеспечить успешное соединение.
3. Обновите версию iTunes
Иногда iTunes необходимо распознать iPhone, поэтому версию iTunes необходимо обновить. Вы можете пойти проверить версию и обновить ее. В macOS вы можете нажать кнопку «Предпочтения» в iTunes, чтобы узнать, есть ли обновления. Если вы являетесь пользователем Windows, вам следует зайти на сайт Apple, чтобы проверить версию.
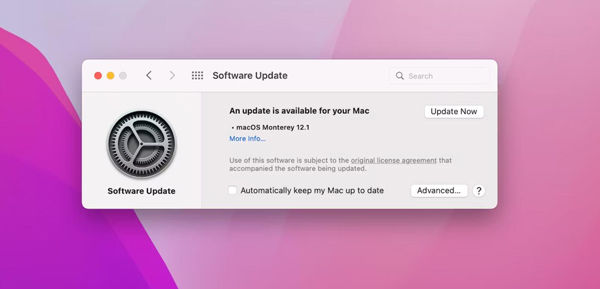
4. Нажмите «Доверять» на iPhone.
Нажимать «Доверие» на iPhone 15/14/13 лучше всего при первом подключении к компьютеру. Если вы забудете сделать это в первый раз, вы можете перейти к сбросу конфиденциальности. Перейдите в приложение «Настройки» на iPhone, затем нажмите «Основные». Есть опция «Сброс»; вам следует нажать «Сбросить местоположение и конфиденциальность» из списка. И затем, когда вы снова подключите свой iPhone к компьютеру, появится всплывающее окно. На этот раз не забудьте нажать «Доверять».
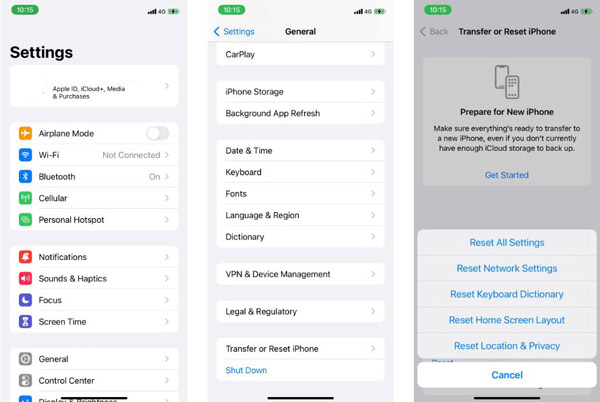
5. Обновите драйвер Apple в Windows
В отличие от macOS, при использовании iTunes в Windows необходимо установить USB-драйвер Apple Mobile Device. Таким образом, если драйвер устарел, ваша Windows также не обнаружит ваш iPhone. Если вы загружаете iTunes на официальном сайте Apple, вам следует перейти в «Проводник», найти «usbaapl64.inf» или usbaapl.inf и щелкнуть их правой кнопкой мыши для установки.
А если вы загружаете iTunes из Microsoft Store, вам следует щелкнуть правой кнопкой мыши кнопку «Пуск» и выбрать «Диспетчер устройств». И вы можете увидеть кнопку «Портативное устройство» из списка. Тогда было бы лучше, если бы вы щелкнули правой кнопкой мыши «Apple iPhone», чтобы обновить драйвер.
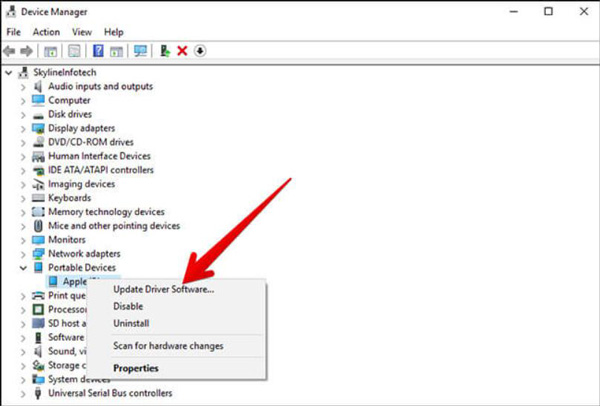
6. Обновите версию операционной системы
Иногда устаревшие операционные системы вызывают множество проблем и ошибок при использовании программного обеспечения. Таким образом, вы можете проверить версию операционной системы и обновить ее, если она устарела. В противном случае вы можете попробовать совместимый режим для запуска программного обеспечения, чтобы узнать, не распознает ли iTunes ваш iPhone.
7. Перезагрузите iPhone
Перезапуск вашего iPhone 15/14/13 всегда может решить большинство проблем, например почему AirDrop не работает на вашем iPhone. Итак, вы можете перезагрузить свой iPhone, чтобы проверить, не распознает ли iTunes, что проблема с вашим iPhone может быть решена. Вы можете перейти в «Общие» в приложении «Настройки» и прокрутить вниз, чтобы нажать «Выключить». Тогда было бы лучше, если бы вы удерживали боковую кнопку, чтобы перезагрузить iPhone.
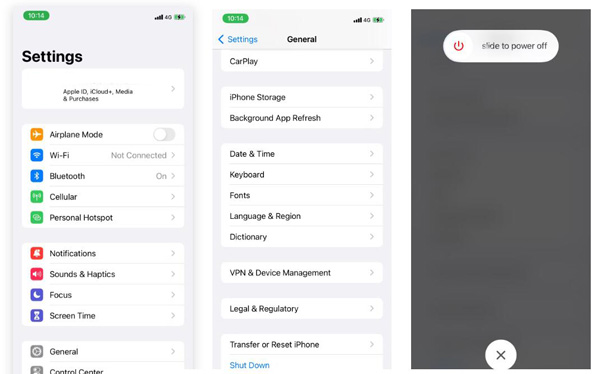
8. Проверьте системный отчет
Если вы попробуете все вышеперечисленные решения, вам необходимо проверить системный отчет на вашей macOS Ventura. Вы можете удерживать клавишу Option и нажимать кнопку Apple. Затем нажмите кнопку «Отчет о системе» в разделе «Информация о системе».
Вы можете увидеть, отображается ли ваш iPhone 15/14/13 при подключении его к компьютеру. Если устройства iPhone нет, значит, соединение неправильное. И если ваше устройство iPhone отображается, это означает проблему с программным обеспечением. Возможно, вам придется закрыть антивирусное или антивирусное программное обеспечение, чтобы убедиться, что iTunes не распознает проблему iPhone.
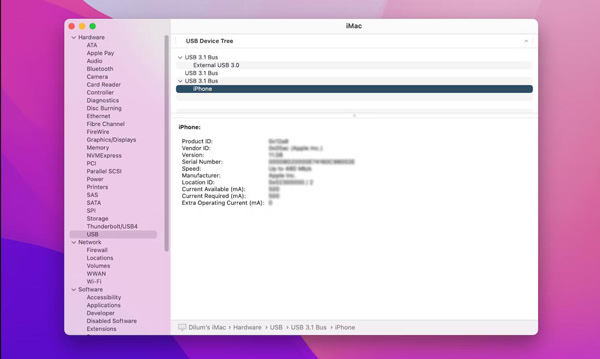
Часть 2: альтернатива, когда iTunes и Finder не будут работать
Если вы не можете решить проблему с iTunes или Finder не распознает проблему с iPhone, вы можете попробовать альтернативу iTunes для выполнения своих задач. И AnyRec PhoneMover будут вам рекомендованы. Это программное обеспечение может делать все, что вам нужно в iTunes. Вы можете передавать файлы и данные с вашего iPhone на Windows. А Ringtone Maker в AnyRec PhoneMover даже проще в использовании, чем iTunes.
AnyRec PhoneMover
Передавайте файлы и данные, когда iTunes отмечает, что работает в Windows.
Создавайте рингтоны на iPhone, что проще, чем в iTunes.
Резервное копирование контактов без доступа к учетной записи Apple.
Синхронизируйте файлы между iOS без использования iTunes на компьютере.
Шаг 1.Используйте кабель для подключения iPhone к компьютеру для передачи файлов. Вы можете просматривать медиафайлы, а данные будут распределены по категориям в правой части экрана. Затем нажмите кнопку «Передать», чтобы отправить их на компьютер.
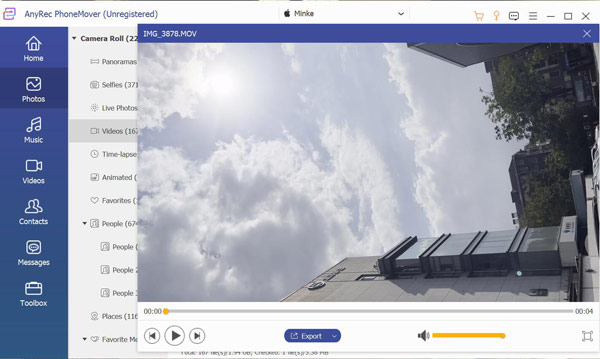
Шаг 2.Если вы хотите создать рингтон на iPhone, вы можете нажать кнопку «Панель инструментов» и кнопку «Создатель рингтонов». Теперь вы можете создавать рингтоны без iTunes.
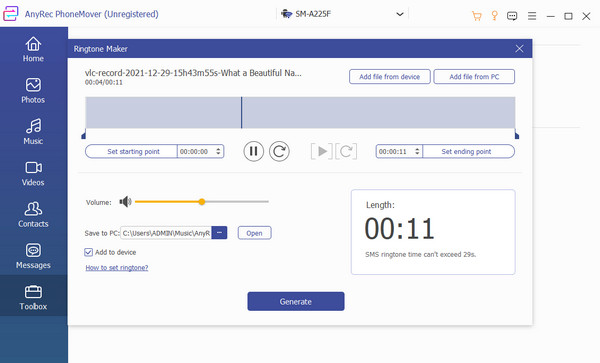
Часть 3. Часто задаваемые вопросы о том, что iTunes не распознает iPhone
-
Как заставить Mac доверять iPhone 15/14/13 при подключении iTunes или Finder?
Вы можете дважды щелкнуть имя iPhone в iTunes или Finder. Затем будет возможность разрешить вашему Mac доверять iPhone.
-
Почему мой iTunes не распознает мой iPhone, когда я вхожу в систему с помощью Apple ID?
Причина может заключаться в том, что вам нужно доверять своему устройству на вашем iPhone или компьютере. Вам нужно войти в свою учетную запись Apple и повторно доверить устройство.
-
Почему мой iPhone не отвечает при подключении к iTunes?
Иногда вам может потребоваться активировать iPhone вручную. Вы должны разблокировать свой iPhone и убедиться, что iPhone находится на главном экране.
Заключение
Вы должны знать, как проверить, почему iTunes не распознает ваш iPhone 15/14/13. Вы можете попробовать приведенные выше решения одно за другим. Но когда вы все еще не можете решить этот вопрос и вам нужно управлять iOS, как перенос фотографий с iPhone на Windows, вы можете использовать AnyRec PhoneMover.
