Creating regular backups of your iPhone or iPad using iTunes on Windows 10 is a good practice. Before you know it, the backup is taking up heaps of space on your drive. It’s cumbersome if you use a small SSD to boot Windows 10.
Thankfully, you can move the iTunes backup folder to free up space without breaking anything in the process.
Read on to find out how to change the iTunes backup location to a different partition or an external drive.
Find iTunes Backup Location on Windows 10
While iCloud backups are easy, retaining copies of music using iTunes on Windows is a good idea. iTunes on Windows uses the same backup location for the desktop version and Microsoft Store version.
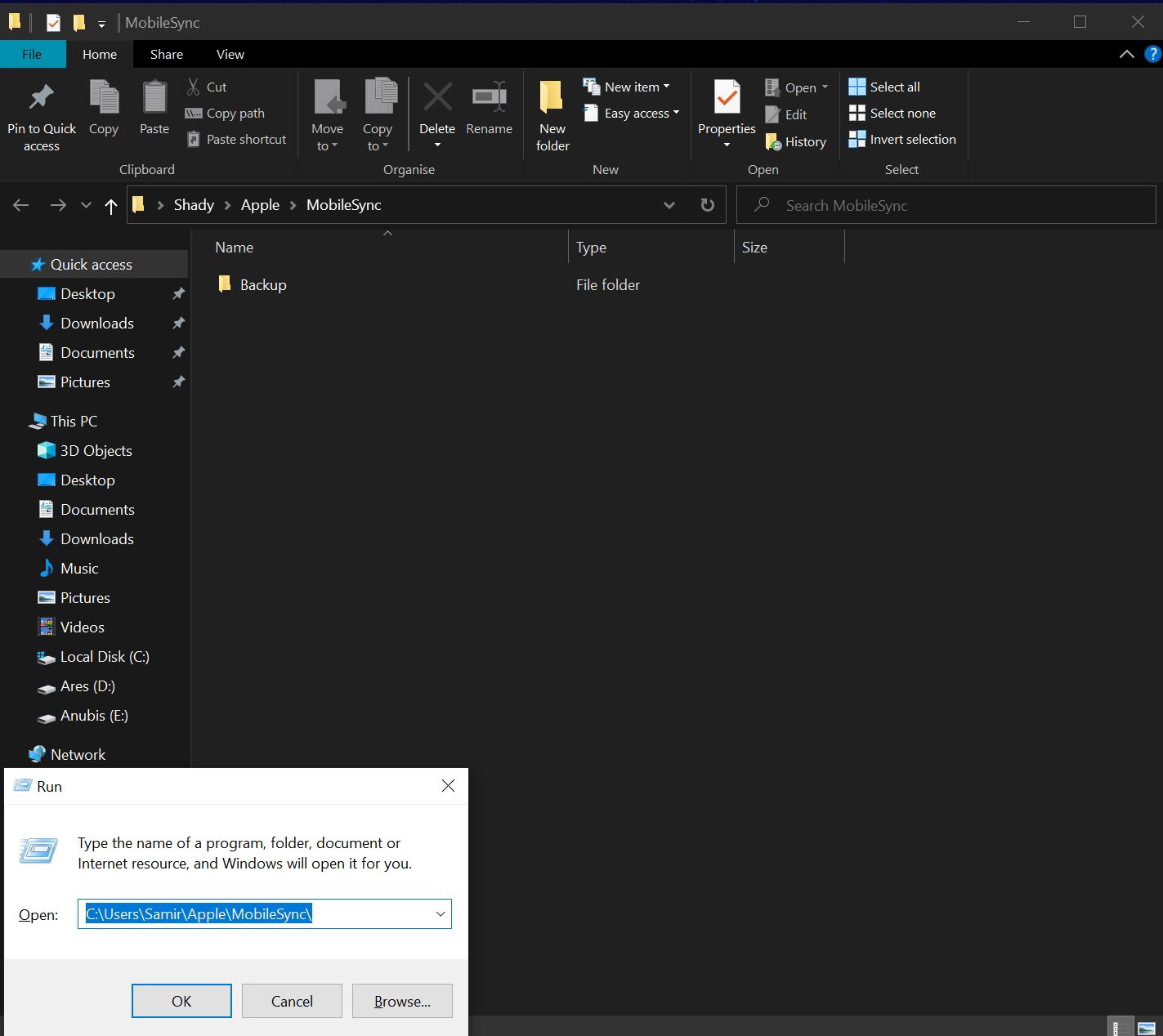
If you aren’t sure which iTunes your PC runs, here’s a simple way to check that.
Open the Run window with Windows Key + R and enter the following path:
C:\Users\USERNAME\Apple\MobileSync\
Replace C in the path with the drive letter where you’ve installed the Windows OS and USERNAME with your account name on the PC.
Hit Enter after adding the path. If the Explorer opens, your PC runs the Microsoft Store version of iTunes.
For the iTunes desktop version, you can quickly open the iTunes backup location using this simple trick.
You can use Windows Key + R to open the Run window and then enter the following path:
%APPDATA%\Apple Computer\MobileSync
Press Enter, and it should open the iTunes backup location in Explorer.
You can switch from the iTunes desktop version to the modern, improved Microsoft Store version to remove unwanted garbage from your Windows PC.
Change the iTunes Backup Location on Windows 10
Before you redirect iTunes backup location, rename the current backup folder so that it doesn’t get overwritten. In the original iTunes backup location, select the Backup folder, right-click on it and select Rename. Change its name to Backup.old and press Enter to save it.
After that, go to a different drive partition or an external drive to create a new iTunes backup folder and give it the name you want. Transfer the contents of Backup.old to the freshly-made iTunes backup folder.
Next, create a symlink to redirect the old iTunes backup location to the new one. A symlink is like a shortcut that makes the file or folder appear like it’s actually there.
While the command remains the same for either of the iTunes versions, the only change is the path.
Create a Symlink for the Microsoft Store Version of iTunes
Here’s how you create the symlink for the Microsoft Store version of iTunes.
Type command prompt in the Start menu search bar, right-click on the Best Match and select Run as administrator.
Then, use the following command:
mklink /J “C:\Users\Samir\Apple\MobileSync\Backup” “E:\iTunes Backup”
In the above command, replace the C with the actual drive letter for your Windows OS partition and USERNAME with your Window account name.
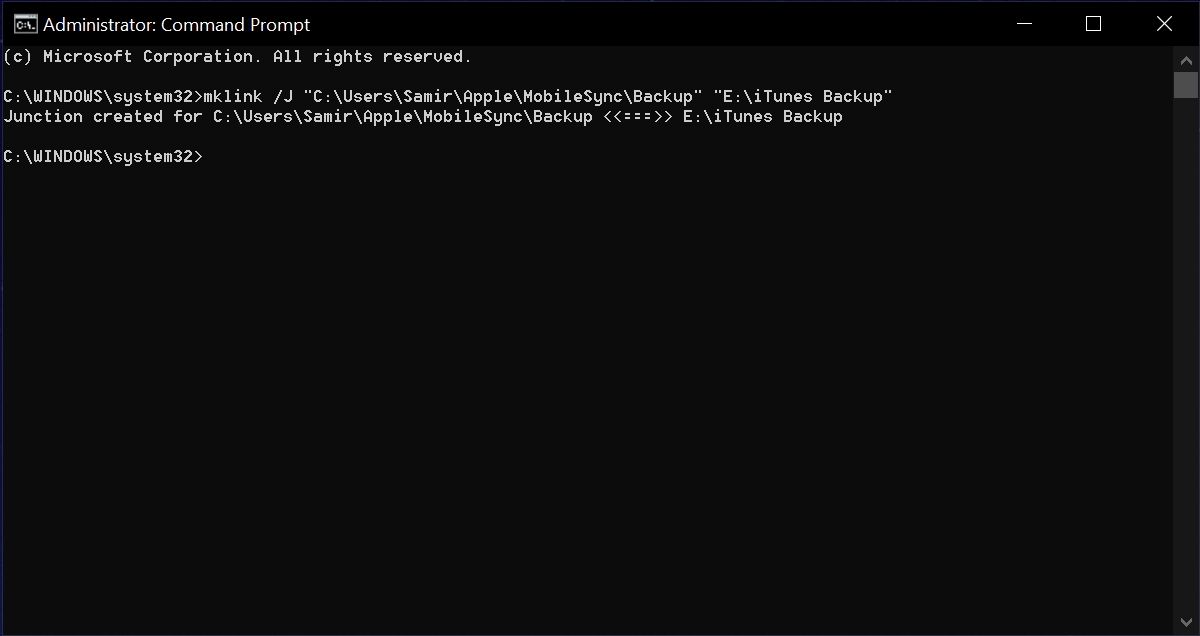
Create a Symlink for the Desktop Version of iTunes
For the iTunes desktop version, here’s what you need to do.
Type command prompt in the Start menu search bar, then right-click on the relevant match and select Run as administrator to open the Command Prompt.
Use the following command there:
mklink /J "%APPDATA%\Apple Computer\MobileSync\Backup" "E:\iTunes Backup"
This command automatically generates a shortcut-like symlink that points the old iTunes backup folder to the new backup folder. Plug your iPhone or iPad into your Windows PC and take a fresh backup to confirm that.
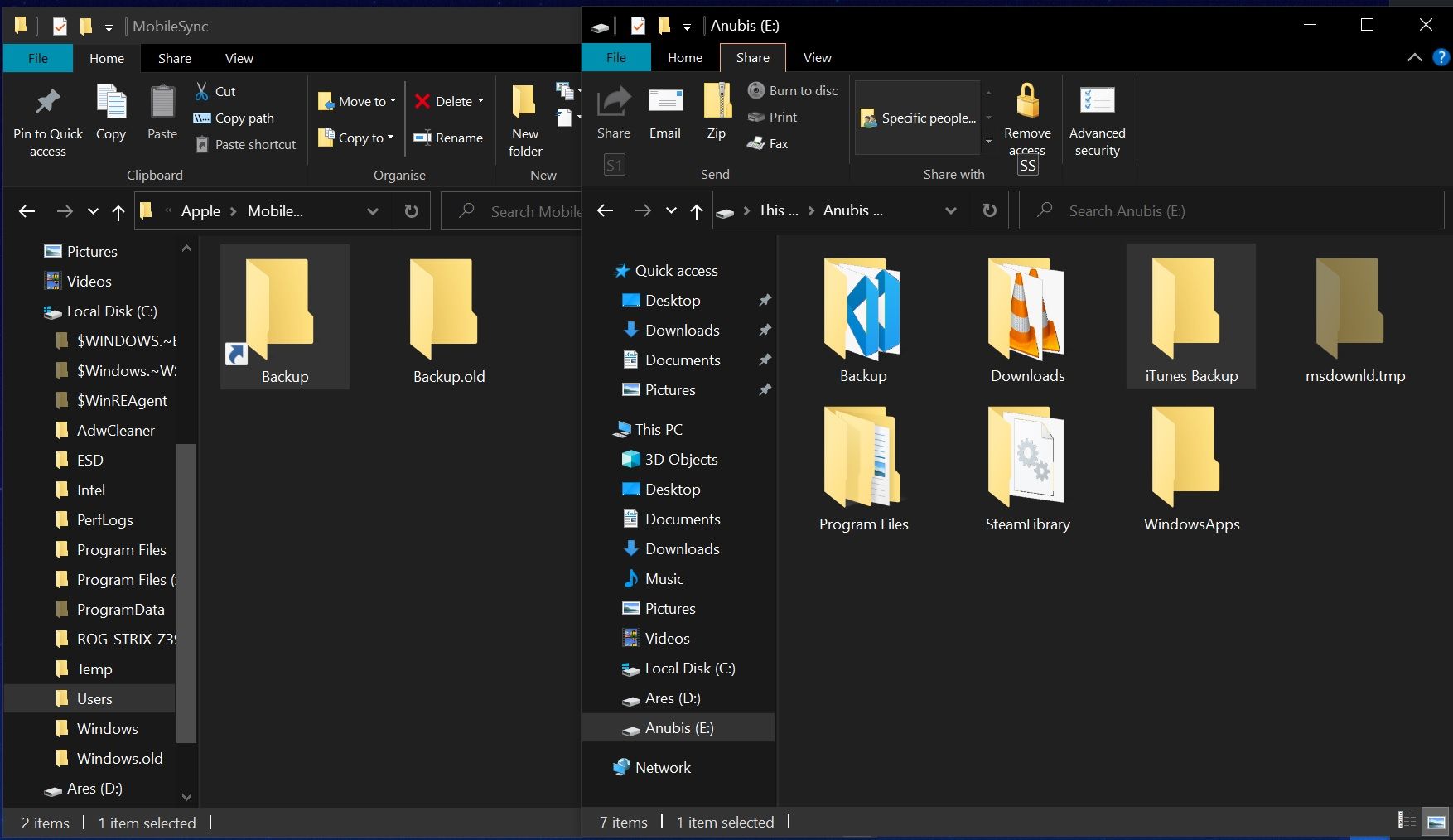
To change the iTunes backup folder in the future to another partition or external drive, you’ll have to delete the symlink folder. Then, run the command to create a new symlink by including the new destination path.
Move iTunes Backups and Reclaim Space
iTunes backups are essential, but they bloat up over time and consume space on smaller storage drives. Making a symlink to redirect iTunes’ backup folder is a smart trick to save some space and move around the backup.
Taking regular backups helps you restore your devices easily and prevent data loss. Along with an offline version, you can back up Windows and its data to cloud storage.
Using iTunes for backing up your iPhone data may have caught your attention with its default storage location on your computer’s main hard drive. This could present challenges if your storage space is limited and also if you aim to enhance the organization of your backups.
Fortunately, there exists a solution to alter the iTunes backup location to any folder or external drive of your preference. Here in this article, we embark on a journey to unveil the intricacies of shifting the iTunes backup location on Windows 11/10/8/7, delving into the benefits that accompany such a modification.

Moreover, we extend our discourse to demonstrate how you can seamlessly back up your iPhone files to a PC, leveraging the functionalities of AirDroid Web to streamline your data management endeavors.
Where to Find the Default iTunes Backup Directory
- Windows 11/10/8 : C:\Users\Your username\AppData\Roaming\Apple Computer\MobileSync\Backup.
- Windows 7: C:\Users\Your username\AppData\Roaming\Apple Computer\MobileSync\Backup
- On Mac: Go to Finder>Option>»Library: ~/Library/Application Support/MobileSync/Backup/
- On Windows 11/10/8
- On Windows 7
- On Mac
- Why Change iTunes Backup Location
- Backup your iPhone Files to a PC
What to Know Before You Change iTunes Backup Location
If you want to free up some space on your computer or store your iTunes backups in a different location, you can change the default backup folder using a simple trick. This trick involves creating a symbolic link, or symlink, which is a shortcut that points to another folder.
By creating a symlink, you can fool iTunes into thinking that the backup folder is still in its original location, while storing the files elsewhere. Here is how to change the iTunes backup location:
Key Takeaway
- Ensure you have a current backup of your data before you make any changes.
- Be precise in entering the new backup path, as errors can cause issues.
- Make sure the new location has sufficient storage for your backups.
- Verify that iTunes can access and write to the new location.
FAQs About iTunes Backup Location
Is it safe to change my iTunes backup location?
Yes, if done correctly using the symlink method. However, ensure you back up your existing folder beforehand.
Any other useful tool to help me manage my iPhone files?
AirDroid is a wireless file transfer tool that allows you to manage your iPhone files from your computer without iTunes.
How can I change the default backup location for iPhone backups in iTunes?
You cannot change the backup location for iPhone backups directly within iTunes. However, you can manually move the backup folder to a new location after each backup is complete.
How to Change the iTunes Backup Location on Windows 11/10/8?
To change the iTunes backup location on Windows 11/10/8, you will need to use the Windows Command Prompt.
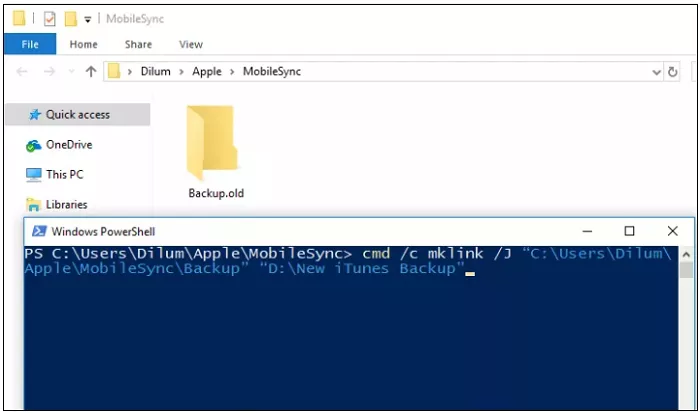
Don’t worry, it’s not as complicated as it sounds. Just follow these steps carefully and you’ll be able to change the iTunes backup location on Windows 11/10/8 in no time.
Step 1: Create a new folder where you want to store your iTunes backups. For example, you can create a folder called «iTunes backup» in the C:\ drive.
Step 2: Open the Command Prompt. You can do this by typing «cmd» in the Windows search box and hitting Enter.
Step 3: Navigate to the new folder using the «cd» command. For example, if you created the folder in the C:\ drive, type «cd c:\itunesbackup» and hit Enter.
Step 4: Delete the original backup folder and everything inside it using File Explorer. You can do this by right-clicking on the folder and choosing «Delete».
Step 5: Create a symlink using the «mklink» command. This command will create a shortcut from the original backup folder to the new folder. Type the following command and hit Enter: «mklink /J «%APPDATA%\Apple Computer\MobileSync\Backup» «c:\itunesbackup»». Make sure to replace «c:\itunesbackup» with the actual path of your new folder.
You can now choose any folder you want for your iTunes backups, such as «c:\itunesbackup».
How to Change the iTunes Backup Location on Windows 7?
To create a symlink in Windows 7, you will also need to use the Windows Command Prompt. Like on windows 11/10/8. Follow these steps carefully and you’ll be able to change the iTune backup location Windows 7 easily:
Step 1: Create a new folder where you want to store your iTunes backups. For example, you can create a folder called «itunesbackup» in the C:\ drive.
Step 2: Open the Command Prompt. You can do this by typing «cmd» in the Windows search box and hitting Enter. Navigate to the new folder using the «cd» command. For example, if you created the folder in the C:\ drive, type «cd c:\itunesbackup» and hit Enter.
Step 3: Delete the original backup folder and everything inside it using File Explorer. You can do this by right-clicking on the folder and choosing «Delete».
Step 4: Create a symlink using the «mklink» command. This command will create a shortcut from the original backup folder to the new folder. Type the following command and hit Enter: «mklink /J «%APPDATA%\Apple Computer\MobileSync\Backup» «c:\itunesbackup». Make sure to replace «c:\itunesbackup» with the actual path of your new folder.
That’s it! You can now choose any folder you want for your iTunes backups, such as «c:\itunesbackup».
How to Change the iTunes Backup Location on Mac?
If you’d like to change your iTunes backup location on Mac without additional software, you can facilitate this manually:
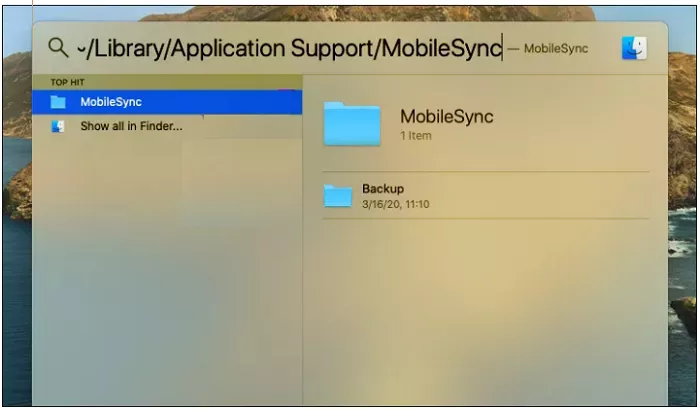
Fist you need to locate the iTunes Media Folder, to do this:
Step 1: Attach your external hard drive to your Mac.
Step 2: Navigate to Finder > Select your username > Click iTunes. This will take you to the default location of the iTunes folder.
Note :
If the iTunes folder isn’t in the default location, open iTunes.
- Navigate to Preference > Advanced. Note the path listed under ‘iTunes Media folder location’.
- Make sure the option ‘Copy files to iTunes Media folder when adding to library’ is checked.
- Click ‘OK’.
Step 3: Go to File > Library > Organize Library.
Step 4:Choose ‘Consolidate Files’ to centralize all library files for backup.
Step 5: If available, select ‘Reorganize files in the folder iTunes Media’. Confirm the settings by clicking ‘OK’.
Note: Remember to delete the duplicated files after the backup as ‘Consolidate Files’ creates copies instead of moving the files.
Step 6: Close iTunes and go to Finder to open your external hard drive.
Step 7: Locate your iTunes folder either at its default location or the one you noted earlier. Drag this folder over to your external hard drive to start the transfer.
Step 8: Once the transfer is complete, you can delete the original iTunes backups from your Mac to free up space.
Now you’ve successfully changed your iTunes backup location on your Mac.
Why You May Need to Change iTunes Backup Location?
By default, iTunes saves backups on your computer’s main hard drive, which can quickly fill up your storage space.
If you want to save more space or organize your backups better, you can change where iTunes stores them. Here are some reasons why you should change backup iTunes location:
Save More Space
You can free up more space on your computer’s hard drive by moving your iTunes backup location. Apple devices store more and more data as they get more advanced.
This means that backups can take up a lot of disk space, sometimes several gigabytes or more.
Improve Performance
You can make your computer run faster and avoid backup overload by moving your iTunes backups to another location. This way, you can prevent disk overflow and boost system performance.
Manage And Organize
You can also manage and organize your device backups better by changing your iTunes backup location. If you have multiple Apple devices, it can be hard to keep track of all the backups.
By moving backups to different folders or external drives with the device names, you can easily find and access the backup you need.
Protect Your Data
Even though iTunes backups are usually safe on your computer’s main hard drive, you can still lose data from accidents like virus attacks, disk failures, and system crashes. You can protect your data better by storing your backups on an external disk or in another location.
This way, you can have peace of mind that you have a secure backup copy of your main disk, even if something happens to it.
Share And Transfer
You can also share and transfer your backups more easily if you change the backup location for iTunes. The iTunes backup folder is easy to move to a new device or another computer.
This is very useful if you want to share backups with another user or if you are switching computers.
How to Backup Your iPhone Files to a PC with AirDroid?
AirDroid Web is a powerful tool that can meet all your mobile needs. You can do many things on your smartphone with it. You can also access your iPhone files easily with the AirDroid website.
With AirDroid online, you can access your files from anywhere and anytime, without any limits. Here are some benefits of using AirDroid online to access your iPhone files.
AirDroid empowers you with —
Key features of AirDroid Personal
- Selective and Secure Backups: Choose specific files or folders to backup, ensuring your valuable data remains protected on your PC.
- Wireless Convenience: Eliminate the hassle of cables. AirDroid’s wireless connectivity frees you from the constraints of physical connections.
- Lightning-Fast Transfers: Experience high-speed file downloads, regardless of file size, saving you precious time.
- Universal Compatibility: AirDroid transcends operating systems, seamlessly connecting your iPhone to Macs, Windows PCs, Linux machines, and Chromebooks.
- Web-Based Simplicity: No software installation is needed. Access AirDroid directly from your web browser for instant functionality.
Backup Your Important Files Quickly
Here is a quick guide on how to back up your important files with AirDroid Personal, even if you don’t have your computer with you. Make sure you download AirDroid first before you back up your data.
Step 1: Log in to your PC and iPhone with the same AirDroid account. After you connect your device to your PC, you can transfer your files offline whenever and wherever you want.
Step 2: On your phone, tap the Transfer button. Then, pick the device you want to back up from the list.
Step 3: Choose the file icon or the backup type you want, and then tap Send.
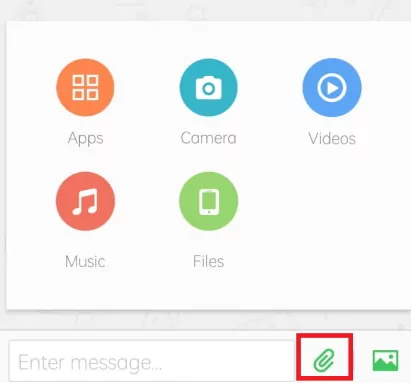
Backup Your Photos And Videos In Bulk
Follow these steps to learn how to backup your photos and videos from your iPhone to your PC or Mac.
Step 1: Download the AirDroid iOS app from the App Store on your iPhone. Then, sign up for an account on the AirDroid official website. Enter your login details and access your account.
Step 2: Go to https://web.airdroid.com on your computer and log in with the same details as your AirDroid account. You will use the same account to connect your PC and iPhone.
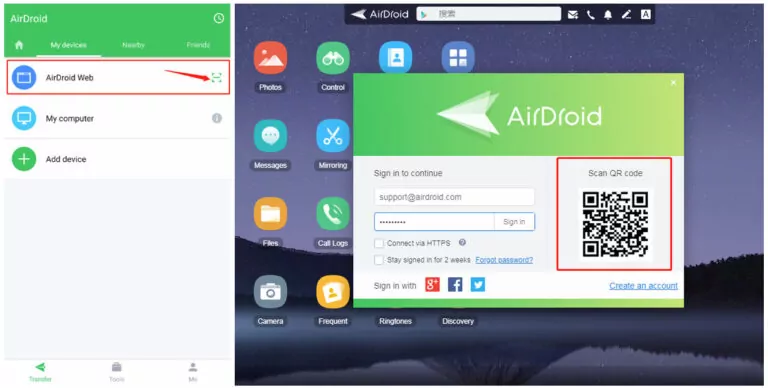
You can use your PC to check the media files from your iPhone and start transferring them to your computer for later use. Also, you can easily view, delete, and copy iPhone files with your PC.
You don’t need any other tools like iCloud or iTunes. With an AirDroid account, you can control your iPhone files wirelessly from your PC.
If you want to save space, enhance performance, better manage and protect your data, and share or transfer your backups with ease, changing the iTunes backup location can be a wise decision. We’ve broken down the process of altering the iTunes backup location above.
Additionally, we’ve gone over how to back up your iPhone files to your PC using AirDroid Web. This robust tool allows for effortless, wireless access to your iPhone files. If you want to try AirDroid Web, you can download the AirDroid iOS app from the App Store and sign up for an account on the AirDroid official website.
For Mac: Photos App > Settings or Photos > Preferences > iCloud > Turn on iCloud Photos.
«My C: drive is full (has only 2.5 GB free) and iTunes fails to backup my iPhone 6 (32GB) when trying to update
to the new iOS 11. The OTA updates keep on failing as well. Can anyone tell me how I can change the default
location of iTunes backup?»
iTunes keeps the iOS backup folder directly on the system drive, usually the C: drive. With the ever-expanding iOS
backup, the precious and often scarce space of the C: drive will be reduced constantly. And we are likely to run out
of space in Windows system partition soon. To avoid this happened, you have two choice: one is to backup iPhone/iPad to an external hard drive
(opens new window) and the other is to change iTunes backup
location. In this post, we will focus on how to change the default location of iTunes backup.
Can’t Miss:
Tricks to Delete Useless iTunes Files for Mac
(opens new window)
Windows Backup: How to Back Up Your Computer
(opens new window)
Note: Before any action, you should read this primer on iTunes backup and what we are going to do.
- By default, iTunes will store the backup files in the following path.
• iTunes backup location on Windows XP: \Documents and Settings(username)\Application Data\Apple
Computer\MobileSync\Backup\
• iTunes backup location on Windows Vista/Windows 7/8/10: \Users(username)\AppData\Roaming\Apple
Computer\MobileSync\Backup\
iTunes is configured to put all backups into the path shown above and we cannot select to save these backup files to
another drive directly.
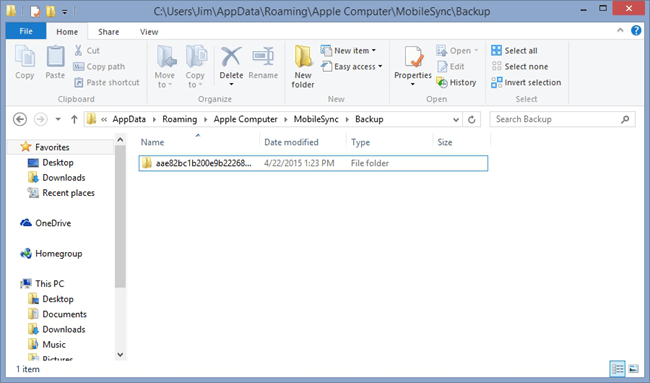
2.We are going to create a new backup folder in another hard drive on the PC, such as D drive, E drive and so on. And
then link the original backup folder to the new backup folder. Once we have linked them, every time
iTunes tries to save a backup to the C: drive, the files get saved in the new created backup folder.
Step 1. Create a New iTunes Backup Folder on another drive
Firstly, you should create a new iTunes backup folder on D drive, E drive or any drive that has more free storage
space. Also, you can create the folder in a flash drove, thumb drive, external hard drive, etc. You can name the
folder as «New iTunes backup» and any name that is descriptive enough.
Step 2. Rename old iTunes backup folder on system drive
You can find the iTunes default location with the path we give above and rename the folder name from «Backup» to «Old
iTunes Backup» or anything else.
Step 3. Change iTunes backup location on Windows PC
You may find it is not easy to understand what symbolic links is. Actually, you don’t have to know much about it as
long as you can create a symbolic link by following our steps. But if you want to know, we provide the background
knowledge for you at the end of the page too.
- Once your rename the original iTunes backup folder, press SHIFT key and right click on the old iTunes backup file
location, you will get a pop-up menu.
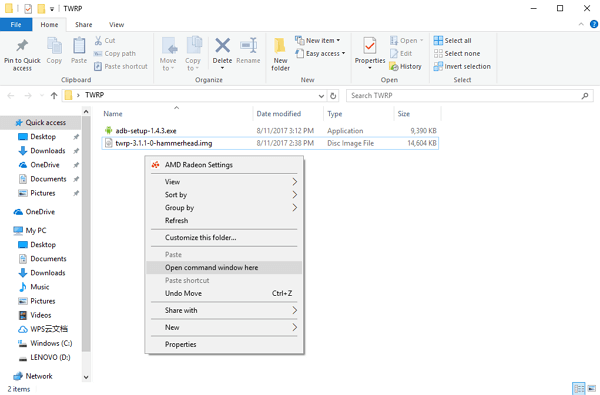
- Select «Open command window here», you will get a screen like this:
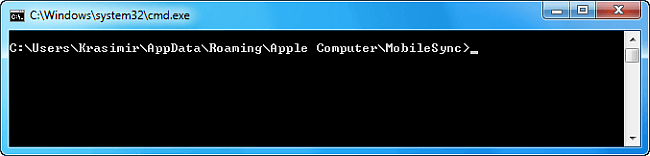
- In the prompt window, manually type in the following command where D:\ is the new drive location (drive letter may
vary) and «Backup» is the name of the iOS backup folder you just moved:
mklink /J «%APPDATA%\Apple Computer\MobileSync\Backup» «D:\Backup»
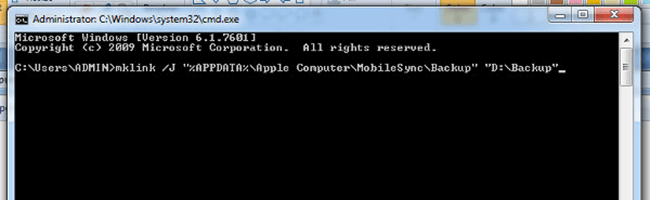
- You will now see the command prompt window return a success in creating a junction. And a new folder shortcut
called «Backup» will appear in the original location.
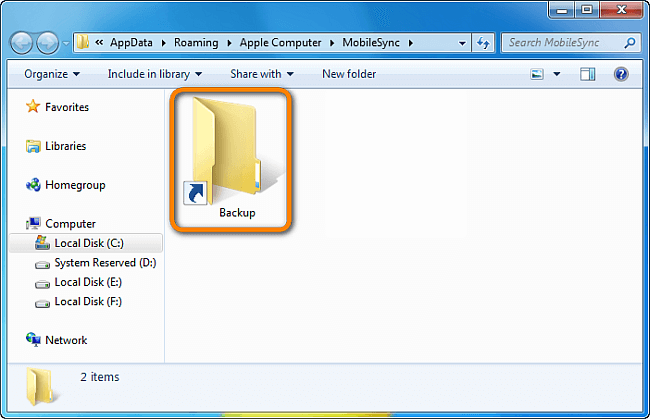
- Now, delete
old iTunes backup files(opens new window)
existing in the MobileSync folder. Then
connect your iPhone to PC and back up it with iTunes. You’ll find that the new backups are created in E: \Backup (or
wherever you created the new backup folder).
Changing iTunes backup location is a good start to save the storage of the system drive. But the steps could be a bit
complicated and technical. If you want to avoid these long steps, I would recommend you to use FonePaw iOS
Transfer
(opens new window). This software allows you to backup iPhone data
(opens new window) including photos, music, videos, movies,
contacts, text messages, iBooks, ringtones, playlists, etc. to computer and you can choose any folder you like to save
them.
Background Knowledge
In order to change iTunes location, we need to create a symbolic link (or called junction point) from the original
iTunes backup location. According to Wikipedia
(opens new window), «an NTFS junction point is a symbolic link to a
directory that acts as an alias of that directory. This feature of the NTFS file system offers benefits over a Windows
shell shortcut (.lnk) file, such as allowing access to files within the directory via Windows Explorer, the Command
Prompt, etc.» For detail explanation for symbolic link, you can refer to symbolic link in Windows system
(opens new window).
обновленный

В качестве места резервного копирования iTunes по умолчанию задан основной диск ПК или Mac, а в macOS 10.15 резервные копии iOS, созданные Finder, хранятся в одном месте. Многие пользователи имеют большие резервные копии или резервные копии с ряда устройств iOS, и, как следствие, им не хватает места на диске.
Можно настроить компьютер таким образом, чтобы iTunes выполняла резервное копирование на дополнительный жесткий диск или на внешний жесткий диск или NAS.
Проще говоря, это делается путем замены папки резервного копирования iTunes символической ссылкой на нужное место. Это легко обратимое изменение, поэтому можно восстановить расположение резервной копии по умолчанию в ее исходный каталог.
Обратите внимание, что если хранилище резервных копий iTunes будет изменено на том, который не доступен постоянно, процесс резервного копирования iTunes завершится неудачно, когда новое хранилище будет недоступно.
Что вам нужно
Чтобы изменить расположение резервной копии iTunes по умолчанию на вашем компьютере, необходимо следующее:
- Средняя компетентность с ПК или Mac
- 10 минут
- Понимание желаемого нового пути к резервной копии
- Mac под управлением MacOS 10.7 или новее, или ПК под управлением Windows Vista или новее
- Служба поддержки Reincubate всегда готова помочь и проконсультировать клиентов, как это сделать.
Изменение папки резервного копирования iTunes iOS автоматически
Бесплатная версия iPhone Backup Extractor автоматически покажет вам место резервного копирования iTunes по умолчанию на вашем компьютере — и позволит вам изменить его.
- Загрузите и установите iPhone Backup Extractor .
- Выберите «
Preferencesв главном меню. - Выбрать
BackupsотPreferencesокноПанель «Предпочтения», показывающая расположение резервных копий - Нажмите кнопку «
Change, чтобы начать процесс изменения папки резервного копирования iTunes по умолчанию.
Изменение папки резервного копирования iTunes iOS в Windows вручную
- Open the default Backup location in Explorer using the Windows Run command. Press
⊞ Win+Rand the Run window should appear. For Windows 7, 8 and Windows 10 iTunes Apple version, enter%APPDATA%\Apple Computer\MobileSyncand press⏎ Enter. For iTunes Microsoft Store version, enter\Users\[USERNAME]\Apple\MobileSync\Backup, where[USERNAME]is your Windows user name. - В открывшемся окне проводника появится папка с именем «Backup». Это содержит любые резервные копии iTunes, которые уже присутствуют на компьютере. Чтобы изменить расположение папки резервной копии, эту папку необходимо переименовать, переместить или удалить. Например, можно переименовать его в «Резервная копия (старая)».
- После того как папка «Резервная копия» была переименована, перемещена или удалена, можно создать символическую ссылку на нужное место резервной копии. Для этого необходимо открыть командное окно. Удерживая
⇧ Shiftи щелкнув правой кнопкой мыши в недавно открытом окнеMobileSyncExplorer, пользователи увидят меню с опцией «Открыть окно команд здесь» или «Открыть окно PowerShell здесь». Нажмите это. - Используйте следующую команду
mklink /d Backup "[desired-new-backup-path]". После ввода этой команды нажмите⏎ Enterи изменение будет завершено. - После перезапуска Windows iTunes сохранит свои резервные копии в новом месте.
Изменение папки резервного копирования iTunes iOS вручную на macOS
- Запустите приложение MacOS Terminal. Это можно найти с помощью Finder в разделе «
Applications / Utilities / Terminal. Кроме того, его можно запустить с помощью Spotlight, нажав⌘ Cmd+.и набрав «Терминал» перед нажатием⏎ Enter. - Попросите Терминал сменить папку резервного копирования iTunes по умолчанию, введя
cd ~/Library/Application\ Support/MobileSyncи нажав⏎ Enter. - Откройте текущую резервную копию папки в Finder, введя
open .и затем нажмите⏎ Enter. - В открывшемся окне Finder появится папка с именем «Backup». Это содержит любые резервные копии iTunes, которые уже присутствуют на компьютере. Чтобы изменить расположение папки резервной копии, эту папку необходимо переименовать, переместить или удалить. Например, можно переименовать его в «Резервная копия (старая)».
- После того как папка «Резервная копия» была переименована, перемещена или удалена, можно создать символическую ссылку на нужное место резервной копии. Используйте следующую команду:
ln -s [desired-new-backup-path] ~/Library/Application\ Support/MobileSync/Backup. После ввода этой команды нажмите⏎ Enterи изменение будет завершено. - После перезагрузки Mac iTunes сохранит свои резервные копии в новом месте.
Как восстановить резервную копию папки iTunes в ее исходное местоположение
Если вы предприняли шаги, описанные выше, и хотите отменить изменение, процесс будет простым:
- Перейдите в папку резервного копирования iTunes .
- Удалите
Backupсимволическую ссылку, которая появится там. - Перетащите исходную папку
Backupобратно, переименовав ее, если необходимо, в соответствии с ее первоначальным именем.
Другие проблемы?
У нас было несколько пользователей, которые уже переместили свою папку резервных копий iTunes в другое место — просто перетаскивая ее, — и теперь у нас нет необходимой символической ссылки, чтобы iTunes могла видеть резервную копию.
Это легко решить, и есть два варианта:
-
Перетащите папку туда, где вы изначально находились. Если вы забыли, он должен называться
Backupи находится в~/Library/Application Support/MobileSync. -
Создайте символическую ссылку, указывающую на нее — так же, как описано выше. Если вы находитесь на этом этапе, вы должны открыть терминал и сделать это:
cd [location of the folder which now has "Backup" in it] ln -s Backup ~/Library/Application\ Support/MobileSync
Это должно быть так просто.
Есть ситуации, когда это невозможно?
Этот метод работает на каждом Mac, но он не будет работать на ПК с Windows, созданных до 2000 года. До выпуска Windows 2000 Windows по умолчанию использовала файловые системы в формате FAT , и они не могли создавать символические ссылки. Любая сборка Windows PC с тех пор почти наверняка будет использовать диски в формате NTFS, и они прекрасно поддерживают символические ссылки. Если вы используете FAT и пытаетесь создать ссылку, вы можете увидеть эту ошибку: Local volumes are required to complete the operation.
К счастью, Microsoft предоставляет некоторые инструкции по обновлению диска с FAT до NTFS . Это немного более технически, но это возможно.
Aidan Fitzpatrick
Как мы можем помочь?
Наша служба поддержки здесь, чтобы помочь!
Наш офис работает с понедельника по пятницу с 9:00 до 17:00 по Гринвичу. Время в настоящее время 12:55 ПП с GMT.
Мы стремимся отвечать на все сообщения в течение одного рабочего дня.
Связанный контент
Комментарии (26)
Similar questions
-
How do I change the default backup location
How do I change the default backup location using itunes?5695
2
-
changing location of Itunes backups
created a link from the itunes default backup folder >»Q:\Apple BackupsI used
mklink /J «C:\Users\keith\AppData\Roaming\Apple Computer\MobileSync\Backup» «Q:\Apple Backups»
but as Apple seems to use 2 locations for its backups i also created
mklink /J «C:\Users\keith\Apple\MobileSync\Backup» «Q:\Apple Backups»
I got the message «Junction created» both times
BUT Itunes is still saving the backup file to BOTH of default folder PLUS my new backup location
Any thoughts please ?
I want to STOP backups to my C drive as don’t have much room available
Many thanks
6243
10
-
iTunes ver. 12.12.2.2 changed the Backup location on the HD. where is the location of the backup folder in windows 10??
Someone recently asked, «iTunes ver. 12.12.2.2 changed the Backup location on the HD. where is the location of the backup folder in windows 10??» I was not able to reply to that question, so posting it here to reply and provide my findings to others.
3754
2
Question marked as
Top-ranking reply
Apr 4, 2021 11:58 AM in response to rhfrhf
Well, officially, you can’t relocate the iTunes backup folder. However, using Terminal on a Mac or CMD on Windows you can fool iTunes using symbolic links that “point” to a different location.
Here are a couple of articles about doing it:
For Mac: https://www.imore.com/how-move-your-iphone-or-ipad-backups-external-hard-drive
For Windows: https://www.howtogeek.com/164275/how-to-change-the-backup-location-of-itunes-or-any-windows-app/
Note that you have to follow the instructions very carefully, or your backup will be damaged or destroyed.
Apr 4, 2021 11:52 AM in response to rhfrhf
Hey rhfrhf,
Sounds like you need help changing location of iTunes backup. We’d be happy to help out.
By default your backups are located under ~/Library/Application Support/MobileSync/Backup/ on your Mac. While you won’t be able to change the default backup location, you can navigate to this folder and move the backup to another folder or external HDD/SSD. When restoring said backup though, you’ll need to place it back in it’s default location or Finder won’t be able to locate the backup.
We hope this information helps out! For more info on locating backups, check out: Locate backups of your iPhone, iPad, and iPod touch
Take care!
This thread has been closed by the system or the community team.
You may vote for any posts you find helpful, or search the Community for additional answers.
how do I change location of itunes backup folder

