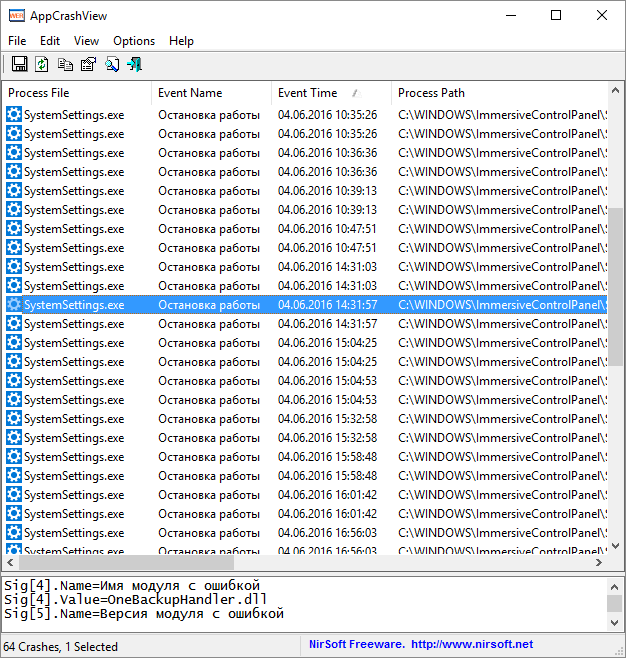История файлов — функция сохранения предыдущих версий ваших документов и других файлов в Windows 10 (впервые появившаяся в 8-ке), позволяющая в случае непреднамеренного изменения, случайного удаления или даже при работе вируса-шифровальщика быстро восстановить ваши данные в предыдущем их состоянии.
По умолчанию (если включить ее), история файлов в Windows 10 делает резервные копии для всех файлов в пользовательских папках (Рабочий стол, Документы, Изображения, Музыка, Видео) и хранит их предыдущие состояния в течение неограниченного времени. О том, как настроить и пользоваться историей файлов Windows 10 для восстановления своих данных и пойдет речь в текущей инструкции. В конце статьи вы также найдете видео, в котором показано как включить историю файлов и пользоваться ею.
Примечание: для работы функции Истории файлов на компьютере требуется наличие отдельного физического накопителя: это может быть отдельный жесткий диск, USB флешка или сетевой накопитель. Кстати: если у вас нет ничего из перечисленного, вы можете создать виртуальный жесткий диск, смонтировать его в системе и использовать для истории файлов.
Настройка истории файлов Windows 10
Историю файлов в последних версиях Windows 10 можно настроить в двух расположениях — панели управления и в новом интерфейсе «Параметры». Сначала опишу второй вариант.
Для того, чтобы включить и настроить историю файлов в параметрах, выполните следующие действия:
- Зайдите в Параметры — Обновления и безопасность — Службы архивации, а затем нажмите по кнопке «Добавление диска». Потребуется указать отдельный накопитель, на котором будет храниться история файлов.
- После указания накопителя рекомендую зайти в дополнительные параметры, нажав соответствующую ссылку.
- В следующем окне вы можете настроить то, как часто сохраняется история файлов (или архивировать данные вручную), добавить или исключить папки из истории.
После выполненных действий, история выбранных файлов будет сохраняться автоматически в соответствии с заданными настройками.
Для того, чтобы включить историю файлов с помощью панели управления, откройте её (например, через поиск на панели задач), убедитесь, что в панели управления в поле «Просмотр» установлено «Значки», а не «Категории», выберите пункт «История файлов». Хотя можно и проще — введите в поиск в панели задач «История файлов» и запустите оттуда.

В окне «Хранение истории файлов» вы увидите текущее состояние функции, наличие накопителей, пригодных для хранения истории файлов и, если в текущий момент функция отключена, кнопку «Включить» для ее включения.
Сразу после нажатия кнопки «Включить», история файлов будет активирована и начнется первоначальное сохранение резервных копий ваших файлов и документов из пользовательских папок.

В дальнейшем, копии изменившихся файлов будут сохраняться раз в час (по умолчанию). Однако, при желании, можно изменить этот временной интервал: зайдите в «Дополнительные параметры» (слева) и задайте желаемый интервал сохранения копий файлов и время их хранения.

Также, с помощью пункта «Исключение папок» в Истории файлов, вы можете убрать отдельные папки из резервного копирования: это может пригодиться, если вы хотите сохранить место на диске, используемом для истории файлов, не включая туда маловажны, но занимающие много места данные, например, содержимое папок «Музыка» или «Видео».
Восстановление файла или папки с помощью истории файлов
А теперь об использовании истории файлов для восстановления удаленного файла или папки, а также для того, чтобы вернуть их предыдущую версию. Рассмотрим первый вариант.
- В папке «Документы» был создан текстовый документ, после чего я немного подождал, пока история файлов будет в очередной раз сохранять резервные копии (предварительно поставил интервал 10 минут).
- Этот документ был удален мимо корзины.
- В окне проводника нажимаем «Главная» и кликаем по иконке истории файлов (с подписью Журнал, которая может не отображаться).
- Открывается окно с сохраненными копиями. В нем виден и удаленный файл (если листать вправо-влево, то можно видеть несколько версий файлов) — выбираем его и нажимаем по кнопке восстановления (если файлов несколько, то можно выбрать их все или те, которые нужно восстановить).
- Сразу после этого открывается окно с уже восстановленными файлами и папками в прежнем расположении.
Как видите, очень просто. Аналогичным образом история файлов Windows 10 позволяет восстановить и предыдущие версии документов, если они были изменены, но эти изменения требуется откатить. Попробуем.
-
- В документ внесены важные данные, в течение ближайшего времени эта версия документа будет сохранена историей файлов.
- Важные данные из документа были случайно удалены или изменены.
- Аналогично, через кнопку истории файлов на вкладке «Главная» проводника (открытого в нужной нам папке), смотрим историю: с помощью кнопок «влево» — «вправо» можно смотреть разные версии файлов, а дважды кликнув по нему — его содержимое в каждой из версии.
- С помощью кнопки «Восстановить» восстанавливаем выбранный вариант важного файла (при этом, если такой файл уже есть в папке, то вам будет предложено заменить файл в папке назначения).
Как включить и использовать историю файлов Windows 10 — видео
В завершение — небольшое видео руководство, в котором демонстрируется то, что было описано выше.
Как видите, история файлов Windows 10 — достаточно простой в использовании инструмент, который смогут использовать даже начинающие пользователи. К сожалению, не всегда эта функция включена, да и сохраняет данные не для всех папок. Если случилось так, что вам нужно восстановить данные, к которым история файлов неприменима, попробуйте Лучшие программы для восстановления данных.
Вы тут: Главная → Windows → Как чётко настроить историю файлов в Windows 10, не наступив при этом на грабли
История файлов у меня была отключена несколько месяцев, после чего я решил отдать под нее вместо терабайтника вчетверо меньший USB-диск. Заново я ничего настраивал, и вскорости обнаружил, что на внешнем диске не осталось места.
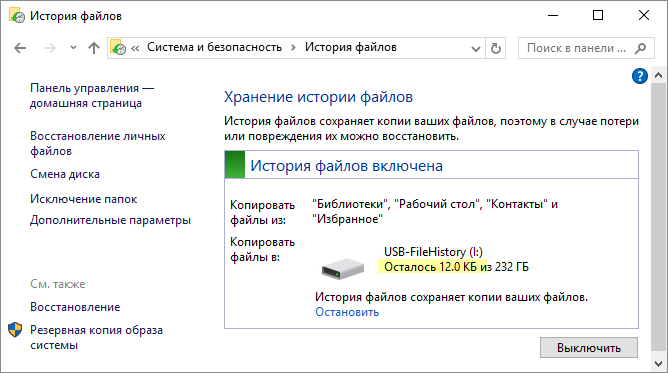
Еще во времена предварительной версии Windows 8 я посвятил истории файлов две большие статьи: ознакомительную с советами по настройке и более глубокую, в которой залез под капот новой системы архивации Windows. Спустя несколько месяцев в официальном блоге Windows 8 появилось на редкость подробное описание технологии за авторством продуктовой группы, и я с удовлетворением отметил, что точно описал все, до чего можно было докопаться самому.
Быстро перейти к инструкциям по настройке →
В Windows 10 в работе истории файлов не произошло глобальных изменений. Самое заметное — ее настройки появились в Параметрах. Далее я буду писать их со строчной буквы, как и классическую панель управления, из которой история файлов никуда не делась. Поверьте, если бы не проблемы с параметрами, я бы не стал писать третью статью на избитую тему 
[+] Сегодня в программе
Проблемы в параметрах
При первой настройке сначала все хорошо – нужный диск выбирается одним щелчком. Но дальше начинаются странности.
Непонятный список папок
Для начала не указан принцип, по которому он сформирован и отсортирован. Да и подборка сразу вызывает вопросы. Выпиленное из панели навигации Windows 10 избранное и контакты, которых нет уже сто лет? Похоже на звериный оскал обратной совместимости.
Впрочем, общая черта просматривается – это папки из корня профиля. Но там есть и другие расположения – вложенные папки профиля и другие диски (на рисунке – справа), а также всякие общие документы.
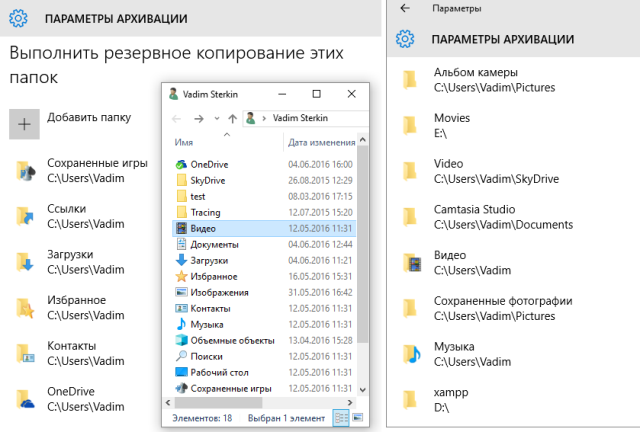
Увеличить рисунок
Если вы читали прошлые статьи об истории файлов, то уже догадались, что это папки из библиотек!
В историю файлов включены все папки из корня профиля, а также входящие в библиотеки.
Это должно быть написано в окне, причем особых усилий не требуется. Между прочим, в параметрах Windows 8.1 принцип формирования списка был описан, хотя там тоже старательно избегали слова «библиотека».
Неудобное управление
Наличие двух списков (добавление / исключение) создают коллизию в UX: если папка не нужна в архиве, ее нужно удалять или добавлять в исключения? Как вы увидите ниже, это не праздный вопрос. Удаление – меньшее из двух зол, но по каждой папке нужно сделать два щелчка, причем обновляется интерфейс очень неспешно. Все это занимает много времени.
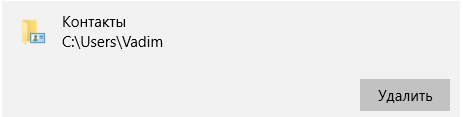
Допустим, вы поняли принцип формирования и решили исключить библиотеку (например, громоздкое и не очень ценное Видео). Тут вас ждет неприятный сюрприз. Придется выковыривать папки по одной, и не всегда очевидно, к какой библиотеке они относятся.
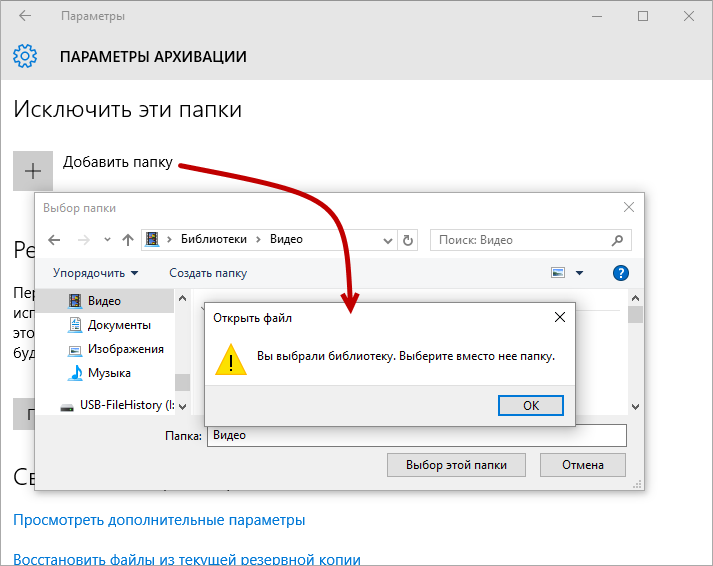
Это как раз следствие выпиливания библиотек из интерфейса, в то время как они играют ключевую роль под капотом истории файлов.
К сожалению, это еще не все.
Непоследовательная и нестабильная работа [в моей системе]
У меня стандартные настройки обновления, и на момент описанных ниже проблем я работал в последней стабильной Windows 10 версии 1511 (сборка 10586.318). Я не хочу обобщать, и совершенно не исключаю, что вы с этим не сталкивались. Но я видел такое в отзывах и даже плюсовал.
Я удалил ряд папок, в том числе Movies, зачистил архив на внешнем диске и закрыл окно. Через пару дней я заглянул в параметры и обнаружил, что место на диске снова закончилось все по той же причине.
Несмотря на удаление из списка, папка архивируется, потому что входит в библиотеку.
Я исключил ее из библиотеки, снова удалил архив, и теория отчасти подтвердилась – папка перестала попадать в историю. Тогда я решил изучить вопрос глубже, каждый раз начиная с чистого листа, с прекращением использования диска и его форматированием. Позже, я начал даже перезагружаться каждый раз, потому что поведение истории было совершенно непредсказуемым.
- Параметры многократно падали при открытии, удалении папок и последующей прокрутке списка, прекращении использования диска и его повторном подключении. На картинке каждое падение продублировано двумя отчетами, но и показана только часть!
Microsoft, я знаю, что ты знаешь!
- Удаленная папка снова появлялась в списке архивируемых после перезагрузки.
- Удаление папки из списка и явное добавление в исключения иногда ничего не давало.
- Папка пропадала из исключений и начинала архивироваться.
- Папка переставала архивироваться, но отображалась в двух местах (это «нормально», как вы увидите ниже).
В общем, все это сильно подорвало мое доверие к параметрам.
Почему все так сложно
По иронии судьбы, отчасти это еще один пример того, что получается, когда Microsoft вас слушает. Посмотрите на управление историей файлов, где классический интерфейс не менялся с Windows 8. Впрочем, по сравнению с 8.1 из списка архивации пропало упоминание о OneDrive.
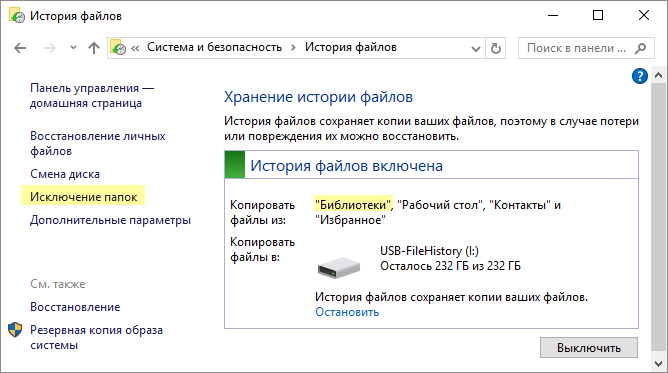
Здесь сразу просматривается ряд изъянов, препятствующих пониманию работы архивации. На первом месте стоят библиотеки, но очень многим неочевидно, что в них автоматических входят одноименные папки из профиля. Слева есть ссылка Исключение папок, которую следовало назвать Исключение расположений, потому что функция обучена работе с библиотеками.
А как добавить папки? Сделайте добавление папок!!!
Примерно такими запросами полнилось приложение Feedback. И совершенно справедливо, потому что информативность окна стремится к нулю. Даже обидно, что огромные усилия по разработке компонента подкашивает трехкопеечное описание. Стоило как минимум включить в окно совет добавлять папки в библиотеки, пусть это и не решило бы всех проблем.
С выходом Windows 8 имидж ОС и компании сильно пошатнулся в глазах конечных пользователей, которые стали настойчиво требовать внимания — за примерами нам не надо далеко ходить 
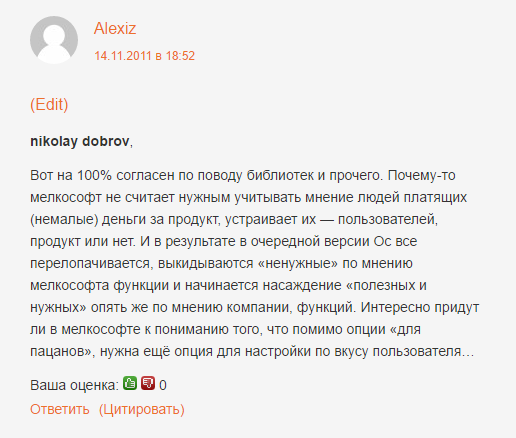
Microsoft пошла навстречу страждущим в Windows 10, внедрив добавление папок в параметрах. К сожалению, поверхностный подход только усугубил ситуацию.
Пока история файлов продолжает автоматически архивировать библиотеки, это должно учитываться в настройках, а не выпиливаться из интерфейса.
Казалось бы, с двумя списками папок все легко – вот добавленные, вот исключенные, все как вы хотели! Но скрытый механизм архивации библиотек вносит сумятицу, и удаленная из верхнего списка папка продолжает архивироваться, восставая как Феникс из пепла.
Как это можно исправить
Навести порядок сложнее, чем кажется на первый взгляд. На ум приходит перенос добавленных папок в исключенные вместо удаления – это маскирует баг и решает проблему соответствия архива ожиданиям.
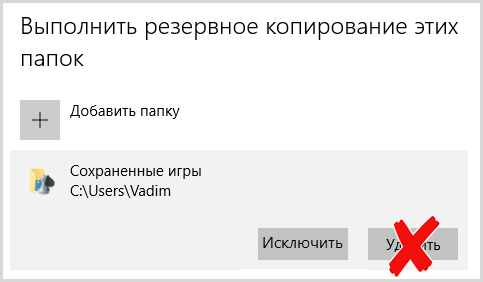
Но что делать, если человек захочет убрать из исключенных папку, входящую в библиотеку? Можно перемещать назад, но тогда нужна еще одна кнопка для исключения папок, не связанных с библиотеками.
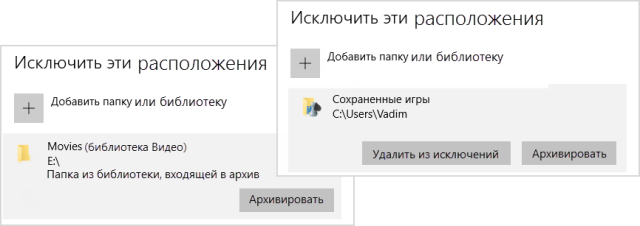
Увеличить рисунок
Дополнительные текстовые объяснения упрощают управление, у которого такая логика работы:
- Папка не входит в библиотеку → ее можно архивировать или убрать из исключений (это не одно и то же)
- Папка включена в библиотеку → ее можно только вернуть в список архивируемых
Этот подход не делает настройки идеально понятными и порождает свои вопросы (жду их в комментариях:) Но он все-же улучшает текущий UX и подходит для решения малой кровью, исходя из нынешнего состоянии компонента.
Как вам такой вариант? Если понравился, плюсуйте!
В итоге человек придет именно к тем настройкам, которые работают сейчас, но с меньшей вероятностью наступить на грабли нежелательной архивации.
Как правильно настроить состав истории файлов
За неимением гербовой приходится писать на простой. Поэтому я предлагаю слегка адаптировать под новую реальность способ, который советовал почти 5 лет назад – настраивать историю на уровне библиотек.
Архивируется совокупность библиотек и профиля кроме явно исключенных папок. Нужные папки, не входящие в стандартные библиотеки, добавляются в новую – Backup.
Я не рекомендую настраивать историю параллельно в параметрах и классической панели управления, равно как и бегать между ними, сравнивая настройки. Есть основания полагать, что они конфликтуют, борясь за конфигурационный файл, что приводит к непредсказуемому поведению списков. Выберите один путь и следуйте ему.
Ниже краткие инструкции для трех распространенных сценариев резервного копирования.
Сценарий 1 – все данные хранятся в профиле, но некоторые вы не хотите архивировать
Поскольку в историю файлов Windows 10 автоматически входят папки из корня профиля, задача решается исключением ненужных папок из списка. В настройках нажмите:
[классика] Исключение папок → Добавить → выберите папку или библиотеку и повторите действие для всех нежелательных расположений
[параметры] Исключить эти папки → выберите папку и повторите действие для всех остальных ненужных папок (не удаляйте папки из верхнего списка!)
Сценарий 2 – все данные хранятся вне профиля, и некоторые вы хотите архивировать
Поскольку все библиотеки архивируются автоматически, решение сводится к созданию библиотеки Backup. Причем я покажу не совсем прямой, но зато самый быстрый путь 
- В любом месте создайте новую папку сочетанием Ctrl + Shift + N → введите Backup → щелкните на ней ПКМ → Добавить в библиотеку → Создать библиотеку. Папку Backup … удалите с диска! Она помогла максимально быстро отобразить библиотеки в панели навигации (если отключены) и одновременно задать нужное имя новой библиотеке. А сама папка больше не нужна.
- Добавьте в библиотеку Backup все подлежащие архивации папки с помощью контекстного меню: ПКМ → Добавить в библиотеку → Backup. К сожалению, придется добавлять по одной.
Сценарий 3 – данные хранятся в профиле и вне его, и в обоих случаях нужна выборочная архивация
Здесь смешаны первые два варианта, а следовательно – их решения.
- Исключите из архивации все расположения, которые вы не хотите архивировать. См. сценарий 1 выше.
- Добавьте в библиотеку Backup все папки, которые вы хотите архивировать (за исключением входящих в стандартные библиотеки). См. сценарий 2 выше.
Пример
Вот как сейчас настроено у меня. Папка Е:\Movies входит в библиотеку Видео (мне так удобнее), но исключена из истории файлов наряду с несколькими папками профиля. Старая папка Fotki мне не нужна в библиотеке Изображения, но подлежит архивации. Я добавил ее в библиотеку Backup, где она составила компанию локальной версии блога из папки xampp.
А вот как выглядят параметры после манипуляций в классической панели управления. Обратите внимание, что исключенные папки не исчезли из добавленных.
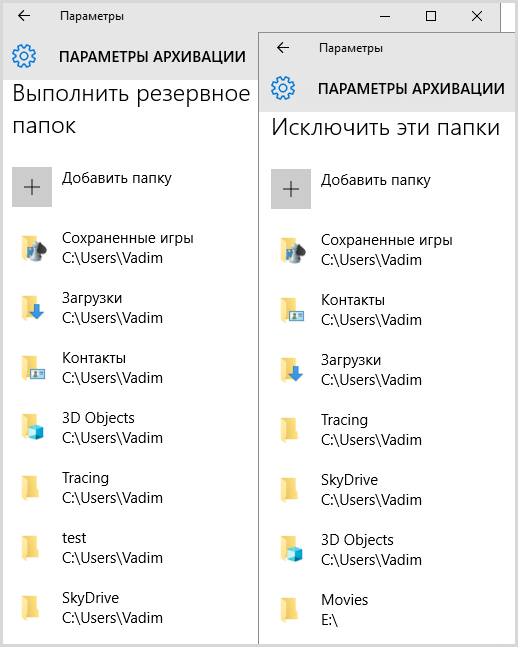
Не тратьте время на их удаление по причине, изложенной в первом совете ниже.
Советы
Пара наблюдений и рекомендаций не повредит.
Исключение по пути имеет приоритет
Это специальное примечание для любителей очень тонкой настройки. Если папка исключена по пути, она не архивируется, даже если входит в библиотеку. Для эксперимента я настроил исключения %userprofile% и %public%. В архив попала библиотеки Backup и Видео, но вторая оказалась там лишь ввиду папки Movies с другого диска! Он не попадает под исключение по пути в отличие от входящих в библиотеки папок профиля.
Приоритет также прослеживается в конфигурационном файле. Сначала идут библиотеки (содержимое перечисляется), потом отдельные папки, а в конце – список исключенных папок (т.е. путей).
Посмотреть фрагмент конфигурационного файла
История файлов и облачные хранилища
Клиенты OneDrive, Dropbox, Яндекс.Диск и других облачных хранилищ создают свою папку в корне профиля. Включив профиль в историю файлов, Microsoft автоматически обеспечила резервное копирование автономной части ваших облачных данных. В Отзывах весьма популярно предложение пустить транспорт в обратном направлении: было бы здорово бэкапить историю файлов на OneDrive!

К сожалению, эта идея не годится для большинства пользователей сервиса, поскольку бесплатный объем ограничен 5GB. Обладатели разных бонусов и подписки Office 365 лишь усмехнутся, глядя на свой незаполненный терабайт.
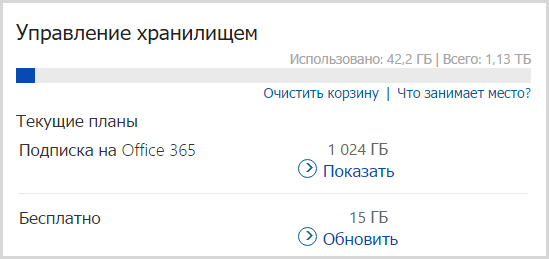
Но в этом случае все равно нужно понимать потенциальные риски и проблемы. Синхронизация подразумевает единое состояние хранилища для всех устройств, а удаление с любого из них распространяется на все, в том числе и облако. Другими словами, потерять облачный архив легко – достаточно удалить папку на любом из устройств, причем это может произойти без вашего ведома. Еще один путь в ад — восстановить бэкап ОС из старого образа, куда входит OneDrive.
С другой стороны, при совместной работе клиентов синхронизации и архивации не исключены конфликты, снижение производительности ПК и сокращение времени работы от батареи на мобильных ПК.
Наконец, ценность идеи небесспорна. Проще добавлять нужные папки в OneDrive, где для документов тоже есть версионность.
Технически же организовать заливку истории файлов в облако несложно символической ссылкой, как и по ссылке выше ↑ Я проверил – работает. OneDrive примерно за четыре часа залил в облако 28 000 файлов объемом 21GB. К скорости сервиса Microsoft были претензии, но вроде становится получше.
Дискуссия и опрос
Когда человек ответственно подходит к хранению личных данных и доверяет архивацию некоему решению, оно должно работать понятно и четко, иначе теряется доверие и смысл. Под капотом история файлов реализована логично и действует без сбоев, но ее подводит невнятный UI и непродуманный UX, причем уже скоро пять лет как!
Впрочем, архивация работает по принципу «один раз настроил и забыл». Понимая связь между историей, профилем и библиотеками, вы легко уложитесь в 10 минут. Библиотеки являются постоянным источником нестыковок, и еще одну я буду разбирать в следующей статье.
В комментариях напишите:
- как у вас настроена история файлов, с какими проблемами сталкивались, что нужно улучшить
- какими прочими средствами архивации личных файлов вы пользуетесь, что в них интересного
Я не раз проводил опросы по поводу резервного копирования, но все они внезапно умерли, поэтому у нас теперь будет версия 2016 года.
Анонс! Сегодня в 20:30 состоится третья сессия AMA (вопрос-ответ) в Telegram. Ссылку закину в канал за 15 минут до начала – подпишитесь и заходите!
Чем сделана ваша последняя копия важных *файлов*? Не старше 3 мес!
- Стороннее ПО (35%, голосов: 74)
- У меня такой свежей нет, и не нужна (14%, голосов: 30)
- Скрипты (CMD, PowerShell) (11%, голосов: 22)
- У меня такой свежей нет, но нужна (9%, голосов: 19)
- История файлов (Windows 8+) (9%, голосов: 18)
- Все важные файлы включены в полный образ ОС (9%, голосов: 18)
- Архивация файлов (Windows 7) (7%, голосов: 14)
- Другое решение архивации (напишите) (7%, голосов: 14)
Проголосовало: 209 [архив опросов]
Загрузка …
Applies ToWindows 11 Windows 10
Support for Windows 10 will end in October 2025
After October 14, 2025, Microsoft will no longer provide free software updates from Windows Update, technical assistance, or security fixes for Windows 10. Your PC will still work, but we recommend moving to Windows 11.
Learn more
File History is a handy feature in Windows that helps you protect your personal files and folders from accidental loss or damage. Think of it as a backup system that automatically saves copies of your files, so you can easily restore them if something goes wrong. Whether you accidentally delete a file, make unwanted changes, or experience a technical issue, File History can come to your rescue by allowing you to recover previous versions of your files and folders.
One of the great things about File History is that it automatically backs up all your libraries. This includes default libraries like Documents, Pictures, Videos, and Music, as well as any custom libraries you have created. If you have folders elsewhere that you want to back up, you can add them to an existing library or create a new library for them.
Setting up File History is straightforward. Once enabled, it continuously monitors your files and folders, making regular backups to an external drive or network location. This means you don’t have to worry about manually saving copies of your important documents, photos, videos, or entire folders. If you ever need to recover a file or folder, you can browse through the different versions saved by File History and restore the one you need. It’s a simple yet powerful tool that provides peace of mind by ensuring your valuable data is always protected.
Configure File History
Here are the steps to configure File History:
-
Connect an external drive or a network location: ensure you have an external drive connected to your computer or a network location configured where you want to save your backups
-
From the Control Panel, under System and Security, select Save backup copies of your files with File History
-
Select Turn on to enable File History
-
If no drive is selected by default, you can choose a different one by selecting the option Select drive
-
In the Select a File History drive window, choose the external drive or network location you wish to use for backups and select OK. If prompted, you can choose to move existing files to the new drive or start fresh
While File History automatically backs up essential folders like Documents, Pictures, Videos, and Desktop, you can add other folders by navigating to the folder, right-clicking on it, and selecting Show more options > Include in library to add it to a library for backup.
Restore files with File History
To restore deleted content, or to restore a file or folder to a previous state:
-
Open File Explorer and navigate to the folder that used to contain the file or folder
-
Right-click on the folder name, and then select Restore previous versions. If the folder was at the top level of a drive, for example C:\, right-click the drive, and then selectRestore previous versions
Note: To restore a previous version of a file or folder that’s included in a library, right-click the file or folder in the location where it’s saved, rather than in the library.
-
The Previous Versions tab lists the available previous versions of the file or folder
-
Select a previous version of the folder that contains the file or folder you want to restore. For example, if a file was deleted today, choose a version of the folder from yesterday, which should contain the file
-
To preview the content of the selected version, expand Open and select Open in File History
-
To restore the content of the selected version, select Restore. To avoid overwriting the current version, you can also restore to a different location by expanding Restore and selecting Restore to…
Warning: The file or folder replaces the current version on your computer, and the replacement can’t be undone.
Need more help?
Want more options?
Explore subscription benefits, browse training courses, learn how to secure your device, and more.
Все способы:
- Способ 1: История файлов
- Способ 2: Точка восстановления
- Способ 3: Стороннее программное обеспечение
- Вопросы и ответы: 0
Важно! Для восстановления перезаписанных файлов в операционной системе Windows 10 необходимо, чтобы осуществлялась работа специальных служб, которые по умолчанию деактивированы. Поэтому перед выполнением последующих инструкций рекомендуется включить и настроить утилиту «Восстановление», а именно, создать точку восстановления. В отдельной статье на нашем сайте есть подробное руководство на эту тему.
Подробнее: Как создать точку восстановления в Windows 10

Способ 1: История файлов
Одним из штатных средств, предоставляющим функции по восстановлению предыдущих версий перезаписанного файла, является «История файлов». Но по умолчанию эта служба отключена, а для ее использования требуется отдельный диск, на котором не установлена использующаяся операционная система.
Примечание! Речь идет не о разделе в «Проводнике», а именно о стороннем носителе. В его роли может выступать дополнительный накопитель, установленный в системном блоке компьютера или ноутбуке, внешний жесткий диск или обычная флешка.
Чтобы активировать службу резервного копирования данных в операционной системе, необходимо выполнить следующие действия:
- Откройте «Панель управления» любым доступным методом. Сделать это можно, например, воспользовавшись поиском по системе. Раскройте соответствующее меню и введите запрос «Панель управления». В результатах выдачи кликните по одноименному приложению.
- В открывшемся на рабочем столе окне измените режим отображения на «Крупные значки» или «Мелкие значки». Делается это в верхнем правом углу интерфейса. Затем перейдите в раздел «История файлов».
- При условии, что к компьютеру в настоящий момент подключен сторонний накопитель, в появившемся меню будет активна кнопка «Включить». Кликните по ней для активации функции «История файлов».
- Дождитесь завершения операции, об этом будет свидетельствовать надпись «История файлов включена», расположенная рядом с зеленым маркером. Затем выполните настройку этой функции, перейдя по ссылке «Дополнительные параметры», расположенной на боковой панели слева.
-
В новом меню из выпадающего списка «Сохранять копии файлов» выберите предпочитаемый временной интервал, по истечению которого будут создаваться дубликаты данных. После этого из списка «Хранить сохраненные версии» выберите период, в течение которого эти данные будут доступны. В завершение кликните по кнопке «Сохранить изменения».
Обратите внимание! Каждый описанный параметр требует индивидуальной настройки, но при наличии относительно мощного компьютера рекомендуется создавать копии каждые 10 минут, это гарантирует успешность восстановления данных в случае необходимости. Срок хранения информации тоже стоит выбирать максимально доступный, но только при условии, что хранилище резервных данных имеет большой объем. Около 50 ГБ будет достаточно.




После того как подготовительные мероприятия были проведены, а служба сохранения истории файлов настроена, можно приступать непосредственно к восстановлению оригинальной копии перезаписанного файла. Для этого выполните следующие действия:
- Перейдите в папку, в которой находится нужный документ, выделите и кликните правой кнопкой мыши по нему. В появившемся контекстном меню нажмите по пункту «Свойства».
- В новом отобразившемся окне перейдите во вкладку «Предыдущие версии» и дождитесь завершения анализа выбранного объекта. В случае обнаружения резервной копии в списке «Версии файлов» появятся объекты для выбора. Необходимо выделить нужный, после чего кликнуть по кнопке «Восстановить».
- Сразу после этого отобразится диалоговое окно с выбором действий. Так как файл будет восстановлен в этой же директории, его имя совпадет с уже существующим. Есть возможность перезаписать данные («Заменить файл в папке назначения»), отменить операцию восстановления («Пропустить этот файл») или создать копию («Сравнить файлы»).



При восстановлении перезаписанного документа можно выбрать другую директорию для сохранения, в которую будет помещен конечный файл. Это избавит от необходимости перезаписывать последнюю версию, что позволит сохранить два экземпляра.
Чтобы выполнить такую процедуру, на вкладке «Предыдущие версии» необходимо раскрыть дополнительное меню кнопки «Восстановить». Делается это посредством направленной вниз стрелочки, расположенной рядом с ней. В появившемся списке выберите опцию «Восстановить в».

В появившемся окне файлового менеджера перейдите в папку, куда будет выгружен оригинальный документ, и кликните по кнопке «Выбор папки».

Впоследствии файл будет находиться в указанной директории с оригинальным названием, откуда его и можно открыть.
Способ 2: Точка восстановления
Второй действенный способ восстановления исходной версии перезаписанного файла тоже предполагает использование встроенных средств операционной системы. Но в отличие от предыдущего метода этот производит восстановление не одного конкретного документа, а всех пользовательских данных в целом. Поэтому им удобно пользоваться, когда требуется откатить Windows до состояния на определенный момент времени.
- Откройте «Панель управления» любым доступным способом. Как говорилось ранее, сделать это можно посредством системного поиска, достаточно всего лишь ввести название приложения.
- В открывшемся окне измените режим отображения объектов меню, выбрав в верхнем правом углу интерфейса значение «Крупные значки» или «Мелкие значки». Затем перейдите в раздел «Восстановление».
- В новом меню запустите Мастер восстановления системы. Для этого кликните по строке «Запуск восстановления системы».
- В появившемся приветственном окне ознакомьтесь с рекомендациями разработчика и перейдите на следующий этап, щелкнув по кнопке «Далее».
- Появится список ранее создаваемых точек восстановления. Следует выбрать ту, которая делалась до момента перезаписи целевого файла. После этого нажмите по кнопке «Далее».
- На завершающем этапе будет продемонстрированы выбранные параметры. Если все они верны, кликните по кнопке «Готово».
- Запустите процесс отката системы, нажав в появившемся диалоговом окне кнопку «Да». Обратите внимание, что после начала операции прервать ее будет невозможно.







Важно! Этот метод позволяет восстановить перезаписанные данные только в том случае, если на компьютере были созданы точки восстановления до возникновения проблемы. По этой причине рекомендуется создавать их систематически. Проще всего настроить автоматический режим, при котором система самостоятельно будет выполнять эту процедуру. Сделать это можно с помощью специального приложения Revo Uninstaller.

Способ 3: Стороннее программное обеспечение
Последний способ восстановления перезаписанных файлов предполагает использование стороннего программного обеспечения. Во многих аспектах оно превосходит по предоставляющимся возможностям встроенные средства, но не всегда гарантирует успешность выполнения поставленной задачи.
Следует понимать, что в операционной системе намного проще восстановить удаленный файл, чем перезаписанный. Так это потому, что ячейки памяти на жестком диске в первом случае не затираются, а лишь скрываются в файловой системе, а во втором они перезаписываются. Соответственно, для восстановления определенной версии документа требуется, чтобы в другом месте дискового пространства была его копия.
В любом случае в качестве резервного способа восстановления перезаписанного файла рекомендуется попробовать применить программное обеспечение от стороннего разработчика. На нашем сайте есть отдельная статья, в которой собраны популярные представители этой категории приложений, там же можно найти и ссылки на скачивание.
Подробнее: Приложения для восстановления данных на компьютерах Windows

При возникновении проблем в процессе использования какого-то приложения ознакомьтесь с другим материалом на нашем сайте. В нем представлено одно подробное руководство по восстановлению файлов с помощью программы Disk Drill. Хотя тема статьи несколько отличается, все приведенные в ней действия применимы и для рассматриваемого здесь случая.
Подробнее: Восстановление удаленных программ на компьютере

Наша группа в TelegramПолезные советы и помощь
Не знаете как настроить и использовать функцию «История файлов» в Windows 10? Сегодня мы расскажем про её работу, а также приведем примеры восстановления данных и предыдущих версий файлов.

Содержание
- Как включить историю файлов?
- Настройка функции «История файлов»
- Восстановление предыдущих версий и данных при помощи истории файлов
- Восстановление файлов, для которых не была активирована функция «История файлов»
«История файлов» представляет собой продвинутую функцию системы безопасности, при помощи которой можно вернуть утерянные данные или предыдущие версии файлов.
«История файлов» является своеобразным резервированием данных, которое рассчитано на защиту ценной информации, отдельных папок и каталогов от случайного удаления, изменения или повреждения указанных файлов. Для работы функции пользователю потребуется обзавестись сторонним внешним накопителем, который будет выступать емкостью для создания резервных копий файлов. Внешним носителем может стать подключаемый жесткий диск или простая флешка с достаточным объемом.
Как включить историю файлов?
Чтобы включить историю файлов в Windows 10 для начала необходимо подключить съемный носитель, куда будет производиться резервирование данных. В нашем случае съемным носителем будет выступать USB-флешка объемом 14 Гб. Если у пользователя отсутствует накопитель такого объема, можно использовать любой другой съемный накопитель меньшего размера.
После подключения флешки необходимо проследовать таким шагам:
Шаг 1. Нажимаем правой кнопкой мышки по «Пуск» и выбираем пункт «Параметры».
Шаг 2. В открывшемся окне следует выбрать «Обновление и безопасность».
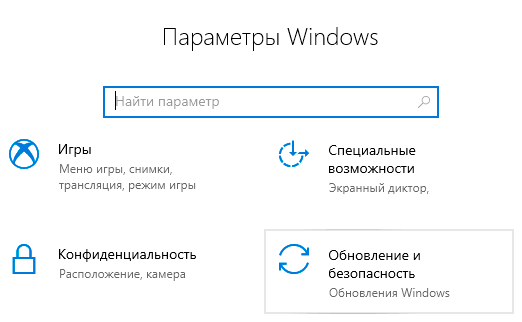
Шаг 3. Теперь необходимо перейти в раздел «Служба архивации» в левой части окна, после чего нажать по кнопке «Добавить диск».
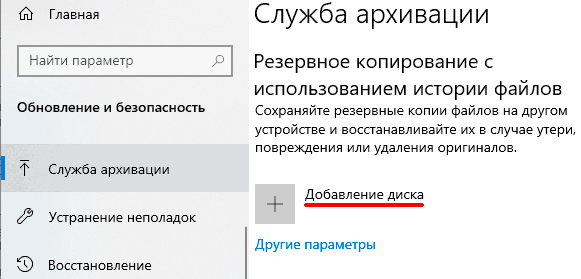
Шаг 4. В меню выбора дисков выбираем необходимый. В нашем случае диском станет съемная флешка «Съёмный диск E».
После включения функции, система будет автоматически создавать резервные копии папок, которые расположены по пути «C:\Users\Имя пользователя».
Настройка функции «История файлов»
Настройка функции «История файлов» позволяет произвести более тонкую настройку параметров хранения и создания резервных копий для указанных папок.
Чтобы перейти к настройкам, в пункте «Служба архивации» следует нажать по ссылке «Другие параметры».
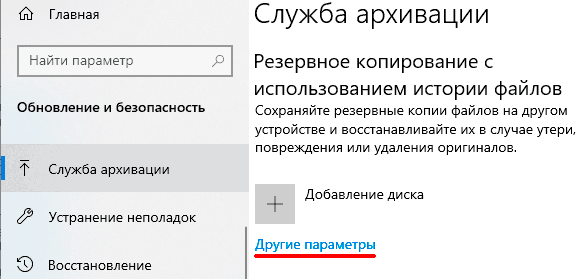
В открывшемся меню можно указать цикличность создания резервных копий, выбрать необходимое время хранения резервных данных, а также добавить или удалить папки, которые будут сохранять резервные копии данных.
Для примера добавим новую папку для резервного копирования. Для этого нажимаем по кнопке «Добавить папку», в открывшемся окне выбираем необходимую папку и нажимаем по кнопке «Выбор этой папки».
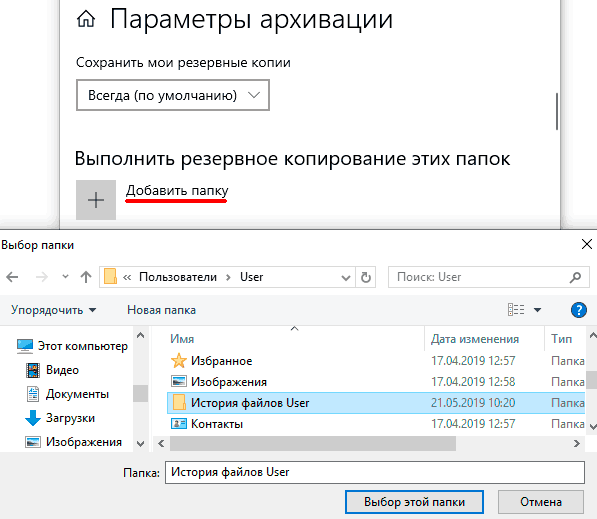
Папка была успешно добавлена. Теперь достаточно поместить в неё файлы, которые требуют наличия резервной копии.
Для примера мы поместим туда изображение, после чего в предыдущем меню проведем принудительное резервирование данных при помощи кнопки «Архивировать данные сейчас».
Для наглядности работы функции «История файлов» внесем в изображение некоторые изменения, после которых проведём резервное копирование еще несколько раз.
В нижней части окна «Параметры архивации» располагаются пункты «Исключить эти папки» (удаление конкретных папок из группы каталогов, для которых включена история файлов), «Копирование на другой диск» (при помощи данной функции можно изменить накопитель, на который производиться резервное копирование), «Дополнительные параметры» (общие и дополнительные настройки конкретных накопителей для использования историей файлов) и «Восстановление данных». Последний пункт является графическим интерфейсом восстановления прежних версий данных, о котором пойдет ниже.
Восстановление предыдущих версий и данных при помощи истории файлов
Смоделируем ситуацию, когда папка, для которой создавалась история файлов, была случайно безвозвратно удалена при помощи комбинации клавиш «Shift+Delete».
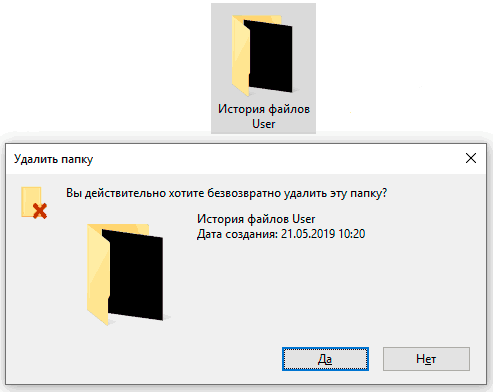
Для восстановления папки и данных, находившихся в ней, воспользуемся историей файлов, которая предварительно записывалась на флешку.
Шаг 1. Переходим в «Параметры», «Обновление и безопасность», «Служба архивации», «Другие параметры», опускаемся в самый низ окна и нажимаем левой кнопкой мыши по ссылке «Восстановить файлы из текущей резервной копии».

Шаг 2. В открывшемся графическом окне можно обнаружить все папки, для которых была включена функция истории файлов. Ищем необходимый каталог и открываем его как обычную папку в проводнике.
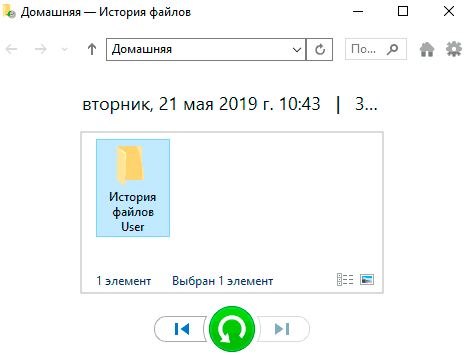
Шаг 3. Открываем нужную папку и находим там необходимые файлы. В нашем случае таким файлом является изображение, которое имеет две сохраненные версии, при том последняя условно испорчена. Кликаем по изображению и просматриваем его в графическом окне.
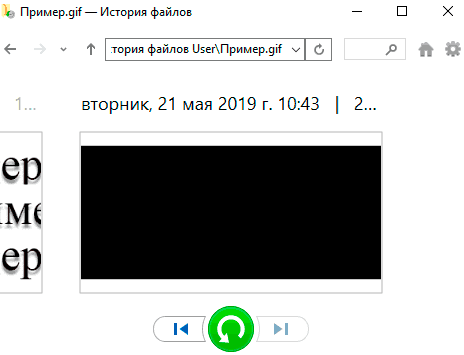
Шаг 4. В данном случае мы видим последнюю (испорченную) версию изображения. Чтобы вернуть предыдущую версию достаточно нажать по левой стрелочке внизу окна или зажать Ctrl и нажать стрелочку, указывающую влево, на клавиатуре. В нашем случае первая версия изображения является условно не испорченной, поэтому её можно восстановить, нажав по центральной зеленой кнопке.
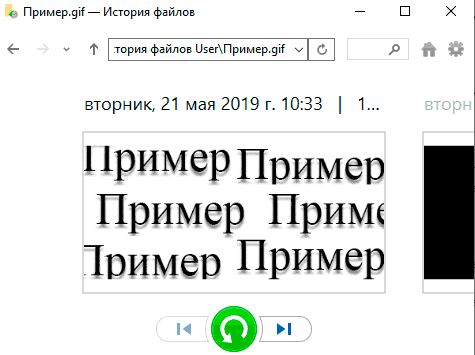
Если в папке присутствует старая версия изображения, то после нажатия по зеленой кнопке, утилита предложит заменить, пропустить или сравнить файл с восстанавливаемым.
Выбираем «Заменить файл в папке назначения» и восстанавливаем необходимую версию изображения. Если папка была просто удалена, то восстановление данных произойдет сразу после нажатия по зеленой кнопке.
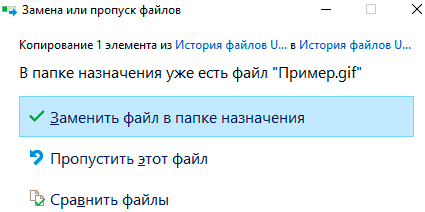
Помимо данного способа, историю файлов можно поискать на своей флешке, перейдя по пути: Имя флешки:\FileHistory\Имя пользователя\Имя компьютера\Data\Диск\Users\Имя пользователя\.
В нашем случае путь получился таким E:\FileHistory\User\MACHINE-IJ80COF\Data\C\Users\User\История файлов User. Для восстановления нужной версии просто просматриваем данные и возвращаем их копированием.
Другой удобной функцией истории файлов является восстановление прежних версий прямо из контекстного меню. Просто находим необходимый файл, который сохраняется в истории файлов, нажимаем по нему правой кнопкой мыши и выбираем пункт «Восстановить прежнюю версию».
В открывшемся меню можно просмотреть выделенную версию при нажатии кнопки «Открыть», а также восстановить выбранную версию файла кнопкой «Восстановить».
Восстановление файлов, для которых не была активирована функция «История файлов»
Функция «История файлов» позволяет всегда иметь резервные копии самих файлов и их предыдущих версий, поэтому их восстановление является достаточно простой задачей. К сожалению, если файлы были удалены без использования функции «История файлов» их восстановление требует использования специального программного обеспечения.
Мы рекомендуем воспользоваться утилитой для быстрого восстановления данных RS Partition Recovery.
Данная программа позволяет восстанавливать все типы данных после:
- Случайного удаления
- Форматирования жесткого диска или флешки
- Повреждения вирусами
- Повреждения после изменения файловой системы и логической структуры дисков
RS Partition Recovery поможет вернуть утерянные данные с USB-флешек, HDD и SSD жестких дисков, карт памяти любого типа и объема, а также других запоминающих устройств.
Для удобства использования утилита обладает интуитивно-понятным интерфейсом, в котором легко разобраться даже начинающему пользователю ПК.

Помимо этого, утилита для восстановления данных может проводить два типа санирования: быстрое – для поиска недавно удаленных файлов, и полный анализ – для обнаружения всей возможной для восстановления информации.

Если Вы столкнулись с проблемой удаления файлов, рекомендуем посетить официальную страницу программы RS Partition Recovery, где можно ознакомиться с полным списком её возможностей и особенностями работы.