A virtual machine software, often known as VM software, is an application that replicates a virtual computer platform. A VM is formed on a computer’s underlying operating platform, and the VM application generates virtual CPUs, disks, memory, network interfaces, and other devices.
Virtual machine solutions are becoming more popular because of the flexibility and efficiency in testing software in a safe environment. This article will look at the best Virtual Machine software for Windows 10 and Windows 11.
Top Windows 11/10 Virtualization Features In 2025
1. VMware Workstation
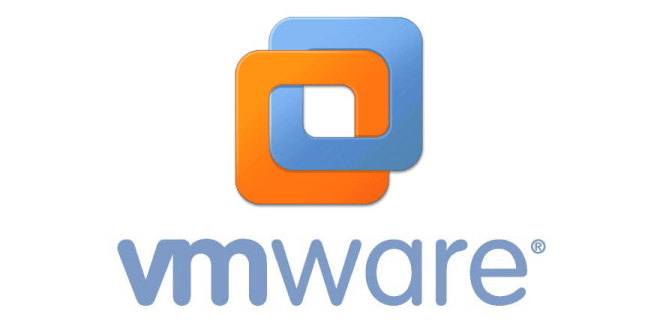
VM software provides a 3D solution by supporting DirectX 10 and OpenGL 3.3, eliminating picture and video compression. When the program is coupled using a third-party solution, other capabilities such as setting up and constructing virtual networks and data center architectures are available. Workstation Player and Workstation Pro is the two different editions of this program.
Compatibility: All Windows version
Price: $159
Features:
- This VM software program’s capabilities, including as snapshots and cloning.
- Expedite the process of installing multiple instances of the same VM relatively simple
- The Player edition lets the client create multiple VMs and therefore can accommodate up to 200 visitors, among other things.
Pros:
- Eliminates the process of video compression
- Helps in the construction of virtual networks and data centers.
Cons:
- It has a very steep learning curve.
2. Parallels Desktop 14
You may use the VM program to run Windows besides the native operating system. This Windows virtual machine program spares you from having to discover software that operates nicely on both iOS and Windows platforms.
Several Mac users believe that this virtual machine program is just for Windows OS. However, it could be used with various Linux distributions, Chrome OS, and prior editions of macOS.
Compatibility: Windows & Mac
Price: $99.99
Features:
- The software’s unique features include Windows notifications in the Mac information panel.
- Ability to use a uniform clipboard.
Pros:
- Using Windows programs alongside Mac apps
- Coherence Mode enables you to conceal the Virtual Machine
- Interact exclusively well with Windows Applications
Cons:
- With time this machine slows down
- The coherence model can be improved
3. Microsoft Hyper-V
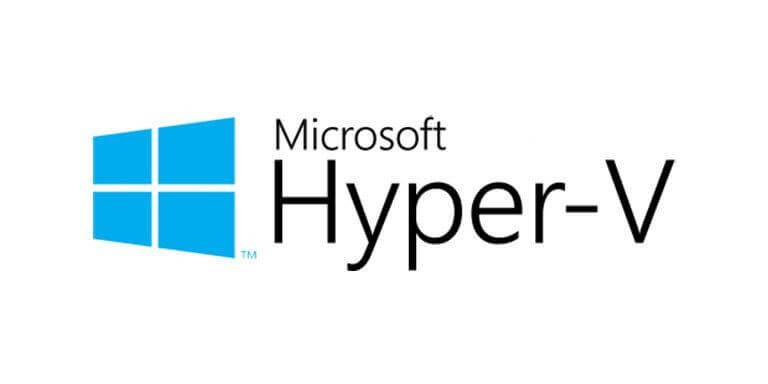
Hyper-V is a popular free virtual machine program among IT experts. The program is compatible with 64-bit Windows Server and Windows 10 Pro, School, and Enterprise versions. In addition, the free VM program, formerly called Windows Servicer Virtual machines, enables a variety of operating platforms, notably FreeBSD, Windows, and Linux. It is regarded as one of the advanced Virtual Machine software.
Compatibility: Windows, Linux, Ubuntu
Price: Free
Features:
- Fiber channel virtualization
- SR-IOV networking
- Default NAT switch
- SR-IOV networking
- Live transfer of Windows Server 2012 (R2) as well as Windows 10 Pro
- Education and Business through one server to another
Pros:
- Hyper-V is a basic VM program that creates a virtual experience on both the server and the host PC.
- High accuracy and latency-sensitive apps that require less than 10ms might not have been compatible with the free virtualization software.
Cons:
- A failure of the core OS will cause all VMs to crash.
- For the Hypervisor Layer to function, an operating system must be installed.
4. VirtualBox
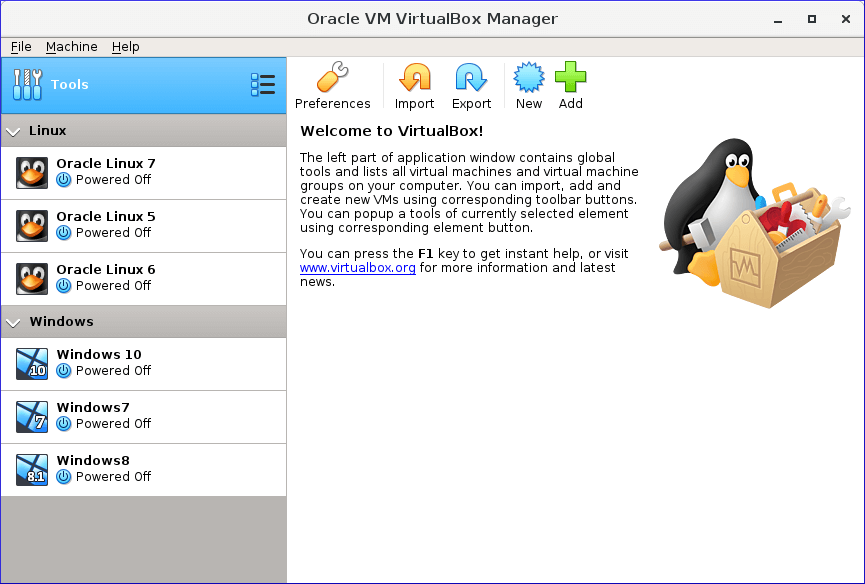
Virtual Box is a free virtual machines tool that allows for high-performance emulation. It is a program application developer may use to test their applications on various operating systems. And is counted among the best VM Software for Windows 10 and Windows 11.
Compatibility: Windows and Linux
Price: Free
Features:
- Legacy and current guest operating systems for Windows, Linux, Solaris, and Mac are supported.
- GPL license for open-source software
Pros:
- Virtual Box seems to be the only free virtualization program that fits the needs of businesses.
- All major functional systems are supported, such as Windows, Linux, Oracle, and Mac.
Cons:
- Since virtual computers access hardware remotely, these are less expensive than physical machines.
- Unless the computer’s power supply is insufficient, efficiency may suffer.
5. Citrix XenServer
Another open-source utility may be downloaded for free from the web. The fundamental edition is free. However, you must upgrade to the premium version to access further features. And it is regarded as one of the best Virtual Machine Software for Windows 10/11.
Compatibility: Windows, Linux
Price: Free
Features:
- The commercial version includes beautiful administration tools, system automation, and a vibrant atmosphere.
- It additionally has GPU functionality, allowing the client to participate in virtualized activities.
- Another fantastic characteristic of this program is constructing virtual data hubs.
- The information centres aid in the seamless management of both scheduled and unforeseen outages.
Pros:
- Gives high dependability and reliability to businesses.
- Provides a better functionality of GPS
Cons:
- Exclusively exposes hypervisor functionality they believe is developed enough to be used in a production context.
- There is no simple method to switch between open source and commercial virtual machines.
6. Oracle VM
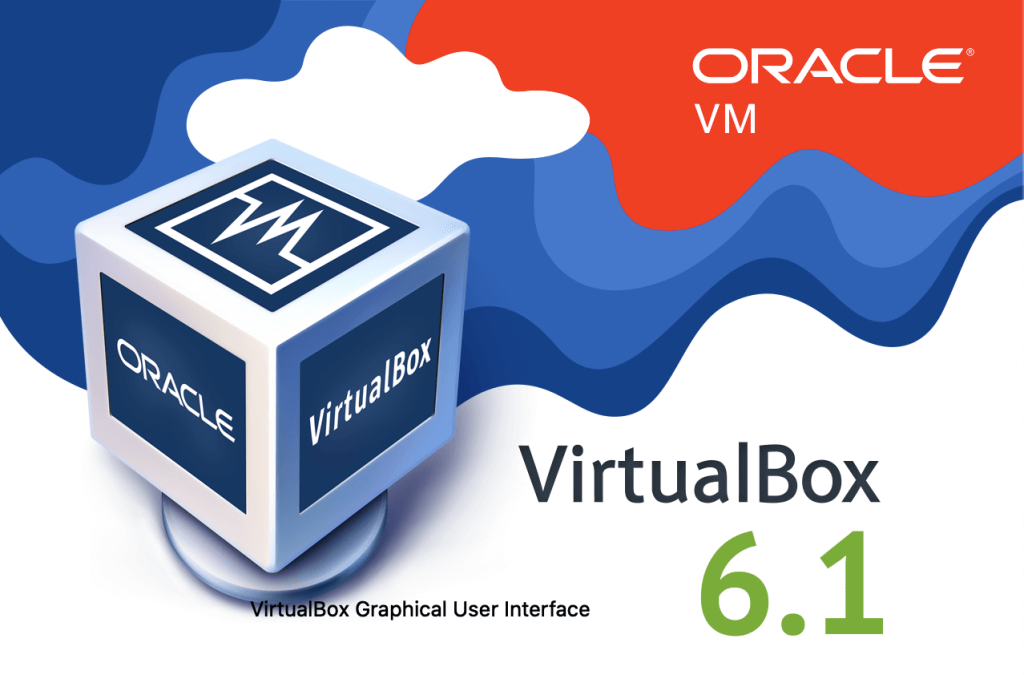
Oracle VM has sophisticated features, including DOMO kernel utilization, fiber channel memory, and configurable virtual CPU. Also, virtual machine compatible architecture virtual on the guest Operating system provides a hypervisor with synchronous multi-processing.
Compatibility: Windows, Linux, and Solaris
Price: Free
Features:
- Guest operating systems include Microsoft Windows, Linux, Red Hat Enterprise, Linus, and Solaris.
- Live virtual machine migration VM templates that are secure
- The VM software works without issue on the majority of hardware setups.
Pros:
- Multiprocessing that is symmetric
- Support for Windows, Linux, and Solaris host operating systems
Cons:
- The user interface is outdated.
- VM configuration is slow.
7. QEMU
Compatibility: Windows, Linux, and Solaris
Price: Free
QEMU is a free and open-source digital emulator which allows for rapid hybridization. The virtual machine software can execute programs for BSD, Linux, Windows, and other operating systems on compatible architecture. Furthermore, on supported systems, it enables complete system emulation.
Features:
- It is capable of simulating a variety of instruction sets.
- Virtualizer that is generic and open source
- Emulation in user mode
- KVM and Xen native performance support
Pros:
- QEMU is a flexible virtual machine program that supports a variety of architectures.
- Provides dynamic translation
- It is easy to use
Cons:
- It is not user-friendly.
- It is very slow
8. Red Hat Virtualization
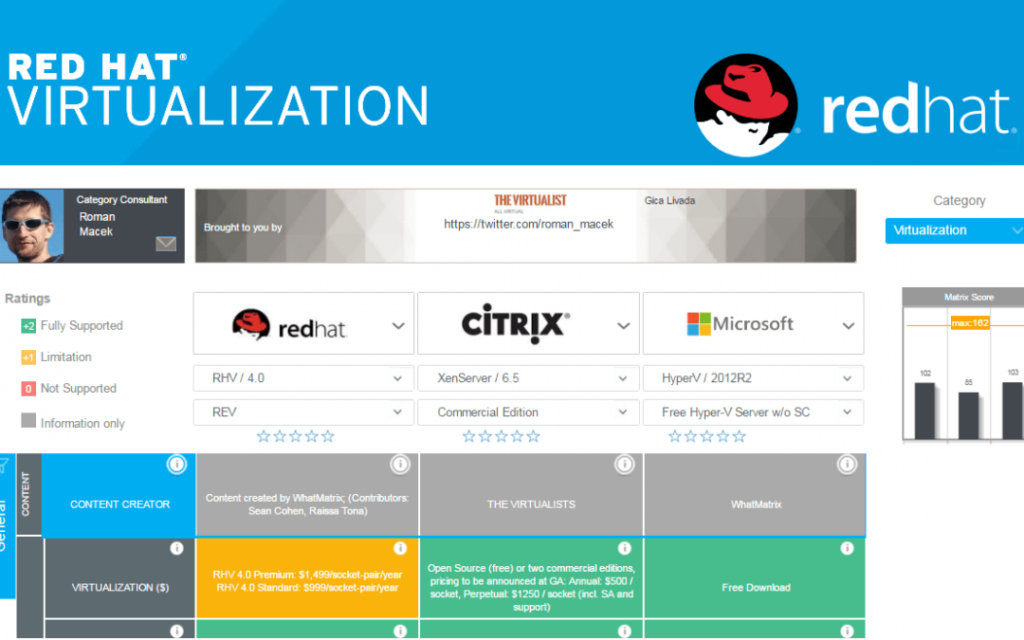
Red Hat Virtualization is a premium virtualization program with sophisticated features. The VM software allows you to create new virtual environments or replicate established versions. This is an open-sourced solution supported by the community that provides high-performance and virtual servers.
Compatibility: Windows, Linux, Ubuntu, & OS
Price: $995
Features:
- Cloud-native hosting
- Resource-intensive software can be run in a container’s framework.
- Assistance for Red Hat OpenShift
Pros:
- Red Hat Virtualization is a high-end virtualization solution
- Set up a virtualization layer.
Cons:
- Requires improvement when it comes to deploying micro and cloud server
- The initial setup is quite complex
9. Xen Project
The Xen Project is an open-sourced virtualization solution with significant capabilities. The free VM program enables embedded security mechanisms to really be automated. It also includes strong security as well as cloud virtualization capabilities. The VM software seems to be the only type-1 virtualization that is open source.
Compatibility: Windows, and Linux
Price: Free
Features:
- Customizable architecture that is automated.
- Tolerance for flaws.
- SUSE Linux, as well as Oracle Unbreakable Linux, are supported in real-time.
Pros:
- Free virtual machine (VM) program with powerful virtualization and security capabilities.
- Ideal for virtualizing many commercials.
- Open-source programs on the Windows operating system.
Cons:
- It is very slow and becomes slow over time.
10. KVM
Kernel-based Virtual Machine (KVM) seems to be an open-source virtual machine tool that may be used to virtualize x86-64 Linux systems. The software is made up of a fundamental virtualization foundation for several components. The free VM program allows you to run unrestricted Windows as well as Linux images.
Compatibility: Windows, Linux, Solaris, and OS X.
Price: Free
Features:
- It is compatible with Linux, Illumos, as well as FreeBSD.
- Windows, Solaris, FreeBSD, Linux, React OS, Plan 9, and OS X are all supported.
- KVM offers x86 architectures, which may be adapted to many CPUs.
- Live migration, host-guest interaction, as well as hot plug support are all included in the VM software.
- It is the program of choice for building virtual servers on Linux computing platforms.
Pros:
- Improved security as a result of system resource isolation
- Management of the entire virtual entity
Cons:
- Unambiguous resource allocation
- Increased time to build up a whole new business, even when automation techniques are employed
- Increased operational expenses
Conclusion
If you are looking for the best Virtual Machine Software for Windows 10/11, then VMware Workstation, Parallels Desktop 14, and Microsoft Hyper-V are the best from the list provided above.
Earlier to use a second Operating System, we either used another machine or do a dual boot, but with time everything has changed. We can now explore multiple Operating Systems without installing another one on our system. No longer you need to purchase a new machine or make space for another Operating System. Virtualization software for Windows has made it possible to use dual operating systems on a single machine.
It allows users to test a software or the entire operating system without installing or removing the default OS from the PC. Virtualization allows using different Operating Systems on regular PC for testing, experiments, coding or any sort of reasons. For example, if you want to work on a Mac interface on your Windows Laptop or Windows 10 on a Mac Machine, you can do this by using free VM software for Windows 10. Here is a review and comparison of the best virtual machine for Windows 10.
9 Best Virtual Machine For Windows 10 PC/Laptop
Easily run different operating systems on your PC with the help of the top 9 Virtual Machine Software mentioned below.
1. VMware Workstation Pro
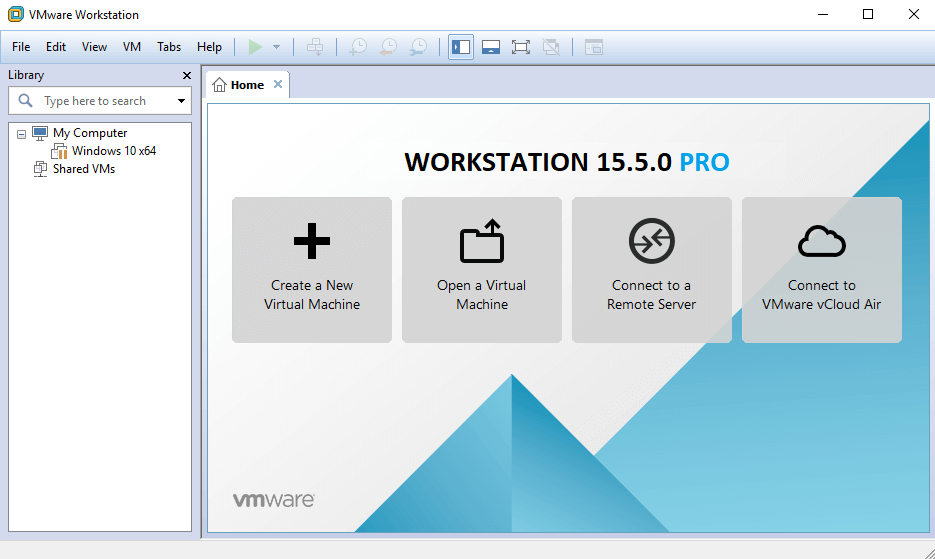
VMware Workstation Pro is one of the best virtualization software for Windows that gives you a wide range of features to explore. VMware Workstation Pro allows you to run multiple operating systems on a single machine without installing different operating systems. All these OS run as a virtual machine and lets you test and build the software with utmost compatibility with almost all the operating systems.
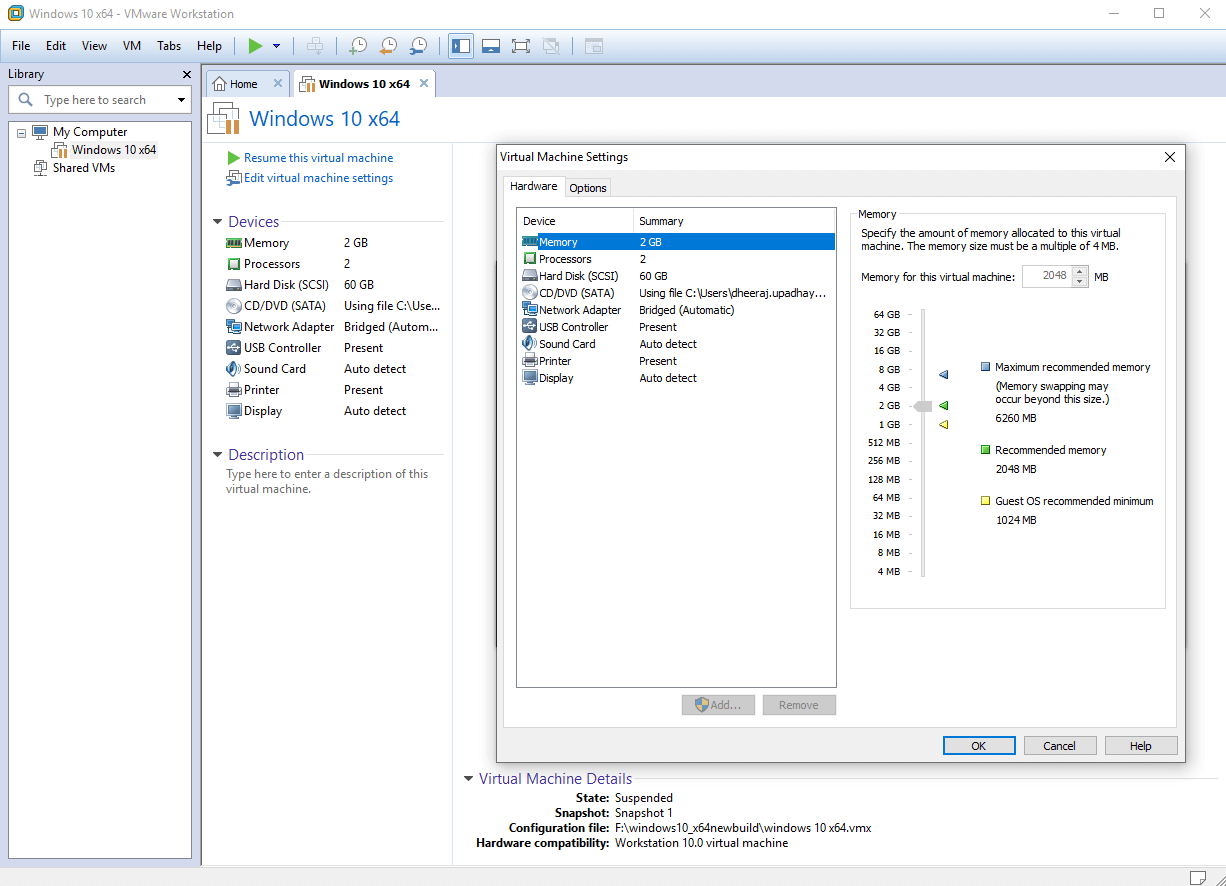
VMware Workstation Pro Features
- Ultimate Companion to vSphere Integration
- Create multiple screenshots or rollback to a point with snapshots
- Clones for Rapid Duplication uses linked clones to quickly initiate a VM
- Supports DirectX 10.1 and OpenGL 3.3 for High-Performance 3D Graphics
- Allows you to create enormous VMs on 16 vCPUs, 64 GB of memory and 8 TB of virtual disks
- REST API offers over 20 controls for operations like VM Power, Host and Guest VM
- Test App flexible Virtual Network Simulation for powerful virtual networking
- Supports heavy application to run on Server and Desktop VM environment
- Protect your data on VMware Workstation Pro by Restricted Access on VM
- VMware Workstation Pro supports 4K UHD / QHD High-Resolution Display
- Share Best Virtual Machines among your teammates in the organization
- Compatible with Windows, Mac, Linux, and other platforms
Download Now
2. Parallels Desktop
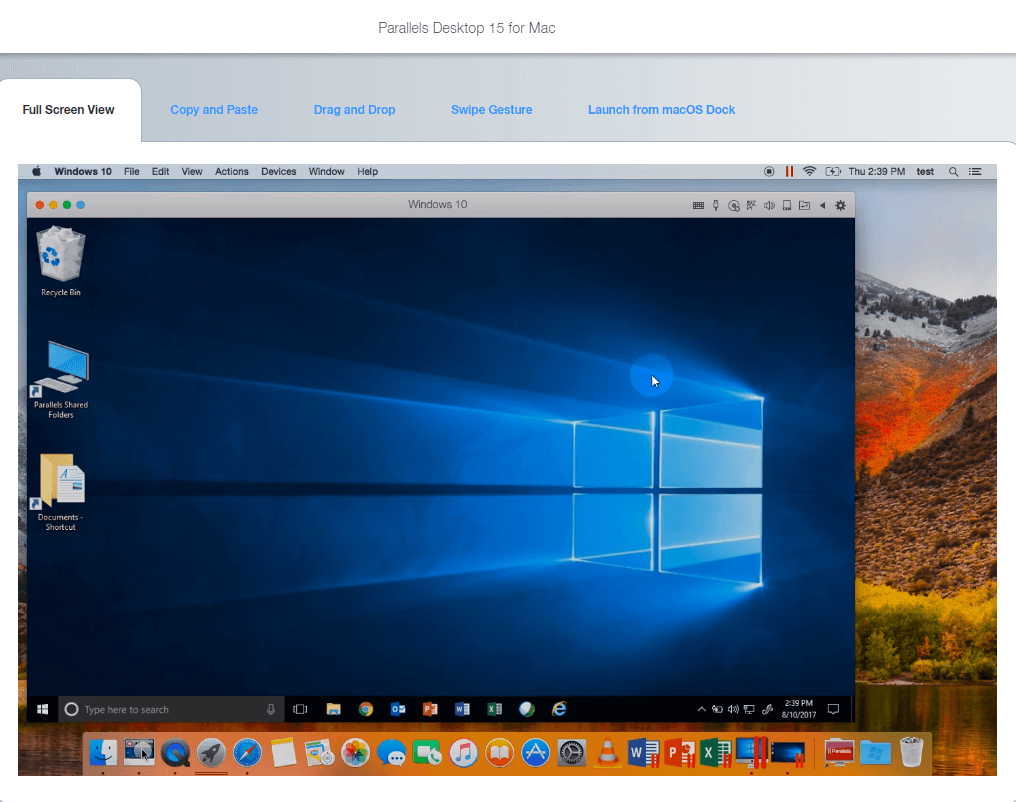
If you want to experience a Windows Desktop environment on a Mac system or vice versa, Parallel VM is the best virtualization software for Windows and Mac systems. Even Apple provides ‘Boot Camp’ as their free tool to run a virtual machine, however, regular users, need to switch to parallel VM. Whatever is your native OS, you can run a different OS side-by-side. A parallel desktop is often required when you want to run an application that doesn’t support your OS and needs a different OS.
Parallel VM allows you to get Windows Notifications in the Mac notification center. The latest built of Parallel VM allows simulating Windows XP, 7, 8, and 10 environments on your Mac machine. All Mac and Windows applications can run side-by-side using Parallel VM without rebooting the system. File sharing between OS is also possible with the Parallel VM.
Parallels Desktop Features
- Virtual RAM & Virtual CPUs for each VM session
- Easy download and installation process of Windows 10
- Optimized and updated to work with macOS Catalina (10.15)
- Customized Touch Bar for instant access of Windows applications
- Connect & Pair USB, FireWire, Thunderbolt, and all Bluetooth devices
- 24/7 premium phone & email support for business cloud services
- One-Click tuning of Retina Display and performance as per need
- Network conditioner to simulate instant access to Windows 10
- Virtual machine encryption for added security
You may also check out the list of complete Features of Standard, Pro and Business edition.
Download Now
3. Oracle VM Virtualbox

The Virtualbox Windows 10 VM is one of the best virtual machines for Windows as it gives you a wide range of host and guest combinations. The second most amazing fact about Virtualbox Windows 10 Virtual Machine is it’s FREE of cost available for all OS.
Irrespective of Windows XP onwards, Linux level 2.4 and above, Windows NT, Server 2003, OpenSolaris, Solaris, and even OpenBSD Unix, you have it all packed in one free VM software for windows 10.
Virtualbox Windows 10 VM also runs on Mac machines, and host a client Mac VM session as well. It only takes 30 MB of disk space even after being such a powerful Windows 10 VM software. The disk space may increase to certain Gigabytes depending on the virtual OS you are trying to use.
Oracle VM Virtualbox Features
- Virtualbox Windows 10 VM has a super portability feature regardless of OS
- It doesn’t require hardware virtualization as it got built-in hardware acceleration
- Virtualbox Windows 10 VM supports shared folders, seamless Windows with 3D virtualization
- It has incomparable hardware compatibility with multiple Input/Output and Processing devices
- Connect with any Remote machine display using the Virtualbox Windows 10 VM
- Capture multigeneration snapshots of your sessions for future references
Check out the list of complete Features of the Virtualbox Windows 10 VM edition.
Get it Here
4. Microsoft Hyper-V Server

Microsoft Hyper-V Server is a straightforward application that provides a simplified, straightforward dashboard that allows you to enable platform virtualization on a variety of Operating Systems. The program is specifically designed for IT Administrators, Software Developers, and Product Testers who wish to fortify workflows without any hassles.
Talking about its impeccable set of features, Microsoft Hyper-V Servers provides the ability to create virtualized environments keeping the efficiency of PC resources in mind. It also holds the potential to manage dynamic virtual machine storage, ability to enhance processor support, and more. We’ve briefly listed out what else Hyper-V has to offer, so let’s check it out:
Microsoft Hyper-V Features
- Set enough memory to run the guest operating system without any hassles.
- Ability to connect the network adapter to an existing virtual network.
- Provides hassle-free experience to create & manage multiple virtualized environments.
- Significantly reduce the amount of hardware needed to run multiple servers.
- Can host larger virtual machines with more virtual processors and memory.
- Holds the potential to consolidate even large workloads efficiently and effectively.
- Supports simultaneous live storage migrations in a couple of clicks.
Download Now
5. Google Cloud Compute Engine

One of the best solutions for secure and customizable virtualization on multiple platforms, Compute Engine by Google is certainly an advanced virtual machine software you can try using in 2025. It’s an impeccable choice for both professional app and web developers who have constant needs for test applications in multiple customized environments.
One of the most interesting parts of using Google Cloud Compute Engine is it offers a container-optimized Operating System that ensures a secure virtual testing environment for users, which might be lacking in other VM Software mentioned here. Keep reading, to learn what else this virtualization program has to offer:
Google Cloud Compute Engine Features
- High memory support for up to 12TB is provided to users with this VM tool.
- Certainly, one of the best utilities to simplify intensive workloads.
- Allows users to run applications on the Google environment only.
- Provides the ability to deploy websites in a secure virtualized environment.
- Instantly get started with this Virtualization software, all thanks to pre-built configurations.
- Helps users to create custom virtual machine types using optimal amounts of memory.
Download Now
6. QEMU

Here comes an open-source virtual emulator that supports fast virtualization. The application can easily run software for Windows, Linux, BSD, Solaris host OS, FreeBSD, DOS, and others on supported architecture. Using the software, you can enjoy entire system emulation on the aforementioned supported platforms.
Taking its zero-dollar pricing model and emulation tools it offers, the Virtualization Software offers a wide range of hardware peripherals for enjoying the ideal performance. Not only this, with QEMU, you can enjoy the support for removable media images, CD-ROMs, etc. Here’re the major highlights of using this virtualization program on Windows and other OS:
QEMU Features
- Holds the ability to simulate the entire OS using one or more processors.
- Provides dedicated hardware virtualization, which might be lacking in other competitors.
- Supports a wide range of hardware devices and can run multiple OS on any system.
- There are certainly no restrictions for the host Operating System.
- Ensures the fastest emulation speed, all thanks to its dynamic binary translation techniques used by the virtual machine tool.
Download Now
7. Citrix Hypervisor

Here comes another flawless virtualization software known for improving your overall virtual desktop experience. It even streamlines operational management while providing a high-definition user experience, especially for individuals with tons of workloads. Citrix Hypervisor is used by a variety of users to manage the virtualization process across several environments.
The application is an all-in-one server virtualization platform, packed with all the functionalities, ranging from creating to managing virtual infrastructure in no time. Using Citrix Hypervisor is an effortless process and completely optimized for Windows and Linux virtual servers.
Citrix Hypervisor Features
- Exposes hardware-level features for a high-definition user experience.
- Known for providing greater security and simplified operational management.
- Easily consolidate & transform PC resources into virtual workloads.
- Holds the potential to move the entire workload to the cloud.
- Supports effortless migration process within existing networks and storage.
Download Citrix Hypervisor
8. Red Hat Virtualization

Red Hat Virtualization is an impeccable VM Software that holds the potential to virtualize Linux and Windows workloads for enhanced performance. Using this virtualization program, you can easily automate, manage and modernize your virtualized workloads in a couple of clicks and without putting in many effort.
Red Hat Virtualization is a fantastic application known for virtualizing your resources, processes, and programs on a stable platform. You can undoubtedly trust this VM Software for Windows & other OS which is developed and based on over decades of open-source KVM and oVirt innovation.
Red Hat Virtualization Features
- Cloud-native virtualization is supported with this VM software.
- Create, pause, migrate, and template hundreds of VMs on multiple hardware or software.
- Highly intuitive and easy to set up, since everything is automated.
- Easily supports running and testing resource-intensive applications.
- Boasts advanced features that support creating and cloning new virtual environments or existing ones, respectively.
Download Red Hat Virtualization
9. Xen Project

Certainly, one of the most popular, free, and open-source virtual machine monitors in the category is Xen Project. The application is designed with advanced algorithms and used in both commercial and open-source environments. The best part of using this virtualization software for Windows and other OS is, it’s not restricted to infrastructure as a Service, desktop virtualization & more.
Unlike other VM Software mentioned in this list, Xen Project is especially used for hyperscale clouds and can be easily integrated with Azure, Rackspace, IBM Softlayer, Oracle, Azure, etc. Without further ado, let’s take a look at the significant features offered by this Virtual Machine software.
Xen Project Features
- Comes with tons of automated embedded security features.
- Supports cloud virtualization options, with solid security.
- The only type-1 hypervisor is also available as an open-source
- Has a customizable architecture and provides real-time support for SUSE Linux & Oracle Unbreakable Linux.
- Free VM software, equipped with a comprehensive dashboard to support advanced virtualization.
Download Xen Project
Top 3 Virtual Machine Comparison Chart
| Product | Parallels Desktop (for Mac) | VMware Workstation Pro (for Mac) | Oracle VM VirtualBox (for Mac) |
|---|---|---|---|
| Best For | Casual Exploring OS | Testing & Coding | Professional Use |
| Mac version | Yes | Yes | Yes |
| Windows version | No | Yes | Yes |
| Linux version | No | Yes | Yes |
| Shares Folders With Host System | Yes | Yes | Yes |
| Shares Printers With Host System | Yes | Yes | No |
| Shares Clipboard With Host and Guest | Yes | Yes | Yes |
| Drag-and-Drop File Transfer | Yes | Yes | Yes |
| One-Click Windows Installation | Yes | Yes | No |
| Downloads Windows Installer | Yes | Yes | No |
| Imports From Windows PC | Yes | Yes | No |
| Downloads Linux Systems | Yes | No | No |
| Supports macOS Guests | Yes | Yes | No |
| Installs macOS From Recovery | Yes | Yes | No |
Summing Up:
In the comparison of the best virtual machine for Windows 10, VMware Workstation Pro scored as the top Windows 10 VM. Though Virtualbox Windows 10 is a free Virtual Machine for Windows 10 simulation for experiments. However, if you are a regular user, you should opt for the best virtual machine for Windows 10 with complete features.
If this article turned out to be helpful to you, please like and share this with your colleagues. For more such tips, tricks and tech-related updates, click on the bell icon to get regular updates from Tweak Library. Do share your thoughts about this article in the comment section.
FAQ 1
Which Virtualization Software is the Best?
VMware Workstation Pro and Parallels Desktop are some of the best virtualization tools you can try using for your Windows and other Operating Systems.
FAQ 2
What is better than VirtualBox?
Try getting your hands on VMWare’s free version, if you are looking for a VirtualBox alternative for Windows and other OS. The application certainly provides a secure and isolated environment for all your virtualization needs and preferences.
FAQ 3
Which is the best virtualization software for Work/Life balance?
Take the help of Oracle VirtualBox when it comes to maintaining a perfect work/life balance. It provides a wide range of host and guest combinations and doesn’t require hardware virtualization as it comes with built-in hardware acceleration.
Quick Reaction:
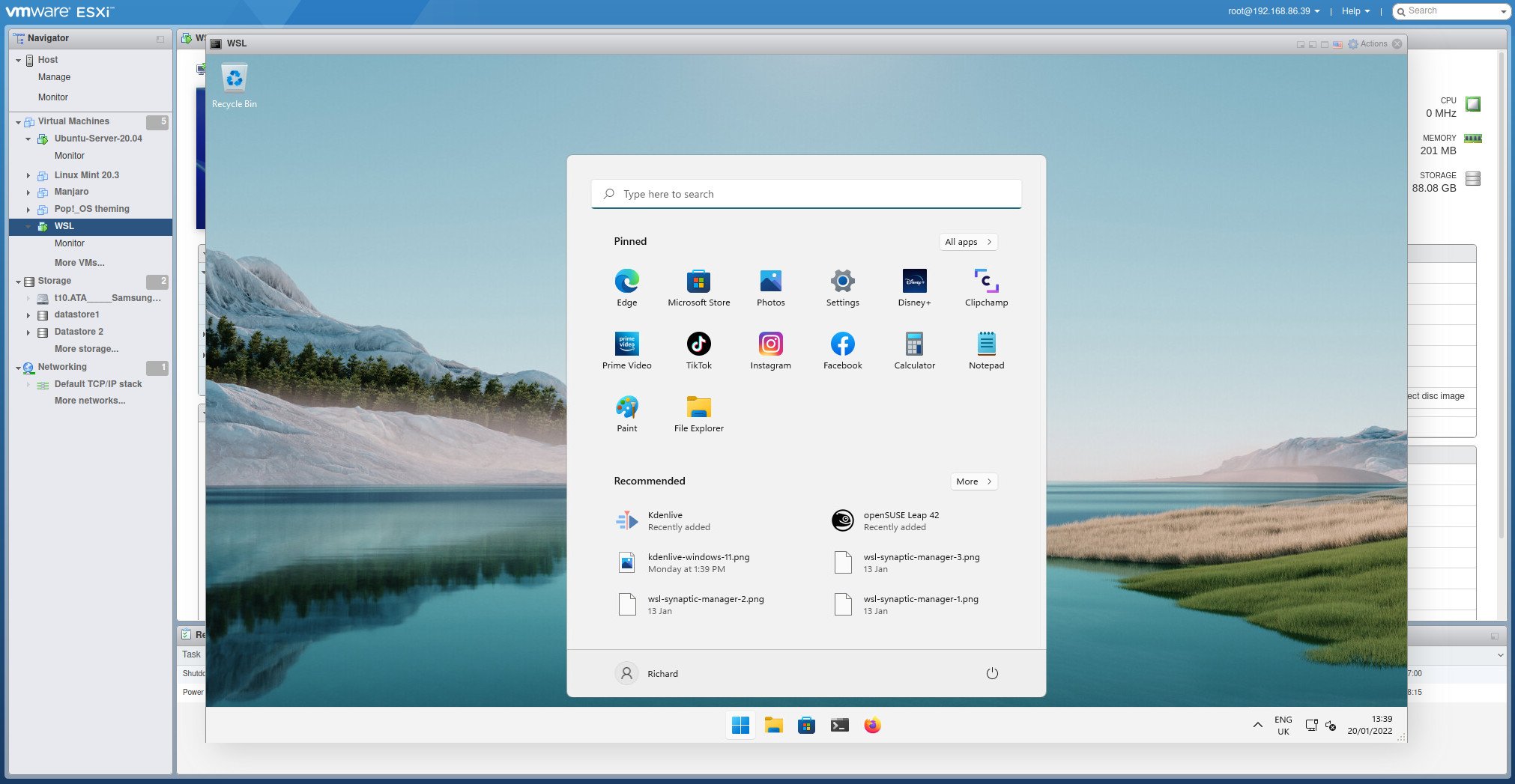
(Image credit: Windows Central)
Virtual Machines are instanced computers that allow for experimentation, emulation of other operating systems, and even dangerous activity like malware analysis to happen within a temporary and confined environment. WSL on Windows is a great way to integrate a Linux workflow into your existing experience, but it doesn’t provide you with a full desktop OS with a GUI.
If you’re looking for an enterprise solution, you will likely need to pay for the licensed versions of the most popular VM software to avoid terms of use issues. However, if you’re looking for some personal use options there are a handful of great VMs that work great and are easy to setup.
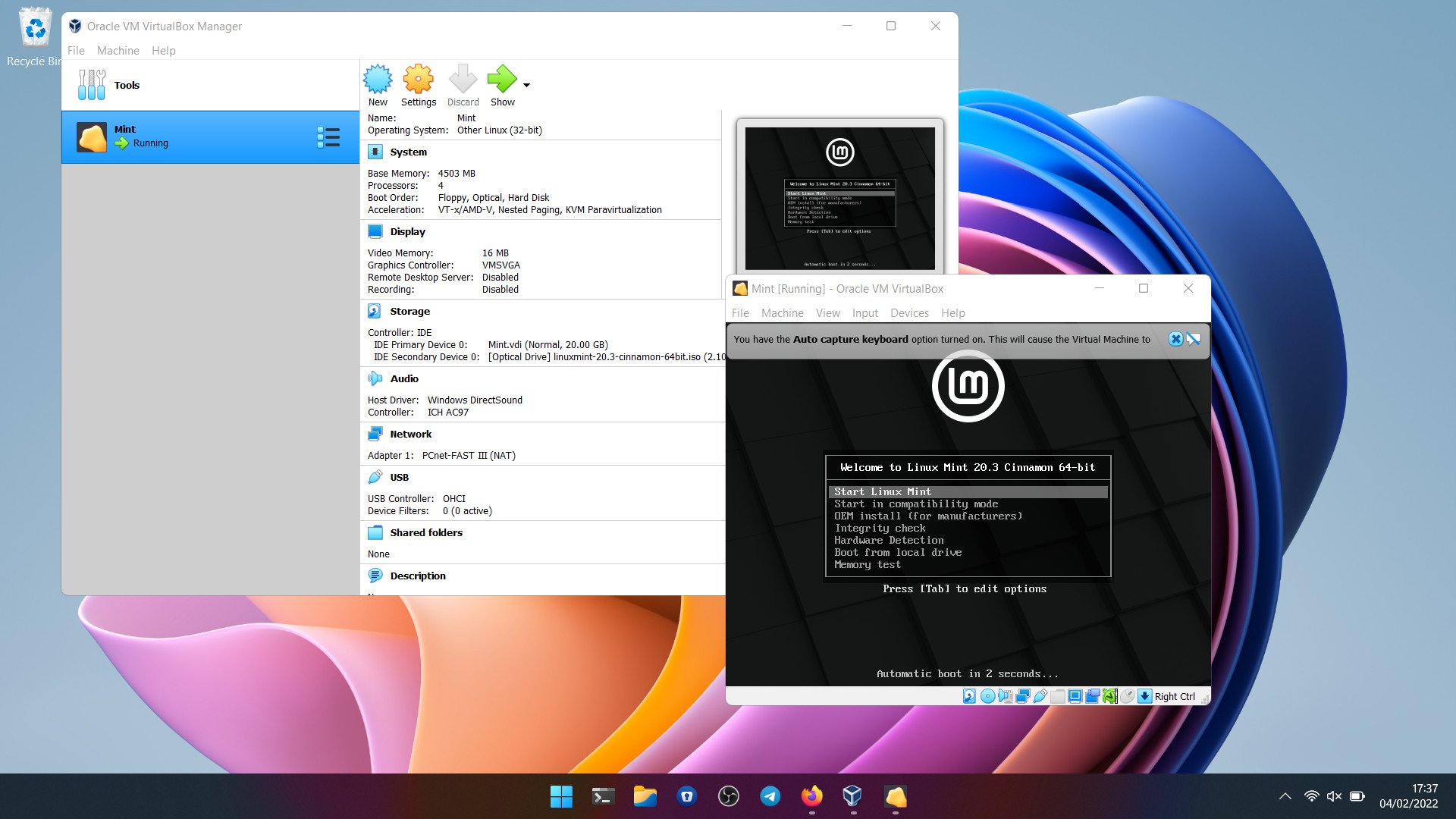
Oracle VirtualBox
Open-source VMs for all
Reasons to buy
+
Free and open-source
+
Good performance
+
Supports basically everything
+
Official extension for USB pass-through and RDP
Reasons to avoid
—
Dated UI
—
VM setup could be cleaner
Oracle’s VirtualBox is open-source, and it works on even old versions of Windows, should you be clinging to some ancient hardware. Performance-wise in our use, it’s not quite on par with VMware, which is why it takes a runner-up spot, but for many, it will definitely be a better choice.
Nothing is hidden behind a paywall, and Oracle still supports VirtualBox even to this day. If you spin up VMs often, it’s a solid tool to have in your arsenal, supporting both Windows and Linux VMs (only Mac users can install a Mac VM in VirtualBox.)
Oracle also supplies a range of pre-built virtual machines targeted at developers and there’s an official plugin pack that adds some useful extras like USB pass-through, RDP, and disk encryption. It’s a shame it looks a little dated, and sometimes it feels like setting up a VM takes a few steps too many. But you can’t argue with the quality, especially when it will always be completely free.
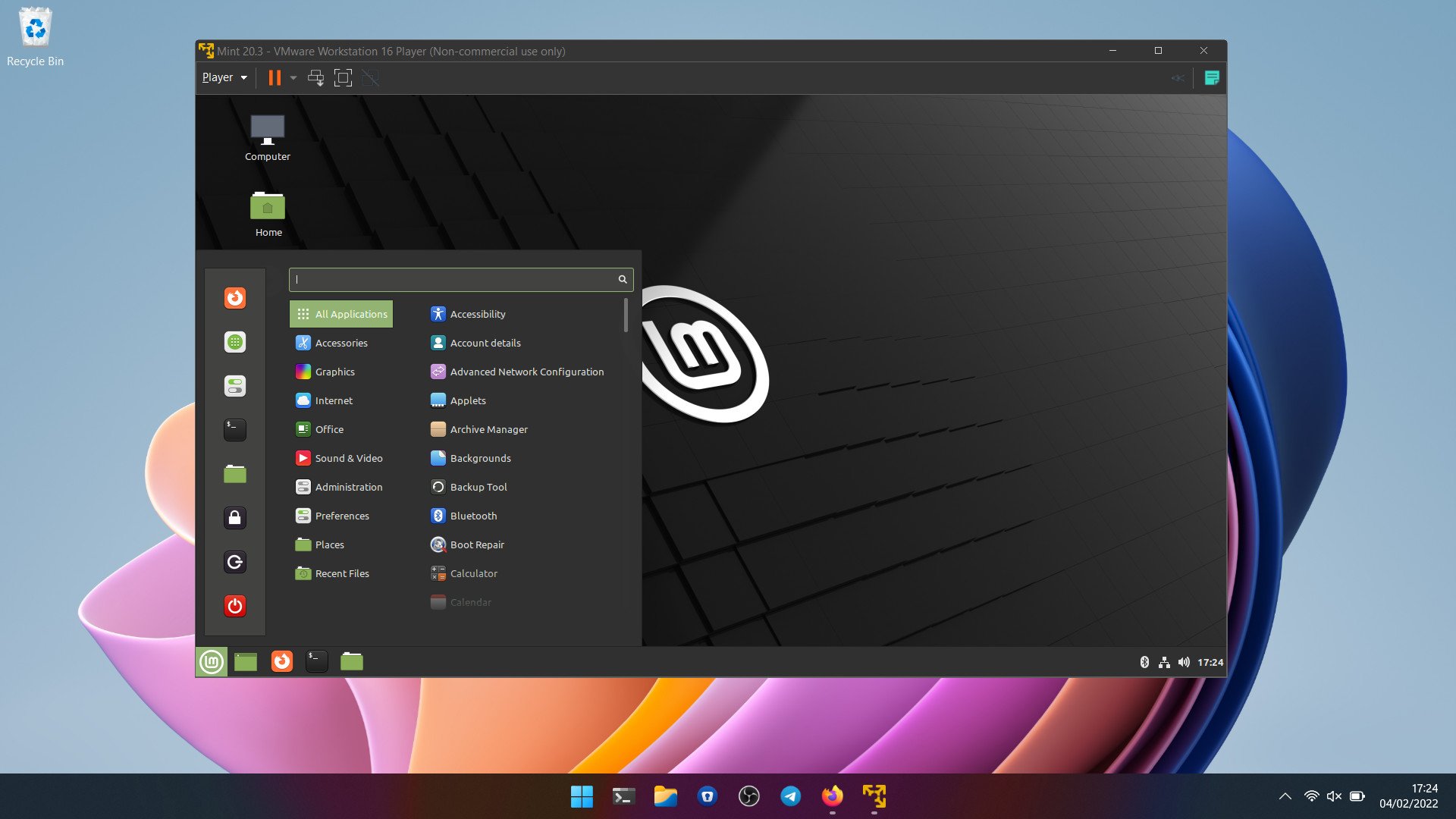
VMware Workstation Pro
Free and feature-packed
Reasons to buy
+
Free for personal use
+
GPU virtualization
+
Easy to use
+
Reasonably low hardware requirements
Reasons to avoid
—
Requires a Broadcom account to even download it.
You’ve probably heard of VMware, and you probably assume it comes with some fairly hefty price attached. That isn’t totally untrue, but it’s far from being true. VMware Workstation Pro is a completely free-to-use version of its desktop VM software, which is now only paid for enterprise use. Broadcom recently acquired VMWare and one of the moves it made was to kill off the previous free offering, Workstation Player, and allow folks to use Workstation Pro instead.
Perhaps surprisingly, VMware Workstation Pro also doesn’t command particularly high-end hardware to run. Naturally, the more resources you have, the better your VMs will run, but even on a lower-spec machine, you’re not excluded. You may run into some compatibility issues on some hardware if you’re trying to virtualize Windows (nested virtualization), but it’s still absolutely possible, alongside any Linux distribution you can think of.
All the latest news, reviews, and guides for Windows and Xbox diehards.
Workstation Pro also provides additional tools like GPU virtualization, USB pass-through, and the VMware Tools plugins allow you to seamlessly shut down and suspend VMs without having to have them open. At its heart, VMware Workstation Pro is really easy to use, with some more advanced features if you want to dive a bit deeper. Performance is also really good. However, the one big downside to it is that since Broadcom’s acquisition, you now need a Broadcom account to even download VMWare Workstation Pro. If this doesn’t sit right with you, then you’ll be better off with Oracle’s Virtualbox.

Microsoft Hyper-V
Basic but built right into Windows
Reasons to buy
+
Integrated into Windows 10 and 11
+
Easy to use
+
Solid support for Linux VMs
Reasons to avoid
—
Requires Pro or Windows Server editions
—
Basic feature set
If you’re in need of a simple solution, and you’d rather not tinker with additional software, there is of course Hyper-V, which is built into Windows 10 and Windows 11. Or it is if you’re using the Pro version or Windows Server. Unfortunately, on Windows 10 Home and Windows 11 Home, you simply cannot use Hyper-V.
That’s probably the biggest negative, in that it’s hidden (sort of) behind a paywall. But while Hyper-V is fairly basic, it’s user-friendly, and assuming you’re not looking for advanced features like GPU acceleration, it’s a perfectly good tool to use.
Guest OS support extends to Windows, Windows Server, and Linux, and while you might run into some compatibility issues with some Linux distros, on the whole you can expect to have a good experience.
Which should you choose?
While the free version of VMware Workstation Pro is one of the more extensive VM services with a ton of features, the requirement to have a Broadcom account now to get it may well be a dealbreaker.
VirtualBox is a bit antiquated in its look and feel, that being said, it is open-source and Oracle continues to support it. It has the great benefit of being able to say «It just works» and there is pretty low stress when using it. If you’re not enjoying VMware Workstation Player, give VirtualBox a try and see if it meshes better with you.
Hyper-V doesn’t have all of the bells and whistles of Virtual Box or VMware Workstation Player. That being said it’s integrated into some versions of Windows and is basically the Microsoft Notepad of VM options, so it works for something quick and dirty, but if you want to get some real work done you should open up Microsoft Word.
Richard Devine is a Managing Editor at Windows Central with over a decade of experience. A former Project Manager and long-term tech addict, he joined Mobile Nations in 2011 and has been found on Android Central and iMore as well as Windows Central. Currently, you’ll find him steering the site’s coverage of all manner of PC hardware and reviews. Find him on Mastodon at mstdn.social/@richdevine
150
150 people found this article helpful
Put Microsoft’s Hyper-V to work for you
Updated on January 4, 2022
Running a virtual machine is a good way to use an operating system without installing it on your PC. For instance, you can test drive the latest Windows version or a new Ubuntu Linux distribution without any risk. Here’s how to create a virtual machine in Windows 10 without installing third-party software.
Meet Hyper-V in Windows 10
Microsoft provides a built-in tool called Hyper-V to create a virtual machine on Windows 10. It’s only available on these platforms:
- Windows 10 Enterprise (64-bit)
- Windows 10 Pro (64-bit)
- Windows 10 Education (64-bit)
If your PC runs Windows 10 Home, you must install a third-party virtual machine client. Hyper-V is not available on this platform.
While Hyper-V is a useful tool, it may not be the ideal solution for software development. As Microsoft explains about Hyper-V, programs and apps that require specific hardware—like a discrete graphics processor—may not work correctly in a virtual machine.
Even more, simply enabling Hyper-V may cause performance issues for “latency-sensitive, high-precision applications.”
Not just any computer can run a virtual machine, however. You’ll need to see if your PC’s processor can handle a virtual machine before moving forward.
How to Check Virtual Machine Hardware Compatibility
Here are the hardware requirements from Microsoft:
- 64-bit Processor with Second Level Address Translation (SLAT)
- CPU support for VM Monitor Mode Extension (VT-c on Intel CPUs)
- Minimum of 4GB system memory
Here are the BIOS settings required to run a virtual machine:
- Hardware Enforced Data Execution Prevention
- Virtualization Technology (or a similar label, depending on the motherboard manufacturer)
Still not sure your Windows 10 PC can run a virtual machine using Hyper-V? Microsoft provides the means to find out. Follow these steps:
-
Right-click the Start button and select Windows PowerShell (Admin).
-
Type «Systeminfo» in the PowerShell window and press the Enter key on your keyboard.
-
Scroll down to the bottom of the results to find the Hyper-V Requirements section. Here’s how to interpret those results:
- If you see «Yes» next to the four Hyper-V requirements: Your PC can run a virtual machine.
- If you see «No» next to the four Hyper-V requirements: Your CPU doesn’t support virtual machines and/or you need to adjust settings in the BIOS.
- If you see «No» next to «Virtualization Enabled in Firmware» in the results: You will need to reboot into the PC’s firmware and enable this feature. The setting’s label depends on your PC’s motherboard and BIOS version.
- If you see «A hypervisor has been detected. Features required for Hyper-V will not be displayed» in the results: You’re already running Hyper-V in Windows 10.
How to Enable Hyper-V in Windows 10 Pro, Enterprise, and Education
It’s likely your Windows 10 PC doesn’t have Hyper-V features turned on by default. If that’s the case, you won’t find any Hyper-V entries on the Start Menu. Follow these steps to get your virtual machine support up and running.
-
Type «Hyper-V» in the taskbar’s search field and press the Enter key on your keyboard.
-
Select Turn Windows features on or off in the results, then select Open.
-
On the next screen, check the box next to the Hyper-V option, then select OK.
-
Select Restart Now. Your PC will reboot.
How to Create a Virtual Machine in Windows 10 Using Hyper-V Quick Create
This is one of two methods to create a virtual machine using Windows 10’s built-in tool. It’s the quickest and visually easier of the two. Here you’ll find options to install two Linux builds, the MSIX Packaging Tool Environment, and the Windows 10 Development Environment.
If you want to run a preview build of Windows 10, you’ll need to manually download an ISO.
-
Select the Start button, scroll down on the Start Menu, then select Windows Administrative Tools to expand it.
-
Select Hyper-V Quick Create.
-
In the following Create Virtual Machine window, select one of the four listed installers, then select Create Virtual Machine. Do not move on to Step 4.
However, if you have a different OS you want to use, continue on with Step 4.
-
Select Local installation source to load an ISO file you’ve already downloaded to your PC.
-
Select Change installation source.
-
Locate and select an ISO image on your PC, and then select Open.
-
Finally, select Create Virtual Machine.
How to Create a Virtual Machine in Windows 10 Using Hyper-V Manager
At first glance, this version looks old-school compared to the Quick Create version. However, this interface is the meat of your virtual machine loading and unloading. Here you’re provided with advanced tools for importing a virtual machine, creating a virtual machine from scratch using a step-by-step process, and more.
You can access the simpler Quick Create tool from this interface as well.
-
Select Start, scroll down on the Start Menu, then select Windows Administrative Tools to expand it.
-
Select Hyper-V Manager.
-
In the following Hyper-V Manager window, select Quick Create located under Actions on the right.
-
In the following Create Virtual Machine window, select one of the four listed installers and select Create Virtual Machine. Do not move on to Step 5.
However, if you have a different OS you want to use, continue on with Step 5.
-
Select Local installation source.
-
Select Change installation source.
-
Locate and select an ISO image stored locally on your PC., then select Open.
-
Finally, select Create Virtual Machine.
A Virtual Machine Example: Ubuntu 19.04
Once you select the Ubuntu 19.04 option and click Create Virtual Machine, the Hyper-V client will download and install Ubuntu in a software “container” (aka virtual machine). Once completed, Hyper-V prompts you with two buttons.
-
Click Connect to load the Virtual Machine Connection window.
Click Edit settings to access the settings for the hardware emulation needed to run a fake PC. This includes firmware, security, memory, processor, storage, and network connection.
-
Click the Start button in the Virtual Machine Connection window to launch your emulated operating system.
-
Follow the platform’s on-screen instructions as if you’re setting up a new PC. You will not need to run this setup again unless you create a new virtual machine.
How to Load Your Virtual Machine
Because you’re not installing a second operating system directly onto your PC, there’s no shortcut on the Start Menu or the desktop. There’s also no option to load your virtual machine from the Hyper-V Quick Create tool. Instead, you must load and shut down your virtual machine using the Hyper-V Manager.
-
Select the Start button, scroll down on the Start Menu, then select Windows Administrative Tools to expand it.
-
Select Hyper-V Manager.
-
In the following Hyper-V Manager screen, highlight your saved virtual machine listed under Virtual Machines.
-
Select Connect located in the bottom right corner.
-
The Virtual Machine Connection screen appears. Select the Start button to «turn on» your virtual machine.
-
To save the current state of your virtual machine, select the orange Save icon located on the Virtual Machine Connection toolbar.
-
To shut down your virtual machine, select the red Shut Down icon located on the Virtual Machine Connection toolbar. This is similar to telling your PC to power down.
Selecting the white Turn Off icon is similar to unplugging your desktop or depleting the battery.
FAQ
-
To disable in Windows 10, press the Windows key+X and go to Apps and Features > Programs and Features > Turn Windows features on or off. Locate Hyper-V and uncheck the box. Click OK to save changes and restart.
-
A Java Virtual Machine (JVM) is a virtual machine that provides an environment to run Java apps or code. The code can be either Java-based or code compiled by Java bytecode.
Thanks for letting us know!
Get the Latest Tech News Delivered Every Day
Subscribe
Summary: Virtual machine software has made it easier for businesses to build, scale, and optimize their virtual machines. Find the best software you can use for this purpose below.
Manually managing on-premises infrastructure makes it difficult for businesses to scale and optimize them. Further, managing these workloads requires a huge maintenance cost. However, virtual machines have made it easier to manage the physical infrastructure and resolve these issues.
With Virtual Machine for Windows, you can divide your physical servers, allocate resources, and easily optimize and scale them when required. Virtual machines allow you to emulate the functionalities of one physical computer on another.
Additionally, these machines can also be used to test and deploy applications on your cloud environment. If you want to learn more about how virtual machines work, read more.
What is Virtualization?
Virtualization is the procedure through which a single computer component like processor and storage are divided into virtual computers, called virtual machines. Virtual machine software mimics the features of physical hardware for running multiple VMs on an individual physical machine. With virtualization, business can effectively manage their resources and improve their ROI.
Managing physical servers needs electricity, a lot of storage space, and maintenance. However, through virtualization, your hardware infrastructure is divided into virtual machines that can be managed via software. Therefore, making it easier to manage and optimize your hardware infrastructure through the web.
What is a Virtual Machine?

A virtual machine is a type of machine that emulates the features of a physical server or computer. These machines are often defined as “Guest” and the physical machine on which they run is called the “host”.
Each virtual machine has its own operating system and applications running on an individual physical machine. The virtual machine does not directly interact with the physical server. Rather, it requires software known as a “hypervisor” to interact with the physical hardware.
This hypervisor helps in allocating computing resources like processors, memory, storage, etc., to every virtual machine. Further, it keeps virtual machines separate from each other, so they do not interfere with other virtual machines.
List of 11 Best Virtual Machine for Windows in 2025
- VMware ESXi
- Virtualbox
- VMware Workstation Pro and Workstation Player
- Microsoft Hyper-V
- VMware Fusion Pro and Fusion Player
- QEMU
- Gnome Boxes
- Red Hat Virtualization
- Oracle VM
- Microsoft Free Account Virtual Machine
- Virtualization Manager
There are several virtual machines that you can use for dividing and managing your physical infrastructure. Here are the top VMs you can consider for this purpose:
-
VMware ESXi
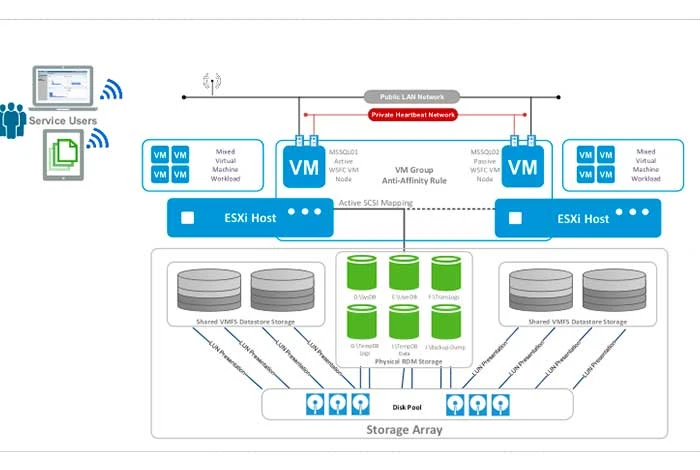
VMware ESXi bare metal hypervisor is used to divide a physical server into various virtual machines to easily manage and optimize them.
With it, you can consolidate hardware resources, improve workload efficiency, manage workload from a centralized database, and migrate them to the cloud environment. It also offers built-in VM management tools to develop and provision your virtual machines.
VMware ESXi License: Proprietary
CPU Usage Host/Guest: Amazon Linux 2, AlmaLinux OS 9.x, macOS 10.12.x, etc.
Features of VMware ESXi
- Optimizes and boosts the performance of workloads
- Minimizes hardware resources for running the hypervisor
- Sets up the virtual machines for up to 128 virtual CPU storage
- Manages the host configuration via vSphere Configuration profiles on a cluster level
- Allocates resources to run workloads
Pros and Cons of VMware ESXi
- You can improve AI and ML workloads with it.
- It lets you run Tanzu Kubernetes Grid service to manage Kubernetes on-premises directly via software through
integration.
- Users have faced issues while passing workload from GPUs to VMs.
Free Trial: Not available
Price of VMware ESXi: Free plan available | Paid plan starts from INR 16,327.37/CPU/year
-
Virtualbox
VirtualBox is an x86 and AMD64/Intel64 virtualization software designed for enterprise and home usage to develop and manage virtual machines. You can use it to run various operating systems together, develop and test several-node networked services on VMs, and consolidate different VMs into a single host.
Virtualbox License: GNU General Public License (GPL)
CPU Usage Host/Guest: Linux, Mac, Windows, Solaris, OpenSolaris
Features of Virtualbox
- Let’s you run any application on your system
- Runs multiple guest windows simultaneously on the same machine
- Runs macOS and Windows applications together via seamless mode
- Organizes and monitors virtual machines in group
- Offers Remote Desktop Extension (VRDE) to access any virtual machine running remotely.
Virtualbox Pros and Cons
- The software supports 3D virtualization.
- It supports remote booting via Preboot Execution Environment (PXE)
- You cannot run macOS Mojave on a VM through this software if you do not have a Mac.
Free Trial: NA | Free to use
Price: It’s a free virtual machine software for Windows
-
VMware Workstation Pro and Workstation Player
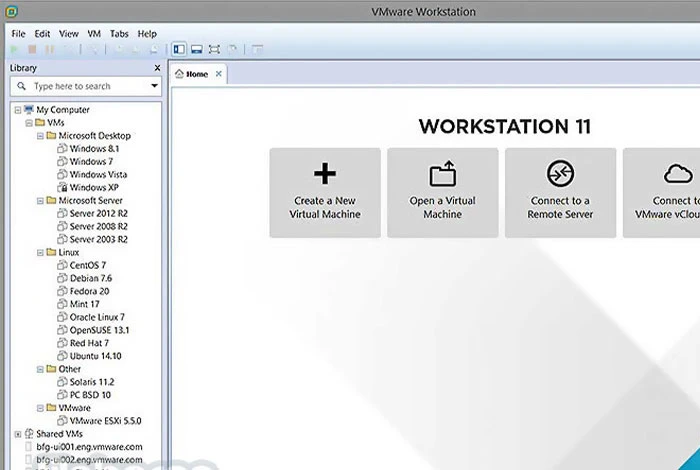
VMware Workstation Pro and Workstation Player are VM software that you can use to create and manage your virtual machines. Once created, you can easily transfer files and data among various guests and hosts.
This software has made it easier to run complicated local virtual environments and also simulate various operating systems, clouds, platforms, etc., from a single solution.
License: Proprietary and commercial license
CPU Usage Host/Guest: Windows 8, Ubuntu, CentOS, Oracle Linux, OpenSUSE, etc.
Features of VMware Workstation
- Manages network configurations for various virtual machines
- Supports 200+ instances for Windows
- Offers snapshot module to develop various instances of a virtual machine
- Provides 100+ guests and host operating systems
- Transforms data from VM to the software or computer
Pros and Cons of VMware Workstation
- With it, you can create and run OCI container images via vctl command line utility.
- You can easily shift from SSH to Linux through VMware Workstation Pro.
- Its free version works slowly when you add a new host to your virtual machine.
Free Trial: NA | Free virtual machine software for Windows
Price of VMware Workstation Pro and Workstation Player: Free for personal use | Paid for commercial use, starting from INR 16,330.68
-
Microsoft Hyper-V
Microsoft Hyper-V is a hardware virtualization product to develop and run virtual machines. Hyper-V can help you with establishing virtual cloud environment, developing and testing applications, allocating resources for virtualization, creating applications backup, etc.
Microsoft Hyper-V License: Proprietary
CPU Usage Host/Guest: FreeBSD, Windows, Linux
Features of Microsoft Hyper-V
- Offers VM templates to create virtual machines
- Clubs multiple servers and workloads
- Recreates various computing environments to manage VMS
- Minimizes scheduled and unscheduled impact downtime for workloads
- Creates copies of virtual machines
Pros and Cons of Microsoft Hyper-V
- With it, you can migrate your workloads in real-time.
- You get a remote connection tool to connect your VMs remotely.
- Its servers consume more resources as compared to physical servers to manage virtual machines.
Free Trial: NA | Free to use
Price of Microsoft Hyper-V: It’s a free virtual machine
-
VMware Fusion Pro and Fusion Player
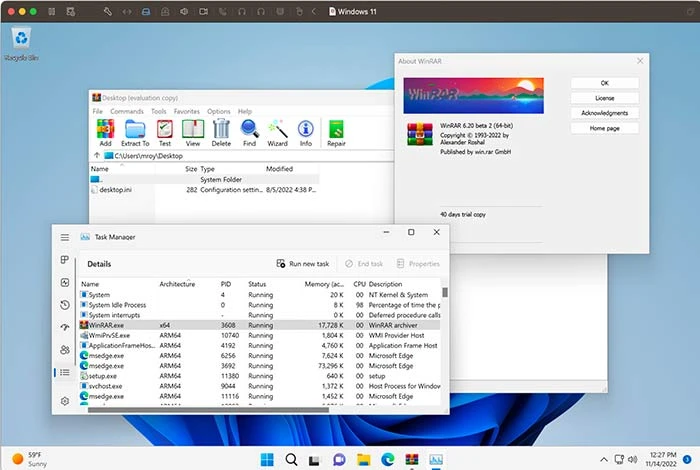
VMware Fusion Pro and Fusion Player are virtual machine software to run VMs with different operating systems like Windows and Linux in the host macOS operating system.
With it, you can test and develop apps for the Arm ecosystem via arm64 VMS on Apple Silicon. VMware Fusion Unity View Mode lets you use several OS simultaneously in your virtual machines.
VMware Fusion License: Subscription based
VMware Fusion CPU Usage Host/Guest: macOS 13.0.x, macOS 12.0.x, Windows, Linux, and NetWare
Features of VMware Fusion
- Connects to vSphere and ESXi for managing remote workloads
- Supports Windows 11 on Intel and Apple Silicon
- Supports eGPU to improve the game performance
- Runs Virtual Machines, Kubernetes Clusters, and Containers
- Changes Virtual Networking topology
Pros and Cons of VMware Fusion
- You get high resolution display with it.
- It supports almost 200+ instances of Windows.
- Users have reported that app testing takes a lot of time.
Free Trial: 30 days
Price of VMware Fusion: No free available | Paid plan starts from INR 12,226.87
-
QEMU
QEMU virtual emulator is used to create and emulate various virtual environments. This free virtual machine software lets you run multiple operating systems of one machine on different virtual machines. It can also run applications for Linux, BSD, Windows, and similar supported architecture.
License of QEMU: GNU General Public License
QEMU CPU Usage Host/Guest: Linux, Mac, Windows, Open BSD, FreeBSD, Solaris host OS
Features of QEMU
- Runs several operating systems on a single system
- Executes the guest code on the host CPU directly
- Runs KVM and Xen VMs with near native performance
- Does not have any restrictions on the host operating system
- Supports hardware virtualization
Pros and Cons of QEMU
- Offers user mode emulation for executing processes of one CPU on different CPU.
- You can use this software on any operating system.
- It has a steep learning curve.
Free Trial: NA | Free virtualization software for windows
QEMU Price: Free to use
-
Gnome Boxes
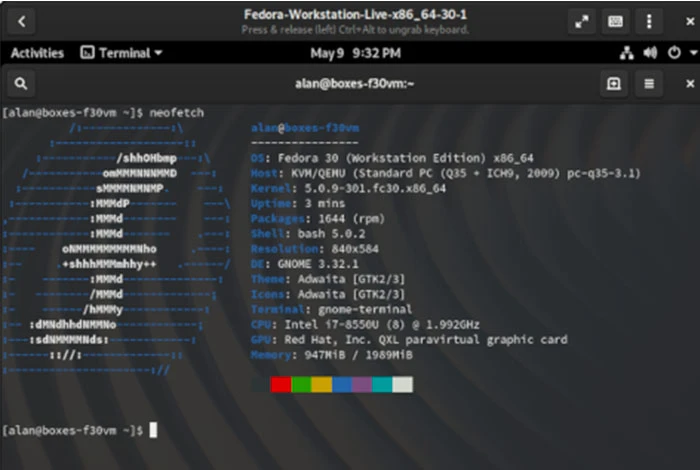
Gnome Boxes, a free virtual machine software that helps manage virtual machines that are running locally and remotely.
With it, you can create boxes for all the virtual machines to manage them, troubleshoot them, or revert them to the previous position. Gnome Boxes also lets you give an individual name to the virtual machine to search quickly.
Gnome Boxes License: GNU LGPL-2.1+
Gnome Boxes CPU Usage Host/Guest: CentOS Stream, Fedora, Debian, Windows, Red Hat Enterprise Linux, etc.
Features of Gnome Boxes
- Configures machine preferences and administers their performance
- Easily connects with the remote virtual machine
- Manages and provides access to virtual machines
- Saves the setup of the virtual machine with snapshots
- Adjusts the requirements of virtual machines
Pros and Cons of Gnome Boxes
- Enables you to provide USB device access to your virtual applications.
- With it, you can view and access both virtual and physical machines.
- Managing multiple virtual machines sometimes slows down the system.
- Users find the software a bit complicated to use.
Free Trial: Available
Gnome Boxes Price: Free to use
-
Red Hat Virtualization
Red Hat Virtualization helps in automating, managing, and upgrading the virtualized workloads. With it, you can manage workloads for resource intensive and important applications that are developed on Red Hat Enterprise Linux and KVM.
You can use this software to virtualize all your resources, procedures, and applications from a single solution.
Red Hat Virtualization License: Open source
Red Hat Virtualization CPU Usage Host/Guest: Linux and Windows.
Features of Red Hat Virtualization
- Supports cloud-native virtualization
- Offers containerized environment to manage virtual machines
- Manages workloads for resource intensive applications
- Provides high performing Linux, cloud, and Kubernetes environment
Pros and Cons of Red Hat Virtualization
- With it, you can migrate VMS to different hosts in real-time.
- It also provides antivirus to protect your workloads.
- It takes a lot of time to retrieve virtual machine details when it is migrated to a different host.
Free Trial: 60 days
Price of Red Hat Virtualization: Price is available on request on its official website
-
Oracle VM
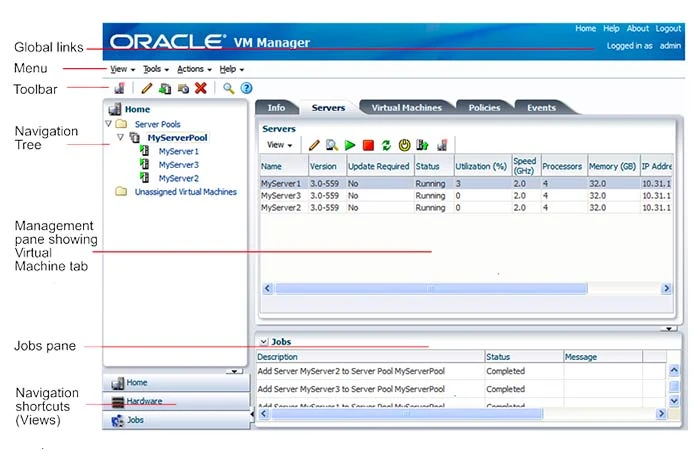
Oracle VM is developed to build and optimize the performance of several Linux, Oracle Solaris, and Windows workloads.
It comes with capabilities for configuring server pools, managing storage repositories, managing resources and workloads, cloning and migrating virtual machines, etc. Oracle VM can also create snapshots of virtual machines to bring them back to the previous state.
Oracle VM License: Oracle VM Server, GPLv2
CPU Usage Host/Guest: Windows, Linux, Solaris host OS
Oracle VM Features
- Supports guest multiprocessing
- Provide USB supports to connect USB devices to VMs
- Supports multiple screen resolutions
- Organizes and manages VMs in groups
- Offers Remote Desktop Extension (VRDE) to manage VMs remotely
Pros and Cons of Oracle VM
- It performs load balancing of VMs in various server pools.
- Develops and manages Oracle VM Server’s logical networks like NIC port bonding.
- The VMs’ responsiveness is very slow.
Free Trial: Free virtualization software for windows
Price of Oracle VM: Free virtual machine for windows
-
Microsoft Free Account Virtual Machine
Microsoft Free Account Virtual Machine is a VM software that lets you test and run your virtual machines. With it, you can manage almost 1500 VM/hour/month with the free azure account.
Further, it supports Windows Server 2012+, Ubuntu 16.04 LTs, and Ubuntu 18.04 LTS host OS to manage VMs.
Microsoft Free Account Virtual Machine License: Proprietary
CPU Usage Host/Guest: Windows and Linux
Features of Microsoft Free Account Virtual Machine
- Supports various guest operating systems
- Offers 750 hours for B1 Standard Linux virtual machine
- Provides 750 hours for B1 Standard Windows virtual machine
- Scales virtual machines through orchestration module
Pros and Cons of Microsoft Virtual Machine
- Provides various presets to create new instances that match your workload.
- You can manage VM Firewall and security rules directly via Azure interface.
- Migrating VM data takes longer than expected.
Free Trial: Not available
Price of Microsoft Free Account Virtual Machine: Microsoft Azure users can use it for free
Azure Linux Virtual Machine Pricing: Starts from INR 0.33/hour
-
Virtualization Manager
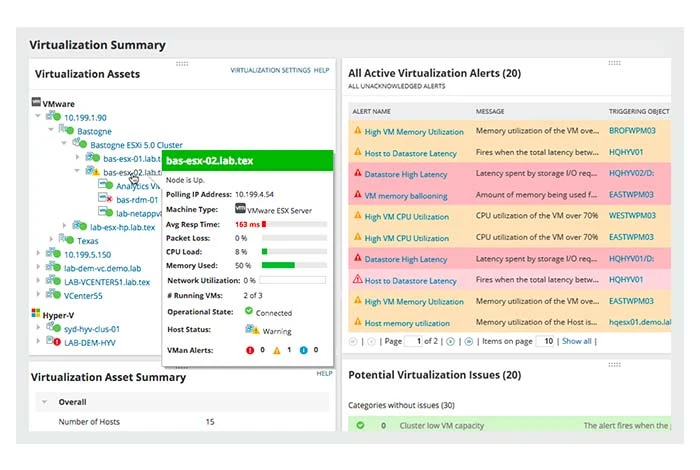
Virtualization Manager is a VM monitoring and management software to boost and optimize VM performance. It offers AppStack™ dashboard, to view and manage relationship between multiple servers, applications, data stores, and hosts.
Some of the major features you get with it include VM sprawl management, optimal VM size and placement, virtual migration cost calculator, VSAN performance monitoring, snapshot monitoring, etc.
Virtualization Manager License: Subscription and perpetual licensing
Virtualization Manager CPU Usage Host/Guest: Windows
Features of Virtualization Manager
- Manages VMs for on-premises, cloud, and hybrid applications
- Provides visibility into the entire application stack
- Offers recommendations to optimize the virtual environment
- Provides past performance analysis for improving troubleshooting
- Offers virtualization capacity planning tools for resource optimization
Pros and Cons of Virtualization Manager
- It offers sprawl management to resize your virtual machines.
- You can even test virtualization capacity with various modeling scenarios.
- At times, it does not completely remove idle VMs to free up space.
Free Trial: 30 days
Price of Virtualization Manager: No free plan available | Paid plan offered with one-time payment of INR 1,40,842.33
How to Setup a Virtual Machine in Windows?
To set up a virtual machine in Windows, follow the given steps:
Step 1: Install and configure virtualization software for windows
Step 2: Choose the operating system that will work on your virtual machine.
Step 3: Download the .iso file of the operating system that will run in the virtual machine
Step 4: Configure the settings for your virtual machine and click on “Create”
Step 5: After that, your virtual machine will be created
Step 6: Next, add the .iso file of the operating system to load the operating system
Step 7: Once done, the created virtual machine will start working on your selected operating system.
Conclusion: Which Virtual Machine to Choose?
Consolidating your physical infrastructure into a virtual environment can help you to easily scale and optimize your physical resources in a hassle-free manner.
Based on a detailed comparison, Microsoft Hyper-V, Virtualbox, and Oracle VM are the best virtual machines that you can use for managing your physical hardware.
FAQs
-
What is the best virtual machine to run Windows?
Some of the best virtual machines that you can run on Windows are Oracle VirtualBox 7.x, VMware Workstation Player 17, Microsoft Hyper-V, Hardware emulation, etc.
-
Is Windows virtual machine free?
Yes, there are multiple Windows virtual machines that you can use for free including Oracle VM, Microsoft Free Account Virtual Machine, Red Hat Virtualization, etc.
-
Can I get a virtual machine for free?
Yes, you can get a virtual machine for free through a free virtual machine platform. There are several options like Microsoft Hyper-V, Oracle VM, and Virtualbox that you can use to build and manage your virtual machines.
-
Do I need a windows license for each virtual machine?
Yes, VMs running on different versions of Windows need valid licenses. Whether you build a new VM or transport your PC to virtual machine, you require a different Windows license to use a VM.
-
How to get a virtual machine window 10?
To create a virtual machine for window 10, you can use virtual machine software. Some of the best software you can use includes VirtualBox,VMware, Hyper-V, VMware Workstation, Parallels Desktop, and so on.
-
How to install virtual machine for windows 10?
First, develop a new VM and choose an OS like windows 10. After that, configure and start the virtual machine. Next, install the operating system on the machine. After that, your virtual machine will be activated.
-
What virtual machine should I use?
There are several virtual machines that you can use for dividing and operating your physical servers. Some of the best machines you can consider for this purpose include VMware Workstation Player, VirtualBox, Parallels Desktop, QEMU, etc.
