Буфер обмена в RDP сессии удобно использовать для передачи текста и файлом между локальным компьютером и удаленным хостом (это может быть как рабочая станция Windows, так и RDS ферма на Windows Server). Иногда случается, что буфер обмена в терминальной сессии Windows (или приложении RemoteApp) перестает работать, и вы не можете передать (скопировать/вставить) ваши данные между вашим компьютером и RDP сервером.
Возможны несколько сценариев: проверьте, разрешено ли перенаправление буфера обмена на клиенте RDP, проверьте настройки копирования файлов/данных через буфер обмена RDP на сервере, перезапустите сбойный процесса rdpclip.exe в текущей терминальной сессии пользователя.
Содержание:
- Перезапуск процесса буфера обмена в RDP сессии (rdpclip.exe)
- Разрешить буфера обмена в RDP клиенте Windows
- Как запретить/разрешить копирование через буфер обмена RDP в Windows?
Перезапуск процесса буфера обмена в RDP сессии (rdpclip.exe)
Если буфер обмена в конкретной RDP сессии неожиданно перестал работать, а пункт Paste в контекстном меню удаленного компьютера стал неактивным, проще всего корректно завершить текущую RDP сессию (
logoff
) и подключиться заново. Это наверняка исправит проблему с буфером обмена. Но этом неудобно, потому что вам придется заново запускать все приложения в терминальном сеансе. Вы можете попробовать восстановить работу буфера обмена в RDP сессии без выполнения logoff.
ЗЗа работу буфера обмена между вашим компьютером и RDP хостом отвечает приложение rdpclip.exe. Для каждого удаленного пользователя при подключении к Remote Desktop стартует собственный процесс
rdpclip.exe
. С помощью Task Manager вы можете завершить процесс rdpclip.exe (RDP Clipboard Monitor/ Монитор буфера обмена RDP -> Emd task) и запустить его вручную (Task Manager -> File -> Start new task -> rdpclip.exe —> Enter).

Это обычно помогает быстро восстановить работу удаленного буфера обмена. Проверьте, работает ли теперь copy/paste (Ctrl+C / Ctrl+V) в RDP окне.

Разрешить буфера обмена в RDP клиенте Windows
Проверьте, что настройки вашего RDP клиента разрешают использовать буфер обмена в окне терминальной сессии.
Если вы используете встроенный RDP клиент Windows (Remote Desktop Connection, mstsc.exe) для подключения к удаленному терминальному серверу, проверьте что в его настройках разрешено копирования через RDP буфер обмена
Перейдите на вкладку Local Resources, проверьте что в секции “Choose the devices and resources that you want to use in your remote session” включена опция Clipboard (Буфер обмена).
Если вы хотите разрешить копировать файлы через буфер обмена RDP, нужно нажать кнопку More и включить опцию Drives. Это разрешит использовать локальные диски в RDP сессии для копирования файлов.

Если вы используете другой RDP клиент, например Remote Desktop Connection Manager или mRemoteNG, имейте в виду что опция удаленного буфера обмена может называться по-другому.
Если вы используете готовый *.RDP файл с настройками для подключения к удаленному компьютеру (например для подключения к RemoteApp), проверьте что в нем включены следующие опции:
redirectclipboard:i:1 redirectdrives:i:1 drivestoredirect:s:*
- redirectclipboard — разрешает использовать локальный буфер обмена в удаленной сессии;
- Drivestoredirect и redirectdrives – включают перенаправление в RDP сеанс для всех локальных дисков (нужна, если вы копируете файлы через RDP).
Как запретить/разрешить копирование через буфер обмена RDP в Windows?
С помощью параметров групповых политик или реестра вы можете разрешить или запретить использование RDP буфера обмена на хосте Windows для операций копировать/вставить.
- Запустите локальный редактор групповых политик–
gpedit.msc
; - Перейдите в секцию GPO Computer Configuration -> Administrative Templates -> Windows Components -> Remote Desktop Services -> Remote Desktop Session Host -> Device and Resource Redirection;
- Чтобы запретить копировать данные с/на удаленный сервер через буфер обмена RDP сессии установите Enabled для следующих политик:
Do not allow Clipboard redirection - Clipboard redirection используется для копирования текста и файлов через буфер обмена в RDP). Do not allow drive redirection - Drive mapping/redirection –позволяет пользователю получать доступ к своим локальным дискам в RDP сессии. Используется в том числе при копировании файлов.
При включении этих политик в ветке реестра HKEY_LOCAL_MACHINE\SOFTWARE\Policies\Microsoft\Windows NT\Terminal Services будут созданы следующие DWORD параметры:
fDisableCdm = 1
(запретить подключение локальных дисков на RDP хосте)
fDisableClip = 1
(запретить передачу данных через буфер обмена между RDP сервером и клиентом)Аналогичные политики есть в пользовательском разделе GPO. Это значит, что вы можете отключить буфер обмен и подключаемые диски только для определенных пользователей RDP хоста. На отдельно-стоящем компьютере для отключения буфера обмена RDP для не-администраторов, можно использовать MLGPO.
- Если вы хотите принудительно разрешить использование RDP буфера обмена, измените значения параметров на Disabled (по умолчанию использование RDPClip для обмена данными между локальным компьютером и удаленным RDP хостов разрешено);
- Обновите настройки политик командой
gpupdate /force
. Для применения новых настроек к пользователям, они должны завершить свои RDP сессии (через logoff, а не disconnect).
Вы можете полностью отключить RDP буфер и перенаправление локальных дисков для всех пользователей Windows хоста с включенным RDP доступом через реестр.
Для этого создайте REG_DWORD параметры в ветке реестра HKEY_LOCAL_MACHINE\Software\Microsoft\Terminal Server:
- DisableClipboardRedirection = 1
- DisableDriveRedirection = 1
И два параметра рассмотренных выше в ветке HKEY_LOCAL_MACHINE\SOFTWARE\Policies\Microsoft\Windows NT\Terminal Services:
- fDisableCdm =1
- fDisableClip = 1
Чтобы быстро запретить копирование данных между компьютером и удаленным RDP хостом, выполните команды:
reg add "HKEY_LOCAL_MACHINE\Software\Microsoft\Terminal Server” /v “DisableClipboardRedirection" /t REG_DWORD /d 1 /f
reg add "HKEY_LOCAL_MACHINE\Software\Microsoft\Terminal Server” /v “DisableDriveRedirection" / t REG_DWORD /d 1 /f
reg add "HKEY_LOCAL_MACHINE\SOFTWARE\Policies\Microsoft\Windows NT\Terminal Services" /v fDisableCdm /t REG_DWORD /d 1 /f
reg add "HKEY_LOCAL_MACHINE\SOFTWARE\Policies\Microsoft\Windows NT\Terminal Services" /v fDisableClip /t REG_DWORD /d 1 /f
Если вы хотите, наоборот разрешить использовать буфер обмена RDP, эти параметры реестра должны отсутствовать (по умолчанию) или их значения должны быть равны 0.
Можно проверить значение параметром реестра с помощью PowerShell:
Get-ItemProperty -Path 'HKLM:SOFTWARE\Policies\Microsoft\Windows NT\Terminal Services' | Select fDisableClip,fDisableCdm

Если у вас используются RDS сервера на Windows Server 2022,2019,2016, можно включить/отключить буфер обмена и локальные диски в настройках RDS коллекции. Откройте Server Manager -> Remote Desktop Services -> Collections -> Tasks -> Edit Properties -> Client Settings. Снимите галки у опций “Clipboard” и “Drive” в секции Enable redirecting for the following.

Параметр Drives позволяет использовать копирование файлов через буфер обмена (используются локальные диски в RDS сеансе).
Можно изменить настройки RDS коллекции с помощью PowerShell:
Set-RDSessionCollectionConfiguration -CollectionName myCol1 -ClientDeviceRedirectionOptions “Clipboard,Drive”
Обратите внимание, что через буфер обмена RDP нельзя копировать файлы более 2 Гб. Если вам нужно скопировать большой файл между RDS хостом и локальным компьютером, воспользуйтесь командой xcopy:
xcopy \\tsclient\c\distr\my.iso c:\serverfolder
Если у вас используется хост RDGateway для подключения к RDS, нужно учитывать что вы можете запретить или разрешить использовать буфер обмена в настройках вашей политики CAP (Connection Authorization Policy). По умолчанию в разделе Device Redirection включена опция Enable device redirection for all client devices. Здесь вы можете запретить перенаправление локального буфера обмена и дисков.

Если вы хотите запретить копировать из терминальной RDP сессии только для пользователей, но не для администраторов, можно изменить NTFS разрешения на файл
c:\windows\system32\rdpclip.exe
. Необходимо в свойствах файл убрать разрешение Read/Execute для встроенной группы Users (придется сначала изменить владельца файла с TrustedInstaller).

Содержание статьи:
- Работа с буфером обмена в Windows
- Как посмотреть что в нем
- Как очистить его историю
- Настройки журнала буфера обмена в Windows
- Вопросы и ответы: 1
Всем здравия!
В современных ОС Windows 10/11 появилась одна интересная фишка, которую многие почему-то не используют. Речь, конечно, о журнале буфера обмена…
Что это и зачем нужно?
Вот представьте: при работе нередко приходится что-то копировать (тексты, картинки), вставлять, затем снова копировать и т.д. по кругу… Порой, приходится десятки раз открыть источник, чтобы поочередно из него скопировать нужные фразы, символы и т.д., часто одно и тоже по неск. раз. Неудобно?!
Вот для оптимизации этого процесса и появился журнал буфера обмена — он позволяет очень быстро просмотреть весь список того, что вы когда-то копировали при работе — и, если что нужно, сразу же вставить это в новый документ/файл. На мой взгляд, штука весьма полезная. 👌
Теперь, собственно, о том, как с ней работать…
Примечание: кстати, у меня на блоге есть заметка на аналогичную тему для Android устройств…
*
Работа с буфером обмена в Windows
Как посмотреть что в нем
Ну для начала (на всякий случай) было бы неплохо, если бы вы выделили какое-нибудь слово (фразу) и скопировали ее (сочетание Ctrl+C).
Затем следует нажать сочетание клавиш «WIN»+»V» (можно также попробовать «Win»+».», на ноутбуках возможно Fn+Win+V) — далее перед вами появится спец. окно, в котором есть вкладка с буфером обмена. В этой вкладке можно просмотреть всё, что вы копировали ранее при работе (в этом сеансе).
См. мой пример ниже. 👇
Примечание: журнал буфера обмена появился в Windows 10 в версии 1803 (в 2018г.). В некоторых версиях Windows может быть отключен (включается простым нажатием одноименной кнопки в истории буфера обмена).

Как открыть журнал буфера обмена и посмотреть его содержимое
В моем примере в буфере содержится неск. скопированных слов из этой заметки (я их вставлял туда-сюда, пока оформлял пояснения… 🙂). На скриншоте ниже приведен пример. 👇
Кстати, чтобы вставить что-нибудь из буфера обмена — сделайте следующее:
- поставьте курсор мышки в нужное место;
- нажмите Win+V (чтобы появилось заветное окно 👇);
- и нажмите левой кнопкой мыши по нужной строке из списка. Вроде всё просто?! 👌

Вставка из буфера обмена
*
Как очистить его историю
Вариант 1:
- нажать Win+V, чтобы появилось окно управления буфером обмена;
- нажать кнопку «Очистить все». 👇
Вариант 2: зайти в параметры Windows и отключить ведение журнала буфера обмена. Об этом чуть ниже.

Кнопка очистить всё, что если в буфере
Если очистка выполнена успешно — вы увидите надпись «Здесь ничего нет». В моем примере ниже показано, как это выглядит. 👇

Здесь ничего нет
*
Настройки журнала буфера обмена в Windows
Изменить некоторые настройки буфера обмена можно во вкладке параметров Windows — в разделе «Система».
📌 В помощь!
Как открыть параметры в Windows 11/10 — [см. инструкцию]

Система — буфер обмена
В соответствующей вкладке можно очистить журнал буфера обмена или вовсе откл. его работу, есть возможность настроить передачу данных между различными устройствами.
Кстати, тут же есть ссылки на справку и подсказке по работе с ним (правда, почему-то в некоторых версиях Windows они открываются на нагл. языке… И хорошо, если браузер сделает перевод… 🙂)

Журнал буфера обмена включен!
*
PS
Кстати, в MS Word есть свой буфер обмена. Чтобы его посмотреть — нажмите по маленькой стрелочке во вкладке «Главная», см. мой пример ниже. 👇

Буфер обмена в Word
*
Дополнения по теме можно оставить в комментариях ниже.
Успехов!
👋
«Журнал буфера обмена» (Cloud Clipboard) — одна из функций, которая не была включена в Апрельское обновление Windows 10. Это специальная функция для синхронизации содержимого буфера обмена на всех ваших устройствах, связанных с вашей учетной записью Microsoft. Функция доступна в Windows 10, начиная с build 17666.
Копируем и вставляем — это то, что мы все делаем, десятки раз в день. Но что вы будете делать, если вам нужно снова и снова копировать одни и те же вещи? Как вы копируете контент на своих устройствах? Сегодня мы рассмотрим данный вопрос и переместим буфер обмена на следующий уровень удобства — просто нажмите клавиши WIN + V, и вам будет представлен новый интерфейс журнала буфера обмена!
Окно журнала буфера обмена.

Новый опыт работы с буфером обмена Windows 10! Мало того, что вы можете найти, посмотреть и вставить ранее скопированное в истории буфера обмена, но вы также можете закрепить элементы, которые вы уже скопировали, но будете использовать несколько раз. Чтобы закрепить элемент откройте журнал буфера обмена, выберите нужный элемент и нажмите значок булавки или клавишу Insert на клавиатуре.
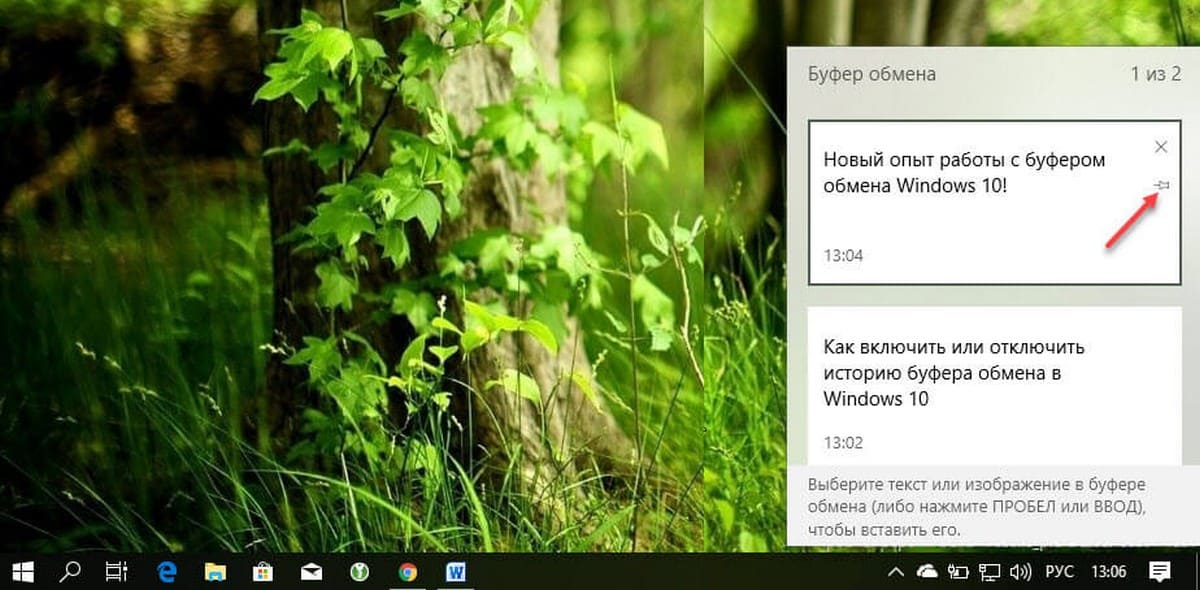
Журнала буфера обмена использует функцию «Cloud Clipboard», что означает, что вы можете получить доступ к своему буферу обмена на любом ПК с помощью этой сборки Windows или выше. Больше ненужно пересылать на почту, самому себе скопированный текст и изображения на другое устройство.
Чтобы вставить текст или изображение в документ из журнала, нажмите WIN + V выберите нужный фрагмент в истории буфера обмена и нажмите Пробел или Enter.
Примечание: В настоящее время история буфера обмена поддерживает простой текст, HTML и изображения — размером не больше 1 МБ.
Как включить или отключить историю буфера обмена в Windows 10.
В Windows 10 можно включить или отключить функцию «Журнала буфера обмена» с помощью параметров или настройки реестра. Давайте рассмотрим оба способа включить или отключить историю буфера обмена в Windows 10,
- Откройте приложение «Параметры» нажав сочетание клавиш Win + I или нажмите мышкой на значок шестеренки в меню «Пуск».
- Перейдите в раздел «Система» → «Буфер обмена». (см. картинку ниже)
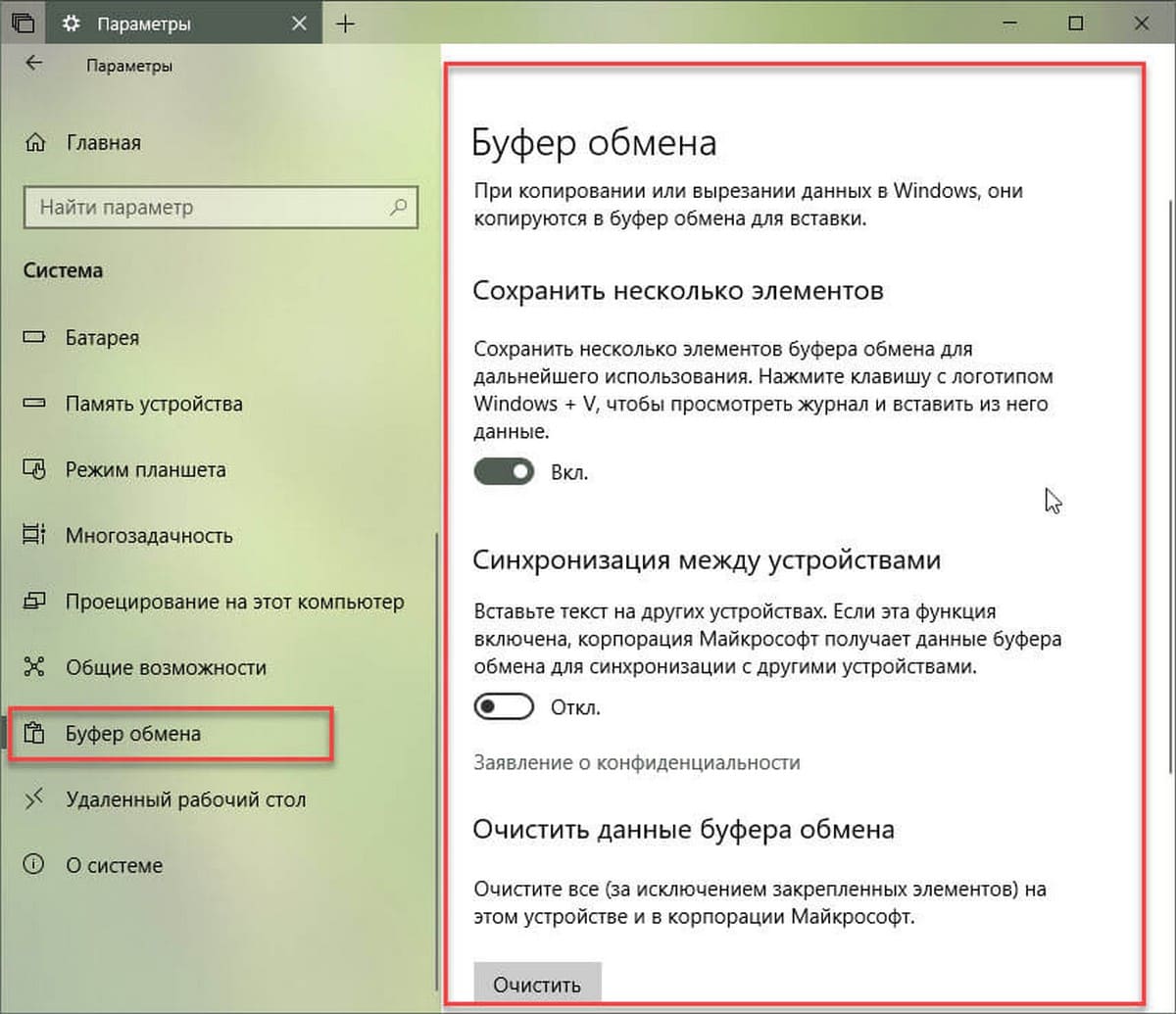
- Справа включите опцию «Сохранить несколько элементов». Это позволит включить функцию «Журнала буфера обмена».
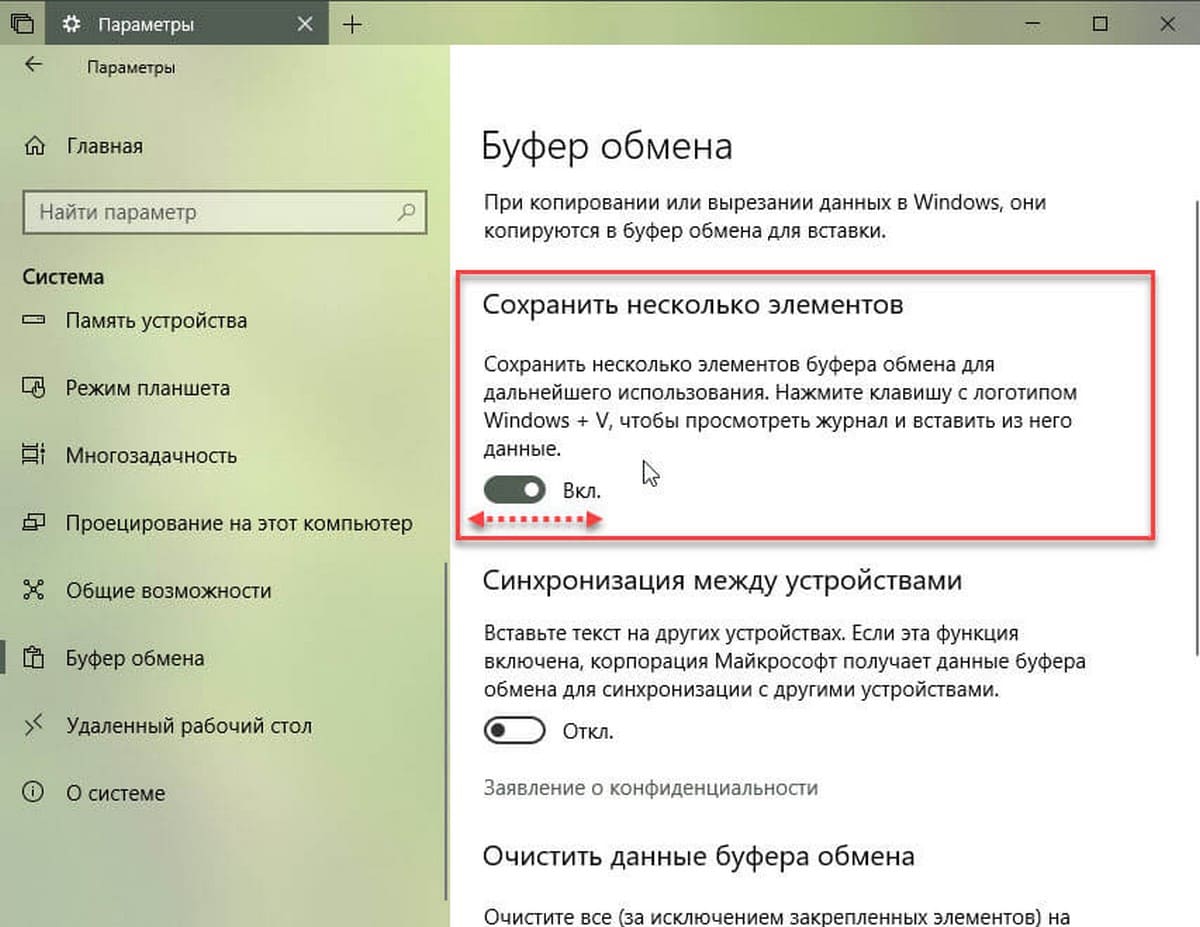
Отключение этой функции отключит облачный буфер обмена и возможность открыть всплывающее окно с помощью клавиш Win + V.
В Windows 10 Build 17666 функция отключена по умолчанию. Итак, чтобы попробовать новую функцию в действии, вам нужно включить ее. Теперь вы знаете, как это можно сделать.
Если вам интересно вы можете управлять историей буфера обмена с помощью настройки реестра. Вот как это можно сделать.
Включение или отключение журнала буфера обмена с помощью правки реестра
- Откройте приложение «Редактор реестра» .
- Перейдите к следующему разделу.
HKEY_CURRENT_USER\Software\Microsoft\Clipboard
- В разделе Clipboard создайте новый параметр DWORD 32-бита с именем EnableClipboardHistory.
Примечание: Даже если вы используете 64-битную Windows, вы все равно должны создать параметр DWORD 32-бита.
- Чтобы включить функцию установите значение EnableClipboardHistory — 1.
Чтобы выключить ее установите значение — 0.
- Чтобы изменения, внесенные с помощью настройки реестра, вступили в силу, вам нужно выйти и войти в свою учетную запись пользователя или перезагрузить ПК.
Все.
Уровень сложностиПростой
Время на прочтение6 мин
Количество просмотров23K
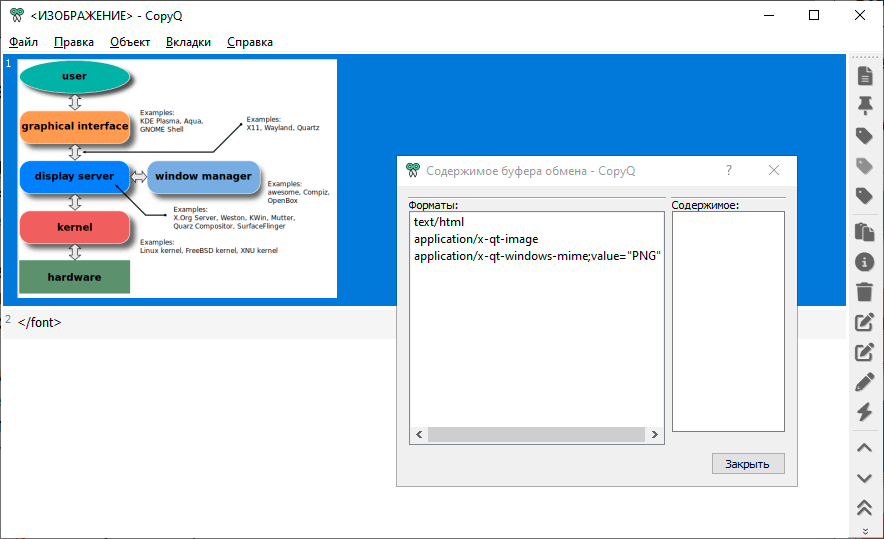
Опенсорсная утилита CopyQ показывает содержимое буфера обмена на всех ОС и сохраняет историю
Буфер обмена — один из основных элементов GUI, но он сложен в реализации. Подводных камней настолько много, что вы больше никогда не сможете произнести слово «копипаст» с презрительным выражением. Есть тысячи приложений и форматов данных. Невозможно обеспечить полную конвертацию всего во всё.
В некоторых случаях данные вообще нигде не сохраняются по нажатию Ctrl+C. И по нажатию Ctrl+V будет возвращён NULL. Shit happens, как говорится…
В одних программах возможен копипаст только текста, в других можно выделить графику, где-то поддерживается копирование/вставка файлов и т. д. Нюансов очень много. Попробуем выделить основные моменты для Windows и Linux.
Если идти от простого к сложному и в примерно хронологическом порядке, то лучше начать с X11.
▍ X11
Графический стек Linux состоит из множества разных элементов, которые объединены в монолитную архитектуру и каким-то чудом работают вместе без постоянных глюков.
Так или иначе, клипборд в X11 работает не так, как в других ОС. Здесь создаётся впечатление двух независимых буферов обмена. Один по горячим клавишам типа Ctrl+C/V (или Ctrl/Shift+Ins), а второй — по нажатию мыши. Если скопировать данные в буфер горячей клавишей с клавиатуры, то и вставить можно только с клавиатуры. А если скопировал мышью — то вставить средним колёсиком. Но иногда работают оба способа, то есть можно скопировать текст в буфер обмена мышью, а вставить — сочетанием клавиш.
Документация подтверждает, что в X11 действительно несколько независимых буферов обмена (здесь они называются selections). Их даже не два, а может быть сколько угодно много. По схеме эти selections представляют способ коммуникации между клиентами. Сами клиенты должны договориться между собой, какой буфер они будут использовать. Например, если вы пишете какой-то клиент под Linux, то как владелец буфера (SelectionOwner) можете ввести свой буфер обмена и надеяться, что остальные его поймут.
То есть работа с буфером обмена в общем виде выглядит так:
- Клиент 1 заявляет X-серверу о владении определённым буфером как SelectionOwner (буфер 1).
- В какой-то момент времени клиент 2 может попросить у сервера содержимое буфера 1 в определённом формате.
- X Server получает запрос и перенаправляет его соответствующему владельцу.
- Владелец буфера (клиент) напрямую отправляет запрошенные данные в указанном формате клиенту 2, когда (и если) сможет это сделать.
- Клиент 2 возвращает клиенту 1 подтверждение получения.
Всё кажется просто и логично, при минимальном взаимодействии с системным ядром. Но в реальности тут возможны нестыковки и заминки. Самое главное, что нет абсолютно никакой гарантии, что клиент 1 когда-нибудь отправит запрошенные данные, а уж тем более в указанном формате.
Как же получается, что для пользователя вся эта система выглядит словно два изолированных буфера, один для горячих клавиш, а второй для мыши? Ну, здесь дело в идентификации буферов. Внутренне это произвольные номера, а внешне (для клиентов) три варианта:
PRIMARY: буфер «средней кнопки мыши» (условно говоря);SECONDARY: практически не используется в наше время;CLIPBOARD: буфер Ctrl+C (условно говоря).
Часто работающие программы в X11 создают невидимые окна исключительно с целью владения (захвата) того или иного системного буфера. Теоретически, это можно сделать и с помощью видимого окна, но с помощью невидимого проще.
В реальности содержимое буфера передаётся через окна, а именно через запись в свойства окна (туда помещается ограниченный объём данных). В этом смысле работа буферов аналогична работе окон — в X11 нет требований, чтобы эти окна работали на одном хосте или по одному протоколу. Например, теоретически копипаст должен работать в разных программах, даже если клиенты находятся на разных компьютерах и подключены к одному X-серверу через интернет.
Вот так всё работает в X11: это просто брокер между клиентами, который принимает минимальное участие в передаче данных из буфера обмена. В X11 даже нет встроенного менеджера для таких данных.
▍ Wayland
Как известно, на замену X11 разработан протокол Wayland, где всё организовано несколько иначе.
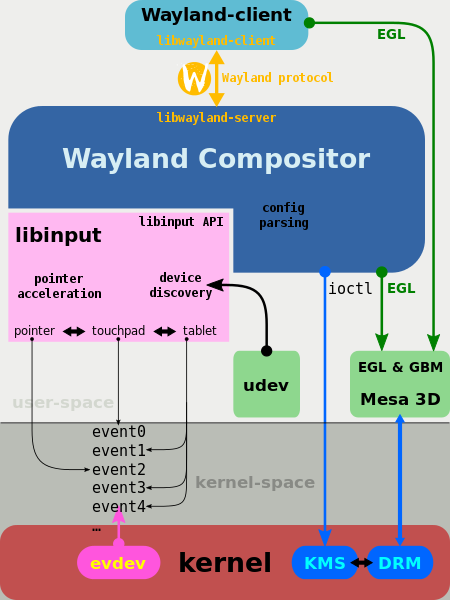
Работа буфера обмена в спецификациях Wayland описана с применением той же специфической терминологии (selection — буфер обмена, clipboard — один из буферов обмена, уникальный идентификатор atom и т. д.).
Но если разобраться, всё организовано довольно просто и логично, как в X11, даже с некоторыми усовершенствованиями.
Здесь примерно так же организовано владение буфером определённого типа. Когда вы нажимаете Ctrl+C, программа просто захватывает буфер обмена определённого типа и заявляет о наличии данных в определённом формате (например, image/png, text/x-moz-url1 или text/plain). На этом этапе никакие данные никуда не передаются и нигде не сохраняются. Так что в отсутствие специального менеджера для буфера обмена данные будут потеряны при закрытии окна или при их удалении в окне.
Захват буфера разрешён только основному окну. Когда новое окно захватывает буфер, оно получает сообщение от предыдущего владельца буфера о наличии данных и их формате. Затем наступает этап вставки данных «из буфера» (в кавычках, потому что мы уже поняли, что буфер — абстрактное понятие), то есть помеченных для копирования данных. Так вот, второй клиент делает запрос (создаёт дескриптор файла) с указанием формата, в котором хочет получить данные. Этот формат может не полностью совпадать с указанными выше, и тогда он получит лишь часть данных или вовсе ничего.
Несмотря на долгую эволюцию, API для буфера обмена в Wayland далеко не совершенен и этой подсистеме по-прежнему нужен внешний менеджер (библиотека) для нормальной работы.
▍ Как это работает в Windows
В Windows применяется та же концепция «владельца буфера». Владельцем становится любое приложение, которое отправило информацию в буфер стандартным способом. Поддерживаются следующие системные вызовы:
- Вызов
OpenClipboard(hwnd)отправляет информацию об окне, которое должно стать новым владельцем буфера. - Вызов
EmptyClipboard()стирает из буфера предыдущее содержимое. - Вызов
SetClipboardData()для каждого фрагмента данных, которые вы хотите поместить в буфер (по историческим причинам этот вызов могут использовать даже программы, не владеющие буфером). - Вызов
CloseClipboard()сообщает об окончании работы с данными. - Поздравляем, вы новый владелец буфера.
При попытке стороннего окна получить доступ к буферу его владелец получает несколько сообщений. Среди них могут быть WM_RENDERFORMAT (отложенный рендеринг данных для буфера до того момента, когда они будут непосредственно запрошены — о нём ниже), WM_RENDERALLFORMATS (часть последовательности уничтожения окна, если он ещё является владельцем буфера обмена на момент его уничтожения) или WM_DESTROYCLIPBOARD (опустошение содержимого буфера).
Предполагаемая схема использования для чтения данных из буфера обмена следующая:
- Вызов
OpenClipboard(hwnd)отправляет информацию об окне, которое читает из буфера. - Вызов
GetClipboardData()для получения данных из буфера. - Вызов
CloseClipboard()для индикации окончания чтения данных.
По словам сотрудника Microsoft с 25-летним стажем Реймонда Чена, если бы все использовали рекомендуемую схему, то Windows бы работала как положено. К сожалению, сторонние программы постоянно норовят нарушить конвенцию, а API допускает запись в чужой буфер. Из-за этого возникают проблемы.
Примерно так же работает буфер в macOS (собственно, изобретателями самой концепции буфера обмена считаются создатели компьютера Mac/Lisa, под Mac есть отличные менеджеры с поиском по многомесячной истории типа ClipBuddy, Alfred и Raycast).
Кроме того, в Windows есть Linux-подобный способ работы с буфером, когда данные нигде не сохраняются, а просто помечаются как доступные (для экономии памяти). Это упомянутый выше отложенный рендеринг WM_RENDERFORMAT. Поэтому если скопировать в буфер большой диапазон ячеек Excel, а потом попробовать их вставить в другой программе в текстовом формате, то операция может завершиться неудачно. В Windows действует ограничение 30 секунд на отложенный рендеринг (на июнь 2022 года). Если в течение этого времени данные не удалось переконвертировать в новый формат для вставки, то буфер вернёт NULL.

▍ Вывод
Таким образом, буфер обмена — это высокоуровневая абстракция, которая описывает человеку механизм передачи данных между программами (клиентами, окнами) на понятном для него языке. При этом в Linux вообще никакого буфера нет, ничего туда не копируется, данные только помечаются для передачи. Это очень грамотный подход — расход памяти сводится к нулю.
Недостаток тоже понятен — при закрытии исходного окна информация «из буфера» тоже будет потеряна и уже никуда не вставится (хотя эту проблему решают специальные менеджеры буфера).
В других операционных системах решили пожертвовать производительностью (памятью) ради удобства пользователей, поскольку копипаст — одна из самых востребованных функций у обычных людей, и потеря данных недопустима.
Telegram-канал с розыгрышами призов, новостями IT и постами о ретроиграх ?️

Всё, что нужно знать о полезной функции для более продуктивной работы.
Что такое журнал буфера обмена
Стандартный буфер, который все привыкли использовать через контекстное меню «Скопировать» и «Вставить» или через сочетания Ctrl + C, Ctrl + V, имеет лишь одну «ячейку памяти». Чего бывает очень мало. Начиная с Windows 10 Microsoft внедрила журнал буфера обмена, который умеет запоминать до 25 элементов. Копировать и вставлять при этом можно текст, ссылки, изображения и другой контент.
Как включить журнал буфера обмена Windows 10 и Windows 11
По умолчанию функция неактивна. Её можно активировать следующим образом.

Удерживая клавишу Win (с символом «окошка»), нажмите V на клавиатуре. Вы увидите предложение включить журнал буфера обмена с помощью соответствующей кнопки.

Если при нажатии Win + V ничего не происходит, то активировать функцию можно в настройках. Для этого сделайте правый клик по меню «Пуск» и выберите «Параметры». Далее в разделе «Система» → «Буфер обмена» включите тумблер как на скриншоте выше.
Как просмотреть буферы обмена Windows 10 и Windows 11
После включения система начнёт хранить всё, что вы копируете или вырезаете, в буфере обмена.

Для просмотра журнала нажмите Win + V. На экране отобразится плавающее окошко со списком сохранённых элементов, которое можно переместить в удобное место. Запомнить сочетание легко — как обычная вставка, только вместо Ctrl используется клавиша Win.
Как вставить куда-то скопированный элемент

Для вставки элемента в документ или, например, в строку поиска достаточно кликнуть по нужному тексту, ссылке или изображению в списке, после чего буфер автоматически закроется. Помимо этого можно использовать стрелки клавиатуры для навигации и Enter для вставки.
Как закрепить нужный элемент
Если вам часто приходится вставлять одинаковые данные вроде реквизитов, ссылок или номеров телефонов, можно закрепить их в буфере, чтобы они всегда были под рукой.

Для этого просто кликните по значку иголки напротив нужного элемента.
Как очистить журнал буфера обмена
Как упоминалось выше, в памяти буфера всего 25 ячеек. При их заполнении во время записи новых элементов самые старые стираются.

Каждую из них можно удалить по отдельности, кликнув на троеточие в списке и выбрав значок корзины. Для освобождения места во всём буфере используется кнопка «Очистить всё».
При этом буфер автоматически очищается после перезагрузки и выключения компьютера. Из памяти исчезают все элементы, кроме закреплённых.

