С каждой новой версией Windows у пользователей часто возникают проблемы совместимости со старыми приложениями или программами. В этом руководстве объясняется, почему возникают такие проблемы, и приводятся практические решения для их решения.
Почему приложения становятся несовместимыми
Приложения могут стать несовместимыми с новыми версиями Windows из-за изменений в архитектуре ОС, функциях безопасности или требованиях к системе. После обновления до более новой версии Windows ранее работающие приложения могут перестать работать должным образом, так как они могут не поддерживать эти обновления, что влияет на стабильность и производительность компьютера. Вы можете увидеть такие сообщения, как «Это приложение или игра не может работать на вашем устройстве». Эти проблемы могут возникать даже с приложениями, совместимыми с более ранними версиями той же платформы Windows.
Устранение неполадок совместимости
Примечания:
-
Если после обновления Или обновления Windows возникли проблемы с принтером или сканером, см. статью Устранение проблем с подключением принтера и печатью в Windows.
-
Если у вас возникли проблемы с Bluetooth после обновления или обновления Windows, см. статью Устранение проблем с Bluetooth в Windows.
Выполните приведенные ниже действия по устранению неполадок, чтобы сделать приложение совместимым с новой версией Windows.
Проверка наличия обновлений
-
Приложения Microsoft Store: Если вы скачали приложение из Microsoft Store, посетите магазин и проверка обновления, следуя руководству Получение обновлений для приложений и игр в Microsoft Store.
-
Другие приложения: Если приложение не было загружено из Microsoft Store, проверка веб-сайт издателя для новой или обновленной версии. Выполните поиск таких терминов, как «Совместимость Windows», чтобы найти соответствующие обновления.
Запуск средства устранения проблем с совместимостью программ
Если в приложении нет обновлений, вы можете воспользоваться средством устранения неполадок совместимости программ для получения помощи. Щелкните ссылку ниже, чтобы открыть средство устранения неполадок напрямую или следуйте инструкциям, предоставленным для доступа к нему вручную.
Запуск средства устранения неполадок с совместимостью программ
-
Выберите Пуск > Параметры > Системный > Устранение неполадок > Другие средства устранения неполадок.
-
Найдите средство устранения неполадок с совместимостью программ и нажмите кнопку Запустить.
-
Следуйте инструкциям на экране, чтобы завершить процесс.
Что делать, если приложение работает неправильно
Иногда при открытии приложения может отображаться сообщение о том, что оно может работать неправильно. Вы можете открыть и запустить приложение, но при удаленном использовании возникают незначительные проблемы, такие как мерцание окон, отсутствие ответа или сбои. В таких случаях выполните следующие действия.
-
Запустите средство устранения неполадок совместимости , как описано выше.
-
Обновите драйверы устройств до последних версий с помощью клиентский компонент Центра обновления Windows. Дополнительные сведения см. в статье Обновление драйверов.
Примечание: Если вам не удается установить обычное антивирусное приложение прямо сейчас, вас защитит встроенное автоматическое антивирусное решение Windows. См. раздел Защита с помощью функции «Безопасность Windows».
Все способы:
- Активация режима совместимости в Виндовс 10
- Способ 1: Средство устранения неполадок
- Способ 2: Изменение свойств ярлыка
- Вопросы и ответы: 33
Подавляющее большинство разработчиков программного обеспечения стараются адаптировать свой продукт под новые версии Windows. К сожалению, бывают исключения. В подобных ситуациях возникают трудности с запуском софта, который был выпущен достаточно давно. Из данной статьи вы как раз и узнаете о том, как решить вопрос совместимости ПО на устройствах под управлением Windows 10.
Активация режима совместимости в Виндовс 10
Мы выделили два основных способа решения проблемы, которая озвучивалась ранее. В обоих случаях будут использованы встроенные функции операционной системы. Это значит, что инсталлировать дополнительный софт не нужно. Достаточно следовать приведенным ниже инструкциям.
Способ 1: Средство устранения неполадок
Утилита «Устранение неполадок», которая по умолчанию присутствует в каждой редакции Windows 10, способна решить множество различных проблем. Одна из ее функций и понадобится нам в этом способе. Необходимо выполнить следующие действия:
- Откройте окно «Пуск», нажав на кнопку с аналогичным названием на рабочем столе. В левой части найдите папку «Служебные – Windows» и разверните ее. В перечне вложенных приложений кликните по пункту «Панель управления».
- Далее запустите утилиту «Устранение неполадок» из открывшегося окна «Панели управления». Для более удобного поиска можете активировать режим отображения содержимого «Крупные значки».
- В открывшемся после этого окне нужно кликнуть по строке, которую мы отметили на следующем скриншоте.
- В результате запустится утилита «Устранение проблем с совместимостью». В появившемся окне нажмите строку «Дополнительно».
- Кликните по появившейся строке «Запуск от имени администратора». Как понятно из названия, это перезапустит утилиту с максимальными привилегиями.
- После перезапуска окна снова нажмите левой кнопкой мышки по строке «Дополнительно».
- Далее следует отметить опцию «Автоматически применять исправления» и нажать кнопку «Далее».
- На этом этапе нужно немного подождать, пока утилита просканирует вашу систему. Это делается для выявления всех программ, которые присутствуют на компьютере.
- Через некоторое время появится перечень такого софта. К сожалению, очень часто проблемное приложение не отображается в полученном списке. Поэтому рекомендуем сразу выбрать пункт «Нет в списке» и нажать кнопку «Далее».
- В следующем окне необходимо указать путь к исполняемому файлу программы, с которой возникают проблемы при запуске. Для этого нажмите «Обзор».
- На экране появится окно выбора файла. Найдите его на жестком диске, выделите одиночным нажатием ЛКМ, а затем используйте кнопку «Открыть».
- Затем нажмите кнопку «Далее» в окошке «Устранение проблем с совместимостью» для продолжения.
- Начнется автоматический анализ выбранного приложения и выявление проблем с его запуском. Как правило, необходимо будет подождать 1-2 минуты.
- В следующем окне нужно кликнуть по строке «Диагностика программы».
- Из списка возможных проблем нужно выбрать самый первый пункт, а затем нажать кнопку «Далее» для продолжения.
- На следующем этапе необходимо указать ту версию операционной системы, в которой выбранная ранее программа работала корректно. После этого нужно нажать «Далее».
- В результате будут применены необходимые изменения. Дополнительно можно проверить работоспособность проблемного софта с новыми настройками. Для этого следует нажать кнопку «Проверить программу». Если все работает должным образом, то в этом же окне нажмите «Далее».
- На этом процесс диагностики и устранения проблем завершится. Вам будет предложено сохранить все ранее внесенные изменения. Нажмите кнопку «Да, сохранить эти параметры для программы».
- Процесс сохранения занимает некоторое время. Дождитесь, пока указанное ниже окно не исчезнет.
- Далее будет представлен краткий отчет. В идеале вы увидите сообщение о том, что проблема исправлена. Остается лишь закрыть «Средство устранения неполадок», нажав на кнопку с таким же названием.




















Следуя описанным инструкциям, вы без труда сможете задействовать «Режим совместимости» для нужного приложения. Если же результат оказался неудовлетворительным, попробуйте следующий метод.
Способ 2: Изменение свойств ярлыка
Этот метод намного проще предыдущего. Для его реализации нужно выполнить несколько простых действий:
- На ярлыке проблемной программы нажмите правой кнопкой мышки. Из открывшегося контекстного меню выберите строку «Свойства».
- Появится новое окно. В нем переместитесь во вкладку под названием «Совместимость». Активируйте функцию «Запустить программу в режиме совместимости». Уже после этого из выпадающего меню ниже выберите ту версию Windows, в которой софт работал корректно. При необходимости можете поставить галочку рядом со строкой «Запускать эту программу от имени администратора». Это позволит на постоянной основе выполнять запуск приложения с максимальными привилегиями. В завершении нажмите кнопку «OK» для применения внесенных изменений.


Как видите, запустить любую программу в режиме совместимости совсем не сложно. Помните, что без необходимости указанную функцию лучше не включать, так как именно она порой становится причиной других проблем.
Наша группа в TelegramПолезные советы и помощь
Режим совместимости программ Windows 10 позволяет запускать ПО на компьютере, которое нормально работало только в предыдущих версиях Windows, а в последней ОС программа не запускается или работает с ошибками. В этой инструкции о том, как включить режим совместимости с Windows 8, 7, Vista или XP в Windows 10 для исправления ошибок запуска программ.
По умолчанию, Windows 10 после сбоев в программах предлагает автоматически включить режим совместимости, однако только в некоторых из них и не всегда. Ручное же включение режима совместимости, которое раньше (в предыдущих ОС) выполнялось через свойства программы или ее ярлыка, теперь доступно не для всех ярлыков и иногда требуется использовать специальное средство для этого. Рассмотрим оба способа. На сайте также присутствует отдельная инструкция про использование режима совместимости в Windows 11, в которой есть один дополнительный метод — редактор реестра, применимый и для Windows 10.
Включение режима совместимости через свойства программы или ярлыка
Первый способ включить режим совместимости в Windows 10 очень просто — кликните правой кнопкой мыши по ярлыку или исполняемому файлу программы, выберите пункт «Свойства» и откройте, если таковая обнаружится, вкладку «Совместимость».

Все, что останется сделать — задать параметры режима совместимости: указать версию Windows, в которой программа запускалась без ошибок. При необходимости, включите запуск программы от имени администратора или в режиме меньшего разрешения экрана и пониженной цветности (для совсем старых программ). Затем примените сделанные настройки. В следующий раз программа будет запущена с уже измененными параметрами.
Как включить режим совместимости программ с предыдущими версиями ОС в Windows 10 через устранение неполадок
Чтобы запустить настройку режима совместимости программ, потребуется запустить специальное средство устранения неполадок Windows 10 «Выполнение программ, предназначенных для предыдущих версий Windows».
Сделать это можно либо через пункт панели управления «Устранение неполадок» (панель управления можно открыть через правый клик по кнопке Пуск. Чтобы увидеть пункт «Устранение неполадок» вверху справа в поле «Просмотр» должно стоять «Значки», а не «Категории»), либо, что быстрее, через поиск в панели задач.
Запустится средство устранения проблем с совместимостью старых программ в Windows 10. Имеет смысл использовать пункт «Запуск от имени администратора» при его использовании (это позволит применить параметры к программам, находящимся в папках с ограниченным доступом). Нажмите «Далее».

После некоторого ожидания, в следующем окне будет предложено выбрать программу, с совместимостью которой есть проблемы. Если вам нужно добавить собственную программу (например, в списке не будут отображаться portable-приложения), выберите пункт «Нет в списке» и нажмите «Далее», после чего задайте путь к исполняемому exe файлу программы.

После выбора программы или указания ее расположения, будет предложено выбрать режим диагностики. Для ручного указания режима совместимости с конкретной версией Windows, нажмите «Диагностика программы».

В следующем окне будет предложено указать проблемы, которые были замечены при запуске вашей программы в Windows 10. Выбираем «Программа работала в предыдущих версиях Windows, но не устанавливается или не запускается сейчас» (или другие варианты, по ситуации).

В следующем окне потребуется указать, с какой версией ОС включить совместимость — Windows 7, 8, Vista и XP. Выберите свой вариант и нажмите «Далее».
В следующем окне, чтобы завершить установку режима совместимости, требуется нажать «Проверить программу». После ее запуска, проверки (которую вы выполняете сами, необязательно) и закрытия, нажмите «Далее».

И, в завершение, либо сохраните параметры совместимости для этой программы, либо используйте второй пункт, если ошибки остались — «Нет, попытаться использовать другие параметры». Готово, после сохранения параметров программа будет работать в Windows 10 в выбранном вами режиме совместимости.
Если у вас остались какие-либо вопросы, относящиеся к работе режима совместимости и вообще программ в Windows 10, задавайте, постараюсь помочь.
Microsoft всегда пыталась сделать программы и форматы файлов обратно совместимыми с новыми версиями Windows. Однако методы, которые она использует, не всегда работают должным образом. Иногда разрыв между операционными системами настолько значительный, что ваша любимая старая игра или программа перестают работать. Но не стоит отчаиваться, если ваш старый софт, разработанный для Windows XP, Windows 98 и старше, отказывается работать на современном компьютере. В этой статье я рассмотрю несколько способов, которые смогут помочь вам запускать устаревшие программы на Windows 10.
Почему старые игры и программы не работают на новых Windows

Разумеется, существует множество программ и игр, выпущенных очень давно, но до сих пор прекрасно работающих на современных системах. Это некая лотерея, в которой может повезти, а может и нет. Есть еще один фактор, который может подарить старому софту жизнь — пользовательская база. Если она достаточна велика, то, скорее всего, способы запуска уже давно найдены, и в интернете можно найти множество инструкций по оптимизации того или иного приложения под новейшие ОС. Но бывает так, что нужная старая программа просто не запускается на новых Windows. Это может быть по одной из следующих причин:
- зависимость от старых версий ПО — некоторые программы требуют устаревшие драйверы, которые уже давно не включены в стандартный установщик Windows 10;
- 16-битное ПО — 64-битные версии Windows, к сожалению, не содержат встроенной совместимости для старых 16-битных приложений;
- DOS-программы — Windows 10, как и все версии Windows, начиная с XP, не могут запускать DOS-программы. Конечно, некоторый софт все еще работает, но далеко не весь. Особенно сильно такая проблема задела игры;
- DRM — скорее всего, самая неприятная проблема устаревшего софта, который, казалось бы, может легко запуститься на современной ОС, однако отсутствие разрешения DRM-защиты попросту не дадут этого сделать.
Как запускать старые игры и программы на Windows 10
Разумеется, с появлением новой ОС в лице Windows 10, запуск старых игр и программ немного усложнился, и, если у вас так и не получилось запустить нужный софт, то предлагаю ознакомиться с некоторыми рекомендациями, представленными далее в статье.
1. Запуск от имени администратора
В далекие времена Windows XP важную роль играли права администратора, которые могли выдавать программе больше доступных инструментов для ее нормальной работы. В Windows 10 права администратора уже не так нужны, однако старым играм и программам эта функция может сильно помочь правильно запуститься.

Для запуска от имени администратора вам необходимо перейти к исполняемому файлу или ярлыку приложения, нажмите правой кнопкой мыши по нему и в контекстном меню выбрать «Запуск от имени администратора».
2. Средство устранения неполадок с совместимостью программ
Если запуск от имени администратора не помог, рекомендую обратиться к встроенной в Windows 10 функции устранения неполадок с совместимостью, позволяющей самой системе определить, какие настройки совместимости смогут помочь правильно запустить старую программу. И действительно, Windows, иногда, способна правильно оценить софт, который вы пытаетесь открыть, а также может предложить пути исправления и автоматически применить все необходимые установки.

- В строке поиска из меню «Пуск» найдите «Устранение неполадок» → нажмите «Enter» → «Дополнительные средства устранения неполадок» → «Устранение проблем с совместимостью» → «Запустить средство устранения неполадок».
- Средство устранения неполадок просканирует вашу систему и попытается найти программы, испытывающие проблемы с совместимостью. Если по истечению поиска вашего приложения нет в списке, выберите соответствующий вариант «Нет в списке» и нажмите «Далее».
- Затем вам будет необходимо перейти к исполняемому файлу интересующей программы. Я буду пробовать запустить Premier Manager 98.
- Теперь нажимаем «Попробовать рекомендуемые настройки».
После применения настроек вам нужно протестировать программу. Как вы можете заметить, она начала работать, хотя и сообщила о необходимости вставить лицензионный диск, но при нажатии «OK» игра запустится.

Ошибка совместимости программы
Средство устранения неполадок оповестит вас о том, удачно ли исправление или нет. Если вы выберите «Да, сохранить эти параметры для программы», то программа закроется, а если выбрать «Нет, попытаться использовать другие параметры», то откроется дополнительный диалог, который предложит на выбор следующие параметры:
- программа работала в предыдущих версиях Windows, но не устанавливается или не запускается сейчас;
- программа открывается, но отображается неправильно;
- для программы необходимы дополнительные разрешения;
- я не вижу моей проблемы в списке.

Выберите пункты, которые наиболее точно отражают вашу проблему и нажмите Далее. Возможно, для запуска приложений потребуется пройти несколько этапов исправления, поэтому не переживайте, если в первый раз не получилось найти решения.
3. Ручные настройки совместимости в Windows 10
Разумеется, вы можете самостоятельно настроить режим совместимости и не использовать встроенное средство устранения проблем. Найдите исполняемый файл или ярлык программы, которую вам нужно запустить, затем нажмите правой кнопкой мыши по нему и в контекстном меню выберите «Свойства».
В появившемся окне вам следует открыть вкладку «Совместимость», а затем активировать «Режим совместимости», поставив флажок напротив «Запустить программу в режиме совместимости». Затем выберите ОС из списка, с которой программа должна была корректно работать. Также в «Параметрах»можно настроить, как будет запускаться приложение. Это бывает очень полезно, если оно запускается, но отображается или функционирует неправильно. Так, вы можете выбрать следующие свойства для запуска софта:
- режим пониженной цветности;
- использовать разрешение экрана 640 × 480;
- отключить оптимизацию во весь экран;
- запускать эту программу от имени администратора;
- изменить параметры высокого DPI.


Как только вы определитесь с настройками, нажимайте «Применить» → «ОК». Возможно, с первого раза не получится подобрать нужные параметры запуска, ибо запуск старых программ и игр — это путь, полный различных проб и ошибок.
Разумеется, настройки, которые вы выбрали, будут действовать лишь на вашей учетной записи, поэтому, если у вас есть необходимость в распространении этой конфигурации среди всех пользователей, то нажмите «Изменить параметры для всех пользователей».
4. Драйверы без подписи
Уже много лет Microsoft, заботясь о безопасности своих пользователей, использует принудительную подпись драйверов. Такая подпись помогает оградиться от поддельных драйверов, содержащих нестабильный или вредоносный код.
Как вы могли понять, старые игры и программы зачастую отказываются от использования новейших драйверов, а Windows, конечно же, не разрешит установку их устаревших версий. Это значит, что запуск программы невозможен до тех пор, пока вы вручную не отключите принудительную подпись драйверов. Важно понимать, что такое действие может подвергнуть ваш компьютер угрозам, сделав его очень уязвимым. Если вам действительно сильно нужно запустить такой старый софт, то вы можете совершить действия, описанные далее, но только на свой страх и риск.
Отключение обязательной проверки подписи драйверов
Для отключения функции проверки подписи драйверов, вы можете использовать специальное меню «Расширенные параметры загрузки». Нужно отметить, что использование специальных параметров запуска ОС будет работать лишь раз, затем, при следующей загрузке, все параметры будут сброшены, а драйверы, установленные во время отключенной проверки подписи, — удалены.

- Зажав клавишу «Shift», нажмите кнопку «Перезагрузка» в меню Пуск для того, чтобы войти в расширенное меню загрузки;
- Пройдите по следующему пути: «Поиск и устранение неисправностей» → «Дополнительные параметры» → «Параметры загрузки» → «Перезагрузить»;
- Теперь выберите 7-й вариант из предложенных режимов запуска, чтобы деактивировать функцию обязательной подписи драйверов. Далее нажмите «Enter», чтобы загрузить систему. Теперь вы можете легко установить любые неподписанные драйверы.
5. Использование виртуальной машины
Как вы можете помнить, Windows 7 включала в себя Windows XP Mode. По сути, это была функция, представляющая из себя встроенную виртуальную машину, которая позволяла абсолютно легально установить старую версию Windows. К сожалению, к выходу Windows 10 эту функцию убрали. На данный момент, включить «Режим Windows XP» возможно только с использованием сторонних программ.

Для запуска программ и игр через виртуальную машину вам понадобится сама ВМ и лицензия Windows XP. Например, вы можете попробовать VirtualBox или VMware Player. Установив «новую» ОС, вы наконец-то сможете запускать в любой момент необходимый старый софт прямо на своем рабочем столе.
6. DOSBox
Если у вас завалялась игра или программа для DOS, которая отказывается запускаться под любыми предлогами, то вам сможет помочь замечательная бесплатная программа DOSBox. Это эмулятор, создающий DOS-окружение и все необходимые условия для открытия старых программ.

DOSBox позволит вернуть к жизни множество классических игр. Также он обладает широкой базой пользователей, поэтому при возникновении проблем — можно обратиться к поиску в Интернете, и, скорее всего, решение там уже существует.

🖥 Скачать DOSBox для Windows 10 с официального сайта.
Это перевод материала MUD.
11.04.22
Содержание:
- Почему возникают проблемы совместимости программ
- Инструменты совместимости программ с операционной системой
- Решение №1: исправление неполадок совместимости
- Решение №2: Отключение помощника совместимости программ Windows
- Решение №3: редактор реестра
- Решение №4: отключение UAC
- Решение №5: обновление и переустановка драйверов
- Решение №6: виртуализация
- Заключение
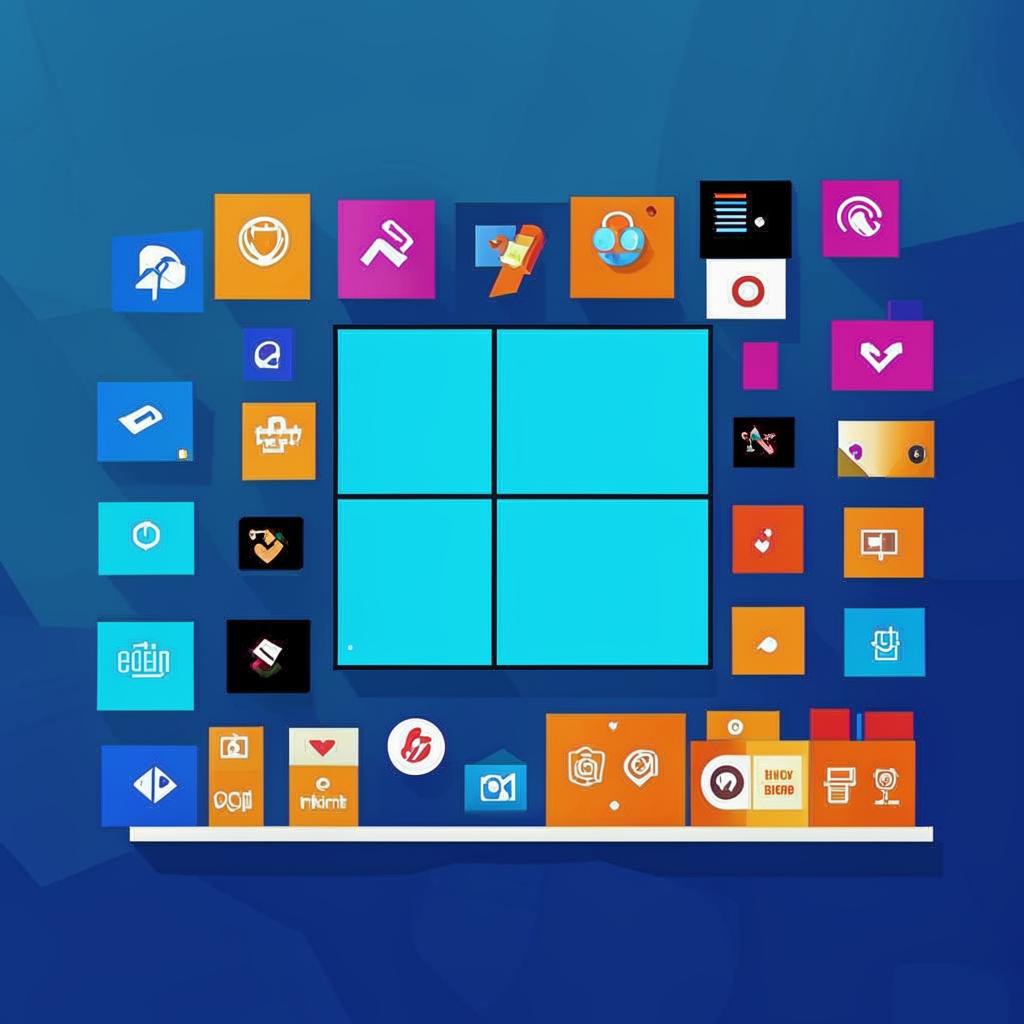
В мире информационных технологий совместимость программных продуктов играет ключевую роль в обеспечении бесперебойной работы компьютерных систем. Однако, в среде операционной системы Windows, пользователи часто сталкиваются с проблемами совместимости, которые могут привести к сбоям, ошибкам и даже к полной неработоспособности приложений.
Устранение этих проблем является критическим аспектом поддержки и обслуживания компьютерных систем. В данной статье мы рассмотрим несколько основных причин возникновения проблем совместимости программ в операционной системе Windows, а также предложим эффективные методы и стратегии их решения. Разберемся, какие инструменты и подходы могут быть использованы для устранения конфликтов между приложениями, обеспечивая стабильную и безопасную работу операционной системы для пользователей.
Почему возникают проблемы совместимости программ
Проблемы совместимости программ в операционной системе Windows могут возникать по ряду причин:
- Обновления операционной системы – обновления Windows могут изменять API (Application Programming Interface) или другие системные компоненты, что может привести к несовместимости с некоторыми приложениями, особенно если они не обновлялись производителем.
- Изменения настроек и конфигураций – изменения в настройках или конфигурациях операционной системы могут влиять на работу приложений, особенно если они зависят от определенных системных параметров.
- Конфликты между приложениями – некоторые приложения могут иметь конфликты между собой из-за использования одних и тех же системных ресурсов или библиотек.
- Устаревшие или несовместимые драйверы – устаревшие или несовместимые драйверы устройств могут вызывать проблемы совместимости при работе с определенными программами.
- Несовместимость версий и форматов файлов – различные версии программ могут использовать разные форматы файлов или структуры данных, что может привести к проблемам совместимости при попытке открыть файлы, созданные в других версиях.
- Отсутствие обновлений и поддержки – некоторые старые программы могут прекратить получение обновлений и поддержки со стороны разработчиков, что может привести к их несовместимости с более новыми версиями операционной системы.
- Проблемы с защитой и безопасностью– антивирусное и другое программное обеспечение безопасности может блокировать выполнение некоторых программ из-за ошибочного распознавания их как угрозы, что также может вызывать проблемы совместимости.

Обеспечиваем надежное современное IT-обслуживание для любого бизнеса и организаций. Индивидуальный подход – мы точно знаем, какой аутсорсинг нужен именно вашему бизнесу. Гибкая линейка тарифов – платите только за те услуги, которыми вы пользуетесь. Бесперебойная работа компьютеров и серверов. Обращайтесь и мы предложим вам лучшее решение!
Инструменты совместимости программ с операционной системой
Существует несколько инструментов, приложений и сервисов, которые помогают устранить проблемы совместимости программ в операционной системе Windows. Некоторые из них включают в себя:
Microsoft Compatibility Administrator. Этот инструмент позволяет администраторам компаний создавать и применять совместимостные базы данных, которые позволяют запускать старые программы на более новых версиях Windows.
AppCompat Toolkit. Этот пакет инструментов от Microsoft содержит различные утилиты для анализа и решения проблем совместимости приложений в Windows.

Попробуйте инновационное IT-обслуживание для своей компании! Первый месяц – бесплатно. Узнайте больше: premium.zscomp.ru
Windows Compatibility Center. Он предоставляет информацию о совместимости программ и устройств с различными версиями операционной системы Windows. Пользователи могут проверить совместимость своих приложений и устройств перед обновлением или установкой новой версии Windows.
Program Compatibility Troubleshooter. Этот встроенный инструмент в Windows автоматически анализирует проблемы совместимости и пытается найти решения для запуска приложений.
Third-party Compatibility Tools. Некоторые компании предлагают свои собственные инструменты для устранения проблем совместимости в Windows. Например, компания CodeWeavers разработала CrossOver, который позволяет запускать приложения, разработанные для других операционных систем, на Windows без необходимости установки ОС-гостя.
Виртуализация. Использование программ виртуализации, таких как VMware или VirtualBox, позволяет запускать приложения в изолированной виртуальной среде, что может помочь в обходе проблем совместимости с основной операционной системой.

Читайте также: Как отключить службу совместимости программ Windows
Обновления и исправления. Регулярные обновления операционной системы Windows могут включать исправления и улучшения совместимости, поэтому важно устанавливать все доступные обновления.
Выбор подходящего инструмента или сервиса зависит от конкретной проблемы совместимости и требований пользователя.
Теперь рассмотрим несколько практических решений проблем совместимости программ с разными версиями Windows.
Решение №1: исправление неполадок совместимости
«Исправление неполадок совместимости» (Compatibility Troubleshooter) – встроенный механизм в операционной системе Windows, который позволяет автоматически анализировать и решать проблемы совместимости приложений. Вот как работает этот механизм в Windows 7, Windows 10 и Windows 11.
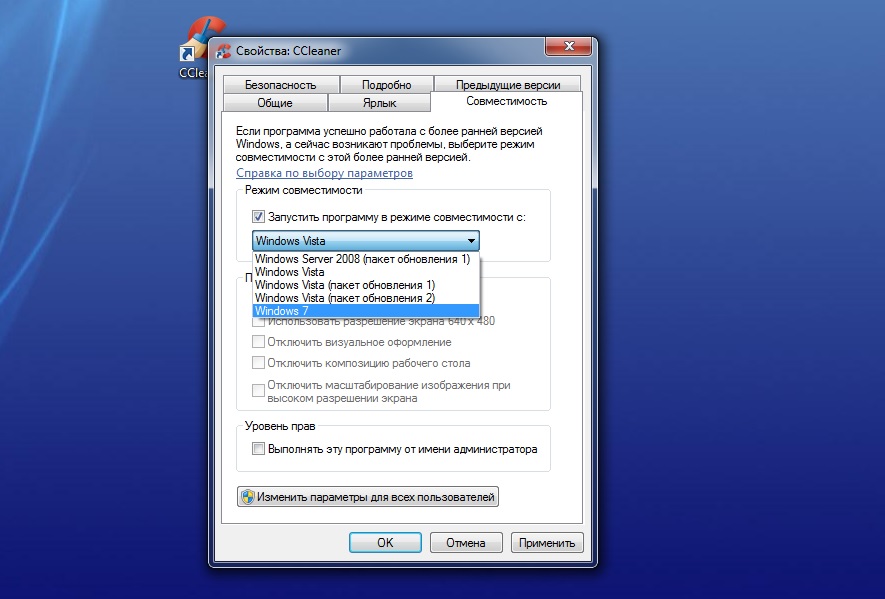
В Windows 7:
— Щелкните правой кнопкой мыши на ярлыке программы или исполняемом файле, который вызывает проблемы совместимости.
— В контекстном меню выберите «Свойства».
— В открывшемся окне выберите вкладку «Совместимость».
— На этой вкладке вы увидите опцию «Запустить программу в режиме совместимости». Активируйте ее, а затем выберите версию Windows, с которой программа должна совместимо работать.
— После этого нажмите «Применить» и «ОК», чтобы сохранить изменения.

Читайте также: Программы для проверки совместимости Windows 11
В Windows 10 и Windows 11:
- Щелкните правой кнопкой мыши на ярлыке программы или исполняемом файле, который вызывает проблемы совместимости.
- В контекстном меню выберите «Решение проблем».
- В появившемся окне выберите «Запуск программы в режиме совместимости».
- Далее следуйте инструкциям мастера поиска и исправления проблем совместимости.
- Мастер автоматически определит проблемы совместимости и предложит соответствующие настройки для их исправления.
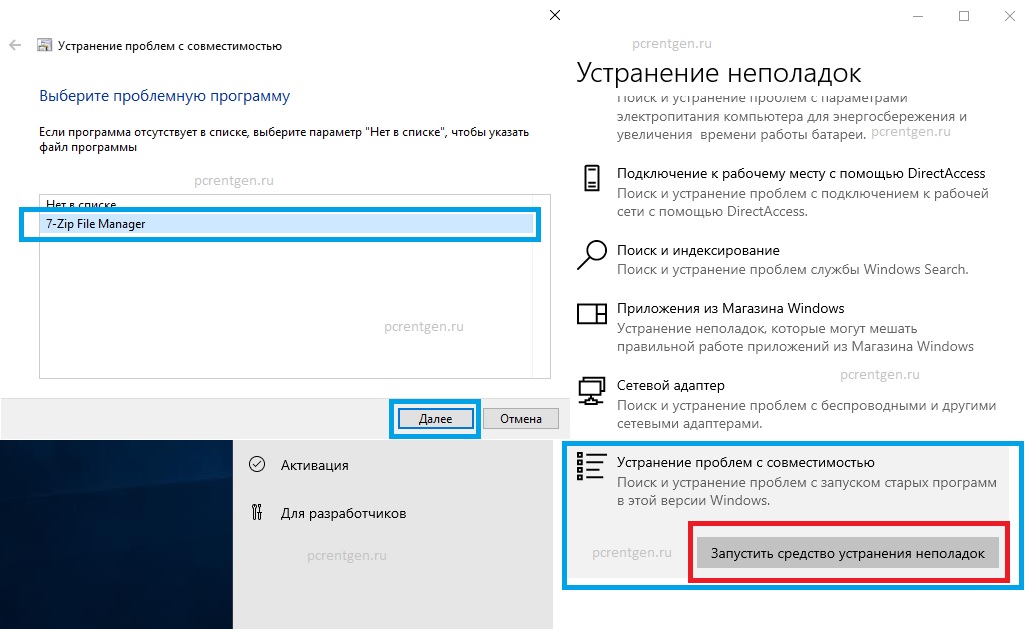
В Windows 10 и Windows 11 механизм исправления проблем совместимости также может предложить использовать специальный режим совместимости при запуске программы. Этот режим позволяет программе запускаться с настройками, подходящими для выбранной версии Windows.
Таким образом, «Исправление неполадок совместимости» предоставляет простой и эффективный способ адаптировать приложения к различным версиям операционной системы Windows и устранять проблемы с их совместимостью.
Решение №2: отключение помощника совместимости программ Windows
Отключение помощника совместимости программ в операционной системе Windows позволяет предотвратить автоматическое запускание механизма анализа и решения проблем совместимости для определенных программ или исполняемых файлов. В случае, если вы предпочитаете управлять совместимостью приложений вручную или не желаете, чтобы Windows предлагал автоматические решения для проблем совместимости, отключение помощника совместимости программ может быть полезной опцией. Вот как можно отключить помощника совместимости программ в различных версиях операционной системы Windows.

Бесперебойно работающая техника. Корпоративные данные в полной безопасности. Онлайн-контроль состояния компьютеров и серверов. Работа на VDS-серверах. Безопасный доступ. Быстрая техподдержка. Экстренные выезды в офис без ограничений. Удаленный IT-отдел. И это всё – по фиксированной стоимости. Для нас это не пустые слова, а стандарт нашего IT-обслуживания бизнеса, учреждений и организаций. Свяжитесь с нами и мы предложим лучшее решение!
В Windows 7:
- Откройте Панель управления.
- Перейдите в раздел «Система и безопасность», а затем выберите «Исправление неполадок совместимости».
- В левой панели выберите «Отключить помощник совместимости программ Windows».
- В появившемся окне нажмите «Далее».
- Выберите «Нет, я не хочу участвовать», а затем нажмите «Далее».
- Нажмите «Закрыть», чтобы завершить процесс.
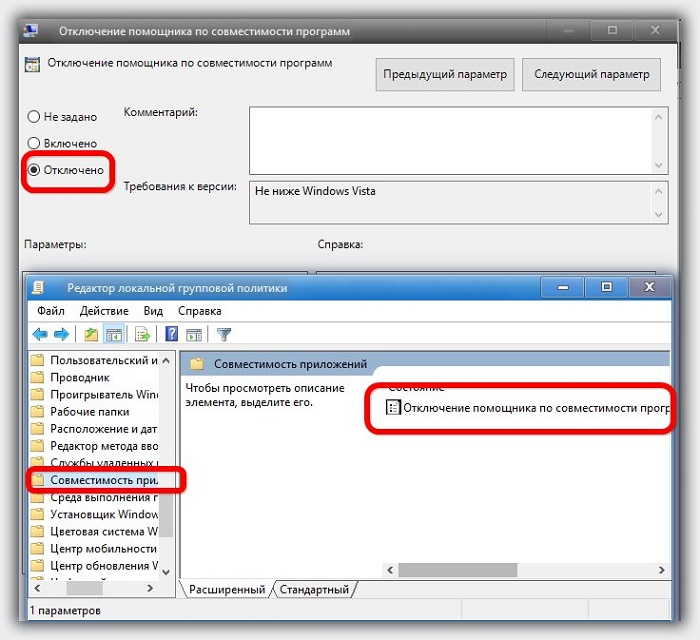
В Windows 10 и Windows 11:
— Откройте Параметры Windows, нажав комбинацию клавиш Win + I.
— Перейдите в раздел «Система», а затем выберите «О программе и обновлениях».
— В левой панели выберите «Диагностика и отладка».
— В разделе «Параметры отладки» отключите опцию «Помощник совместимости программ Windows».
— Закройте окно настроек.
После выполнения этих шагов помощник совместимости программ Windows будет отключен, и Windows не будет автоматически предлагать решения для проблем совместимости программ. Важно помнить, что отключение этой функции может потребоваться только в случае, если вы предпочитаете управлять совместимостью приложений вручную.
Решение №3: редактор реестра
Редактор реестра (Registry Editor) в операционной системе Windows представляет собой инструмент, позволяющий пользователям просматривать и изменять настройки реестра операционной системы. Реестр Windows – централизованное хранилище информации, содержащее настройки и параметры системы, установленных приложений, пользовательских настроек и многое другое.

Узнайте, что такое современное профессиональное IT-обслуживание: premium.zscomp.ru
Важно отметить, что редактор реестра – это мощный инструмент, и любые изменения, внесенные в реестр, могут существенно повлиять на работу операционной системы. Поэтому использование редактора реестра требует осторожности, и рекомендуется создавать резервные копии реестра перед внесением любых изменений.
С помощью редактора реестра можно попытаться исправить некоторые проблемы совместимости программ, изменяя соответствующие настройки в реестре. Однако, перед внесением любых изменений в реестр, рекомендуется создать резервную копию реестра, чтобы можно было вернуться к предыдущему состоянию в случае возникновения проблем. Вот некоторые способы, как это можно сделать.

Читайте также: Режим совместимости программ Windows
Режим совместимости:
- Вы можете изменить параметры режима совместимости программы, чтобы она запускалась в режиме, совместимом с предыдущими версиями Windows.
- Для этого найдите в реестре следующий путь: HKEY_LOCAL_MACHINE\SOFTWARE\Microsoft\Windows NT\CurrentVersion\AppCompatFlags\Layers.
- Создайте новый ключ с именем полного пути к исполняемому файлу программы, например, C:\Program Files\Example\example.exe.
- В новом ключе создайте строковое значение с именем Compatibility Mode и укажите значение, например, WINXPSP3, чтобы указать режим совместимости с Windows XP SP3.
Изменение параметров исполнения:
- Вы можете изменить параметры исполнения программы, чтобы обеспечить ее совместимость с текущей версией Windows.
- Найдите в реестре следующий путь: HKEY_LOCAL_MACHINE\SOFTWARE\Microsoft\Windows NT\CurrentVersion\AppCompatFlags\Layers.
- Создайте ключ с именем полного пути к исполняемому файлу программы.
- В новом ключе создайте строковое значение с именем DISABLETHEMES и установите его значение в 1, чтобы отключить темы Windows для программы.
Изменение настроек совместимости:
- Некоторые программы могут иметь свои собственные настройки совместимости, которые хранятся в реестре.
- Найдите в реестре раздел с настройками совместимости программы, обычно это HKEY_CURRENT_USER\Software\Microsoft\Windows NT\CurrentVersion\AppCompatFlags\Layers.
- Измените соответствующие параметры, такие как режим совместимости, разрешение высокого DPI и т. д.
Помните, что изменение параметров в реестре может иметь серьезные последствия для работы системы, поэтому рекомендуется быть осторожным и делать резервные копии реестра перед внесением изменений. Кроме того, не все проблемы совместимости можно решить с помощью редактора реестра, и в некоторых случаях может потребоваться другие методы устранения проблем.
Решение №4: отключение UAC
Отключение UAC (User Account Control) в Windows может помочь решить некоторые проблемы совместимости программ, особенно те, которые возникают из-за ограничений безопасности, предписанных UAC. UAC контролирует доступ к системным ресурсам и требует подтверждения административных операций, что может привести к конфликтам с некоторыми программами, особенно старыми или плохо адаптированными к современным версиям Windows.

Обеспечиваем комплексную IT-безопасность вашего бизнеса: premium.zscomp.ru
Устранение блокировок:
- UAC может блокировать доступ к определенным системным ресурсам или функциям для программ, запущенных без прав администратора.
- Отключение UAC может позволить программам свободно использовать эти ресурсы, что может помочь устранить ошибки или проблемы совместимости, связанные с отсутствием доступа к ним.
Избавление от запросов на подтверждение:
- UAC часто запрашивает подтверждение администратора для выполнения некоторых операций, что может прерывать работу некоторых программ или вызывать ошибки.
- Отключение UAC устраняет эти запросы на подтверждение, что может устранить проблемы совместимости, связанные с ними.
Повышение привилегий программ:
- Некоторые программы могут требовать повышения привилегий для выполнения определенных операций или доступа к системным ресурсам.
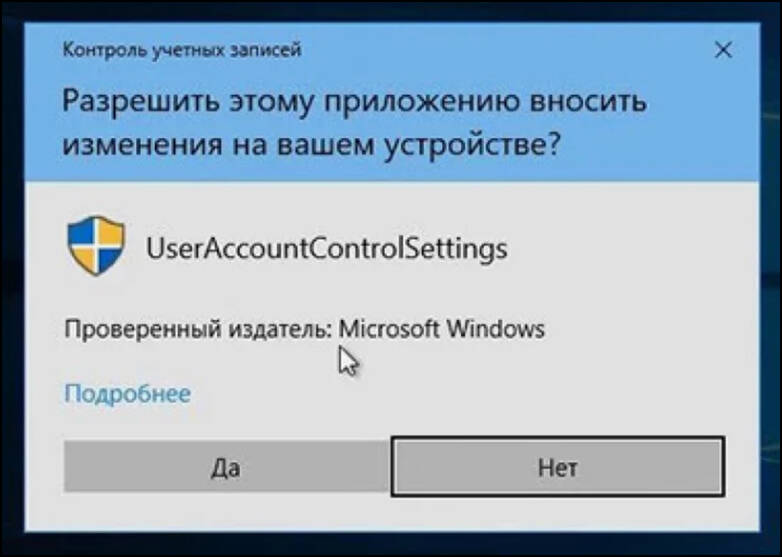
Отключение UAC может позволить программам запускаться с повышенными привилегиями, что может помочь устранить проблемы совместимости, связанные с недостаточными правами доступа.
Хотя отключение UAC может помочь в решении некоторых проблем совместимости программ, это также снижает безопасность системы, поскольку уменьшает контроль над действиями программ и возможно повышает уязвимость к вредоносным атакам. Поэтому рекомендуется использовать отключение UAC осторожно и только в тех случаях, когда это действительно необходимо для работы определенных программ
Решение №5: обновление и переустановка драйверов
Обновление и переустановка драйверов устройств в Windows может значительно помочь устранить проблемы совместимости программ, особенно если они возникают из-за несовместимости существующих драйверов с приложениями или операционной системой. Вот как это может помочь:
- Обеспечение совместимости с новыми версиями ОС – новые версии операционной системы могут требовать обновленных драйверов для правильной работы устройств. Обновление драйверов помогает убедиться, что устройства совместимы с последними версиями Windows и их функции могут быть использованы без проблем.
- Исправление ошибок и улучшение стабильности – устаревшие или поврежденные драйверы могут вызывать сбои и ошибки, которые могут привести к проблемам совместимости с программами. Обновление или переустановка драйверов может исправить эти проблемы, обеспечивая более стабильную работу устройств и программ.
- Поддержка нового оборудования и технологий – обновление драйверов может включать в себя поддержку новых функций и технологий, что может быть необходимо для работы некоторых программ. Например, обновление графических драйверов может добавить поддержку новых API или функций, необходимых для запуска современных графических приложений.
- Устранение конфликтов с программным обеспечением – некоторые драйверы могут конфликтовать с определенным программным обеспечением, что может вызывать проблемы совместимости. Переустановка или обновление драйверов может помочь устранить эти конфликты, обеспечивая более стабильную работу программ.
- Улучшение производительности– новые версии драйверов могут содержать оптимизации и улучшения производительности, что может улучшить работу программ и устройств, особенно в случае ресурсоемких задач или использования современных приложений.

Читайте также: Режим совместимости программ Windows 10
В общем, обновление и переустановка драйверов устройств является важным шагом для обеспечения стабильной и безопасной работы операционной системы Windows, а также для решения проблем совместимости программ. Перед обновлением или переустановкой драйверов рекомендуется создать резервную копию системы или точку восстановления, чтобы можно было вернуть систему к предыдущему состоянию в случае возникновения проблем.
Решение №6: виртуализация
Виртуализация – это технология, которая позволяет запускать несколько виртуальных экземпляров операционных систем на одном физическом компьютере. Она может помочь решить ряд проблем совместимости программ в Windows:
- Изоляция окружения. Виртуализация создает изолированные виртуальные машины, в которых можно запускать приложения. Это позволяет избежать конфликтов с другими программами или компонентами операционной системы, что может приводить к проблемам совместимости.
- Поддержка старых ОС и приложений. С помощью виртуализации можно создать виртуальную машину с устаревшей версией операционной системы, которая поддерживает старые программы. Это позволяет запускать устаревшие программы, которые не совместимы с более новыми версиями Windows, на виртуальной машине.
- Тестирование и разработка. Виртуализация облегчает тестирование и разработку программного обеспечения, позволяя разработчикам создавать и тестировать приложения в различных окружениях без необходимости наличия физических машин с разными версиями операционных систем.
- Изоляция уязвимостей. Если виртуальная машина заражается вредоносным программным обеспечением или становится неработоспособной из-за ошибок, это не влияет на основную операционную систему и другие виртуальные машины.
- Поддержка приложений для других платформ. С помощью виртуализации можно запускать приложения, предназначенные для других операционных систем, таких как Linux или macOS, на Windows, что может помочь устранить проблемы совместимости.
- Обеспечение совместимости с оборудованием. Если программа требует определенного аппаратного обеспечения, которого нет на основной системе, виртуализация может помочь создать виртуальную среду, в которой это оборудование будет эмулировано.
Таким образом, виртуализация предоставляет эффективный способ решения проблем совместимости программ в Windows, позволяя запускать приложения в изолированных и контролируемых средах.
Заключение
При работе с системой и изменении ее настроек, особенно важно быть осторожным и делать резервные копии данных, чтобы избежать потери информации или непредвиденных проблем. Также рекомендуется следить за обновлениями и поддерживать свою систему в актуальном состоянии, чтобы минимизировать возможные проблемы совместимости программ и обеспечить стабильную и безопасную работу операционной системы Windows.
Читайте также:
- Currently 4.4/5
- 1
- 2
- 3
- 4
- 5
Оценка: 4.4/5 (Проголосовало: 3)
Спасибо за ваш отзыв!
Как можно улучшить эту статью?


