Проверка целостности системных файлов Windows 10 может пригодиться в том случае, если у вас есть основания полагать, что такие файлы были повреждены или же возникли подозрения о том, что какая-либо программа могла изменить системные файлы операционной системы.
В Windows 10 присутствует два инструмента для проверки целостности защищенных системных файлов и их автоматического восстановления при обнаружении повреждений — SFC.exe и DISM.exe, а также команда Repair-WindowsImage для Windows PowerShell (использующая DISM для работы). Вторая утилита служит дополнением первой, в случае, если SFC не удается восстановить поврежденные файлы.
Примечание: описываемые в инструкции действия безопасны, однако, в том случае, если до этого вы проделывали какие-либо операции, связанные с заменой или изменением системных файлов (например, для возможности установки сторонних тем и т.п.), в результате восстановления системных файлов, эти изменения будут отменены.
Использование SFC для проверки целостности и исправления системных файлов Windows 10
Многим пользователям знакома команда проверки целостности системных файлов sfc /scannow которая автоматически проверяет и исправляет защищенные системные файлы Windows 10.
Для запуска команды стандартно используется командная строка, запущенная от имени администратора (запустить командную строку от администратора в Windows 10 можно, введя «Командная строка» в поиске в панели задач, затем — правый клик по найденному результату — Запуск от имени администратора), вводим в нее sfc /scannow и нажимаем Enter.
После ввода команды, начнется проверка системы, по результатам которой найденные ошибки целостности, которые можно исправить (о том, какие нельзя — далее) будут автоматически исправлены с сообщением «Программа защиты ресурсов Windows обнаружила поврежденные файлы и успешно их восстановила», а в случае их отсутствия вы получите сообщение о том, что «Защита ресурсов Windows не обнаружила нарушений целостности».

Также имеется возможность проверить целостность конкретного системного файла, для этого можно использовать команду
sfc /scanfile="путь_к_файлу"
Однако при использовании команды есть один нюанс: SFC не может исправить ошибки целостности для тех системных файлов, которые используются в настоящий момент времени. Чтобы решить проблему, можно запустить SFC через командную строку в среде восстановления Windows 10.
Запуск проверки целостности Windows 10 с помощью SFC в среде восстановления
Для того, чтобы загрузиться в среде восстановления Windows 10, вы можете использовать следующие способы:
- Зайти в Параметры — Обновление и безопасность — Восстановление — Особые варианты загрузки — Перезагрузить сейчас. (Если пункт отсутствует, то вы можете также использовать такой метод: на экране входа в систему, кликните по значку «вкл» справа внизу, а затем, удерживая Shift, нажмите «Перезагрузка»).
- Загрузиться с заранее созданного диска восстановления Windows.
- Загрузиться с установочного диска или загрузочной флешки с дистрибутивом Windows 10, а в программе установки, на экране после выбора языка, слева внизу выбрать «Восстановление системы».
- После этого, зайдите в «Поиск и устранение неисправностей» — «Дополнительные параметры» — «Командная строка» (в случае если вы использовали первый из указанных выше способов, вам также потребуется ввести пароль администратора Windows 10). В командной строке по порядку используйте следующие команды:
- diskpart
- list volume
- exit
- sfc /scannow /offbootdir=C:\ /offwindir=C:\Windows (где C — раздел с установленной системой, а C:\Windows — путь к папке Windows 10, у вас буквы могут отличаться).
- Запустится сканирование целостности системных файлов операционной системы, при этом в этот раз команде SFC будет доступно восстановление всех файлов, при условии, что не повреждено хранилище ресурсов Windows.
Сканирование может продолжаться в течение значительного времени — пока мигает указатель подчеркивания, ваш компьютер или ноутбук не завис. По завершении закройте командную строку и перезагрузите компьютер в обычном режиме.
Восстановление хранилища компонентов Windows 10 с помощью DISM.exe
Утилита для развертывания и обслуживания образов Windows DISM.exe позволяет выявить и исправить те проблемы с хранилищем системных компонентов Windows 10, откуда при проверке и исправлении целостности системных файлов копируются оригинальные их версии. Это может быть полезным в тех ситуациях, когда защита ресурсов Windows не может выполнить восстановление файлов, несмотря на найденные повреждения. В этом случае сценарий будет следующим: восстанавливаем хранилище компонентов, а после этого снова прибегаем к использованию sfc /scannow.
Для использования DISM.exe, запустите командную строку от имени администратора. После чего можно использовать следующие команды:
Примечание: в случае, если команда восстановления хранилища компонентов не работает по той или иной причине, вы можете использовать файл install.wim (или esd) со смонтированного ISO образа Windows 10 (Как скачать Windows 10 ISO с сайта Microsoft) в качестве источника файлов, требующих восстановления (содержимое образа должно соответствовать установленной системе). Сделать это можно с помощью команды:
dism /Online /Cleanup-Image /RestoreHealth /Source:wim:путь_к_файлу_wim:1 /limitaccess
Вместо .wim можно использовать файл .esd тем же образом, заменив в команде все wim на esd.
При использовании указанных команд, журнал выполненных действий сохраняется в Windows\Logs\CBS\CBS.log и Windows\Logs\DISM\dism.log.
DISM.exe также можно использовать в Windows PowerShell, запущенном от имени администратора (запустить можно из меню правого клика по кнопке Пуск) с помощью команды Repair-WindowsImage. Примеры команд:
- Repair-WindowsImage -Online -ScanHealth — проверка наличия повреждений системных файлов.
- Repair-WindowsImage -Online -RestoreHealth — проверка и исправление повреждений.
Дополнительные методы восстановления хранилища компонентов, если описанные выше не срабатывают: Восстановление хранилища компонентов Windows 10.
Как видите, проверка целостности файлов в Windows 10 — не такая уж и сложная задача, которая порой может помочь исправить самые разные проблемы с ОС. Если не смогла, возможно, вам поможет что-то из вариантов в инструкции Восстановление Windows 10.
Как проверить целостность системных файлов Windows 10 — видео
Также предлагаю ознакомиться с видео, где использование основных команд проверки целостности показано наглядно с некоторыми пояснениями.
Дополнительная информация
Если sfc /scannow сообщает о том, что защите системы не удалось выполнить восстановление системных файлов, а восстановление хранилища компонентов (с последующим повторным запуском sfc) не помогло решить проблему, вы можете просмотреть, какие именно системные файлы были повреждены, обратившись к журналу CBS.log. Для того, чтобы экспортировать нужные сведения из журнала в текстовый файл sfc на рабочем столе, используйте команду:
findstr /c:"[SR]" %windir%\Logs\CBS\CBS.log > "%userprofile%\Desktop\sfc.txt"
Также, по некоторым отзывам, проверка целостности с помощью SFC в Windows 10 может обнаруживать повреждения сразу после установки обновления с новой сборкой системы (без возможности исправить их, не установив новую сборку «начисто»), а также для некоторых версий драйверов видеокарт (в данном случае ошибка находится для файла opencl.dll. Если что-то из этих вариантов случилось и у вас, возможно, не следует предпринимать никаких действий.
Applies ToWindows 11 Windows 10
Средство проверки системных файлов — это служебная программа в Windows, которая проверяет наличие проблем с файлами на компьютере. Чтобы запустить ее, выполните следующие действия.
-
Убедитесь, что установлены последние обновления для Windows, а затем перезапустите компьютер. Дополнительные сведения см. в статье Обновление Windows.
-
В поле поиска на панели задач введите командную строку и щелкните правой кнопкой мыши или нажмите и удерживайте командную строку (классическое приложение) в списке результатов. Выберите Запуск от имени администратора, а затем —Да.
-
Введите DISM.exe /Online /Cleanup-image /Restorehealth (обратите внимание на пробел перед каждой косой чертой «/»), а затем нажмите ВВОД. (Примечание. Запуск и завершение этого шага может занять несколько минут.)
-
После того как появится сообщение «Операция успешно завершена», введите sfc /scannow (обратите внимание на пробел между «sfc» и «/») и нажмите клавишу ВВОД.
-
Когда появится сообщение «Проверка 100 % завершена», введите exit и нажмите клавишу ВВОД.
Дополнительные сведения о системной проверке файлов
Нужна дополнительная помощь?
Нужны дополнительные параметры?
Изучите преимущества подписки, просмотрите учебные курсы, узнайте, как защитить свое устройство и т. д.
-
8 способов решения проблемы занятого сервера Deepseek
Надоело видеть занятый сервер DeepSeek? Не позволяйте занятому серверу снизить вашу производительность! Давайте рассмотрим, что нужно сделать, если возникла проблема занятости сервера DeepSeek.
Автор:
Александр Кокин |2025-03-28 20:06:24
-
Как устранить проблему, из-за которой DeepSeek не работает?
Столкнулись с проблемой неработоспособности DeepSeek? Узнайте, как исправить ошибки сервера, ограничения доступа и сбои в работе API с помощью простых шагов по устранению этих неполадок!
Автор:
Александр Кокин |2025-03-28 20:07:24
-
Как остановить процесс обновления Windows 11? 3 простых способа
Хотите узнать, как остановить процесс обновления Windows 11? Перед вами подробное руководство с пошаговыми инструкциями.
Автор:
Александр Кокин |2025-02-18 18:54:30
-
Windows 11 постоянно зависает? 6 быстрых способов как это исправить!
Ваша Windows 11 постоянно зависает, и вы не знаете, что делать. Вот подробное руководство, которое поможет вам исправить проблемы сбоев на вашем ПК с Windows 11.
Автор:
Александр Кокин |2025-02-17 17:38:36
-
Ошибка обновления Windows 7 80072efe: как это можно исправить?
Вы столкнулись с ошибкой обновления Windows 7 80072efe и не знаете, как ее исправить? Вот подробное пошаговое руководство, которое поможет вам.
Автор:
Александр Кокин |2025-01-25 22:30:14
-
Как исправить ошибку приложение не смогло корректно запуститься 0xc00007b
Проверьте эти 13 способов устранения ошибки 0xc00007b, из-за которой приложение не смогло корректно запуститься. Эта ошибка может привести к повреждению файлов. Чтобы восстановить поврежденные файлы, вы можете бесплатно скачать Tenorshare 4DDIG для восстановления.
Автор:
Александр Кокин |2025-02-02 21:54:30
-
Быстрое решение Windows не удается установить связь с устройством или ресурсом
Следуйте инструкциям в этой статье, чтобы устранить ошибку Windows, из-за которой не удается установить связь с устройством или ресурсом (основным DNS-сервером). Чтобы восстановить потерянные данные из-за этой ошибки Windows, вы можете попробовать программу для восстановления данных 4DDiG, которая поможет восстановить файлы в 3 этапа.
Автор:
Александр Кокин |2025-02-02 22:06:47
-
Как исправить фатальную ошибку Video Dxgkrnl в Windows 11/10?
Хотите исправить фатальную ошибку video dxgkrnl в Windows 10 или 11? Вот подробное пошаговое руководство, которое поможет вам быстро устранить проблему в течение нескольких минут.
Автор:
Александр Кокин |2025-02-02 22:14:22
-
Как исправить ошибку DISM/Online/Cleanup-Image/Restorehealth, которая зависла на 62.3%
Если вы столкнулись с проблемой восстановления фотографий при выполнении команды dism /online /cleanup-image /restorehealth, вы можете использовать средства восстановления данных 4DDiG для восстановления всех системных образов и файлов.
Автор:
Александр Кокин |2025-02-02 22:33:44
-
Как восстановить изображения, которые не отображаются в папке Windows 10/11?
Что случилось с изображениями в системной папке Windows 10, которые часто не отображаются или даже повреждены?Не волнуйтесь, сегодня я познакомлю вас с несколькими способами восстановления фотографий, которые легко справятся со следующими ситуациями.
Автор:
Александр Кокин |2025-01-06 17:07:39
-
Решено: Как Исправить Ошибку Загрузочное Устройство не Найдено?
Как исправить загрузочное устройство не найдено в Windows 10? Что это значит, что загрузочное устройство не найдено? Следуйте этому руководству, чтобы узнать о 8 способах устранения неполадок с загрузочным устройством dell.
Автор:
Александр Кокин |2025-01-06 16:37:09
-
Как показать скрытые файлы и папки в разных версиях Windows?
В Windows скрыто много важных файлов и папок, чтобы защитить их от повреждения. Что вам нужно сделать, если вы хотите их просмотреть?Сегодня я познакомлю вас с несколькими методами,как показать скрытые файлы и папки.
Автор:
Александр Кокин |2025-01-06 17:02:26
-
Топ 6 способов исправить ошибку Устройство не готово в Windows
При попытке получить доступ к данным с устройства хранения вы сталкиваетесь с ошибкой «устройство не готово» на вашем компьютере? Здесь вы прочтете о возможных причинах этой ошибки, а также о некоторых действенных решениях для ее устранения. Давайте начнем!
Автор:
Александр Кокин |2025-01-03 18:19:02
-
Как удалить файл который не удаляется в Windows 11/10
Если вы не можете удалить файл с рабочего стола в Windows, то на этом ваш поиск заканчивается и вы получаете несколько возможных решений для удаления файлов, которые не могут быть удалены в Windows 11/10.
Автор:
Александр Кокин |2025-01-03 18:13:45
-
Tenorshare 4DDiG Data Recovery обзор, кряк, код купона
Безопасна ли версия Tenorshare 4DDiG кряк? Читайте дальше, чтобы узнать больше об инструменте восстановления данных Tenorshare 4DDiG, включая функции, взломанную версию, код купона и т.д.
Автор:
Александр Кокин |2025-01-03 17:46:35
-
Как исправить CHKDSK не удается открыть том для прямого доступа?
CHKDSK не может открыть том для прямого доступа? Как исправить невозможность открыть том для прямого доступа? Следуйте этому руководству, чтобы узнать 5 способов исправить не удается открыть том для прямого доступа Windows 7/10/11
Автор:
Александр Кокин |2025-01-03 15:28:56
-
6 фиксов: Чтобы диспетчер логических дисков мог получить к нему доступ, надо инициализировать диск
Ищете решения ошибки Вы должны инициализировать диск, прежде чем диспетчер логических дисков сможет получить доступ к нему, верно? Оставайтесь здесь и узнайте простые советы по ее устранению.
Автор:
Александр Кокин |2025-01-03 15:09:15
-
Распространённые проблемы обновления 24H2 Windows 11 и их решения!
В этом руководстве собраны некоторые известные проблемы Windows 11 24H2, с которыми сталкиваются многие пользователи, и приведены соответствующие способы их устранения.
Автор:
Александр Кокин |2024-12-30 19:06:43
-
Подробное руководство по избавлению от синего экрана смерти в Windows 11 24H2
Появился синий экран смерти после обновления до Windows 11 24H2? Не переживайте! Решения, предложенные в этой статье, помогут устранить эту проблему.
Автор:
Александр Кокин |2024-12-30 18:52:00
-
Как исправить ошибку обновления 0x80040154 в Windows 11?
Обновление Windows 11 предоставляет новейшие функции и улучшения системы безопасности, но некоторые пользователи сталкиваются с ошибкой 0x80040154. Это руководство поможет её исправить.
Автор:
Александр Кокин |2024-12-30 18:58:37
-
7 проверенных способов исправить проблему с обновлением Windows 11 24H2
Столкнулись с неприятной проблемой, из-за которой Windows 11 24H2 не устанавливается? Не переживайте! Следуйте этому руководству, чтобы её устранить.
Автор:
Александр Кокин |2024-12-31 16:27:06
-
Как восстановить потерянные файлы после обновления Windows 11?
Как восстановить файлы после обновления Windows 11? Установка новой Windows — это здорово, но иногда центр обновления Windows удаляет файлы. В этой статье мы покажем вам 5 эффективных способов восстановления файлов после обновления Windows 11.
Автор:
Александр Кокин |2024-12-28 18:37:56
-
Как Исправить Сообщение Подготовка Windows не Выключайте Компьютер в Windows 10/11
Возникли проблемы с ошибкой Подготовка Windows не выключайте компьютер? В этом руководстве мы предоставим вам 8 эффективных методов решения проблемы зависания на экране Подготовка Windows к работе.
Автор:
Александр Кокин |2024-12-20 17:06:47
-
Как Исправить Ошибку Корзина Повреждена в Windows 11/10/8/7?
Как исправить ошибку корзина повреждена в Windows 10/11? Можно ли исправить поврежденную корзину Windows 10 без потери данных? Изучите этот руководство, чтобы узнать 6 способов, как решить проблему открытия корзины в Windows 10.
Автор:
Александр Кокин |2024-12-20 19:26:56
-
Как восстановить файлы, удаленные нажатием Ctrl+Z случайно?
Случайно нажал Ctrl + Z, чтобы удалить важные файлы, есть ли еще шанс восстановить файлы?Конечно, не волнуйтесь, эта статья познакомит вас с несколькими распространенными способами восстановления файлов в исходное местоположение.
Автор:
Александр Кокин |2024-12-06 19:21:23
-
Топ-3 Способа | Восстановить Удаленные Файлы, Которых Нет В Корзине
Теряете важные файлы, которые были удалены случайно, и задаетесь вопросом, как восстановить удаленные файлы, которых нет в корзине? Вы найдете решение в этом посте.
Автор:
Александр Кокин |2024-11-21 20:37:41
-
Как восстановить данные с жесткого диска? Общие Причины и Решения
Как мы можем восстановить данные с жесткого диска? Эта статья познакомит вас с причиной повреждения и распространенными методами с нескольких точек зрения, чтобы легко решить проблему для вас.
Автор:
Александр Кокин |2024-11-18 19:19:32
-
Появился синий экран во время игры? 6 способов исправить ошибку
Столкнулись с ужасной проблемой синий экран во время игры? Не бойтесь, вот 6 эффективных решений, которые помогут покончить с этим досадным сбоем системы.
Автор:
Александр Кокин |2024-09-27 15:50:51
-
Вылетает Black Myth: Wukong на ПК [+ восстановление данных]
В этой статье приводятся системные требования для игры Black Myth: Wukong и даётся инструкция по восстановлению игровых данных при вылете.
Автор:
Александр Кокин |2024-09-27 18:05:43
-
Обновление Windows 8.1 до 10/11 двумя простыми способами
Бесплатно обновите Windows 8.1 до 10/11. Оцените повышенную производительность и новые возможности с помощью нашего пошагового руководства.
Автор:
Александр Кокин |2024-08-29 20:42:57
-
Как исправить ошибку 0x8096002A: Описание ошибки недоступно
Сжатие файлов экономит место, но их бывает сложно распаковать. Это руководство поможет исправить ошибку 0x8096002A в Windows и восстановить файлы.
Автор:
Александр Кокин |2024-07-31 21:43:35
-
[Решено] Кажется система windows загрузилась неправильно что делать?
Вы столкнулись с проблемой Кажется, система Windows загрузилась неправильно и ищете способ избавиться от этой ошибки? Вот полное пошаговое руководство, которое вам поможет.
Автор:
Александр Кокин |2024-07-19 17:49:21
-
[Разрешено] 10 решений устраниния неполадок компьютера Windows
Почему мой компьютер вышел из строя? Как исправить неполадки с компьютером? Ознакомьтесь с этим руководством и узнайте 10 решений, как решить проблему сбоев в работе компьютера. Более того, вы узнаете, как восстановить данные со сломанного компьютера, который не загружается.
Автор:
Александр Кокин |2024-06-30 18:27:02
-
Как исправить ошибку 0xc1900101 на Windows 11/10?
Не можете справиться с ошибкой 0xc1900101 на Windows 10 или 11? В этой статье мы приводим 7 простых методов, которые помогут вам быстро решить эту проблему!
Автор:
Александр Кокин |2024-06-28 18:57:35
-
4 Способа восстановления несохраненных / удаленных файлов Notepad (TXT) в Win 10
Как восстановить несохраненные файлы блокнота? Можете ли вы восстановить несохраненный или удаленный файл блокнота в Windows 10? В этом руководстве показаны 4 простых способа восстановления несохраненных заметок из блокнота.
Автор:
Александр Кокин |2024-06-27 20:25:19
-
Как исправить универсальный аудиодрайвер обнаружено в Windows 10/11?
Вы столкнулись с проблемой универсальный аудиодрайвер обнаружено на вашем компьютере? Пытаетесь найти универсальное решение для звукового драйвера? Прочтите эту статью, чтобы узнать о различных способах исправления универсального аудиодрайвера. Мы предоставили здесь несколько решений.
Автор:
Александр Кокин |2024-06-27 20:13:24
-
Как исправить Не удалось выполнить запрос из-за неустранимой аппаратной ошибки устройстваcopy?
Вы беспокоитесь, потому что ваш диск отображает ошибку «Не удалось выполнить запрос из-за неустранимой аппаратной ошибки устройства»? Не стоит больше паниковать. В статье содержится много информации о причинах возникновения ошибки и способах ее устранения.
Автор:
Александр Кокин |2024-06-27 19:09:52
-
Что делать, если windows не удается завершить форматирование?
Windows не удается завершить форматирование? Как исправить Windows, которая не может форматировать SD-карты или USB? Следуйте этому руководству, чтобы узнать 7 способов устранения проблемы, а также восстановления данных с дисков с ошибками.
Автор:
Александр Кокин |2024-06-26 11:15:47
-
Как восстановить, если доступ к диску D невозможен?
Диск D недоступен? Когда вы обнаружите, что у вас нет разрешения на доступ к диску, не паникуйте. Возможно, вы случайно изменили свои разрешение доступа или на диске произошла ошибка, и его необходимо исправить. Эта статья расскажет вам, как справиться с такими проблемами, как восстановить доступ к локальному диску D.
Автор:
Александр Кокин |2024-06-25 18:23:36
-
Как восстановить безвозвратно удаленные файлы с компьютера?
Если вы безвозвратно удалили некоторые файлы со своего компьютера, но теперь хотите их вернуть? В этом посте демонстрируется несколько эффективных способов восстановления безвозвратно удаленных файлов с компьютера.
Автор:
Александр Кокин |2024-06-13 18:24:19
-
4 простых способа Восстановления Корзины на рабочий стол в Windows 10/8/7
Не можете найти Корзину в Windows… Как найти корзину? Это распространенная и решаемая проблема. В этом руководстве представлены 4 простых способа, как вернуть Корзину на рабочий стол.
Автор:
Александр Кокин |2024-04-30 16:47:49
-
Как восстановить Корзину на рабочий стол?
Узнайте способы, как восстановить Корзину на рабочий стол. Кроме того, в этом руководстве мы также рекомендуем лучший способ восстановить данные из Корзины.
Автор:
Александр Кокин |2024-04-30 16:47:48
-
Как оптимизировать Windows 11 для игр? 6 лучших способов!
Узнайте, как оптимизировать Windows 11 для игр с помощью шести эффективных методов, которые помогут повысить производительность игр и улучшить общее впечатление от игрового процесса.
Автор:
Александр Кокин |2024-03-27 18:14:00
-
[Просмотр] Как загрузить обновление Windows 11 23H2?
Узнайте о различных несложных способах обновления до Windows 11 23H2. И оставайтесь в курсе новейших обновлений и функций.
Автор:
Александр Кокин |2024-03-27 18:14:01
-
Как удалить Windows 11 и вернуться к Windows 10?
Следуйте этому руководству, чтобы узнать, как удалить Windows 11 и вернуться к Windows 10. Прежде чем приступать к процессу перехода, необходимо создать резервную копию данных с помощью 4DDiG Partition Manager. Загрузите его прямо сейчас!
Автор:
Александр Кокин |2024-03-27 18:42:05
-
Как исправить ошибку обновления Windows 0x80070643
Что такое 2018-11 Обновление для Windows 10 версии 1803 для систем на базе x64 (Kb4023057) – Ошибка 0x80070643? Как исправить ошибку 0x80070643 в Windows 10? Здесь вы найдёте все возможные решения.
Автор:
Александр Кокин |2024-02-20 19:04:43
-
Как Исправить Ошибку Обновления Windows 0x800f0922? 6 Проверенных Способов
Ознакомьтесь с шестью эффективными стратегиями устранения ошибки центра обновления Windows 0x800f0922 и обеспечения бесперебойного обновления.
Автор:
Александр Кокин |2023-11-30 16:38:11
-
Ошибка установки Windows 11 0x800f081f: Как исправить эту ошибку?
Люди жаловались на ошибку обновления Windows 11 0x800f081f, и, как и любой код ошибки, связанный с обновлением Windows 11, эта ошибка 0x800f081f также может беспокоить пользователей из-за поврежденного реестра или системных файлов. В этой статье мы составили список методов, которые помогут вам в решении этой проблемы.
Автор:
Александр Кокин |2023-11-30 15:16:28
-
Как исправить ошибку 0x8007045d в Windows 10/11? [Легко и быстро]
Откройте для себя семь эффективных методов исправления ошибки 0x8007045d в Windows 10/11 и научитесь восстанавливать плавную работу компьютера, не доставляющую неудобств пользователю.
Автор:
Александр Кокин |2023-11-30 21:22:32
-
Как решить внешний жесткий диск не виден в управлении дисками Windows?
В этой статье мы рассмотрим шесть способов для устранения проблемы внешний жёсткий диск не виден в управлении дисками.
Автор:
Александр Кокин |2023-11-30 21:27:46
There are times that your Windows computer or laptop is not working well, fails to boot, or keeps crashing/freezing, how can you repair Windows 10 computer?

Don’t worry, try to use SFC Scannow Windows 10, Startup/Automatic repair, PC Reset, System Restore, etc. to repair Windows 10 issues for free.
| Workable Solutions | Step-by-step Troubleshooting |
|---|---|
| Repair with Startup Repair | Connect your prepared Windows 10 creation tool to your PC. Turn on your computer…Full steps |
| Repair Windows 10 Using SFC | Reboot your PC from the Windows installation media. On the Windows Setup window…Full steps |
| Repair Windows 10 with Repair Service | A secure way to repair Windows 10 without data loss is using manual Windows repair services…Full steps |
| Repair Windows 10 by Resetting PC | Boot into the BIOS/UEFI and set the first boot device as USB…Full steps |
| Repair with System Restore | Follow steps (1 – 6) in Method 1 to boot your computer from a prepared…Full steps |
| Reinstall Windows 10 to Repair | If you have tried all the solutions above and none of them can help…Full steps |
Recover Windows 10 Data Before You Repair Windows 10
The operations to repair Windows 10 may cause data loss. No one can promise you that you can repair Windows 10 without data loss. So, you need to restore the existing and lost files and save them to an external hard drive to protect your data. If you can boot into Windows 10, run EaseUS hard drive data recovery software. It enables you to recover documents, photos, videos, emails, and more.
If your PC fails to boot, you can turn to EaseUS Data Recovery Wizard. This tool can recover data without booting into Windows 10. Here are the steps to recover data from Windows 10 without entering the operating system.
Step 1. Create a bootable disk
Launch EaseUS Data Recovery Wizard, choose «Crashed PC» and click «Go to Recover».

Select an empty USB to create the bootable drive and click «Create».
⚠️Warning: When you create a bootable disk, EaseUS Data Recovery Wizard will erase all data saved in the USB drive. Back up important data beforehand.

Step 2. Boot your computer from the bootable USB
Connect the bootable disk to the PC that won’t boot and change your computer boot sequence in BIOS. For most users, it works well when they restart their computer and press F2 simultaneously to enter BIOS.
Set to boot the PC from «Removable Devices» (bootable USB disk) beyond Hard Drive. Press «F10» to save and exit.

Step 3. Recover data from a crashed system/PC
After booting from EaseUS Data Recovery Wizard bootable disk, select the drive you want to scan to find all your lost files. Preview and recover the files you need to a safe location.
💡Tip: You can restore data on the local disks, external hard drives, and also the cloud storage.

Method 1. Repair Windows 10 with Windows Automatic Startup Repair
Windows 10 won’t load. Or maybe it starts up but crashes a lot. The first thing to do is to use Windows Startup Repair. As you know Windows 11, Windows 10, and Windows 8 have the greatest number of automatic repair options that can help users solve most of the Windows stuck or freezing problems.
A Startup Repair (formerly called Automatic Repair) is your best choice if Windows 11, 10, or 8 isn’t running correctly. Since your computer can’t boot, you need to create a bootable USB. To run Startup Repair follow the steps below:
Step 1. Connect your prepared Windows 10 media creation tool to your PC.
Step 2. Turn on your computer, then immediately keep pressing the specific key (Esc/F1/F2/F8/F10) to boot your computer into BIOS.
Step 3. The BIOS setup menu will show up. Use the right arrow key to access the «Boot» pane and move your USB drive to the top of the boot list.

Step 4. Press F10 to save your settings and exit the BIOS.
Step 5. Then, you will enter the Setup page. set the language, time, and keyboard, then click «Next».
Step 6. Click «Repair your computer» at the bottom left.

Step 7. Click «Troubleshoot > Advanced Options > Startup Repair > Windows 10».

Then, the Startup will scan your computer and repair any loading problems it detects. When the process finishes, boot your Windows 10 computer to see if it goes well. If the problem exists, you still have something else to try.
If you don’t want to create a boot USB, you can turn your Windows 10 computer on and off three times to enter into the Windows recovery environment. Then, go to «Troubleshoot > Advanced Options > Startup Repair > Windows 10» to perform a Windows 10 repair.
Here is a full guideline on how to apply Windows 10 boot repair to resolve startup issues in Windows 10:
Method 2. Repair Windows 10 with System File Checker & CHKDSK
If your Windows 10 PC stops working during boot or the Windows 10 PC keeps crashing, there is a chance that some system files may be lost or corrupted. Follow the steps below to repair Windows with the SFC tool.
Step 1. Reboot your PC from the Windows media creation media.
If you don’t want to create an installation tool, you can boot into Safe Mode from a black screen to enter the WinRe to run the command below.
Step 2. On the Windows Setup window, choose «Next».
Step 3. Choose «Repair your computer > Troubleshoot > Advanced options > Command Prompt».
Step 4. Type sfc /scannow and hit Enter.
Step 5. Type chkdsk /f /r /x C: and hit Enter.
If SFC can’t retrieve the good copies of files from the Windows 10 image due to some corruption or errors. You can further use the Windows DISM command-line utility which contains many more command lines to repair the Windows 10 install.wim image. Type the following command and hit enter:
DISM.exe /Online /Cleanup-image /Restorehealth
Wait till the verification completes. Then, boot your computer into Windows 10 normally to see if it goes well.
Method 3. Repair Windows 10 with Windows Repair Services
A secure way to repair Windows 10 without data loss is using manual Windows data recovery services. EaseUS technical team can help you solve any system startup errors, including system failure, system blue screen, system black screen, and so on.
Consult with EaseUS data recovery experts for one-on-one manual recovery service. We could offer the following services after FREE diagnosis:
- Fix Windows boot issues, including BSOD
- Fix Windows error and configure Windows environment
- Restore the system when it fails to boot
- Optimize Windows computer to make it run quickly
Method 4. Reset Your PC to Repair Windows 10 for Free
Another way to repair Windows 10 is resetting Windows 10 from Boot. Follow the details below.
Step 1. Create a Windows 10 installation tool.
Step 2. Boot into the BIOS/UEFI and set the first boot device as USB. Insert the USB drive and restart the PC. The computer should now boot from the USB Drive.
Step 3. While you will get a regular Windows 10 Installation screen, look for the Repair your PC option at the bottom left of the Windows 10 Setup screen.
Step 4. Here you can select «Troubleshoot > Reset This PC».

Step 5. You will then be prompted with two options — Keep the files or Remove everything and reinstall Windows, Select remove everything, and let the wizard complete the process.

After this, you can check your Windows 10 computer to see if it has run as a normal PC.
Method 5. Perform a System Restore to Repair Windows 10
When your Windows computer keeps crashing or gets a blue screen of death, you can perform a system restore to repair Windows 10. Follow the steps below to repair Windows 10 for free with system restore.
Step 1. Follow steps (1 – 6) in Method 1 to boot your computer from a prepared USB flash drive and get into the Windows Recovery Environment.
Step 2. Click «Troubleshoot > Advanced options > System Restore».

Step 3. Follow the on-screen instructions windows to carry out the Windows 10 repair and restore process.

If your computer can boot normally, you can follow this guide to perform a system restore.
Method 6. Reinstall Windows 10 If Other Solutions Fail
If you have tried all the solutions above and none of them can help, you can try the last bet — reinstalling Windows 10. You can either use Windows installation media to reinstall Windows 10/8.1/8 or download the latest Windows 10 update to fresh install Windows 10 on your PC.
Follow this guide to fresh install Windows 10 >>
Conclusion
This post provides 6 ways to help you repair Windows 10 for free. You can perform Windows 10 repair tasks with Windows 10 Startup Repair, SFC, Reset this PC, System Restore, etc. Once you have repaired Windows 10 with these solutions, you can share your comments with your friends and us. Let us know which method works well in Windows repair. If you have data loss problems after fixing and repairing Windows 10, run EaseUS data recovery software. You can get back files with ease.
Windows 10 является одной из самых популярных ОС, но при этом не отличается высокой стабильностью. Поэтому пользователи то и дело сталкиваются с различными системными ошибками. В этом материале мы расскажем об основных и дадим рекомендации по их устранению.
В большинстве случаев системные ошибки возникают из-за поврежденных файлов ОС. Дальнейшее развитие событий зависит от характера проблемы — тормоза, зависания, баги или даже невозможность старта Windows 10.
Вот список наиболее распространенных причин появления системных ошибок:
- Баг Windows 10. Могут возникать по ряду причин. И нередко дают о себе знать после установки очередного обновления;
- Проблемы с жестким диском или SSD. Файлы ОС могут повредиться из-за износа накопителя или его физического повреждения. Например, после падения ноутбука с высоты;
- Удаление одного или нескольких системных файлов. Обычно происходит по вине неопытного пользователя или же после заражения ОС вирусом.
Как исправить системные ошибки в Windows 10
На радость пользователям Microsoft предусмотрела множество встроенных инструментов, в ряде случаев помогающих решить проблему.
С помощью команды DISM
Порядок действий:
- Подключите ПК или ноутбук к интернету;
- Нажмите на меню «Пуск»;
- В поиске наберите «Командная строка»;
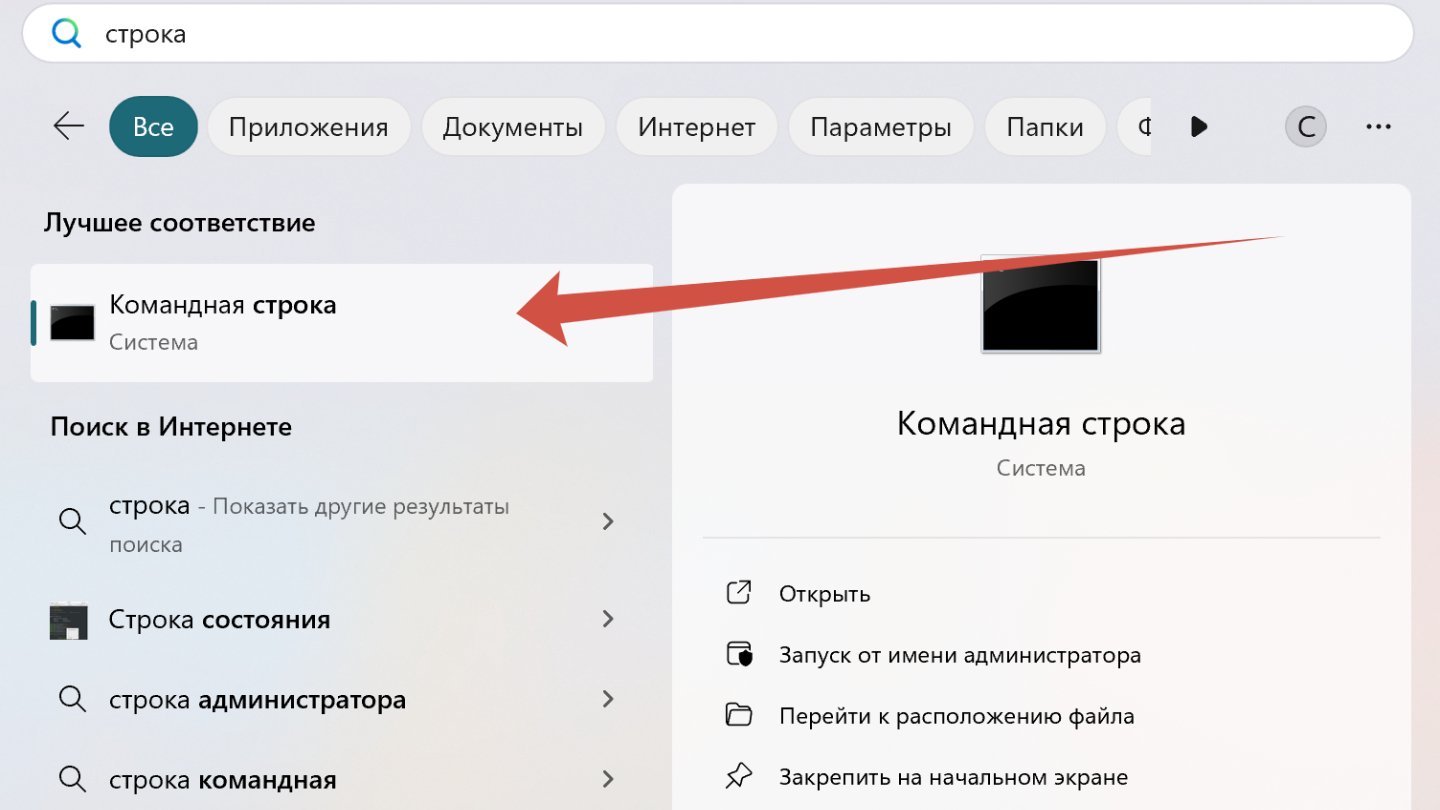
Источник: CQ / Windows
- Убедитесь, что запускаете ее с привилегиями администратора — для этого используйте правую кнопку мыши и нажмите на «Запуск от имени администратора»;
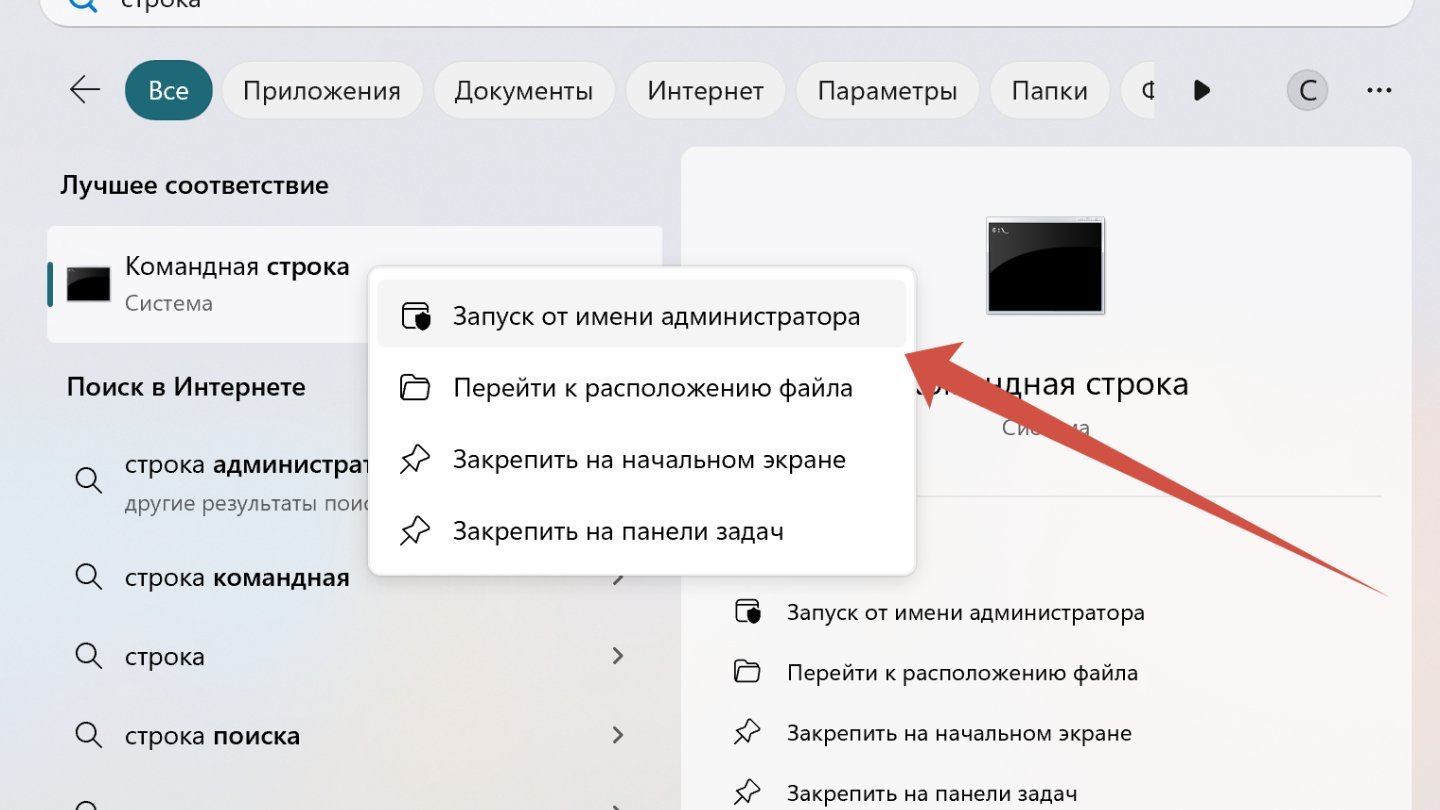
Источник: CQ / Windows
- Введите в ней команду DISM /Online /Cleanup-Image /RestoreHealth и нажмите Enter;
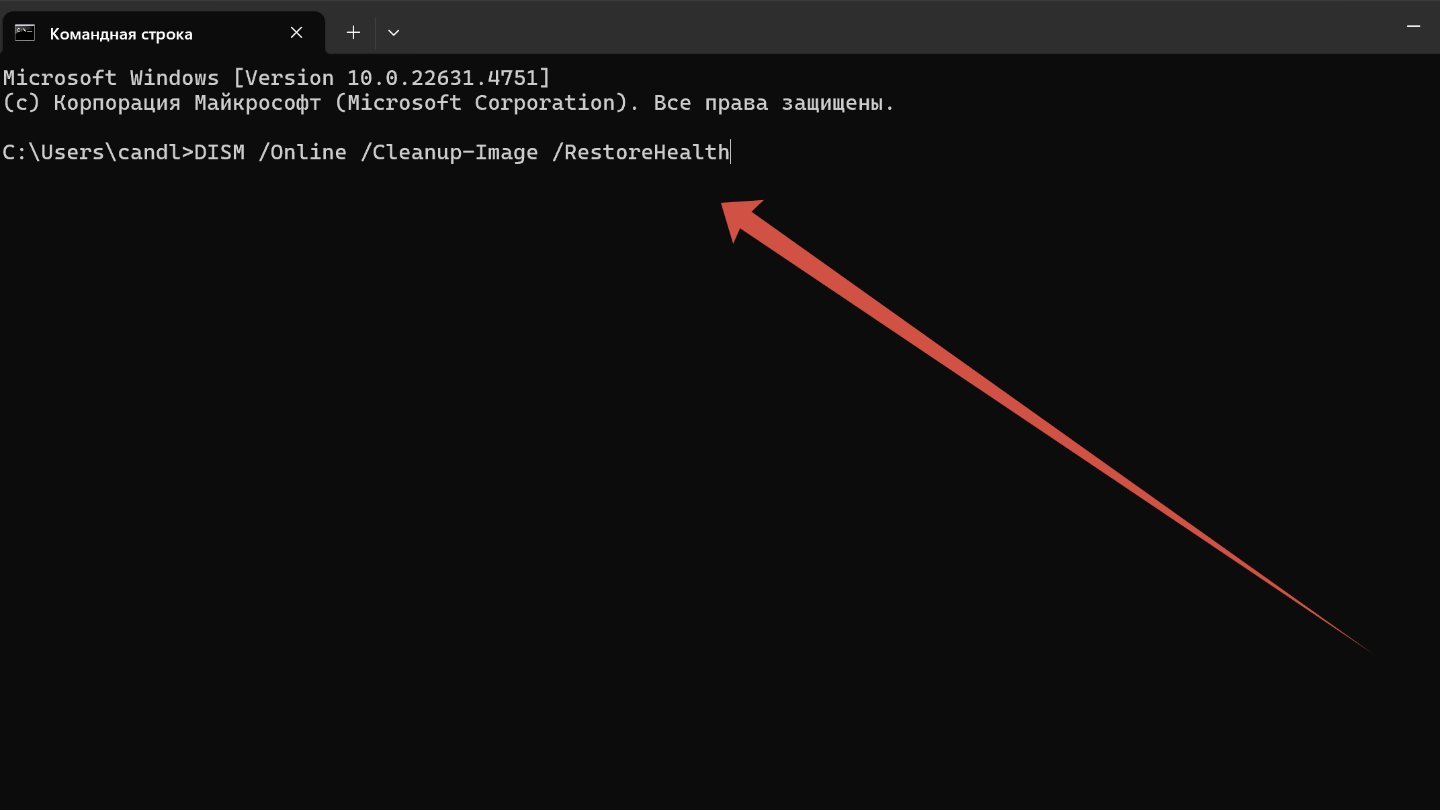
Источник: CQ / Windows
- Скорость выполнения операции зависит от ряда факторов, включая характеристики накопителя и самого ПК/ноутбука. Оценить примерное время до завершения можно с помочью процентного значения.

Источник: CQ / Windows
Если вам повезет, то утилита найдет поврежденные файлы и восстановит их. А если нет, то придется действовать дальше.
С помощью команды SFC
Альтернативой DISM является команда SFC. Для ее запуска:
- Нажмите на меню «Пуск»;
- Наберите «Командная строка»;
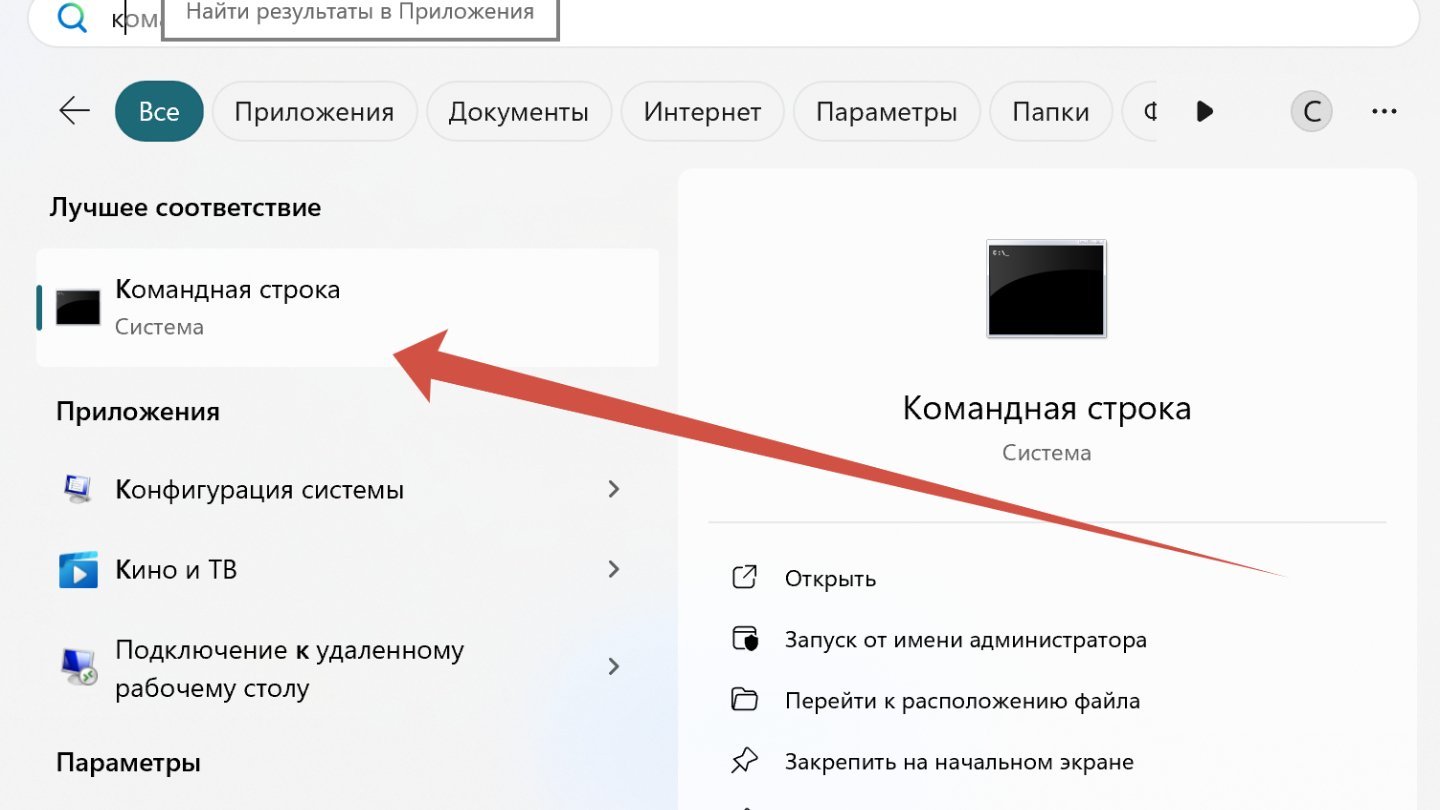
Источник: CQ / Windows
- Используйте правую кнопку мыши и нажмите на «Запуск от имени администратора»;
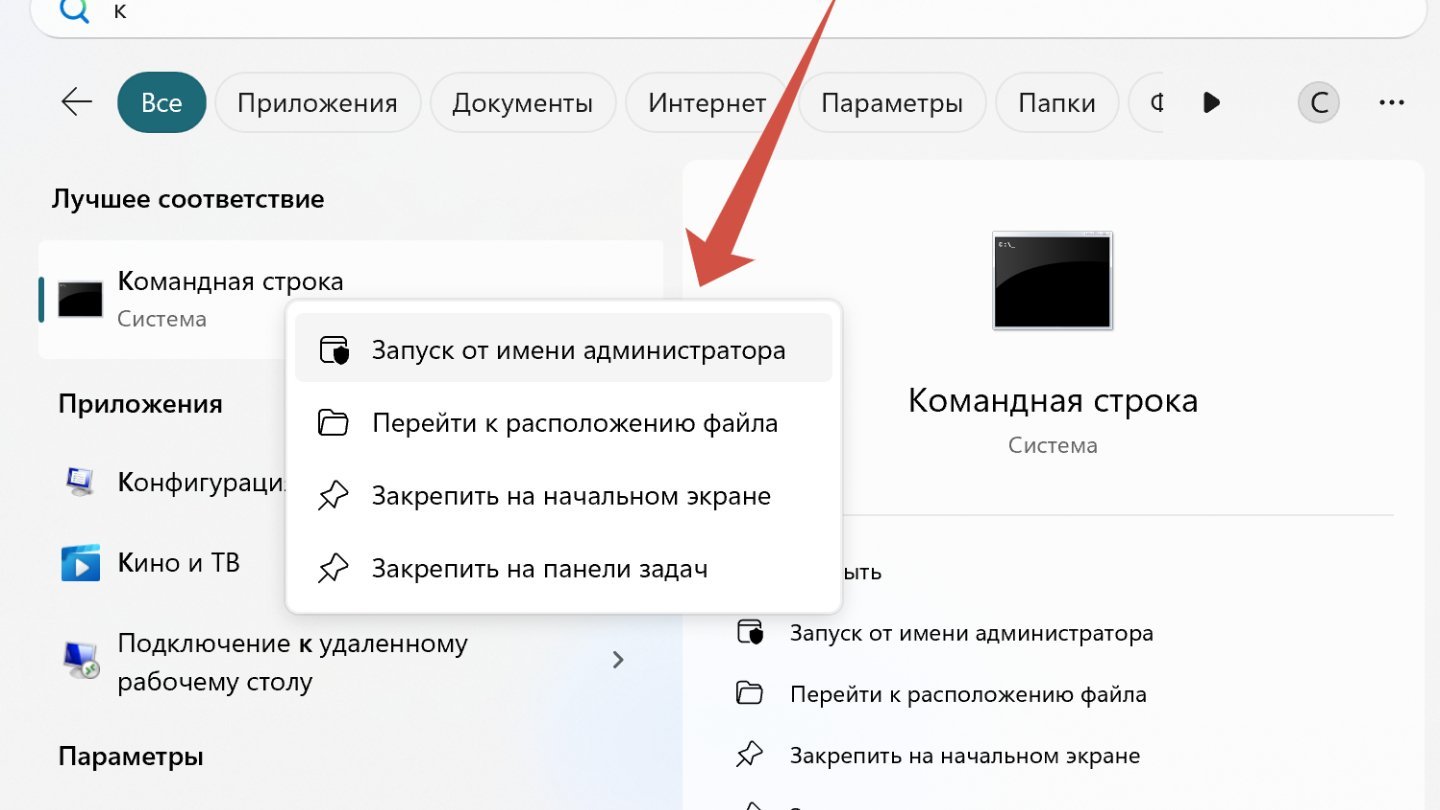
Источник: CQ / Windows
- Введите там sfc /scannow;
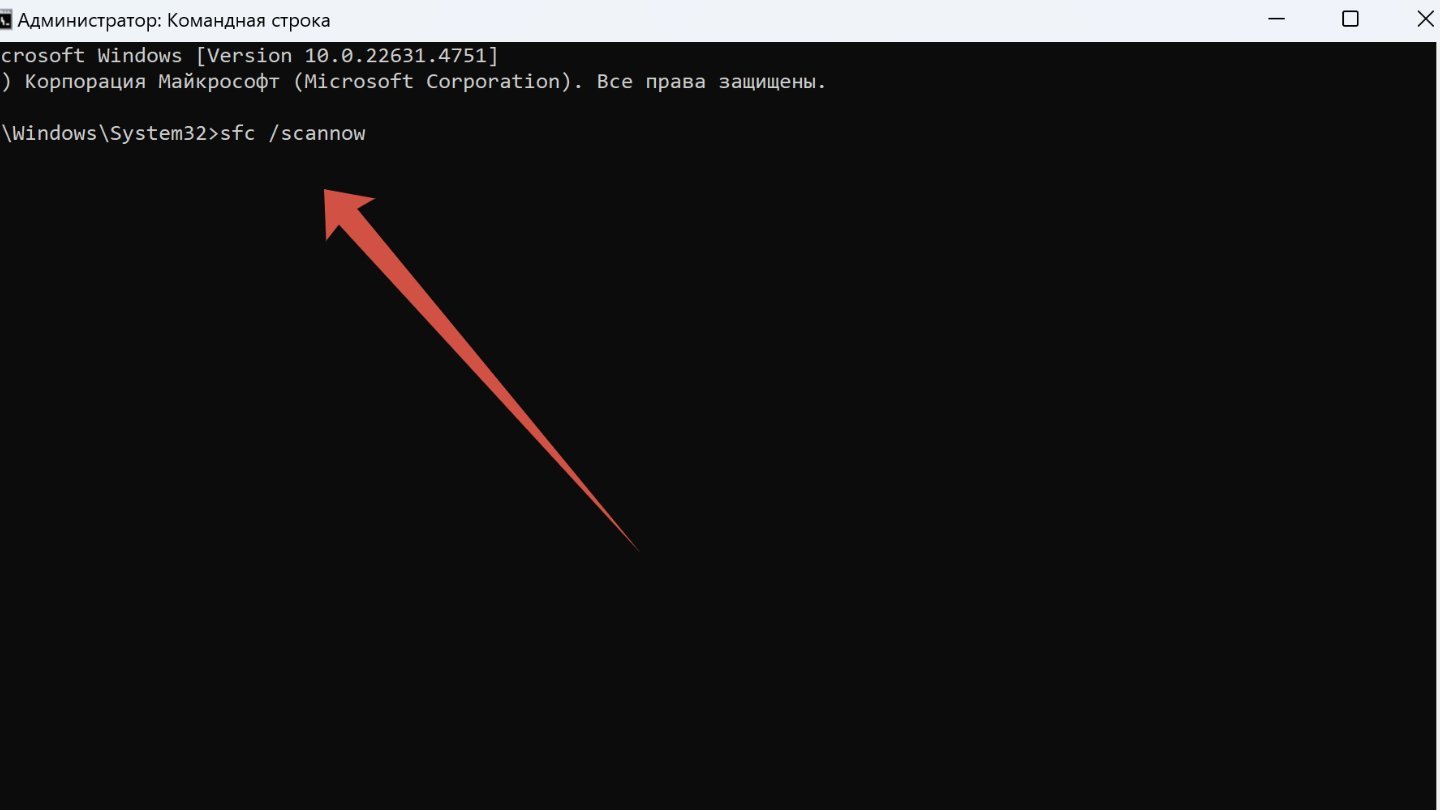
Источник: CQ / Windows
После завершения процесса вы увидите одно из трех сообщений:
- Что все в порядке;
- Что система нашла поврежденные файлы и восстановила их целостность;
- Что восстановить целостность поврежденных файлов не удалось.
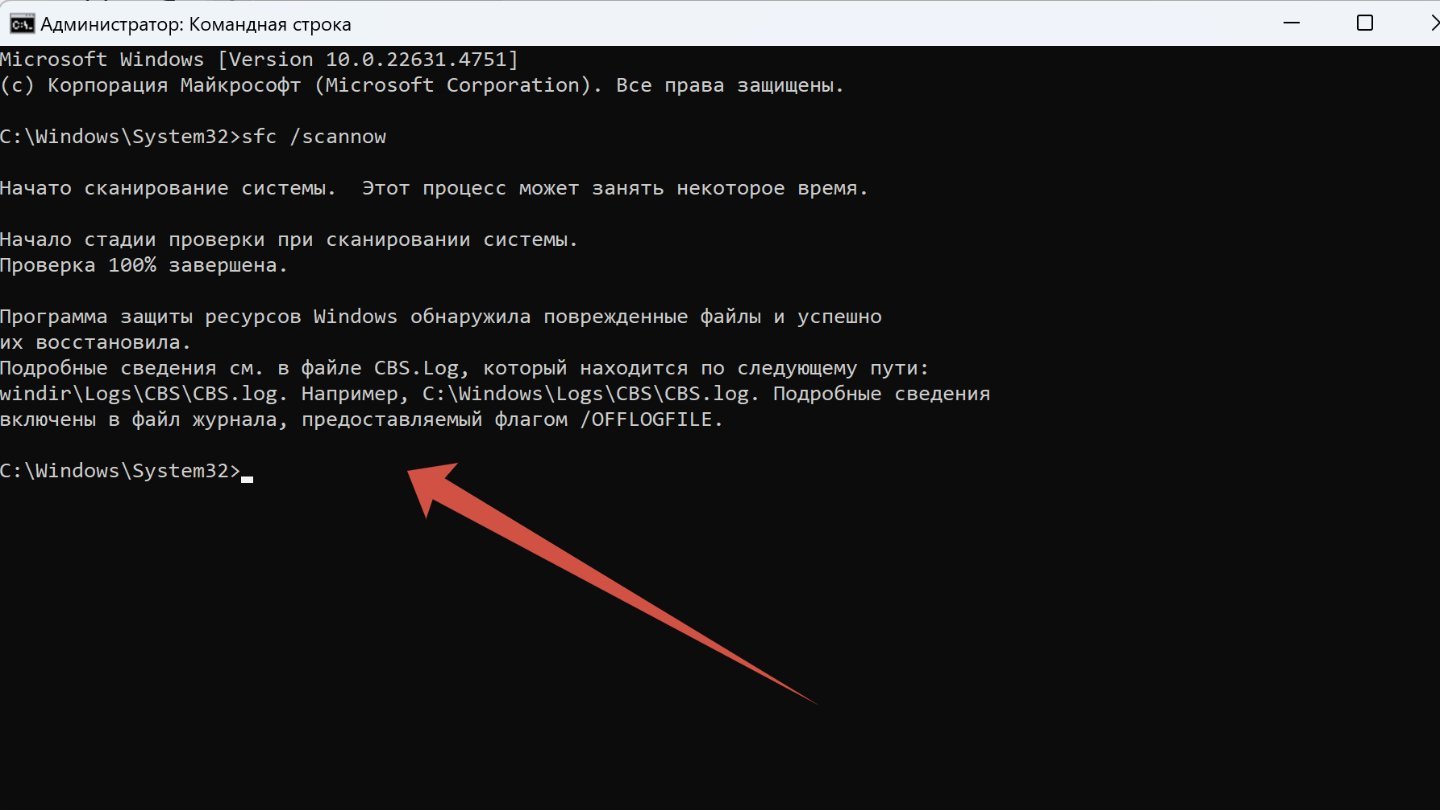
Источник: CQ / Windows
С помощью точек восстановления
Если DISM и SFC не помогли, то попробуйте «откатить» систему до одной из доступных точек восстановления. Для этого:
- Нажмите на меню «Пуск»;
- Далее выберите «Параметры»;
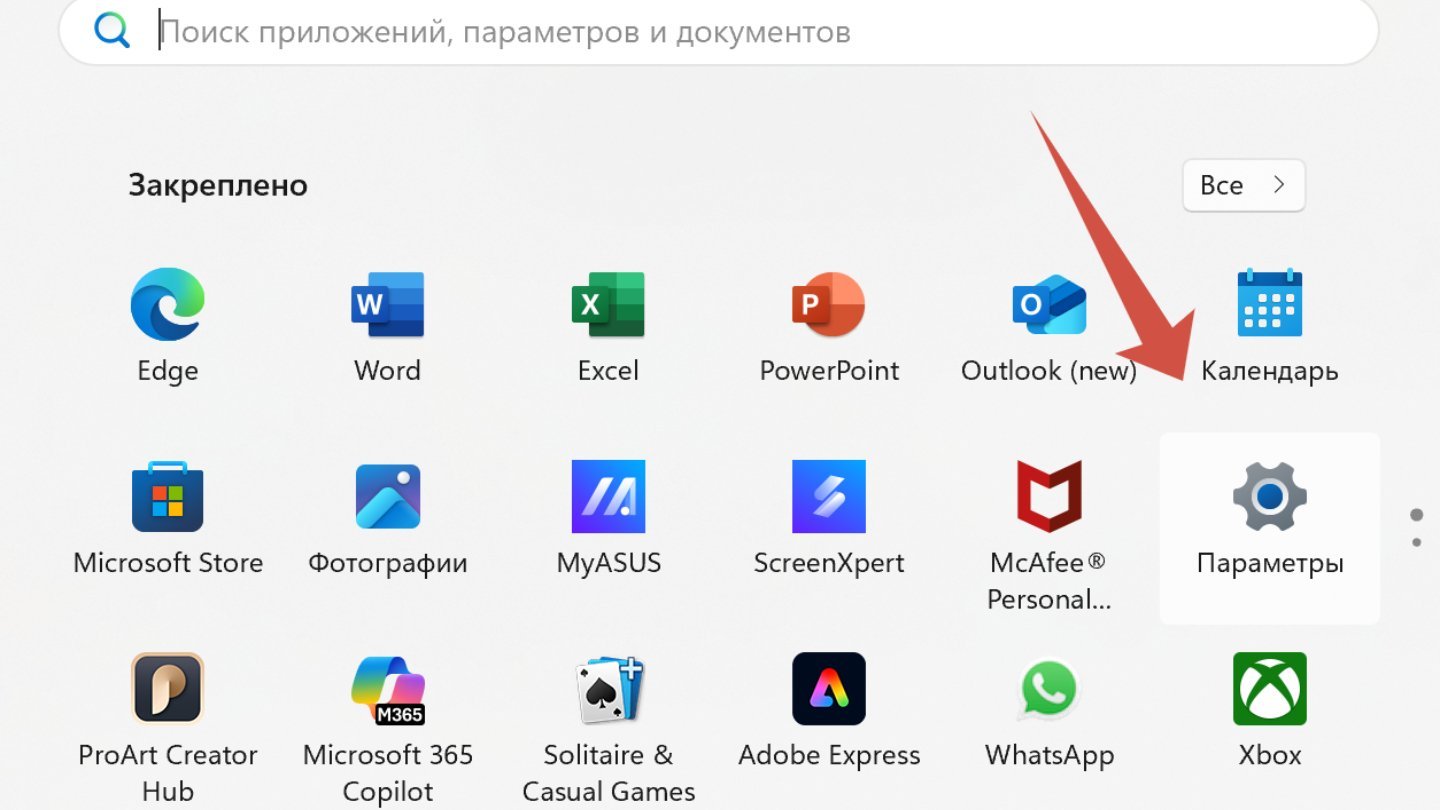
Источник: CQ / Windows
- Сверху в поисковой строке вбейте «Восстановление» и нажмите на него;

Источник: CQ / Windows
- Теперь кликните на «Запуск восстановления системы»;
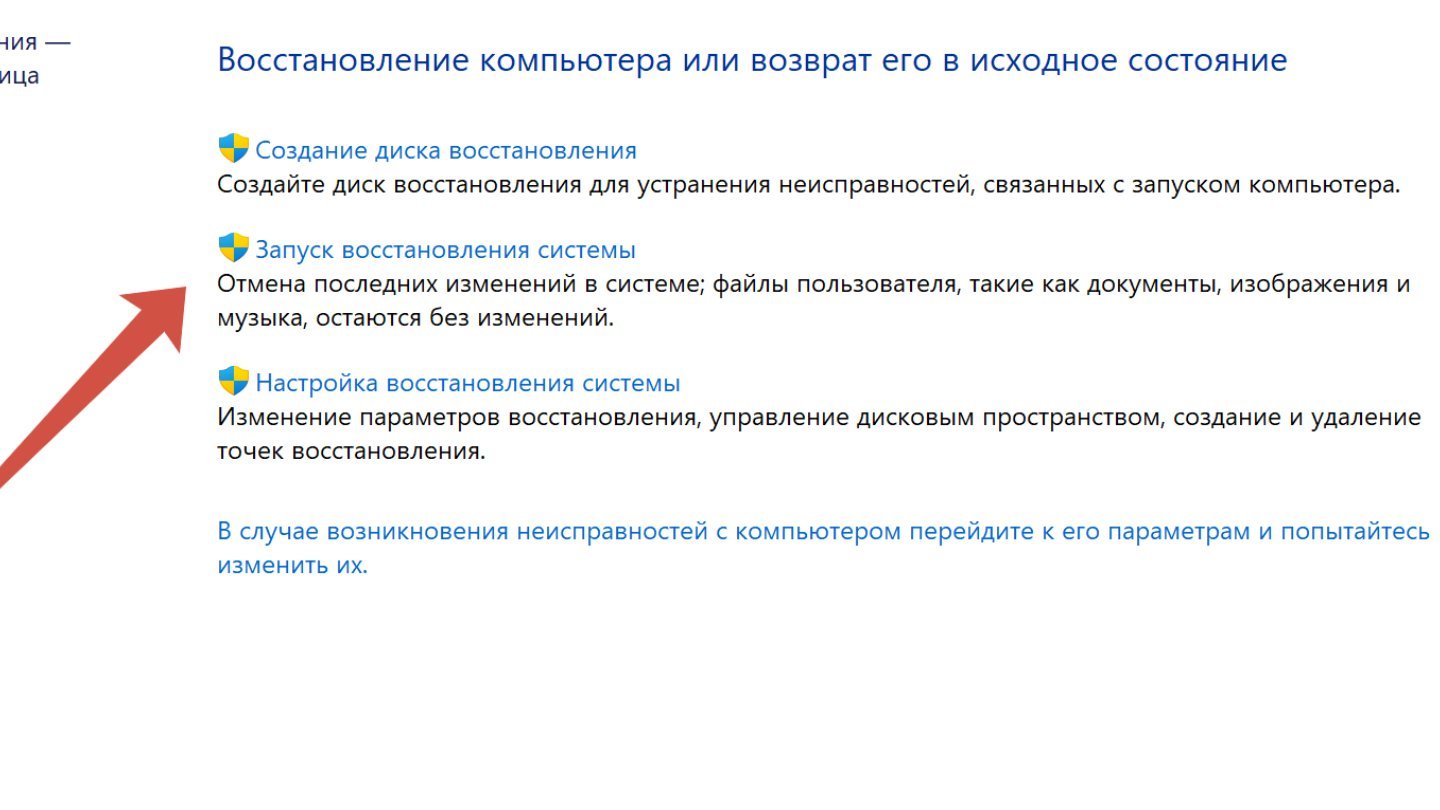
Источник: CQ / Windows
- Выберете один из предложенных вариантов и далее нажмите на «Далее»;
- Дождитесь восстановления.

Источник: CQ / Windows
С помощью возврата ПК/ноутбука в исходное состояние
Если «откат» до одной из точек восстановления не помог, или вы попросту удалили их, то остается последний и самый радикальный вариант — полная переустановка ОС.
Для этого:
- Нажмите «Пуск»;
- Перейдите в «Параметры»;
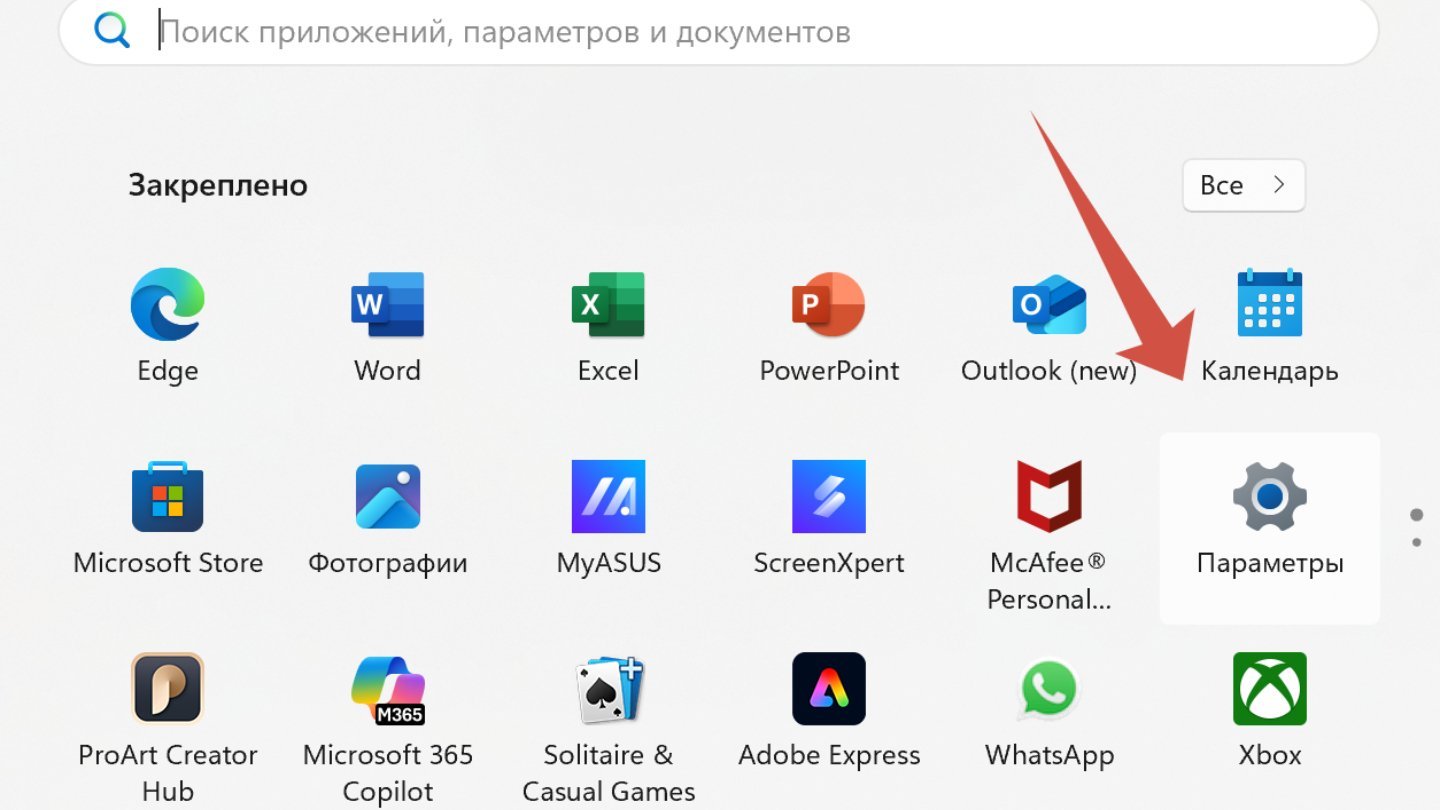
Источник: CQ / Windows
- Нажмите в поисковой строке «Вернуть компьютер в исходное состояние»;
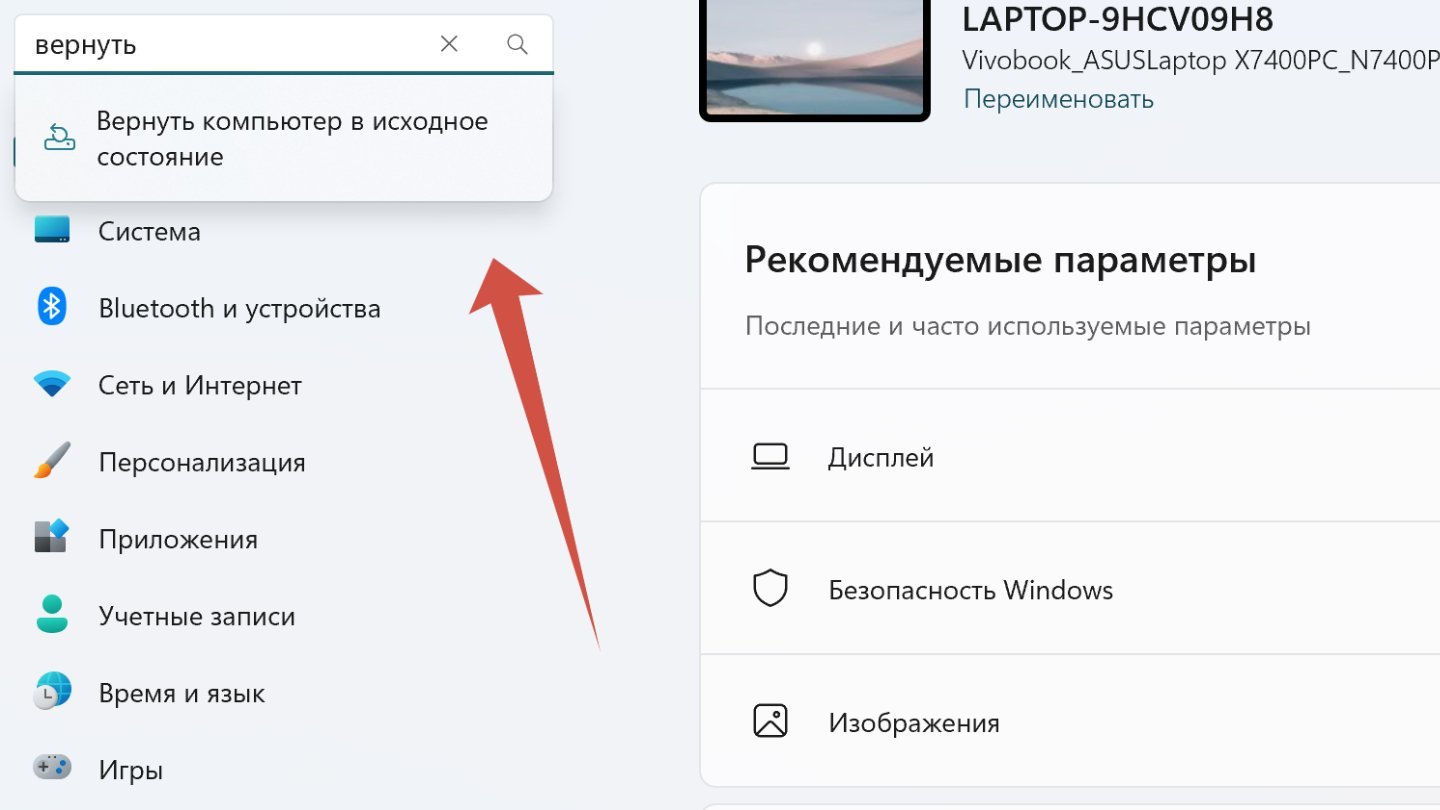
Источник: CQ / Windows
- Далее рядом с этой опцией нажмите на «Перезагрузить». Затем подтвердите свое решение.
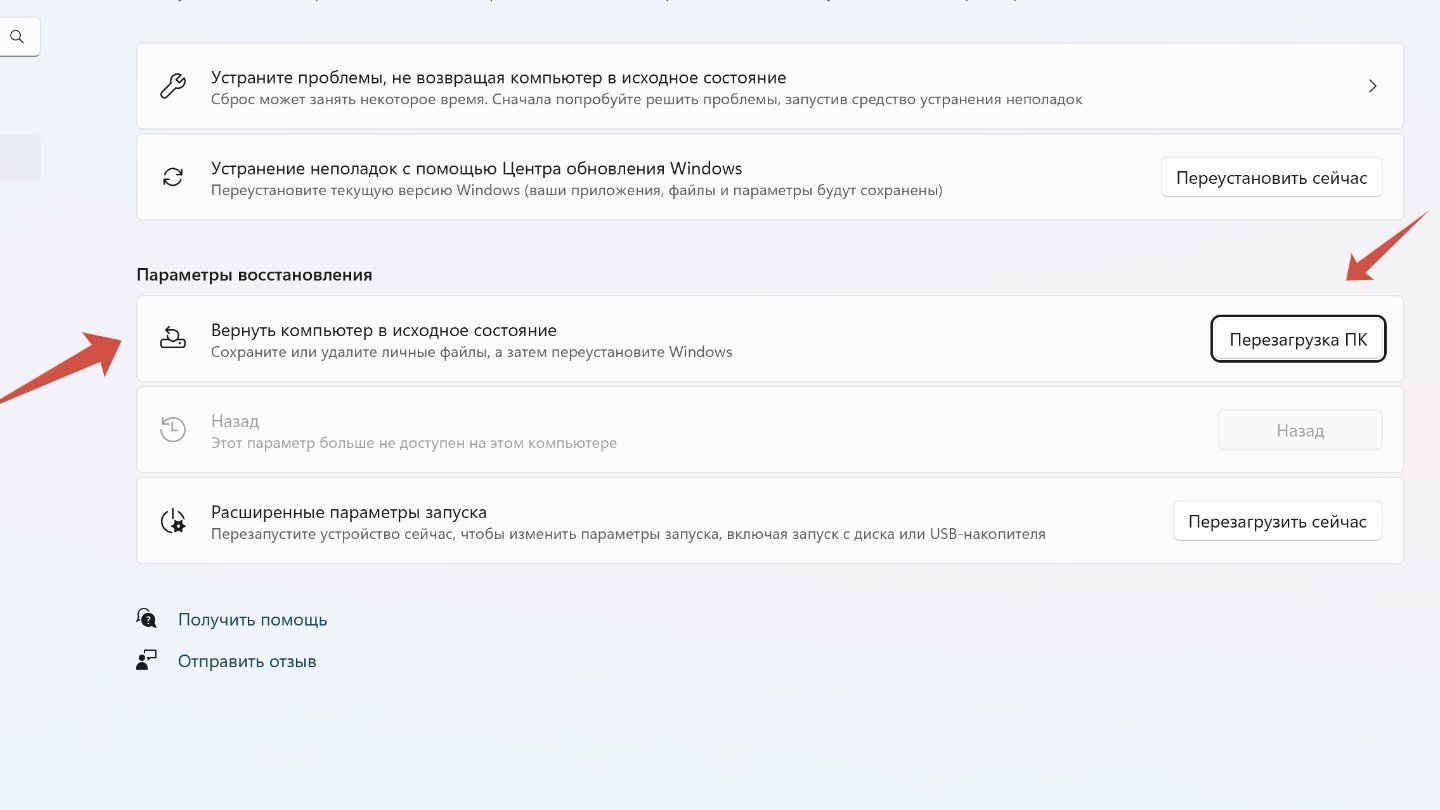
Источник: CQ / Windows
Windows предложит вам два варианта — с сохранением персональных данных или же полный возврат до «заводских настроек». В идеале следует выбирать второй вариант, поэтому позаботьтесь о бэкапе важной информации с помощью внешних накопителей или облачных хранилищ.
Переустановка ОС может занять немало времени, если у вас слабый ПК/ноутбук, а Windows 10 установлена на HDD.
Что делать, если ничего не помогло
Если ошибки продолжили докучать даже после возврата к исходному состоянию — значит, вам не повезло, и проблема носит аппаратный характер. В подавляющем большинстве случаев всему виной частично вышедший из строя HDD или SSD. Попробуйте заменить его на новый и переустановить ОС. Или же обратитесь за помощью в сервисный центр.
Заглавное фото: PPLware
Читайте также:
- Как измерить расстояние на карте
- Как исправить ошибку «Отказано в доступе к диску» в Windows
- Как удалить троян с компьютера
- Ошибка установки 0x800f081f — причины и способы решения
- Как переустановить Windows 10


