Все способы:
- Возвращение работоспособности «Панели задач» в Windows 10
- Способ 1: Проверка целостности системы
- Способ 2: Перерегистрация «Панели задач»
- Способ 3: Перезапуск «Проводника»
- Вопросы и ответы: 13
Довольно часто в Windows 10 перестает работать «Панель задач». Причина этого может быть в обновлениях, конфликтующем программном обеспечении или заражении системы вирусом. Есть несколько эффективных методов устранения данной проблемы.
Возвращение работоспособности «Панели задач» в Windows 10
Проблему с «Панелью задач» можно легко решить встроенными инструментами. Если речь идёт о заражении вредоносным ПО, тогда стоит проверить систему портативными антивирусами. В основном варианты сводятся к сканированию системы на наличие ошибки с последующим ее устранением или перерегистрации приложения.
Читайте также: Проверка компьютера на наличие вирусов без антивируса
Способ 1: Проверка целостности системы
Возможно, в системе были повреждены важные файлы. Это могло повлиять на работоспособность панели. Сканирование можно провести в «Командной строке».
- Зажмите комбинацию Win+Х.
- Выберите «Командная строка (администратор)».
- Введите
sfc /scannowи запустите клавишей Enter.
- Начнется процесс проверки. После его окончания, возможно, вам будут предложены варианты исправления неполадок. Если же нет, переходите к следующему способу.


Подробнее: Проверка Windows 10 на наличие ошибок
Способ 2: Перерегистрация «Панели задач»
Чтобы восстановить работоспособность приложения, можно попробовать перерегистрировать его с помощью PowerShell.
- Зажмите Win+X и найдите «Панель управления».
- Переключитесь на «Крупные значки» и найдите «Брандмауэр Windows».
- Перейдите ко «Включению и отключению брандмауэра Windows».
- Отключите работу брандмауэра, отметив необходимые пункты.
- Далее перейдите к
C:\Windows\System32\WindowsPowerShell\v1.0\ - Нажмите на PowerShell правой кнопкой мыши и выберите «Запуск от имени администратора».
- Скопируйте и вставьте такие строки:
Get-AppXPackage -AllUsers | Foreach {Add-AppxPackage -DisableDevelopmentMode -Register “$($_.InstallLocation)\AppXManifest.xml”} - Запустите всё кнопкой Enter.
- Проверьте работоспособность «Панели задач».
- Включите обратно брандмауэр.






Способ 3: Перезапуск «Проводника»
Часто панель отказывается работать из-за какого-то сбоя в «Проводнике». Чтобы это исправить, можно попробовать перезапустить данное приложение.
- Зажмите Win+R.
- Скопируйте и вставьте в поле ввода следующее:
REG ADD "HKCU\Software\Microsoft\Windows\CurrentVersion\Explorer\Advanced" /V EnableXamlStartMenu /T REG_DWORD /D 0 /F" - Кликните «ОК».
- Перезагрузите устройство.

Здесь были перечислены основные методы, которые могут помочь в решении проблемы с «Панелью задач» в Виндовс 10. Если ни один из них не помог, тогда попробуйте воспользоваться точкой восстановления.
Наша группа в TelegramПолезные советы и помощь
Microsoft выпустила «смертоносное» обновление, которое ломает людям ОС. Благо, решить проблему можно.
Редактор новостей Hi-Tech Mail

Владельцы Windows-ПК по всему миру начали получать февральские обновления. Для Windows 10 выпущен апдейт KB5034763, для Windows 11 — KB5034765. Оба этих обновления имеют критическую ошибку, которая ломает «панель задач» (нижняя полоска с меню «Пуск», часами и календарем).
После установки новых версий ОС у людей либо перестает работать вся панель, либо не запускаются отдельные утилиты, размещенные на панели, например, «Звук», «Сеть» или «Безопасность Windows». Из-за этого юзеры банально не могут подключиться к другой точке Wi-Fi или настроить громкость динамиков своего компьютера или ноутбука.
Проблему нельзя решить обычной перезагрузкой ПК. Пользователи с Reddit пишут, что не помогает даже перезагрузка «Проводника» через «Диспетчер задач».
Эксперты издания Windows Latest тоже столкнулись с проблемой нерабочей «панели задач». Решение есть, но оно одно — нужно удалить обновление Windows и откатиться до предыдущей версии или установить апдейт повторно. Чтобы это сделать, нужно перейти в «Параметры» — «Центр обновления Windows» — «Журнал обновлений» — «Удалить обновления». В отображаемом списке найдите последнее обновление, а затем выберите «Удалить» рядом с ним.
Ранее в сети рассказали, как ускорить установку обновления Windows.
Одна из встречающихся у пользователей Windows 10 проблем (впрочем, не часто) — исчезновение панели задач, причем даже в тех случаях, когда какие-либо параметры для того, чтобы скрывать ее с экрана не использовались.
Ниже описаны способы, которые должны помочь, если у вас пропала панель задач в Windows 10 и некоторая дополнительная информация, которая также может оказаться полезной в данной ситуации. На схожую тему: Пропал значок громкости в Windows 10.
Примечание: если у вас пропали значки на панели задач Windows 10, то вероятнее всего у вас включен режим планшета и отключено отображение значков в этом режиме. Исправить можно через меню правого клика по панели задач или через «Параметры» (клавиши Win+I) — «Система» — «Режим планшета» — «Скрывать значки приложений на панели задач в режиме планшета» (выкл). Или просто выключить режим планшета (об этом в самом конце этой инструкции).
Параметры панели задач Windows 10
Несмотря на то, что этот вариант редко оказывается действительной причиной происходящего, начну с него. Откройте параметры панели задач Windows 10, сделать это (при пропавшей панели) можно следующим образом.
- Нажмите клавиши Win+R на клавиатуре и введите control после чего нажмите Enter. Откроется панель управления.
- В панели управления откройте пункт меню «Панель задач и навигация».
Изучите параметры панели задач. В частности, включено ли «Автоматически скрывать панель задач» и где на экране она располагается.

Если все параметры установлены «правильно» можно попробовать такой вариант: изменить их (например, установить другое расположение и автоматическое скрытие), применить и, если после этого панель задач появилась, вернуть в исходное состояние и снова применить.
Перезапуск проводника
Чаще всего описываемая проблема с пропавшей панелью задач Windows 10 — просто «баг» и решается очень просто — перезапуском проводника.
Чтобы перезапустить проводник Windows 10, выполните следующие действия:
- Откройте диспетчер задач (можно попробовать через меню Win+X, а если не сработает — через Ctrl+Alt+Del). Если в диспетчере задач мало что отображается, нажмите «Подробнее» внизу окна.
- Найдите в списке процессов «Проводник». Выберите его и нажмите «Перезапустить».
Обычно, эти простые два шага решают проблему. Но также случается, что после каждого последующего включения компьютера она повторяется вновь. В этом случае иногда помогает отключение быстрого запуска Windows 10.
Конфигурации с несколькими мониторами
При использовании двух мониторов в Windows 10 или же, к примеру, при подключении ноутбука к телевизору в режиме «Расширенного рабочего стола», панель задач отображается только на первом из мониторов.
Проверить, в этом ли заключается ваша проблема, легко — нажмите клавиши Win+P (английская) и выберите любой из режимов (например, «Повторяющийся»), кроме «Расширить».
Другие причины, по которым может пропасть панель задач
И еще несколько возможных вариантов причин проблем с панелью задач Windows 10, которые встречаются совсем редко, но их тоже стоит учитывать.
- Сторонние программы, влияющие на отображение панели. Это могут быть программы для оформления системы или даже не связанное с этим ПО. Проверить, в этом ли дело, можно, выполнив чистую загрузку Windows 10. Если при чистой загрузке все работает исправно, стоит отыскать программу, которая вызывает проблему (вспомнив, что устанавливали в последнее время и заглянув в автозагрузку).
- Проблемы с системными файлами или установкой ОС. Проверьте целостность системных файлов Windows 10. Если вы получали систему путем обновления, возможно, имеет смысл выполнить чистую установку.
- Проблемы с драйверами видеокарты или самой видеокартой (во втором случае вы также должны были замечать какие-то артефакты, странности с отображением чего-либо на экране и ранее). Маловероятно, но все-таки стоит учесть. Для проверки можно попробовать удалить драйвера видеокарты и посмотреть: а появилась ли панель задач на «стандартных» драйверах? После этого установить последние официальные драйверы видеокарты. Также в этой ситуации можно зайти в Параметры (клавиши Win+I) — «Персонализация» — «Цвета» и отключить параметр «Сделать меню Пуск, панель задач и центр уведомлений прозрачными».
Ну и последнее: по отдельным комментариям к другим статьям на сайте сложилось впечатление, что некоторые пользователи случайно переходят в режим планшета и после этого недоумевают, почему панель задач выглядит странно, а ее меню нет пункта «Свойства» (где находится изменение поведения панели задач).
Тут следует просто выключить режим планшета (через клик по значку уведомлений), либо зайти в параметры — «Система» — «Режим планшета» и отключить параметр «Включать дополнительные возможности сенсорного управления Windows при использовании устройства в качестве планшета». Также можно установить в пункте «При входе в систему» значение «Переход к рабочему столу».
Самая простая возможность снова заставить панель задач Windows отображаться — это ручной перезапуск Windows Explorer. Чтобы заставить его перезапуститься, следует сделать следующее:
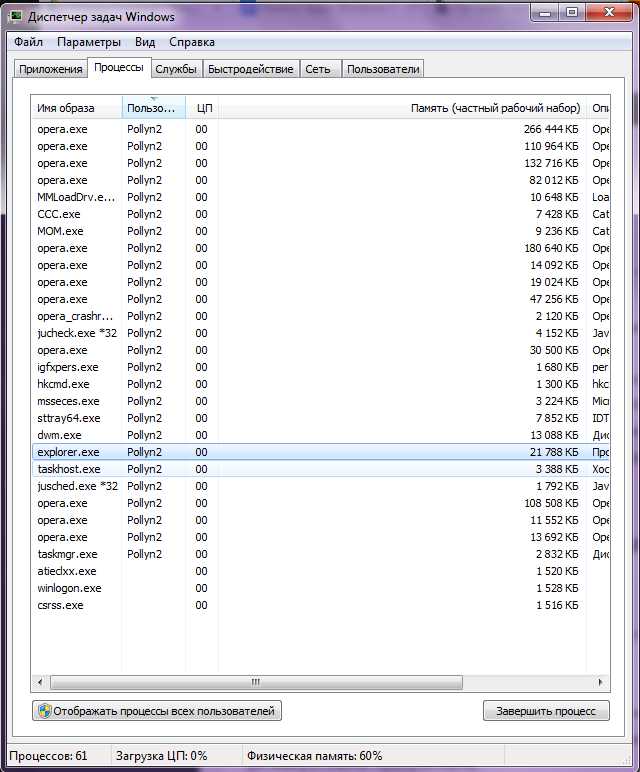
- Одновременно нажмите комбинацию клавиш [Ctrl], [Alt] и [Del].
- Выберите «Запустить диспетчер задач».
- В появившемся окне выберите вкладку «Процессы» и найдите в списке «explorer.exe».
- Завершите этот процесс с помощью клика на кнопку «Завершить процесс».
- Теперь в верхнем меню кликните на пункте «Файл» → «Новая задача (Выполнить…)» и введите в появившемся поле «explorer.exe».
- После подтверждения с помощью клика на «Ок» панель задач должна снова заработать штатно.
Еще одна возможность решения: отменяем автозапуск программы
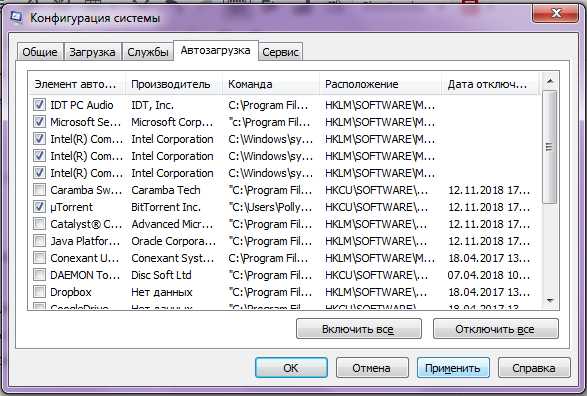
- Также могут вызывать неполадки в работе панели задач программы, запущенные в фоновом режиме. В большинстве случаев такие проблемы встречаются в связи с антивирусными программами.
- Чтобы разобраться, так ли это, с помощью комбинации клавиш [Ctrl], [Alt] и [Del] откройте ваш диспетчер задач.
- Выберите теперь вкладку «Автозагрузка» (на Windows 7 такой вкладки нет).
- Если ваш ПК работает под управлением ОС Windows 7, то для вызова программы автозагрузки необходимо нажать на сочетание клавиш Win + [R], затем в появившемся окне написать «msconfig» и выбрать вкладку «Автозагрузка».
- Кликните правой кнопкой мышки на одного из потенциальных «виновников».
С помощью клика на переключатель «Деактивировать» вы удалите программу из «Автозагрузки». В Windows 7 для этого надо поступить иначе: снять галку с подозрительной программы и нажать на кнопку «Применить».
Если на вашем ПК запускаются несколько программ, которые могут стать причиной неполадок в работе панели задач, повторите предыдущее действие несколько раз, после чего перезапустите ваш компьютер.
Если панель задач начнет нормально функционировать, постепенно добавляйте в «Автозапуск» удаленные оттуда программы одну за другой и каждый раз перезапускайте компьютер. Так вы сможете узнать, какое программное обеспечение было причиной неполадок и в конце концов удалить именно его.
Если проблема действительно заключалась в вашей антивирусной программе, можете ознакомиться с альтернативными вариантами.
Если вы используете Windows 10, то следующим шагом к решению проблемы может стать обновление вашей операционной системы.
Читайте также:
- Ошибка при запуске Windows 10? Есть решение проблемы
- Как защититься от нового вируса, использующего уязвимость нулевого дня в Windows?
Фото: pixabay, iChip
Вступление: Неприятный Сюрприз Утром
Привет всем! Недавно я столкнулся с довольно странной проблемой в Windows 10: моя панель задач перестала отвечать. Это случилось буквально из ниоткуда. Вечером все работало отлично, а утром – ни кнопка «Пуск», ни иконки на панели задач не реагировали на клики. Сначала я подумал, что это просто временный сбой, но после перезагрузки ничего не изменилось. Давайте я расскажу, как я с этим справился.
Шаг 1: Перезагрузка Проводника Windows
Первое, что пришло мне в голову, – это попробовать перезагрузить проводник Windows, ведь он отвечает за работу панели задач. Я открыл диспетчер задач (Ctrl+Shift+Esc), нашел процесс «Проводник» и нажал «Перезагрузить«. Это иногда помогает сбросить некоторые мелкие сбои, но, к сожалению, в моем случае это не решило проблему.
Шаг 2: Проверка Системных Файлов
Затем я решил проверить целостность системных файлов. Для этого открыл командную строку от имени администратора (правой кнопкой мыши по кнопке «Пуск» и выбрал «Командная строка (администратор)«). Ввел команду `sfc /scannow`, чтобы запустить сканирование и восстановление поврежденных файлов. Процесс занял некоторое время, но к сожалению, это тоже не помогло.
Шаг 3: Очистка Временных Файлов
Моя следующая мысль была о том, что проблема может быть связана с временными файлами системы. Чтобы их очистить, я использовал утилиту «Очистка диска«. Нашел ее через поиск Windows, выбрал диск C и отметил все пункты для очистки, включая временные файлы. После очистки и перезагрузки, увы, панель задач так и оставалась неработоспособной.
Шаг 4: Создание Нового Пользовательского Профиля
Поскольку предыдущие шаги не помогли, я подумал, что проблема может быть связана с моим пользовательским профилем. Я создал новый профиль через «Параметры» → «Аккаунты» → «Семья и другие пользователи» → «Добавить кого-то еще на этот ПК«. После входа в новый профиль я обнаружил, что панель задач работает! Это значило, что проблема была в моем старом профиле.
Шаг 5: Восстановление Системы
Теперь, когда я знал, что проблема связана с моим профилем, я решил воспользоваться точкой восстановления системы. Открыл «Панель управления» → «Восстановление» → «Открыть восстановление системы» и выбрал последнюю точку восстановления. Это действие вернуло систему к состоянию, когда все работало нормально. После восстановления и перезагрузки, к моему облегчению, панель задач снова стала реагировать на мои действия.
Заключение: Победа над Программным Сбоем
Вот так я справился с проблемой неработающей панели задач в Windows 10. Это был довольно утомительный процесс, но в конечном итоге я нашел решение. Надеюсь, мой опыт поможет вам, если вы столкнетесь с подобной ситуацией. Иногда для решения проблемы нужно попробовать несколько методов, прежде чем найти подходящий. Удачи вам и меньше сбоев в вашей работе с Windows!


