Applies ToWindows 10
Поддержка Windows 10 прекратится в октябре 2025 г.
После 14 октября 2025 г. корпорация Майкрософт больше не будет предоставлять бесплатные обновления программного обеспечения из Центра обновления Windows, техническую помощь и исправления безопасности для Windows 10. Ваш компьютер по-прежнему будет работать, но мы рекомендуем перейти на Windows 11.
Подробнее
Если к компьютеру подключено несколько дисплеев или конфигурация дисплея изменится, некоторые классические приложения могут выглядеть размытыми. Windows 10 (версии 1803 или более поздней) могут попытаться исправить это автоматически, чтобы приложения не отображались размытыми. Windows может не исправить размытость в некоторых приложениях, поэтому они по-прежнему будут выглядеть расплывчато на дисплеях с высоким разрешением.
Вот несколько примеров ситуаций, когда это может происходить.
-
Вы открываете приложение на дисплее с высоким разрешением, а затем перемещаете приложение на другой дисплей с другим разрешением.
-
Вы подключаете ноутбук или планшет к дисплею с другим разрешением, а затем проецируете изображение в режиме Только второй экран.
-
Вы выполняете удаленное подключение к другому компьютеру, разрешение дисплея которого отличается от разрешения дисплея компьютера, с которого выполняется подключение.
Примечания:
-
Чтобы автоматически использовать параметр для автоматического исправления размытых приложений, необходимо установить Windows 10 (версия 1803). Чтобы узнать версию Windows на своем компьютере, изучите статью Какая у меня версия операционной системы Windows?
-
Если у вас установлена Windows 10 (версия 1903), параметр исправления размытых приложений по умолчанию включен. Однако вы можете выключить его в любой момент. Уведомление об исправлении размытых приложений зависит от приложения и может по-прежнему отображаться.
Исправление размытости приложений
Если приложение выглядит размытым или на основном мониторе отображается уведомление о размытых приложениях, выполните следующие действия.
-
Выполните одно из следующих действий в зависимости от того, отобразился ли запрос «Исправить размытость в приложениях?»
-
Если запрос отобразился, выберите Да, открыть параметры и нажмите кнопку Применить.
-
Если запрос не отображается, в поле поиска на панели задач введите дополнительные параметры масштабирования и выберите Исправить размытость в приложениях.
-
-
В разделе Исправление масштабирования для приложений включите параметр Разрешить Windows пытаться исправить приложения, чтобы они не были размытыми.

Чтобы проверить способность Windows исправить проблему, закройте классическое приложение, которое выглядит размыто на основном дисплее, а затем снова откройте его.
Если приложение по-прежнему выглядит размытым, можно попробовать использовать другой параметр совместимости с высоким разрешением на дюйм для этого приложения вместо параметра Разрешить Windows исправить приложения, чтобы они не были размытыми . Дополнительные сведения об этом см. в разделе Настройка совместимости старых программ с данной версией Windows.
Независимо от того, были ли у вас размытые приложения или вы видели уведомление о размытых приложениях, вы можете включить или отключить эту функцию в любое время.
-
В поле поиска на панели задач введите расширенные параметры масштабирования и выберите Исправление размытых приложений.
-
В разделе Исправление масштабирования для приложений включите или отключите параметр Разрешить Windows попытаться исправить приложения, чтобы они не были размытыми.
Хотя уведомление о автоматическом исправлении размытых приложений может оказаться полезным, иногда уведомление может не отображаться. Вы можете отключить уведомление двумя способами:
-
Нажмите кнопку Пуск , затем выберите Параметры > Системные > уведомления & действия, а затем отключите Параметры отображения.
-
Выберите Центр уведомлений , а затем — Фокусировка помощи. Эта Windows 10 функция позволяет управлять отображением уведомлений. Дополнительные сведения см. в статье Упрощение фокусировки на задачах.
Нужна дополнительная помощь?
Нужны дополнительные параметры?
Изучите преимущества подписки, просмотрите учебные курсы, узнайте, как защитить свое устройство и т. д.
В последних версиях Windows 10, Microsoft добавила новые возможности для исправления приложений, чтобы исправить размытие на дисплеях с высоким разрешением. Даже если какое-то приложение правильно масштабируется сразу после открытия, шрифт может стать размытым при последующем взаимодействии с ним.
Начиная с Windows 10 версии 1803, вы можете включить новую функцию, которая будет автоматически исправлять приложения, которые имеют проблемы с масштабированием и выглядят размытыми. На момент написания этой статьи функция не будет применяться ко всем настольным приложениям, поэтому некоторые из них будут иметь размытый текст, до тех пор, пока вы не перезапустите их вручную.
Кроме того, новая функция улучшает масштабирование настольных приложений, если они находятся на главном экране. Давайте посмотрим, как включить это функцию для устранения размытия.
Если вы столкнулись с проблемой смазанных шрифтов в Windows 10 и вы не удовлетворены результатом вашего DPI масштабирования, вы должны попробовать решения, приведенные в этой статье.
Способ 1 С помощью приложения «Параметры».
1. Откройте приложение «Параметры».
2. Перейдите в раздел «Система» → «Дисплей» и нажмите ссылку «Дополнительные параметры масштабирования» справа.

3. На странице масштабирования включите параметр «Исправление масштабирования для приложений» (Fix scaling).

Если у вас установленно приложение, которое всегда размыто, откройте его, и Windows 10 должна показать вам уведомление, сообщив, что обнаружено размытое приложение, которое будет исправлено. Разрешите Windows 10 внести исправления, и проверьте, улучшено ли приложение.
Еще один способ, вы можете попробовать уменьшить настройки DPI на 100%. Вот как это делается:На этом же экране есть функция «Настраиваемое масштабирование», которую вы можете использовать для установки пользовательского уровня масштабирования.
- Откройте приложение Параметры, нажав сочетание клавиш Win + I.
- Перейдите по следующему пути — Система → Дисплей.
- Установите значение в выпадающем меню «Изменение размера текста, приложений и других элементов». Значение должно быть «100%», как показано ниже:

- Выйти из системы Windows и снова войти.
Исправление масштабирования будет применяться автоматически для всех поддерживаемых приложений. Если результат все еще вас не устраивает, попробуйте следующее решение.
Способ 2 — Исправить масштабирование для приложений на вкладке «Совместимость».
Наконец, последний способ требует включения данной опции, используя вкладку совместимости в свойствах приложения. Таким образом, вы можете включить автоматическое исправление размытия приложений, которые не определяются Windows должным образом.

1. Кликните правой кнопкой мыши на исполняемый файл приложения и выберите в контекстном меню «Свойства».
2. Нажмите «Изменить параметры высокого DPI» (Change high DPI settings).
3. Включите функцию, установив флажок для «Переопределение масштабирования с высоким разрешением» (Override System DPI).
4. Выберите «Приложение» или «Система» в раскрывающемся списке ниже.
Все! Теперь приложение должно автоматически масштабироваться при высоком разрешении, тем самым устранив размытие.
Эта функция была крайне необходима. Многие популярные приложения страдают от размытого текста и пользовательского интерфейса, разработчики мало что делают для обновления приложений для HD-дисплеев.
Способ 3 — Быстро включить исправление масштабирования с помощью уведомления.
Исправить размытие для приложений в момент получения уведомления. Уведомление появляется, когда система обнаруживает, что на главном экране есть приложения которые имеют проблемы с отображением.

Сделайте следующее.
1. Когда вы увидите это уведомление, нажмите кнопку «Да исправить приложение».
2. Система попытается решить проблему автоматически.
Способ 4 — Устранение размытых шрифтов в Windows 10 путем изменения способа масштабирования.
Windows 10 Можно вернуть способ масштабирования, который используется для Windows 8 RTM и Windows 7. У многих пользователей, это обеспечивает гораздо лучшие результаты, чем по умолчанию.
Чтобы активировать старый метод масштабирования, выполните следующие действия :
1. Откройте редактор реестра.
2. Перейти к следующему разделу реестра: HKEY_CURRENT_USER\Control\Desktop
3. Установите параметр DpiScalingVer — 0x00001018, как показано ниже:

4. Установите параметр Win8DpiScaling : 1

5. Создать новый 32-битный ключ DWORD с именем LogPixels и установите его значение: 0x00000078

6. Теперь, перезагрузите Windows 10.
После перезагрузки, вы больше не увидите размытых шрифтов.
Чтобы сэкономить ваше время, ниже — Ссылка на готовые файлы правки реестра, вы можете включить и отключить этот способ масштабирования одним щелчком мыши.
Скачать файлы реестра
«ON_DPI.reg» файл, позволит включить масштабирование.
Чтобы отменить изменения, запустите «Default_DPI.reg». Не забудьте перезагрузить компьютер.
Способ 5 — Проблему размытых шрифтов можно решить и с помощью бесплатного и простого инструмента для Windows 10 DPI Fix .
Похоже, Microsoft наконец, исправила размытые шрифты, для многих пользователей.
Но мы по-прежнему получаем электронные письма от людей, которые заявили, что обновление Creators не устраняет размытые шрифты.
Поэтому, если у вас все еще есть размытые шрифты после обновления, вы можете использовать DPI Fix, чтобы сделать их более четкими.
После запуска утилиты, необходимо выбрать параметр «Use Windows 8.1 DPI scaling», и нажать «Apply» все проблема размытости шрифтов уже решена.
Если вы решили использовать Windows 10 DPI Fix вы должны знать:
- Программа должна находиться в автозагрузке. Соответственно она будет запускаться вместе с ОС. После регулировки DPI утилита автоматически закрывается.
- В Microsoft Edge Flash — элементы выглядят чуть меньше.
Скачать Windows 10 DPI Fix c сайта softpedia.
В 2017 году всё чаще встречаются компактные устройства с экранами большого разрешения. Это планшеты, ультрабуки или просто компьютеры с дорогими мониторами. Владельцы этих девайсов наверняка уже сталкивались с проблемами масштабирования многих классических программ. Большинство Win32-приложений создавались для дисплеев с относительно небольшим разрешением и без учета необходимости масштабировать интерфейс. Последнее крайне необходимо на современных экранах, так как низкое масштабирование на экране с большим разрешением делает интерфейс слишком мелким.
Поэтому запуск неоптимизированных приложений часто приводит к уменьшению размера элементов управления, наложению текста и размытию изображений. К счастью, в Windows 10 Creators Update 1703 инженеры Microsoft добавили механизм, который может решить подобные проблемы.
Что делать, если программа отображается некорректно
- Найдите ярлык нужного приложения, кликните по нему правой клавишей мыши и выберите пункт Свойства. Если не можете найти ярлык, перейдите в папку, куда установлена программа и выберите исполняемый .exe-файл приложения. К примеру, aimp.exe.
- Перейдите во вкладку Совместимость.
- Поставьте галочку Переопределите режим масштабирования высокого разрешения и в выпадающем списке выберите пункт Система (Расширенная).
- Нажмите Применить, затем ОК.
Теперь Windows 10 будет пытаться правильно рендерить это приложение. Учтите, что в некоторых программах эти действия приведут к нежелательным последствиям. К примеру, видеоплееры могут начать неправильно отображать видео на экране. Также возможно размытие изображений внутри программы. В таких ситуациях вам следует обращаться к разработчикам, поскольку подобные неполадки невозможно исправить на уровне Windows.
1 Изменение настроек в «Параметрах»
Чтобы убрать размытые шрифты в приложениях Windows 10, проще всего использовать встроенную в систему утилиту «Параметры». Для этого придется выполнить такие действия:
- В открытом приложении перейти к «Системе».
- Выбрать пункт «Дисплей».
- В самой нижней части группы настроек «Масштаб и разметка» кликнуть по ссылке для перехода к дополнительным параметрам масштабирования.
- Включить здесь параметр исправления масштабирования.
- Открыть программу, в которой наблюдается размытие. При появлении уведомления о том, что обнаружено приложения с проблемами, согласиться с внесением исправлений.
Здесь же можно избавиться от размытия, уменьшая настройки DPI. Пользователю придется выполнить два первых пункта того же списка, а затем, вместо переходов по ссылке, в меню изменения размера текста установить значение 100%. В конце следует выйти из Виндовс и зайти обратно.
2 Использование вкладки «Совместимость»
Иногда проблему размытых шрифтов в Windows 10 можно заметить только в некоторых программах — когда в системных приложениях такого эффекта нет. Это значит, что причиной могло стать неправильное масштабирование. Его следует отключить или перенастроить, в зависимости от версии ОС.
Для решения проблемы пользователь должен найти исполняемый файл нужной программы. Затем кликнуть по нему правой клавишей мыши и выбрать в контекстном меню свойства. После перехода к вкладке «Совместимость» следует выполнить определенные действия, которые зависят от версии системы.
- Так, для Виндоус 10 с 1507 по 1607 ставится галочка на пункте отключения масштабирования при высоком разрешении экрана.
- Для Windows 10, начиная с версии 1703, выбирается уже не отключение, а переопределение режима, после чего указывается, будут применяться настройки к приложению или к системе в целом.
3 Изменение способа масштабирования
Еще одна методика предполагает возвращение такого способа масштабирования, который применялся в предыдущих версиях системы. Иногда этот способ помогает лучше остальных. А для того чтобы его реализовать следует выполнить следующие шаги:
- Запустить утилиту редактора реестра (в меню «Выполнить» ввести regedit).
- Найти HKEY_CURRENT_USER и перейти сначала к разделу Control, а затем к Desktop.
- Для DpiScalingVer ввести значение 0x00001018 (1018 для шестнадцатеричной системы).
- Сделать значение Win8DpiScaling равным 1.
- Создать 32-битный ключ DWORD, назвать его LogPixels и ввести в качестве значения 0x00000078DPI_reg3.
После перезагрузки системы пользователь уже вряд ли столкнется с размытием надписей. Однако способ это достаточно сложный из-за необходимости вносить изменения в реестр. Чтобы избежать проблем, стоит на всякий случай создать точку восстановления системы.
4 Настройка сглаживания
Включив сглаживание шрифтов, можно избавиться от проблем с отображением символов. Для этого придется сделать следующее:
- Открыть раздел дополнительных параметров системы (вкладка «Система и безопасность»).
- Выбрать параметры быстродействия.
- Найти в перечне пункт, отвечающий за сглаживание неровностей шрифта, и включить его.
Cглаживать шрифты может и встроенная в систему функция ClearType. Запускающий ее в работу файл проще всего найти, введя название в строке поиска. Теперь можно попробовать включить и отключить ClearType, изменить настройки и, добившись нужного результата, сохранить изменения.
5 Утилита DPI Fix
Проблему размытия можно попробовать устранить с помощью сторонней утилиты DPI Fix. Вероятность положительного результата при ее использовании достаточно большая. А исправление выполняется автоматически: достаточно выбрать параметр Use Windows 8.1 DPI scaling и нажать Apply.
При использовании программы стоит знать, что открывать ее придется при каждом запуске системы. Поэтому ее желательно установить в автозагрузку — после регулирования DPI утилита закроется сама. Еще один небольшой недостаток способа — уменьшение размеров шрифтов для Flash Player, который интегрирован в браузер Microsoft Edge.
6 Устранение проблем с разрешением
Одна из причин, почему в Windows 10 размытый шрифт, вообще не связана с версией операционной системы. К размытию приводит неправильно выбранное пользователем (или автоматически) разрешение. Поэтому перед началом настройки стоит убедиться, какие форматы поддерживает монитор. Информацию об этом можно найти в Сети.
Для ручной регулировки параметров пользователь должен перейти к «Рабочему столу» и кликнуть в любом свободном месте правой клавишей мыши. Здесь следует выбрать параметры экрана и уже на вкладке «Дисплей» установить необходимое разрешение. Если нужного формата нет, стоит попробовать переустановить драйвера видеокарты.
Читайте также:
- Как смотреть YouTube одновременно с друзьями=«content_internal_link»>
- Что делать, если вы потеряли смартфон или у вас его украли?=«content_internal_link»>
Редактор направлений «Мобильные устройства» и «Техника для дома»
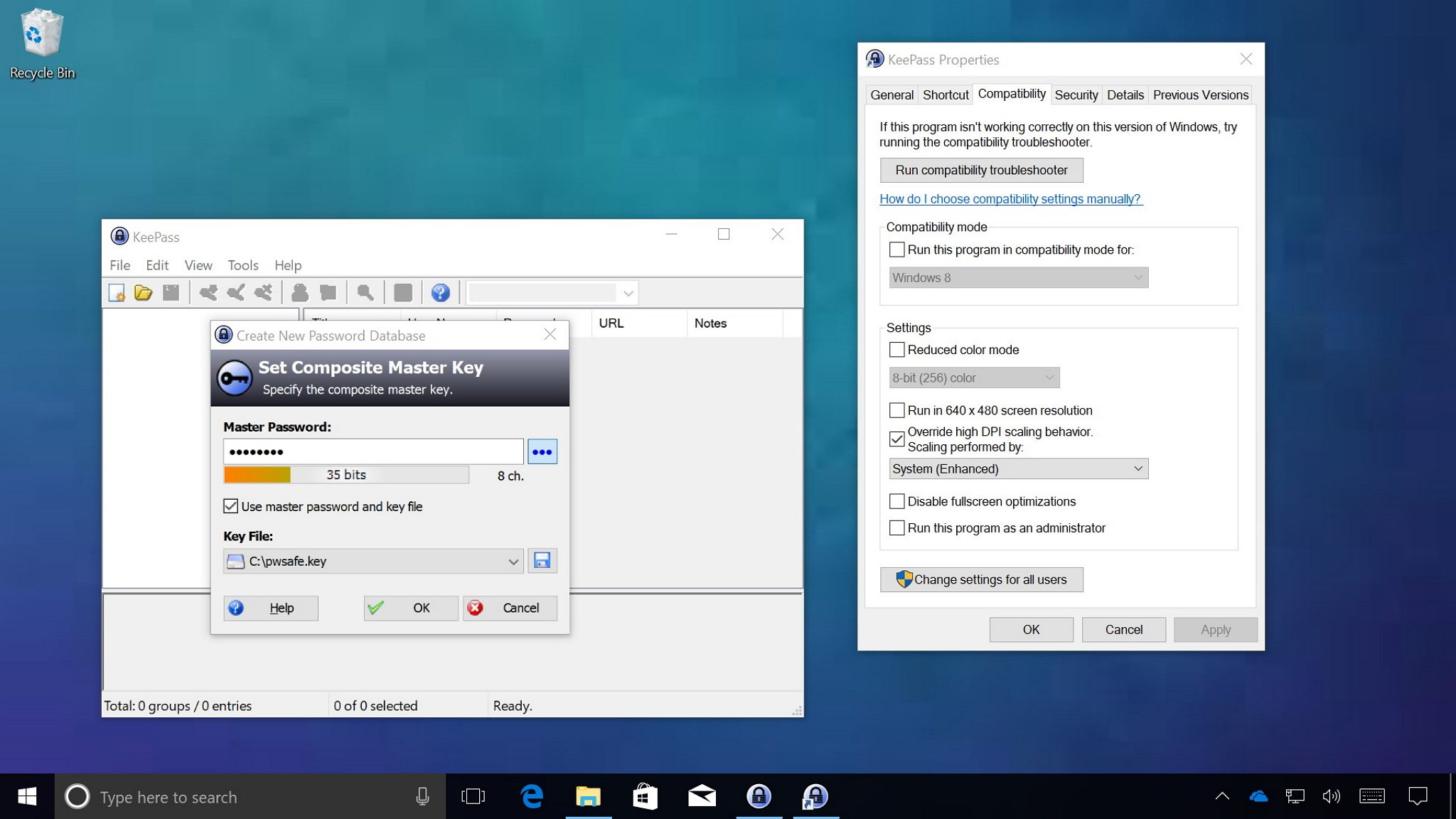
Nowadays, you’ll find high-DPI displays on almost any device, including on phones, laptops, tablets, and on desktop computers. However, there is one problem, while Windows 10 ships with DPI scaling support to improve the viewing experience, legacy applications never really benefit from it.
You can see this scaling problem when running traditional desktop (win32) apps, where text and visual elements look blurry or they’re sized incorrectly. To address this issue, Microsoft introduced some improvements with the Windows 10 Anniversary Update, but it wasn’t until the Creators Update that we’ve seen significant changes.
High-DPI scaling improvements on Windows 10
Microsoft is improving the way Windows 10 handles automatic scaling per-monitor, which reduces the amount of blur or incorrect size for legacy apps. However, there are scenarios where applications won’t render correctly, such as when a developer doesn’t update an app to support new DPI scaling changes. For this and other similar situations, Windows 10 now includes an option to force a particular app to run as a DPI-unware process.
The new option is called «System (Enhanced),» and when enabled the text and interface will look crispier and elements will be sized correctly. Though, some parts of the app may continue to look a little blurry, but it’s still a significant improvement.
In this Windows 10 guide, we’ll walk you through the easy steps to change the scaling settings for a particular legacy app to make text and interface look crisper and less blurry.
How to enable ‘System (Enhanced)’ scaling option on apps
If you’re running legacy (GDI-based) apps that don’t render properly on high pixel density displays, you can make them look better using the following steps:
- Open the app you want to enhance scaling.
- Right-click the app in the taskbar.
- Right-click the name of the app and select Properties.Quick Tip: You can also find the app’s .exe file, right-click it, and select Properties.
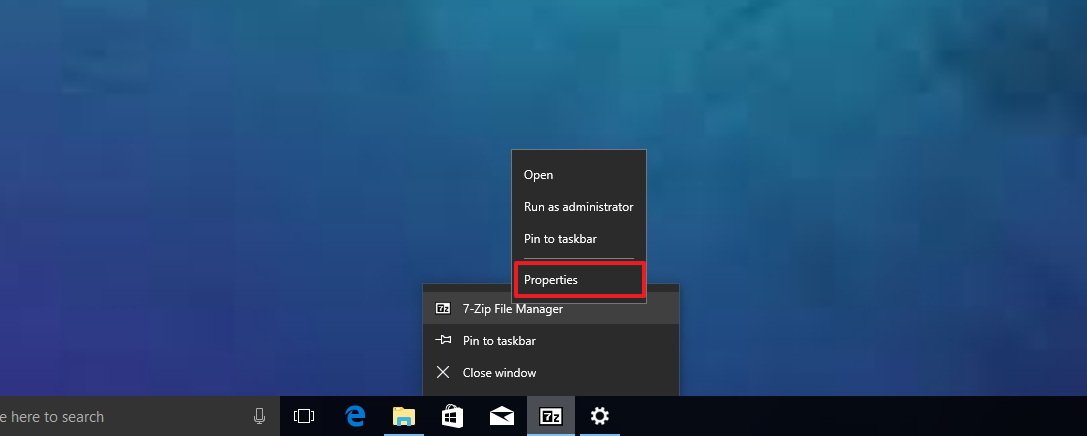
- Click the Compatibility tab.
- Under «Settings,» check the Override high DPI scaling behavior option.
- Under «Scaling performed by» drop-down menu, select System (Enhanced).
- Click Apply.
- Click OK.
This new option will override the way that a particular app handles the DPI scaling, which can result in interface elements and text being blurry, and allows Windows 10 to take care of the scaling.
All the latest news, reviews, and guides for Windows and Xbox diehards.
Once you’ve completed the steps, restart the application to see the improvements. If the new scaling option works as expected, text and visual elements should look crisper. (Note that you may also need to reboot your computer to see the changes.)
Here are some of the current limitations with the new option:
- GDI+ and DX content don’t DPI scale.
- Bitmap-based content won’t look very crisp.
- You need to enable the option on each app to see if it works.
However, even with these limitations, the new high DPI scaling improvements are very noticeable to the point that Microsoft decided to enable the new option on many apps built into the OS, including the Microsoft Management Console (mmc.exe). This means that on the Creators Update and later versions built-in snap-in, such as Disk Management, Computer Management, Device Manager, and others will look significantly crispier and less blurry.
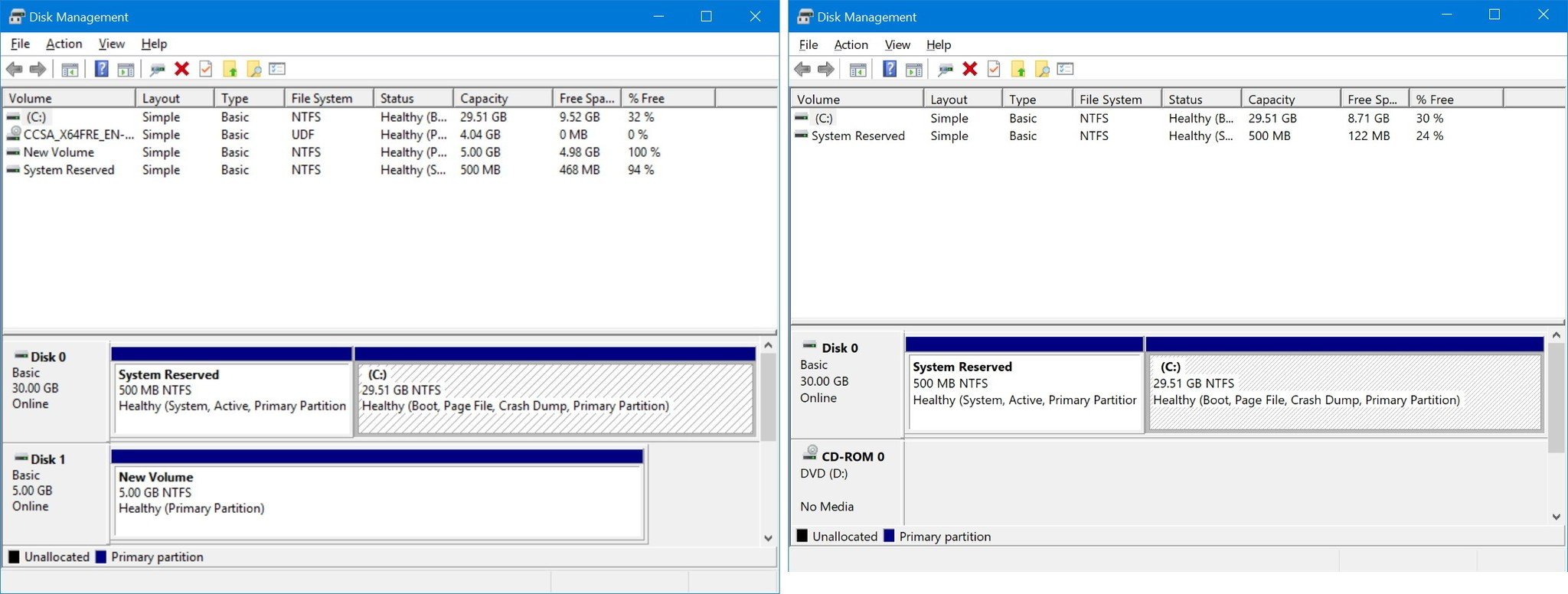
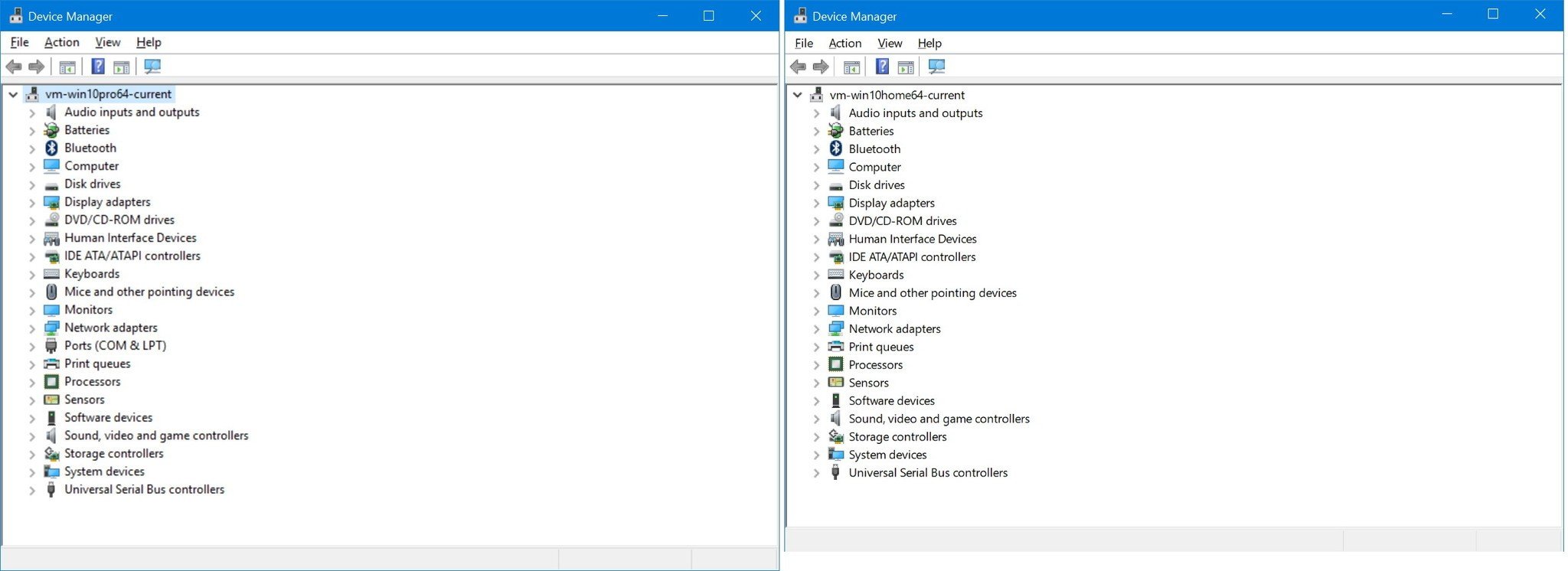
You’ll also notice two additional scaling options, if «System (Enhanced)» is not working on a particular app:
- Application: Used to be referred as «Disable display scaling on high DPI settings.» Using this option will force the app to run on a per-monitor DPI awareness.
- System: When enabled Windows 10 will stretch the interface, bitmap elements, and text will be blurry. This is the standard way Windows 10 handles scaling.
The new DPI scaling settings are only available for traditional desktop (GDI-based) apps. Windows Store apps cannot be configured with these options because they’re already optimized for high pixel density displays.
More Windows 10 resources
For more help articles, coverage, and answers to common questions about Windows 10, visit the following resources:
- Windows 10 on Windows Central – All you need to know
- Windows 10 help, tips, and tricks
- Windows 10 forums on Windows Central
Mauro Huculak has been a Windows How-To Expert contributor for WindowsCentral.com for nearly a decade and has over 15 years of experience writing comprehensive guides. He also has an IT background and has achieved different professional certifications from Microsoft, Cisco, VMware, and CompTIA. He has been recognized as a Microsoft MVP for many years.
