В большинстве случаев после замены материнской платы Windows перестает загружаться. При загрузке windows появляется синий экран (BSOD) с ошибкой STOP 0x0000007B. Это связано со сменой контроллера шины ATA/SATA.
Дело в том, что Windows не может самостоятельно изменить драйвер контроллера при загрузке. В результате при загрузке операционная система просто теряет жесткий диск и не может продолжить загрузку.
Встает вопрос: как произвести замену материнской платы без переустановки Windows? Ведь переустановить Windows не сложно, но при этом потеряются все программы и настройки. А это зачастую недопустимо!
Способа заменить материнскую плату без переустановки ОС три. Если у вас Windows 7, сразу переходите к варианту 3
Вариант 1 — старая материнская плата рабочая (Windows XP)
Если со старой материнской платой возможно загрузиться в Windows XP, то нужно заменить драйвера контроллеров IDE и SATA на стандартные.
Для этого в диспетчере устройств открываем свойства контроллера (название зависит от модели материнской платы). На вкладке Драйвернажимаем кнопку Обновить.
На вопрос о подключении к интернету для поиска драйвера отвечаем Нет, не в этот раз и нажимаем Далее. В следующем окне выбираем Установка из указанного места и жмем Далее. В появившемся окне параметров поиска драйвера выбираем Не выполнять поиск. Я сам выберу нужный драйвер и нажимаем Далее.
В появившемся окне выбираем из списка Стандартный двухканальный контроллер PCI IDE и нажимаем Далее.
После завершения установки драйвера нажимаем Готово и перезагружаем компьютер.
После загрузки проверяем в Диспетчере устройств, что установлен стандартный драйвер контроллера IDE и выключаем компьютер.
Если в списке выбора драйвера нет Стандартного драйвера контроллера IDE (например в случае с контроллером SATA), можно просто удалить установленный драйвер контроллера старой материнской платы. Для этого в диспетчере устройств нажмите правой кнопкой мыши на устройстве и выберите в контекстном меню Удалить. После удаления выключите компьютер.
Теперь произведите замену материнской платы на новую. Windows XP должна загрузиться без всяких проблем. После этого остается лишь установить все драйвера на новую материнскую плату с диска и всё!
Вариант 2 — загрузка со старой материнской платой не возможна (Windows XP)
Второй вариант замены материнской платы без переустановки Windows XP дольше первого и использовать его следует, если компьютер со старой материнкой не включается или загрузка невозможна. Нам понадобится установочный диск Windows XP. Если диска нет, можно скачать образ диска (WinXP Professional SP3 с интегрированным пакетом драйверов контроллеров жестких дисков) здесь и записать его на болванку CD-R, например, с помощью программы DeepBurner 1.9 (дистрибутив можно бесплатно скачать здесь).
Для восстановления Windows XP после замены материнской платынеобходимо сделать следующее:
Установите новую материнскую плату и подключите все устройства.
Начните загрузку с установочного диска Windows XP. На первом экране установки (рисунок ниже) нажмите ENTER, чтобы приступить к установке Windows XP.
На следующем экране нажмите F8, чтобы принять лицензионное соглашение.
После этого программа установки произведет поиск установленных операционных систем и выведет их список.
Выберите операционную систему для восстановления и нажмите кнопку R. Дальнейший процесс не сильно отличается от обычной установки Windows XP. Отличия в том, что программа установки не будет спрашивать на какой раздел жесткого диска устанавливать ОС и не будет предлагать ввести имя компьютера и имя пользователя. Будьте готовы ввести лицензионный код Windows XP и активировать ее после установки через интернет.
После завершения установки, необходимо установить все драйвера на новую материнскую плату. Все программы, файлы пользователя и настройки операционной системы останутся прежними.
Вариант 3 — исправление драйвера контроллера IDE в реестре (Windows 7)
В случае замены материнской платы без переустановки Windows 7 все немного сложнее. Предыдущие 2 варианта не прокатывают. Восстановить Windows 7 с помощью ее обновления с установочного диска тоже не получится, так как запустить эту функцию можно только из уже загруженной ОС.
Но не стоит расстраиваться! Нам поможет ERD Commander (качаем образ CD-диска здесь, либо делаем загрузочную флешку USB ERD Commander). С его помощью мы внесем коррективы в реестр Windows 7, необходимые для загрузки на новом контроллере.
Приступим! Загружаемся с записанного диска или флешки. В меню загрузки выбираем версию ERD Commander 6.5 for Windows 7.
Выбор версии ERD Commander для загрузки
На вопрос «Инициализировать подключение к сети в фоновом режиме?» отвечаем Нет.
На вопрос «Переназначить буквы дисков…» отвечаем Да.
Выбираем раскладку клавиатуры и жмем кнопку Далее. Затем выбираем из списка нашу операционную систему и жмем Далее.
Выбор операционной системы, к которой будет подключен ERD Commander
В случае, если предыдущая загрузка Windows 7 завершилась неудачно, начнется поиск проблемм загрузки.
Поиск проблемм в загрузке Windows 7
Нажимаем Отмена, чтобы не тратить напрасно время, так как это средство восстановления запуска в случае смены материнской платы не поможет. На вопрос «Прекратить устранение неполадок?» отвечаем Да. Следующего сообщения, что не удалось устранить неполадки, не пугаемся и нажимаем кнопку Готово.
В появившемся окне выбираем пункт Microsoft Diagnostics and Recovery Toolset.
Теперь запускаем редактор реестра.
Первым делом необходимо удалить ветку реестраHKLM\SYSTEM\MountedDevices
Теперь нужно включить запуск сервисов, загружающих стандартные драйвера контроллеров IDE и SATA.
Открываем ветку HKLM\SYSTEM\CurrentControlSet\services в левой части редактора реестра. Теперь проверяем следующие разделы в этой ветке: amdide, amdsata, amdxata, atapi, intelide, msahci, pciide. Параметр Start у каждого должен быть равен 0х00000000 (0). ЗначениеStart=0 — запуск сервиса при загрузке Windows. Если он равен 0х00000003 (3) щелкаем два раза на имя параметра (Start) и меняем значение на 0 (рисунок ниже) и нажимаем ОК.
После того, как start будет установлен в значение 0 у всех указанных выше разделов реестра, закрываем редактор реестра и перезагружаем компьютер в обычном режиме. В большинстве случаев этого достаточно для удачной загрузки Windows 7. Теперь нужно установить драйвера на новую материнку.
Если не помогло
Если проделанные действия не помогли и Windows 7 все равно не загружается и выдает ошибку STOP 0x0000007b, значит необходимый драйвер контроллера не загружается. Попробуем включить загрузку всех известных операционной системе драйверов.
Для этого ставим значение параметра Start равным 0 в следующих сервисах: adp94xx, adpahci, adpu320, aic78xx, amdsbs, arc, arcsas, elxstor, HpSAMD, iaStorV, iirsp, LSI_FC, LSI_SAS, LSI_SAS2, LSI_SCSI, megasas, MegaSR, nfrd960, nvraid, nvstor, ql2300, ql40xx, SiSRaid2, SiSRaid4, vhdmp, vsmraid, aliide, cmdide, nvraid, viaide.
Перезагружаем компьютер в обычном режиме. ОС должна загрузиться.
Загрузку Windows XP тоже можно восстановить аналогичным способом, но там все сложнее и в этой статье я описывать не буду. Кому интересно, могут почитать здесь.
Исправление драйвера контроллера IDE в реестре (Windows 7)
В случае замены материнской платы без переустановки Windows 7 все немного сложнее. Предыдущие 2 варианта не прокатывают. Восстановить Windows 7 с помощью ее обновления с установочного диска тоже не получится, так как запустить эту функцию можно только из уже загруженной ОС.
Но не стоит расстраиваться! Нам поможет ERD Commander. С его помощью мы внесем коррективы в реестр Windows 7, необходимые для загрузки на новом контроллере.
Приступим! Загружаемся с записанного диска или флешки. В меню загрузки выбираем версию ERD Commander 6.5 for Windows 7.

Выбор версии ERD Commander для загрузки
На вопрос «Инициализировать подключение к сети в фоновом режиме?» отвечаем Нет.
На вопрос «Переназначить буквы дисков…» отвечаем Да.
Выбираем раскладку клавиатуры и жмем кнопку Далее. Затем выбираем из списка нашу операционную систему и жмем Далее.
Выбор операционной системы, к которой будет подключен ERD Commander
В случае, если предыдущая загрузка Windows 7 завершилась неудачно, начнется поиск проблемм загрузки.
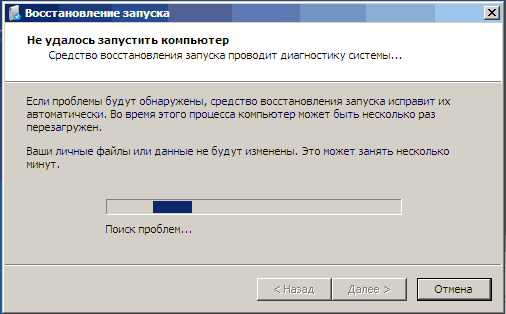
Поиск проблемм в загрузке Windows 7
Нажимаем Отмена, чтобы не тратить напрасно время, так как это средство восстановления запуска в случае смены материнской платы не поможет. На вопрос «Прекратить устранение неполадок?» отвечаем Да. Следующего сообщения, что не удалось устранить неполадки, не пугаемся и нажимаем кнопку Готово.
В появившемся окне выбираем пункт Microsoft Diagnostics and Recovery Toolset.

Теперь запускаем редактор реестра.
Первым делом необходимо удалить ветку реестраHKLM\SYSTEM\MountedDevices

Теперь нужно включить запуск сервисов, загружающих стандартные драйвера контроллеров IDE и SATA.

Открываем ветку HKLM\SYSTEM\CurrentControlSet\services в левой части редактора реестра. Теперь проверяем следующие разделы в этой ветке: amdide, amdsata, amdxata, atapi, intelide, msahci, pciide. Параметр Start у каждого должен быть равен 0х00000000 (0). ЗначениеStart=0 — запуск сервиса при загрузке Windows. Если он равен 0х00000003 (3) щелкаем два раза на имя параметра (Start) и меняем значение на 0 (рисунок ниже) и нажимаем ОК.
После того, как start будет установлен в значение 0 у всех указанных выше разделов реестра, закрываем редактор реестра и перезагружаем компьютер в обычном режиме. В большинстве случаев этого достаточно для удачной загрузки Windows 7. Теперь нужно установить драйвера на новую материнку.
Если не помогло
Если проделанные действия не помогли и Windows 7 все равно не загружается и выдает ошибку STOP 0x0000007b, значит необходимый драйвер контроллера не загружается. Попробуем включить загрузку всех известных операционной системе драйверов.
Для этого ставим значение параметра Start равным 0 в следующих сервисах: adp94xx, adpahci, adpu320, aic78xx, amdsbs, arc, arcsas,elxstor, HpSAMD, iaStorV, iirsp, LSI_FC, LSI_SAS, LSI_SAS2, LSI_SCSI,megasas, MegaSR, nfrd960, nvraid, nvstor, ql2300, ql40xx, SiSRaid2,SiSRaid4, vhdmp, vsmraid, aliide, cmdide, nvraid, viaide.
Перезагружаем компьютер в обычном режиме. ОС должна загрузиться.
Спасибо автору http://blog.fc-service.ru
Очень часто сталкиваюсь и постоянно приходится гуглить решение, поэтому размещу шпаргалку у себя в блоге. Итак, периодически после установки системы и настройки обнаруживанию, что в BIOS SATA-диски и SSD работают через устаревший режим IDE (ATA). Если прямо в BIOS просто поменять режим с IDE на AHCI, то Windows у вас больше не загрузится и уйдёт в синий экран смерти. Дело в том, что с системой уже автоматически запускаются драйверы и службы, работающие только с IDE. Значит, чтобы система запустилась, у нас 2 варианта:
- Заранее в реестре внести правки, отключить IDE и включить AHCI, затем зайти в BIOS, переключить режим там и всё должно по идее заработать.
- Если нет возможности, надо загрузиться с LiveCD, таких как AdminPE, запустить regedit, загрузить куст реестра System с рабочей ОС, внести правки там. Естественно, переключить режим в BIOS
Объяснять всё не буду, все-таки тут я выкладываю шпаргалки по большей части для себя, лишь распишу ветки реестра, куда надо внести правки:
- HKEY_LOCAL_MACHINE\SYSTEM\CurrentControlSet\services\msahci
параметр Start переключить с 3 на 0 - HKEY_LOCAL_MACHINE\SYSTEM\CurrentControlSet\Services\iaStorV
также параметр Start переключить с 3 на 0 - HKEY_LOCAL_MACHINE\SYSTEM\CurrentControlSet\Services\iaStorAV\StartOverride
для параметра 0 поставить значение 0 - HKEY_LOCAL_MACHINE\SYSTEM\CurrentControlSet\Services\iaStorAVC\StartOverride
также для параметра 0 поставить значение 0 - HKEY_LOCAL_MACHINE\SYSTEM\CurrentControlSet\Services\storahci
для параметра Start устанавливаем значение 0 - HKEY_LOCAL_MACHINE\SYSTEM\CurrentControlSet\Services\storahci\StartOverride
параметр 0 меняем на 0 - HKEY_LOCAL_MACHINE\SYSTEM\CurrentControlSet\Services\atapi
здесь параметр Start можно поменять на 3, но это необязательно
Фуф, больше не придётся гуглить)
Отблагдарить автора статьи также можно переводом, +100 вам в карму!
ahci ide regedit
Попробую ещё разок конечно. Мож есть ещё какие способы? Или какой реаниматор, с установкой из под системы дров или ещё что? Чтобы сразу все варики пройти и сделать заклюючение или положительное или всё же сносить
Добавлено через 9 минут
С Семёркой, нужно сам реестр редактировать, точно сейчас не помню, как найду обязательно скину
Добавлено через 13 минут
Исправление драйвера контроллера IDE в реестре (Windows 7)
В случае замены материнской платы без переустановки Windows 7 все немного сложнее. Предыдущие 2 варианта не прокатывают. Восстановить Windows 7 с помощью ее обновления с установочного диска тоже не получится, так как запустить эту функцию можно только из уже загруженной ОС.
Но не стоит расстраиваться! Нам поможет ERD Commander (качаем образ CD-диска здесь, либо делаем загрузочную флешку USB ERD Commander). С его помощью мы внесем коррективы в реестр Windows 7, необходимые для загрузки на новом контроллере.
Приступим! Загружаемся с записанного диска или флешки. В меню загрузки выбираем версию ERD Commander 6.5 for Windows 7.
На вопрос «Инициализировать подключение к сети в фоновом режиме?» отвечаем Нет.
На вопрос «Переназначить буквы дисков…» отвечаем Да.
Выбираем раскладку клавиатуры и жмем кнопку Далее. Затем выбираем из списка нашу операционную систему и жмем Далее.
В случае, если предыдущая загрузка Windows 7 завершилась неудачно, начнется поиск проблемм загрузки.
Нажимаем Отмена, чтобы не тратить напрасно время, так как это средство восстановления запуска в случае смены материнской платы не поможет. На вопрос «Прекратить устранение неполадок?» отвечаем Да. Следующего сообщения, что не удалось устранить неполадки, не пугаемся и нажимаем кнопку Готово.
В появившемся окне выбираем пункт Microsoft Diagnostics and Recovery Toolset.
Теперь запускаем редактор реестра.
Первым делом необходимо удалить ветку реестра HKLM\SYSTEM\MountedDevices
Теперь нужно включить запуск сервисов, загружающих стандартные драйвера контроллеров IDE и SATA.
Открываем ветку HKLM\SYSTEM\CurrentControlSet\services в левой части редактора реестра. Теперь проверяем следующие разделы в этой ветке: amdide, amdsata, amdxata, atapi, intelide, msahci, pciide. Параметр Start у каждого должен быть равен 0х00000000 (0). Значение Start=0 — запуск сервиса при загрузке Windows. Если он равен 0х00000003 (3) щелкаем два раза на имя параметра (Start) и меняем значение на 0 (рисунок ниже) и нажимаем ОК.
После того, как start будет установлен в значение 0 у всех указанных выше разделов реестра, закрываем редактор реестра и перезагружаем компьютер в обычном режиме. В большинстве случаев этого достаточно для удачной загрузки Windows 7. Теперь нужно установить драйвера на новую материнку.
Если не помогло
Если проделанные действия не помогли и Windows 7 все равно не загружается и выдает ошибку STOP 0x0000007b, значит необходимый драйвер контроллера не загружается. Попробуем включить загрузку всех известных операционной системе драйверов.
Для этого ставим значение параметра Start равным 0 в следующих сервисах: adp94xx, adpahci, adpu320, aic78xx, amdsbs, arc, arcsas, elxstor, HpSAMD, iaStorV, iirsp, LSI_FC, LSI_SAS, LSI_SAS2, LSI_SCSI, megasas, MegaSR, nfrd960, nvraid, nvstor, ql2300, ql40xx, SiSRaid2, SiSRaid4, vhdmp, vsmraid, aliide, cmdide, nvraid, viaide.
Все способы:
- Причины ошибки и методы исправления
- Способ 1: Отключение кэша больших данных в реестре
- Способ 2: Обновление драйверов контроллера HDD
- Способ 3: Замена шлейфа или кабеля подключения диска (стационарный ПК)
- Способ 4: Замена жесткого диска
- Заключение
- Вопросы и ответы: 1
Ошибки, которые возникают в процессе работы операционной системы, являются сигналом той или иной неисправности. Довольно часто появляется сообщение об ошибке контроллера жесткого диска. Сегодня мы рассмотрим причины появления этой неполадки и познакомим вас с вариантами её исправления.
Причины ошибки и методы исправления
По тексту сообщения о неисправности становится ясно, что корень проблемы кроется в жестком диске, в данном случае – вторичном, как внутреннем, подключённым шлейфом к материнской плате, так и внешнем, подсоединённым к компьютеру по USB. В некоторых случаях проблема заключается в конфликте между «материнкой» и жестким диском, а также программным сбоем Windows. Первым делом стоит проверить работоспособность и целостность жесткого диска, например, с помощью утилиты HDD Health.
Скачать HDD Health
- Скачиваем и устанавливаем приложение, после чего оно автоматически свернется в трей, откуда его можно вызвать нажатием на иконку.
- После запуска программы обратите внимание на столбец «Health». В обычных условиях показатель должен равняться «100%». Если он ниже, имеет место неисправность.
- Более подробную информацию можно получить, воспользовавшись пунктом меню «Drive», в котором нужно выбрать вариант «SMART Attributes».
В открывшемся окошке будут отображены основные показатели вашего винчестера.
Эти показатели детально рассмотрены в отдельной статье, потому предлагаем вам с ней ознакомиться.
Урок: Как проверить работоспособность жесткого диска

Если проверка показала наличие проблемы, то вам подойдут Способы 3-4. Если же диск полностью работоспособен, то сперва воспользуйтесь Способами 1-2, и переходите к остальным лишь в случае неудачи.
Способ 1: Отключение кэша больших данных в реестре
При исправном жестком диске подобную ошибку вызывает включённый кэш больших данных. Его можно отключить изменением значения соответствующего ключа в реестре, которое следует проводить так:
- Вызовите редактор реестра: нажмите сочетание клавиш Win+R, впишите слово regedit в текстовом поле окна запуска задачи и нажмите «ОК».
- После открытия редактора перейдите по следующему пути:
HKEY_LOCAL_MACHINE\SYSTEM\CurrentControlSet\Control\Session Manager\Memory ManagementВ правой части окна найдите ключ «LargeSystemCache» и проверьте столбец «Значение». Обычно оно выглядит как «0x00000000 (0)».
Если же значение выглядит как «0x00000001 (1)», то его следует изменить. Для этого дважды щёлкните ЛКМ по имени ключа. В открывшемся окне убедитесь, что «Система исчисления» установлена как «Шестнадцатеричная», после чего вместо имеющегося значения впишите 0 и нажмите «ОК».
- Закрывайте редактор реестра, и перезагружайте компьютер – ошибка должна исчезнуть.


Таким способом можно исправить часть программных причин возникновения неисправности. Если описанные действия вам не помогли, читайте далее.
Способ 2: Обновление драйверов контроллера HDD
Вторая программная причина появления рассматриваемой неполадки – проблема с драйверами контроллера жестких дисков. В таком случае решением будет обновление драйверов. Как показывает практика, встроенное средство Windows в такой ситуации бесполезно, потому воспользуемся способом поиска драйверов по ID устройства.
- Найдите на «Рабочем столе» значок «Мой компьютер» и кликните по нему ПКМ. В контекстном меню выберите пункт «Управление».
- Выберите пункт «Диспетчер устройств» в меню слева. Далее в основной части окна раскройте нажатием ЛКМ блок «IDE ATA/ATAPI контроллеры». Затем щёлкните правой кнопкой мыши по чипсету и выберите вариант «Свойства».
- В окне «Свойств» перейдите на вкладку «Сведения», затем обратитесь к выпадающему списку «Свойство», из которого следует выбрать «ИД оборудования».
Щёлкните ПКМ по любому из представленных значений и воспользуйтесь опцией «Копировать».
- Далее переходите на сайт онлайн-сервиса по поиску драйверов по ID оборудования. В верхней части страницы присутствует поисковая строка, в которую вставьте скопированный ранее ИД вашего чипсета и нажмите «Искать». Возможно, придётся использовать и другие значения, поскольку сервис не всегда корректно распознаёт некоторые варианты идентификаторов.
- По окончании поиска отсортируйте результаты по критерию версии ОС и её разрядности.
- Далее найдите новейшую версию драйверов – в этом вам поможет дата выпуска, местоположение которой отмечено на скриншоте. Выбрав нужное, нажмите на кнопку с изображением дискеты.
- Проверьте ещё раз сведения о файле драйверов, после чего найдите внизу пункт «Оригинальный файл»: рядом с ним расположена ссылка для скачивания инсталлятора, на которую следует нажать.
- Для продолжения загрузки потребуется пройти капчу (просто поставьте галочку напротив слов «Я не робот»), а затем нажимайте на ссылку под этим блоком.
- Загрузите инсталлятор в любое удобное место на компьютере.
- Переходите к местоположению скачанного драйвера, запускайте его и установите, следуя инструкциям. По окончании установки не забудьте перезагрузить компьютер. Альтернативные способы поиска драйверов по ИД можете найти в статье ниже.
Подробнее: Как искать драйвера по идентификатору устройства







Данный метод доказал свою эффективность в случаях, когда отключение кэша не сработало.
Способ 3: Замена шлейфа или кабеля подключения диска (стационарный ПК)
Если диск исправен, системный кэш больших данных отключен, но указанная ошибка всё равно появляется, то причина проблемы кроется в неисправном шлейфе, которым винчестер подсоединён к материнской плате. Если ошибка связана с внешним жестким диском, проблема соответственно кроется в кабеле подключения. В таком случае решением будет замена шлейфа или кабеля. В большинстве современных ПК или ноутбуков диски подключаются по интерфейсу SATA, выглядит он следующим образом:

Заменить шлейф очень просто.
- Отключите системный блок от сети.
- Снимите боковую крышку и найдите местоположение диска.
- Отключите шлейф сначала от диска, затем от материнской платы. Сам диск при этом можно не вынимать из бокса.
- Установите новый кабель, подключив сначала к винчестеру, а затем к материнской плате.
- Установите боковую крышку на место, после чего включайте компьютер. Скорее всего, ошибку вы больше не увидите.

Способ 4: Замена жесткого диска
Наихудший вариант – появление рассматриваемой нами ошибки вместе с плохими показателями работоспособности HDD. Как правило, подобная комбинация говорит о скором выходе винчестера из строя. В такой ситуации следует скопировать с проблемного диска все важные файлы и заменить его на новый. Процедура для стационарных ПК и ноутбуков подробно освещена в инструкции по ссылке ниже.

Урок: Замена жесткого диска на ПК или ноутбуке
Заключение
Напоследок хотим отметить следующий факт – нередко ошибка возникает спонтанно и столь же спонтанно исчезает без вмешательства пользователя. Причины такого явления до конца не выяснены.
Наша группа в TelegramПолезные советы и помощь




