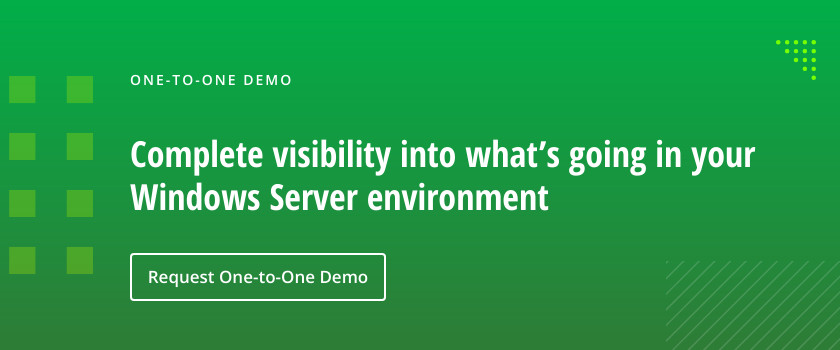Программа для чистки реестра и исправления ошибок на Windows 10 — это полезный инструмент для поддержания стабильности и скорости работы операционной системы. Она помогает удалить ненужные записи в реестре, исправить ошибки и устранить потенциальные конфликты, что может значительно улучшить производительность компьютера. Однако стоит остерегаться использования непроверенных программ, которые могут повредить реестр или удалить важные данные. Воспользоваться такой программой стоит для регулярного обслуживания системы, чтобы поддерживать её в оптимальном состоянии и избегать неожиданных сбоев.
Официальный сайт: ams-soft.ru
«Ускоритель Компьютера» — это популярный сервис для оптимизации работы ПК, разработанный компанией AMS Software. Программа нацелена на увеличение производительности системы за счет очистки ненужных файлов, исправления ошибок реестра и управления автозагрузкой. Она предлагает пользователю как автоматизированные, так и ручные методы оптимизации, позволяя легко настроить работу компьютера. Программа поддерживает возможность глубокой диагностики системы, удаления устаревших и ненужных данных, а также контроля за состоянием дисков. Кроме того, «Ускоритель Компьютера» может работать в фоновом режиме, обеспечивая постоянную защиту и стабильность системы без вмешательства пользователя. Встроенный дефрагментатор и инструменты для восстановления системы делают этот сервис комплексным решением для поддержания здоровья вашего ПК.
Преимущества и особенности:
- Интуитивно понятный интерфейс с русской локализацией.
- Эффективное управление автозагрузкой и фоновыми процессами.
- Поддержка автоматической очистки и оптимизации в одно касание.
- Встроенные инструменты для дефрагментации и восстановления системы.
- Возможность работы в фоновом режиме для постоянной защиты.
- Совместимость с большинством современных версий Windows.
- Гибкие настройки для опытных пользователей и пошаговые инструкции для новичков.
Официальный сайт: ccleaner.com
CCleaner — это популярная программа для очистки и оптимизации работы компьютера, разработанная компанией Piriform. На протяжении многих лет она завоевала признание миллионов пользователей по всему миру благодаря своей способности удалять ненужные файлы, программа для чистки реестра и исправления ошибок для windows 10, улучшать производительность ПК и обеспечивать конфиденциальность в интернете. CCleaner поддерживает работу как на старых, так и на новых устройствах, обеспечивая их стабильную и быструю работу. Программа предлагает как бесплатную версию, так и платную Professional, включающую дополнительные функции, такие как автоматическое обновление программ и улучшенная защита системы. Несмотря на критику по поводу приватности данных, CCleaner остается одним из самых востребованных инструментов в своем сегменте.
Последняя версия программы включает запатентованную функцию оптимизации производительности, которая автоматически переводит неиспользуемые программы в спящий режим, освобождая системные ресурсы и ускоряя работу компьютера.
Преимущества и особенности:
- Удаление ненужных файлов и освобождение места на диске.
- Оптимизация и ускорение работы компьютера за счет контроля автозапуска программ и очистки реестра.
- Инструмент для автоматического обновления устаревшего программного обеспечения.
- Функции повышения конфиденциальности в интернете: удаление файлов cookie и истории браузера.
- Поддержка режима «спящего» приложения для минимизации нагрузки на систему.
- Легкий и интуитивно понятный интерфейс, подходящий как для новичков, так и для опытных пользователей.
Официальный сайт: iobit.com
Advanced SystemCare Free — это бесплатная программа для оптимизации и очистки ПК, разработанная компанией IObit. Она предлагает ряд инструментов, которые помогают пользователю улучшить производительность системы, программа для чистки реестра и исправления ошибок для windows 10, устраняя ненужные файлы, освобождая ресурсы и исправляя ошибки реестра. Программа особенно полезна для пользователей, которые сталкиваются с медленной работой компьютера или накоплением системного «мусора». Важной особенностью является удобный интерфейс, где основная панель предоставляет доступ к ключевым функциям одним нажатием кнопки «Сканировать». Программа также содержит инструменты для защиты приватности, однако большинство функций безопасности доступны только в платной версии.
Advanced SystemCare Free хорошо справляется с базовыми задачами по очистке системы и оптимизации работы ПК, но активно предлагает пользователю приобрести премиум-версию, что может раздражать некоторых пользователей. Тем не менее, эта программа может быть хорошим выбором для базовой оптимизации и очистки системы.
Преимущества и особенности:
- Удобный и интуитивно понятный интерфейс с доступом к основным функциям одним нажатием.
- Эффективная очистка реестра и удаление ненужных файлов для ускорения работы ПК.
- Инструменты защиты приватности, такие как удаление следов браузинга и управление автозапуском.
- Возможность улучшения производительности системы с помощью функций Turbo Boost и Deep Optimization.
- Наличие дополнительных утилит, таких как File Shredder и Empty Folder Scanner, в комплекте.
- Постоянные предложения перейти на платную версию могут отвлекать, но не мешают основной работе.
Официальный сайт: WiseCleaner
Wise Registry Cleaner — это инструмент для очистки и оптимизации реестра Windows, который направлен на повышение производительности и стабильности системы. Программа отличается простым и интуитивно понятным интерфейсом, что делает ее доступной даже для неопытных пользователей. Wise Registry Cleaner анализирует реестр Windows, выявляя и устраняя ошибки, такие как устаревшие или некорректные записи. Кроме того, программа предлагает возможность дефрагментации реестра и восстановления системы из резервных копий. Важно отметить, что приложение автоматически создает резервные копии перед каждым изменением, что позволяет легко откатить систему к предыдущему состоянию при необходимости.
Wise Registry Cleaner поддерживает работу с различными версиями Windows, включая Windows 11, программа для чистки реестра и исправления ошибок для windows 10, и предлагает опцию автоматической очистки, которую можно настроить на ежедневный, еженедельный или ежемесячный режим. Также доступна версия Portable, которую можно запускать с USB-накопителя, не устанавливая на компьютер, что особенно удобно для системных администраторов и продвинутых пользователей.
Преимущества и особенности:
- Простой и интуитивно понятный интерфейс, подходящий для пользователей с любым уровнем опыта.
- Автоматическое создание резервных копий перед каждым изменением реестра для безопасного восстановления.
- Поддержка дефрагментации реестра, что способствует улучшению производительности системы.
- Возможность настройки автоматической очистки реестра по расписанию.
- Поддержка различных версий Windows, включая последние обновления.
- Наличие Portable-версии для работы без установки на компьютер.
- Создание ярлыка для «1-клик очистки», упрощающего процесс оптимизации.
Официальный сайт: Fortect.com
Fortect — это современное программное обеспечение для оптимизации и восстановления Windows, созданное для улучшения производительности компьютера и устранения различных проблем. Fortect предлагает комплексный подход к ремонту системы, помогая пользователям решать такие проблемы, как поврежденные системные файлы, вредоносное ПО, ошибки реестра и «синий экран смерти». При этом программа не заменяет антивирусное ПО, но дополняет его, устраняя последствия повреждений, вызванных вирусами и вредоносными программами. Fortect привлекает своей простотой в использовании, программа для чистки реестра и исправления ошибок для windows 10, позволяя пользователям с минимальными техническими навыками быстро сканировать систему, устранять выявленные проблемы и возвращать компьютеру стабильность и скорость работы.
Преимущества и особенности:
- Автоматическое восстановление поврежденных системных файлов без необходимости переустановки Windows.
- Быстрое сканирование и устранение проблем с аппаратным и программным обеспечением.
- Удобный интерфейс, позволяющий пользователям всех уровней быстро разобраться с функционалом программы.
- Эффективное удаление ненужных файлов и оптимизация системных настроек для повышения производительности.
- Обширная база данных компонентов Windows, обеспечивающая точные и своевременные замены поврежденных файлов.
- Поддержка трех тарифных планов с возможностью возврата средств в течение 60 дней.
- Отсутствие скрытых монетизаций и прозрачная политика работы с данными пользователей.
Auslogics Registry Cleaner — это удобный инструмент для очистки реестра Windows, который обеспечивает стабильную работу системы. Программа помогает устранять ошибки в реестре, которые могут возникать из-за неправильного удаления программ или накопления ненужных записей. Сервис поддерживает 32- и 64-битные версии Windows, начиная с XP и заканчивая Windows 10, программа для чистки реестра и исправления ошибок для windows 10, и обеспечивает безопасность работы за счет автоматического создания резервных копий перед очисткой. Пользовательский интерфейс прост и понятен, что делает его доступным для пользователей любого уровня. Среди полезных функций также стоит отметить возможность ручного выбора и удаления конкретных ключей реестра и восстановления предыдущих версий реестра в случае необходимости.
Преимущества и особенности:
- Простой и интуитивно понятный интерфейс с минимальными настройками.
- Возможность создания автоматических резервных копий реестра перед его очисткой.
- Функция поиска и удаления конкретных ключей реестра.
- Поддержка широкого диапазона версий Windows, включая устаревшие ОС.
- Разделение найденных ошибок на категории для более удобного анализа и исправления.
- Бесплатное использование с возможностью расширения функционала за счет премиум-версий.
- Регулярные обновления для повышения производительности и безопасности программы.
Официальный сайт: [outbyte.com](https://outbyte.com)
Outbyte PC Repair — это программное обеспечение для оптимизации и обслуживания ПК, разработанное для повышения производительности системы. Программа проводит комплексную диагностику компьютера, устраняет ненужные файлы, исправляет ошибки реестра и предлагает решения для улучшения безопасности. Она предназначена как для опытных пользователей, так и для новичков, благодаря интуитивно понятному интерфейсу и простоте использования. Outbyte PC Repair регулярно обновляется, что позволяет адаптировать её к новым угрозам и изменениям в ОС Windows.
Преимущества и особенности:
- Комплексная диагностика системы с подробными отчетами.
- Удаление ненужных файлов и оптимизация жесткого диска.
- Устранение ошибок реестра и повышение стабильности системы.
- Инструменты для улучшения безопасности и защиты данных.
- Поддержка всех современных версий Windows.
- Регулярные обновления и улучшения функционала.
- Простой и понятный интерфейс, доступный на русском языке.
Компьютеры могут замедляться по многим причинам, и одной из основных являются программы, которые потребляют значительные ресурсы системы. Такие программы могут работать в фоновом режиме, загружать процессор, программа для чистки реестра и исправления ошибок для windows 10, память или диск, что существенно влияет на производительность. Ниже приведены основные типы программ, которые могут замедлять работу компьютера:
- Антивирусное программное обеспечение: Хотя антивирусы необходимы для безопасности, они могут существенно замедлять работу системы при сканировании и обновлении баз данных.
- Программы автозапуска: Многие программы автоматически запускаются при включении компьютера, что увеличивает время загрузки и снижает общую производительность.
- Браузерные расширения и плагины: Чрезмерное количество установленных расширений и плагинов в браузере может замедлить не только работу самого браузера, но и всей системы.
- Обновления программного обеспечения: Постоянные обновления программ могут временно замедлить работу компьютера, особенно если они загружаются и устанавливаются в фоновом режиме.
- Старые или неактуальные программы: Устаревшее программное обеспечение может не оптимально использовать ресурсы системы, что приводит к замедлению работы.
- Ресурсоемкие приложения: Программы для обработки видео, графики или игр могут сильно нагружать процессор и память, что приводит к замедлению работы компьютера.
Чтобы понять, какие программы влияют на производительность компьютера, можно использовать несколько методов и инструментов. Вот основные способы:
- Использование Диспетчера задач: Откройте Диспетчер задач (Ctrl+Shift+Esc) и просмотрите вкладку «Процессы». Здесь можно увидеть, какие программы используют наибольший объем процессора, памяти и дискового ввода/вывода.
- Анализ автозагрузки: В разделе «Автозагрузка» Диспетчера задач можно увидеть, какие программы запускаются автоматически при включении компьютера. Отключение ненужных программ может значительно ускорить загрузку системы.
- Мониторинг ресурсов: Используйте встроенные инструменты Windows, такие как «Монитор ресурсов», чтобы детально отслеживать использование процессора, памяти, диска и сети каждой программой.
- Проверка установленных программ: Перейдите в «Программы и компоненты» в Панели управления и просмотрите установленные программы. Удаление старых или ненужных программ может освободить ресурсы системы.
- Использование специальных утилит: Существуют сторонние утилиты, такие как CCleaner, которые помогают анализировать и оптимизировать производительность компьютера, удаляя ненужные файлы и управляя автозагрузкой.
Определив и устранив программы, которые замедляют работу компьютера, вы можете значительно повысить его производительность и стабильность работы.
Автозагрузка программ – это процесс, при котором определенные приложения запускаются автоматически при включении компьютера. Этот процесс может замедлить работу системы, особенно если в автозагрузке находится много программ. Отключение автозагрузки может значительно повысить производительность вашего компьютера.
- Снижение нагрузки на процессор: Когда множество программ запускается одновременно при включении компьютера, это создает дополнительную нагрузку на процессор. Отключение автозагрузки освобождает ресурсы процессора, что способствует более быстрой и плавной работе системы.
- Уменьшение использования оперативной памяти: Программы в автозагрузке также занимают оперативную память, что может привести к замедлению работы системы. При отключении автозагрузки освобождается больше памяти для выполнения других задач, улучшая общую производительность.
- Быстрое время загрузки системы: Когда уменьшается количество программ, которые запускаются автоматически, сокращается время загрузки операционной системы. Это позволяет быстрее начать работу на компьютере.
- Сокращение числа конфликтов программ: Некоторые программы могут конфликтовать друг с другом при одновременном запуске. Отключение ненужных программ из автозагрузки помогает избежать таких конфликтов и улучшает стабильность системы.
Для отключения автозагрузки программ можно использовать встроенные инструменты операционной системы, программа для чистки реестра и исправления ошибок для windows 10, такие как Диспетчер задач в Windows или System Preferences в macOS. Этот процесс не требует глубоких технических знаний и может быть выполнен за несколько минут.
Одним из наиболее распространенных вопросов среди пользователей компьютеров является то, как количество установленных программ влияет на скорость работы системы. В этой статье мы рассмотрим ключевые факторы, которые помогают понять эту зависимость и предложим практические советы по оптимизации работы вашего компьютера.
Установка большого количества программ может существенно повлиять на производительность компьютера по нескольким причинам:
- Использование системных ресурсов: Каждая установленная программа требует определенных ресурсов, таких как память (RAM) и процессорное время. Даже если программа не запущена, она может потреблять ресурсы в фоновом режиме.
- Автоматический запуск программ: Многие программы автоматически запускаются при старте операционной системы. Это может замедлить время загрузки компьютера и увеличивает нагрузку на системные ресурсы.
- Конфликты программного обеспечения: Некоторые программы могут конфликтовать друг с другом, что приводит к снижению общей производительности системы.
Чтобы улучшить скорость работы компьютера, рекомендуется принять следующие меры:
- Удаление ненужных программ: Регулярно проверяйте список установленных программ и удаляйте те, которые вы не используете. Это поможет освободить системные ресурсы и ускорить работу системы.
- Ограничение автозапуска: Отключите ненужные программы из автозагрузки. Это можно сделать через настройки операционной системы или с помощью специализированных утилит.
- Обновление программного обеспечения: Убедитесь, что все установленные программы обновлены до последней версии. Обновления часто включают исправления, которые могут улучшить производительность и безопасность.
- Использование антивирусного ПО: Сканируйте систему на наличие вредоносных программ, которые могут замедлять работу компьютера. Использование качественного антивирусного программного обеспечения поможет защитить вашу систему.
Таким образом, количество установленных программ может существенно влиять на скорость работы компьютера, особенно если не соблюдать некоторые меры предосторожности и оптимизации. Регулярное обслуживание системы и разумное управление установленными приложениями помогут поддерживать её в отличной форме и обеспечить высокую производительность.
Дефрагментация диска — это процесс, направленный на оптимизацию работы жесткого диска и улучшение общей производительности компьютера. В этой статье мы рассмотрим, какой эффект дефрагментация оказывает на скорость работы вашего устройства и почему это важно для его нормального функционирования.
Дефрагментация диска — это процесс, при котором фрагменты данных на жестком диске объединяются для того, программа для чистки реестра и исправления ошибок для windows 10, чтобы данные хранились в непрерывных участках. Это помогает улучшить скорость доступа к файлам и, как следствие, повышает общую производительность компьютера.
- Ускорение доступа к данным: Дефрагментация помогает упорядочить данные, что позволяет жесткому диску быстрее находить и считывать файлы.
- Уменьшение времени загрузки системы: Организация данных на диске может сократить время, необходимое для запуска операционной системы и приложений.
- Повышение общей производительности: Поскольку доступ к файлам становится более эффективным, это может привести к улучшению производительности приложений и игр.
- Снижение износа диска: Для жестких дисков дефрагментация может снизить механическое износ, уменьшая количество перемещений головки чтения/записи.
Периодичность дефрагментации зависит от того, как активно вы используете ваш компьютер. В общем случае, рекомендуется выполнять дефрагментацию раз в месяц или по мере необходимости. Современные операционные системы, такие как Windows 10 и 11, часто выполняют дефрагментацию автоматически.
- Использование встроенного инструмента: В Windows можно воспользоваться утилитой «Дефрагментация и оптимизация дисков», которая доступна через меню «Пуск» или панель управления.
- Использование сторонних программ: Существует множество сторонних утилит для дефрагментации, которые могут предложить дополнительные функции и настройки.
- Автоматическая дефрагментация: Настройте автоматическую дефрагментацию в операционной системе, чтобы поддерживать оптимальную производительность диска без дополнительных усилий.
Дефрагментация диска является важной процедурой для поддержания высокой производительности компьютера. Регулярное выполнение этого процесса может значительно улучшить скорость работы вашего устройства, обеспечить более быструю загрузку приложений и системы, а также продлить срок службы жесткого диска.
Переход с HDD на SSD может значительно повысить производительность вашего компьютера. В этой статье мы рассмотрим основные аспекты, которые объясняют, почему SSD (твердотельный накопитель) лучше HDD (жесткий диск) с точки зрения скорости и эффективности работы системы.
- Увеличение скорости загрузки системы: SSD обеспечивает гораздо более быструю загрузку операционной системы и приложений по сравнению с HDD. Это связано с тем, что SSD использует флеш-память, которая позволяет мгновенно получать доступ к данным, в то время как HDD имеет движущиеся части, что замедляет процесс чтения и записи.
- Сокращение времени доступа к файлам: SSD имеет значительно более короткое время доступа к файлам благодаря отсутствию механических частей. Это означает, что файлы открываются быстрее, а программы запускаются мгновенно.
- Уменьшение времени загрузки игр и приложений: Игры и приложения, установленные на SSD, загружаются гораздо быстрее, что обеспечивает более плавный игровой процесс и улучшает общую производительность программ.
- Снижение шума и вибраций: Поскольку SSD не имеет движущихся частей, он работает практически бесшумно и не вызывает вибраций, что делает его идеальным выбором для тихих рабочих пространств.
- Более высокая надежность: SSD менее подвержен механическим повреждениям, что делает его более надежным вариантом по сравнению с HDD, особенно в мобильных устройствах и ноутбуках.
- Оцените объем хранилища: Выбирайте SSD с достаточным объемом, чтобы удовлетворить ваши потребности. Обычно рекомендуется выбирать SSD объемом не менее 500 ГБ для комфортной работы.
- Обратите внимание на интерфейс подключения: Убедитесь, что ваш компьютер поддерживает интерфейс подключения SSD. SATA III является самым распространенным, но NVMe SSD предлагают еще более высокую скорость передачи данных.
- Рассмотрите тип памяти: SSD использует разные типы флеш-памяти, такие как SLC, MLC, TLC и QLC. Более дорогие типы, такие как SLC и MLC, имеют лучшую производительность и долговечность, но TLC и QLC являются более экономичными вариантами.
Замена HDD на SSD может кардинально изменить производительность вашего компьютера. Улучшение скорости загрузки системы, сокращение времени доступа к файлам и снижение шума — это лишь некоторые из преимуществ. Выбирая подходящий SSD, вы обеспечите себе более быструю и надежную работу компьютера, что особенно важно для интенсивных задач и современных приложений.
Для повышения производительности компьютера важно знать, какие его компоненты чаще всего нуждаются в апгрейде. Обновление ключевых элементов может значительно увеличить скорость работы системы и улучшить общую эффективность. В этой статье мы рассмотрим основные компоненты компьютера, которые обычно требуют апгрейда для увеличения скорости.
Процессор, или ЦП, является мозгом компьютера и отвечает за выполнение всех вычислительных задач. Устаревший процессор может стать узким местом в системе.
- Проблемы с производительностью: Замедление выполнения задач, затруднения при работе с современными приложениями.
- Когда обновлять: При появлении новых программных требований или если процессор не справляется с текущими задачами.
Оперативная память помогает компьютеру быстро обрабатывать данные. Недостаток ОЗУ может замедлить работу системы и вызвать задержки в работе программ.
- Проблемы с производительностью: Замедление работы приложений, частые зависания и сбои в системе.
- Когда обновлять: Когда ваша система требует больше памяти для эффективной работы или при увеличении объема выполняемых задач.
Жесткий диск или SSD хранят все данные и программы на компьютере. Апгрейд с HDD на SSD может значительно ускорить загрузку системы и приложений.
- Проблемы с производительностью: Долгое время загрузки системы и приложений, медленная запись и чтение данных.
- Когда обновлять: При необходимости улучшить скорость доступа к данным или при увеличении объема хранимой информации.
Видеокарта отвечает за обработку графики и визуализации. Обновление GPU может значительно улучшить производительность в играх и при работе с графическими приложениями.
- Проблемы с производительностью: Низкая скорость рендеринга графики, задержки при играх или в приложениях для работы с видео.
- Когда обновлять: При необходимости повысить качество графики или если старое оборудование не справляется с современными требованиями.
Материнская плата соединяет все компоненты компьютера и может ограничивать возможности апгрейда других элементов системы.
- Проблемы с производительностью: Необходимость замены других компонентов из-за несовместимости или устаревание поддерживаемых технологий.
- Когда обновлять: При необходимости установки новых процессоров, памяти или других компонентов, которые не совместимы с текущей материнской платой.
Настройка параметров электропитания вашего компьютера может существенно повлиять на его производительность и энергосбережение. В этой статье мы рассмотрим ключевые шаги, которые помогут оптимизировать параметры электропитания для достижения максимальной производительности вашего ПК.
Для начала нужно получить доступ к настройкам электропитания вашего компьютера. Это можно сделать следующим образом:
- Перейдите в меню «Пуск» и выберите «Панель управления».
- Найдите и откройте раздел «Электропитание» или «Система и безопасность».
- Выберите «Параметры электропитания».
В разделе параметров электропитания вам будет предложено несколько схем управления питанием. Для повышения производительности компьютера рекомендуется выбрать следующую схему:
- «Высокая производительность» — Эта схема предназначена для максимальной производительности, однако она может потреблять больше энергии и создавать дополнительное тепло.
- «Ультра высокая производительность» — Подходит для более мощных систем и обеспечивает ещё большую производительность, но также требует значительных ресурсов.
После выбора подходящей схемы электропитания, можно настроить параметры для оптимизации работы:
- Перейдите в раздел «Изменить параметры схемы» рядом с выбранной схемой.
- Выберите «Изменить дополнительные параметры питания».
- Разверните раздел «Процессорное питание» и установите значения для «Минимальное состояние процессора» и «Максимальное состояние процессора». Рекомендуется установить максимальное состояние на 100%.
- Настройте параметры «Графическая карта» и «Устройство хранения данных» для повышения их производительности.
Иногда энергосберегающие функции могут снижать производительность. Чтобы это исправить, выполните следующие действия:
- В разделе «Дополнительные параметры питания» найдите настройки для «Энергосберегающего режима» и установите их в положение «Выключено» или «Минимальное воздействие».
- Отключите автоматическое выключение дисплея и переход в режим сна, если вам требуется постоянная высокая производительность.
Обновление драйверов и BIOS также может улучшить производительность:
- Проверьте наличие обновлений для драйверов графической карты, процессора и других ключевых компонентов вашего ПК.
- Обновите BIOS до последней версии, доступной для вашей материнской платы.
Следуя этим рекомендациям, вы сможете оптимизировать параметры электропитания вашего компьютера для достижения максимальной производительности. Убедитесь, что вы регулярно проверяете и корректируете настройки, чтобы поддерживать оптимальный баланс между производительностью и энергосбережением.
Registry Repair
для Windows
Registry Repair — это легкий в использовании инструмент для поиска и исправления ошибок в системном реестре. Программа сканирует реестр на предмет наличия таких распространенных ошибок как: неверные пути и типы файлов, неправильные пользовательские элементы управления, устаревшие записи, неверные шрифты, устаревшие элементы меню «Пуск», неиспользуемые расширения файлов, ошибки запуска программ и прочее, и предоставляет список найденных проблем.
Пользователь может выборочно исправить записи или автоматически все отмеченные, а также открыть запись в редакторе реестра. Кроме того предусмотрена возможность отмены всех изменений в реестре, в случае возникновения сбоев в системе. Плюс к этому в программе можно создавать списки исключений, которые во время сканирования будут игнорироваться.
ТОП-сегодня раздела «Реестр, Автозагрузка»
Autoruns 14.11
Autoruns — программа для контроля автоматической загрузки различных приложений, сервисов и компонентов, стартующих при загрузке операционной системы…
Reg Organizer 9.50
Reg Organizer — мощная программа, позволяющая следить за состоянием системного реестра и…
RegScanner 2.75
RegScanner — небольшая бесплатная утилита, которая в соответствии с заданными критериями…
RecentFilesView 1.32
RecentFilesView — небольшая системная утилита для просмотра всех файлов, которые в последнее время открывались на компьютере…
Отзывы о программе Registry Repair
Дмитрий про Registry Repair 6.0.1.11 [06-12-2024]
Работает стабильно. Проблем никаких нет.
2 | | Ответить
Гость Петербурга про Registry Repair 5.0.1.127 [28-05-2022]
Благодарю за ваш помощник!
5 | 11 | Ответить
Антон про Registry Repair 5.0.1.103 [08-04-2020]
Программа супер. Очень выручила после того, как программа Advanced System Care снесла мне кучу системных файлов и компьютер запускался с 3-4 раза. Registry repair спасла!!!
11 | 11 | Ответить
Jambo Airgood про Registry Repair 5.0.1.103 [02-02-2020]
вирусня в инстллере. блокирует нажития/движения мыши чтоб нельзя было снять «галочки» с установки дополнительного хлама. вырубается с диспетчера.
9 | 46 | Ответить
Алексей про Registry Repair 5.0.1.101 [28-01-2019]
Понравилось, рекомендую
10 | 13 | Ответить
Пожалуйста, включите JavaScript для доступа к полному функционалу страницы.Узнайте как.
Registry Cleaner
Очистите реестр и повысьте производительность ПК!
Auslogics Registry Cleaner упрощает восстановление реестра Windows и обслуживание системы
Сравнение версий Free и Pro
Версия 11.0.1.0 | Дата выхода: 2025.05.05 | 21.9MB.
Вы используете Windows 7. Registry Cleaner полностью совместим с ней и с Windows 8, 8.1, 10, 11.
Что Auslogics Registry Cleaner делает для моего ПК?
Auslogics Registry Cleaner — больше, чем просто инструмент для восстановления реестра. Он выполняет тщательное сканирование и позволяет без особых усилий устранять проблемы с реестром, повышая производительность компьютера.
Устранение проблем с реестром для стабильной работы ПК
Auslogics Registry Cleaner выявляет и исправляет неисправности реестра, которые могут привести к нестабильности системы и сбоям. Программа сканирует реестр Windows на наличие проблем, предлагая безопасную и эффективную очистку. Используете ли вы Windows 10, 11 или более раннюю версию, Registry Cleaner обеспечивает стабильность и надежность работы системы.
Удаляет остатки программ
Вашей вины здесь может и не быть, т. к. обычно причиной оставления следов удаленным ПО является некорректно написанный программный код, не обеспечивающий полное удаление. Auslogics Registry Cleaner — лучший инструмент для очистки ключей реестра, оставшихся от удаленных приложений.
Дает вам полный контроль
Вы можете просмотреть записи реестра, которые программа сочтет поврежденными, и исключить те, которые вы хотели бы оставить по какой-либо причине. Кроме того, Auslogics Registry Cleaner позволяет создавать резервные копии реестра Windows, позволяя вам легко восстановить его в случае необходимости.
Улучшение производительности ПК
Заполненный ненужными записями реестр создает дополнительную нагрузку на компьютер. Оптимизируя реестр Windows и решая проблемы с реестром, Auslogics Registry Cleaner помогает повысить производительность ПК, предлагая отличное решение для восстановления системы и повышения производительности.
Скачайте
Registry Cleaner
сегодня
и устранить причины сбоев ПК в один клик
Версия 11.0.1.0 | 21.9MB | Дата выхода: 2025.05.05.
Вы используете Windows 7. Registry Cleaner полностью совместим с ней и с Windows 8, 8.1, 10, 11.
Почему именно Auslogics Registry Cleaner?
При множестве доступных на рынке вариантов инструментов проверки и очистки реестра, почему стоит выбрать Auslogics Registry Cleaner? Есть ряд факторов, делающих его лучшим приложением для очистки реестра.
Качество, признанное экспертами
Эксклюзивная технология Auslogics доказала свою безопасность и эффективность в многочисленных тестах, используется производителями ПК и рекомендуется экспертами.
100% гарантия возврата средств
Мы гарантируем, что наша программа обеспечит требуемый результат. Если вы не удовлетворены полученным результатом, вы можете запросить полный возврат средств в течение 30 дней с момента покупки лицензии.
Абсолютно безопасный
Registry Cleaner производит очистку и оптимизацию реестра Windows для устранения ошибок и сбоев в системе и восстановления стабильной работы ПК.
Профессиональная поддержка
Используйте инструмент «Задать вопрос» в Registry Cleaner, чтобы задать свой вопрос и получить ответ от технических экспертов, или напишите в службу поддержки для получения оперативной помощи. На большинство запросов мы отвечаем в течение нескольких часов.
Как очистить реестр с помощью Auslogics Registry Cleaner
Очистите реестр и исправьте проблемы в нем без особых усилий с помощью Registry Cleaner. Просто выполните следующие действия:
Шаг
2
Нажмите кнопку Сканировать для запуска проверки на наличие недействительных и ненужных элементов в реестре
Шаг
3
Нажмите Исправить для очистки реестра и устранения неисправностей
Скачать руководство по Registry Cleaner
Зачем чистить реестр?
Очистка реестра позволяет удалить недействительные записи и ненужные данные, которые могут замедлить работу системы. Регулярная очистка реестра с помощью Auslogics Registry Cleaner помогает предотвратить сбои и повысить производительность ПК. Следующие причины являются основными для использования Registry Cleaner:
Повышение стабильности и производительности системы
Со временем в реестре Windows могут накапливаться неисправные или устаревшие записи, что приводит к сбоям и нестабильности системы. Загроможденный реестр также может замедлить работу системы и повлиять на общую производительность. Регулярно используя Auslogics Registry Cleaner, вы можете удалить ненужные данные и повысить производительность и скорость работы ПК.
Предотвращение системных сбоев
Недействительные записи в реестре могут вызывать различные системные проблемы, от сбоев приложений до проблем с запуском. Auslogics Registry Cleaner выполняет тщательное сканирование для выявления и устранения проблем с реестром, повышая производительность и надежность системы.
Оставайся в безовасности
При установке, использовании или удалении программ в реестре создаются, изменяются и остаются записи. Со временем они могут стать недействительными, устаревшими или поврежденными, что приведет к нестабильности системы, всплывающим ошибкам или снижению производительности. Мы разработали лучший очиститель реестра с учетом вашей безопасности, позволяющий создать резервную копию реестра, которая обеспечит защиту от потенциальных проблем. С Auslogics Registry Cleaner вы можете использовать свой компьютер и уверенно очищать реестр без риска потери данных.
Auslogics software рекомендуется ведущими IT-журналами и сайтами
Скачайте
Registry Cleaner
сегодня
и устранить причины сбоев ПК в один клик
Версия 11.0.1.0 | 21.9MB | Дата выхода: 2025.05.05.
Вы используете Windows 7. Registry Cleaner полностью совместим с ней и с Windows 8, 8.1, 10, 11.
Сравнение версий Registry Cleaner
Попробуйте бесплатную версию Registry Cleaner, чтобы понять, подходит ли вам программа, или выберите версию Pro для максимальных возможностей очистки реестра и восстановления системы.
Ультрабыстрое сканирование
Удобный поиск ключей реестра
Очистка записей, ссылающихся на расширения файлов, не ассоциированных с какими-либо приложениями или ассоциированных с отсутствующими приложениями
Удаление неверных путей к файлам или папкам, принадлежащим ранее установленным приложениям
Очистка некорректных записей для компонентов ActiveX и классов, зарегистрированных в Windows
Очистка записей для зарегистрированных шрифтов, ссылающихся на несуществующие файлы
Очистка записей для общих библиотек, ссылающихся на несуществующие файлы
Очистка записей, принадлежащих службам, драйверам устройств, кодекам и т. п., которые были удалены или не существуют по другой причине
Очистка значков удаленных приложений, оставшихся в Центре уведомлений
Задайте вопрос нашим экспертам в один клик
1 вопрос
3 вопроса
Остались вопросы?
Возможно, на ваш вопрос уже был дан ответ ниже.
Что такое реестр Windows?
Реестр Windows — это база данных, в которой хранятся настройки и параметры операционной системы и установленных приложений. Он содержит сведения, параметры и конфигурации, которые управляют работой Windows. Со временем реестр может накапливать множество недействительных или устаревших записей, поэтому использование надежного инструмента очистки реестра, такого как Auslogics Registry Cleaner, важно для поддержания производительности системы.
Какие версии Windows поддерживает Auslogics Registry Cleaner? Работает ли программа с 64- и 32-разрядными процессорами?
Auslogics Registry Cleaner поддерживает следующие версии Windows:
- Windows 7 (32-бит и 64-бит)
- Windows 8 (32-бит и 64-бит)
- Windows 8.1 (32-бит и 64-бит)
- Windows 10 (32-бит и 64-бит)
- Windows 11
Программа не поддерживает Windows 2000, 95, 98, 98SE, ME, XP и Vista.
Версии для Mac и Linux не предусмотрены.
Насколько безопасен Auslogics Registry Cleaner?
Auslogics Registry Cleaner разработан с учетом безопасности вашей системы. В отличие от некоторых других инструментов очистки реестра, Auslogics Registry Cleaner тщательно сканирует реестр Windows на наличие ошибок, не пытаясь найти как можно большее количество проблем. По умолчанию он сканирует только безопасные категории реестра. Начинающие пользователи могут воспользоваться настройками по умолчанию, тогда как для опытных пользователей есть дополнительные категории сканирования, проверяющие на наличие проблем с более высоким уровнем риска.
Примечание: Если вы не уверены, какие категории сканировать, просто нажмите на Опции и настройки в левом боковом меню и выберите Отметить только безопасные из выпадающего списка.
Кроме того, инструмент создает резервную копию реестра перед внесением каких-либо изменений, гарантируя, что вы сможете восстановить его при необходимости, что делает его одним из лучших очистителей реестра Windows.
Почему Auslogics Registry Cleaner находит меньше ошибок, чем другие программы подобного плана?
Ответ прост — из соображений безопасности. Мы не хотим, чтобы наш инструмент очистки реестра сначала впечатлил вас количеством найденных «ошибок реестра», а затем сделал вашу систему нестабильной или, что еще хуже, не способной загрузиться. По умолчанию Auslogics Registry Cleaner будет сканировать только безопасные категории записей реестра. Однако опытные пользователи могут выбрать дополнительные категории для проверки на наличие проблем с более высоким уровнем риска.
Бесплатен ли Registry Cleaner?
Registry Cleaner поставляется в двух версиях: Free и Pro. Бесплатная версия предоставляет все базовые функции очистки реестра, в то время как версия Pro предлагает более продвинутую очистку и планирование автоматического сканирования и очистки. Вы можете начать с бесплатной версии и перейти на Pro, если захотите иметь доступ к расширенным опциям.
Мой компьютер все еще работает медленно. Как я могу его ускорить?
Очистка реестра — важная процедура, но иногда ее недостаточно. Не менее важно также очищать и дефрагментировать диски, оптимизировать настройки, отключать ненужные службы Windows и применять различные твики. Скачайте Auslogics BoostSpeed, чтобы максимально увеличить скорость работы вашего ПК.
Registry Cleaner не может устранить некоторые ошибки реестра. Почему?
Скорее всего, ключи заблокированы вашим антивирусом или одной из работающих программ. Лучше всего добавить эти ключи в список исключений.
Мой компьютер перестал работать должным образом после очистки реестра. Как я могу откатить изменения?
Вы можете отменить все изменения с помощью Rescue Center (перейдите в меню Файл -> Rescue Center). Когда Rescue Center откроется, выберите нужную резервную копию и нажмите на кнопку Восстановить.
Доверие миллионов пользователей ПК по всему миру
Steve Johns
Привет, мой компьютер работал медленно около года, несмотря на множество попыток это исправить.
Я попробовал бесплатный Auslogics Registry Cleaner 10 и вау, все было исправлено.
Теперь я зарегистрируюсь и останусь с этой компанией.
Читать отзыв на Trustpilot
K Cockrill
В настоящее время использую Bitreplica и Register Cleaner, и оба продукта очень хорошо работают на Win 11. Служба поддержки отличная, всегда быстро отвечает и помогает устранить проблемы. Мне очень нравится пользоваться их продуктами, они помогают поддерживать мой ПК в хорошем рабочем состоянии.
Читать отзыв на Trustpilot
Holly Dawson
Программы, которые я пробовал — Driver Updater, Boost Speed и Registry Cleaner — отлично работали на обоих моих компьютерах, старом настольном компьютере и ноутбуке Dell. Мне очень понравилась плавная работа с Registry Cleaner, и я определенно рекомендую Boost Speed. Я ценю четкую поддержку и бесплатные дополнения. Респект команде!
Читать отзыв на Trustpilot
Приобретите Registry Cleaner Pro сегодня
для полной оптимизации реестра Windows
Registry Cleaner Pro
Цена сегодня:
1 596.00₽ /год
Годовая подписка
Лицензия на 3 ПК
Добавить в корзину
This article provides some options for some of our favorite registry cleaners for Windows; these programs clean up duplicate items with the goals of freeing up storage and making your computer run more smoothly. Some of the items on this list are abandonware and aren’t improved on anymore, but they do still work.
This list includes only freeware—in other words, only completely free registry cleaners. Any registry cleaner program that charges a fee of any kind (e.g., shareware, trialware) isn’t included here. If one of these programs has started to charge, and we haven’t removed it yet, please let us know.
CCleaner
What We Like
-
Creates a backup file before making any changes to the registry.
-
Contains outstanding feature set.
-
Offers installable and portable versions.
What We Don’t Like
-
Installer adds another program unless expressly denied permission.
-
Could use expanded documentation for new users.
-
Free only for home users.
CCleaner is the best free registry cleaner program I’ve tested. It’s easy to use, prompts you to back up the registry before it makes changes, and includes a number of other useful tools.
Piriform provides both installable and portable versions of their free registry cleaner.
If you’re set on using an automated tool to fix an issue you have that’s caused by a registry problem, I highly recommend you use Piriform’s CCleaner freeware registry cleaner tool.
I tested the latest version, CCleaner v6, in Windows 11 using both their portable and installable versions. It can also clean the registry in Windows 10, 8, and 7.
Download CCleaner
You should only use free registry cleaners to troubleshoot specific issues.
Wise Registry Cleaner
What We Like
-
Easy to use.
-
Automatically backs up registry before cleaning.
What We Don’t Like
-
Some features appear free, but require payment.
Wise Registry Cleaner comes in very close to the other top-rated registry fix tools. They’ve put together a fantastic free registry cleaner program.
Some big pluses for Wise’s free registry cleaner include fast registry scans, in-place updates, and a clear separation between normal issues and those that are «unsafe,» a feature I loved.
It comes in both installable and portable versions and can be used on Windows 11, Windows 10, Windows 8, Windows 7, Windows Vista, and Windows XP (only the portable version works on XP).
I tested the installable edition of v11 in Windows 11.
Download Wise Registry Cleaner
Auslogics Registry Cleaner
What We Like
-
One-click cleaning.
-
Automatic registry backup.
-
Can be paused and then continue later.
-
Nicely formatted report of problems found and fixed.
-
Lets you create a portable version.
What We Don’t Like
-
Tries to install additional programs during setup.
-
Several extra features aren’t free.
Auslogics Registry Cleaner is probably one of the easiest registry cleaners to use out of all the tools I’ve tested.
One nice feature is the extremely detailed reports page. After any cleaning, you can open a document that shows, in detail, everything that the program fixed.
In the settings, you can access Rescue Center, which is a list of registry backups made before each cleaning. You can edit the settings to keep the backups forever if you never want to lose them. This is a fantastic feature not found in all registry fixers, so I was happy to see it included here.
It’s compatible with modern versions of Windows like Windows 11 and Windows 10, plus Windows 8 and Windows 7.
Auslogics Registry Cleaner was updated to v10 when I tested it.
Download Auslogics Registry Cleaner
Before and after installing Auslogics Registry Cleaner, you may be asked to install other programs, but they’re easy to deselect it if you wish not to install it.
Registry Repair
What We Like
-
Creates backup automatically.
-
Uncluttered interface.
-
Program updates automatically.
What We Don’t Like
-
No option to create a restore point.
-
May try to install unneeded programs during setup.
Glarysoft’s Registry Repair is another good freeware registry cleaner. It’s pretty simple to use, and it’s a good option if some of the better tools aren’t working out for you.
I appreciate that backups are made automatically because you never know when you might need one. Unfortunately, unlike some of these similar tools, Glarysoft’s program won’t make a restore point for you, although you could always make a restore point yourself.
Registry Repair was designed for Windows 11, Windows 10, Windows 8, Windows 7, and some older versions of Windows.
I tested v5.0.1 in Windows 10 and Windows 7.
Download Registry Repair
JetClean
What We Like
-
Clean, intuitive interface.
-
Automatically backs up registry.
-
Scheduled cleanings.
-
One-click scan.
What We Don’t Like
-
Tries to install toolbar during installation.
-
Portable version generated within installed version.
-
Keeps a lot of cookies.
JetClean, a free registry cleaner by BlueSprig, isn’t one I see mentioned a lot, but I found it to be very well done. It scanned the entire registry in just a few seconds and has a well-designed interface.
There are two major things I don’t like about JetClean. One: The number of cookies that it considers keepable, by default, is a bit excessive. Two: It tries to install a toolbar, but you can decline it during installation.
I also don’t like that there’s not an easily available portable version of the program. Yes, one exists, but you have to «generate» one from within the installed version on your computer. Strange!
The JetClean registry cleaner supports both 32-bit and 64-bit versions of Windows 10, Windows 8, Windows 7, Windows Vista, Windows XP, and Windows 2000.
I tested v1.5.0 in Windows 10 and Windows 7. This is probably its final version; it hasn’t been updated in ages.
Download JetClean
Kingsoft PC Doctor
What We Like
-
Automatic registry backup.
-
Uncluttered interface.
-
Includes additional useful tools.
What We Don’t Like
-
Hasn’t been updated in years.
-
No scheduling options.
-
Can’t fix all identified problems, which reappear on subsequent scans.
Kingsoft PC Doctor is another registry cleaner embedded in a software suite. It’s really easy to use, and the registry cleaner isn’t hidden away deep inside — it’s very easy to spot and run without any hassles.
One thing I don’t like about this choice is that you can’t schedule a registry cleaning at a later date, but you must instead run it manually. While this is the case, the manual scans do find a hefty amount of errors that are just a click away from being removed.
It’s said to work only with Windows 7, Vista, and XP, but I tested v3.7 in Windows 10 and Windows 8 without any issues. This is probably the final version of this software, considering it hasn’t been updated anytime recently.
Download Kingsoft PC Doctor
PowerTools Lite
What We Like
-
Interface isn’t confusing.
-
Generates automatic registry backups.
-
Highly customizable.
What We Don’t Like
-
Interface shows its age.
-
Lots of options increase the chance of causing problems.
-
Not as user-friendly as other registry cleaners.
PowerTools Lite is a freeware registry cleaner created by Macecraft, makers of several popular Windows utilities. When I used it last, PowerTools Lite was fast and found a similar number of needless registry entries as other tools in this area of this list.
No toolbars or other programs tried to install like with some other free registry cleaners.
It works with Windows 10, Windows 8, Windows 7, Windows Vista, and Windows XP. However, the tool isn’t supported below Windows 7.
Download PowerTools Lite
Eusing Free Registry Cleaner
What We Like
-
User-friendly interface.
-
Scans for invalid or obsolete information.
-
Automatic registry backup.
-
No adware.
What We Don’t Like
-
Insufficient descriptions of registry problems.
-
May require using RegEdit after scan.
I frequently see references to Eusing Free Registry Cleaner on other «top» lists, but I didn’t find anything spectacular about it other than the huge list of problems it identified. It’s unclear to me how accurate the program is, but it’s worth a shot if you didn’t get what you needed from the other tools listed above.
Remember, a registry cleaner program is not a regular PC maintenance tool. Registry cleaners don’t typically speed up your computer or provide any other day-to-day improvements to your PC. Registry cleaners should only be used to help solve specific kinds of problems.
Eusing Software says the program works on Windows 10, 8, 7, Vista, and XP. I tested v4.6 in Windows 10.
Download Eusing Free Registry Cleaner
Argente Registry Cleaner
What We Like
-
Choice of two analysis modes.
-
Easy to undo changes to registry.
-
Backs up registry automatically.
What We Don’t Like
-
Interface learning curve.
-
No scheduled scans.
Argente Registry Cleaner is a registry cleaner that walks you through a tiny wizard when you first open the program, which makes scanning for errors rather easy. It found about as many issues as the other programs in this list.
Registry backups are created automatically before removing any registry items, and an automatic maintenance mode does all the cleaning for you when your computer first starts, without any intervention on your part, which is really nice.
Undoing changes to your registry is easy because you can either restore to an automatically created backup or make your own registry backup whenever you like, and then restore the registry from the Undo changes section of the program.
Argente Registry Cleaner works in Windows 10, Windows 8, Windows 7, Windows Vista, and Windows XP. I tested v3.1 on Windows 10 and Windows 7.
Download Argente Registry Cleaner
EasyCleaner
What We Like
-
Automatic registry backup before scan.
-
Easy-to-use interface.
-
Includes other useful tools.
-
Plenty of settings options.
What We Don’t Like
-
Doesn’t work with more recent versions of Windows.
-
Hasn’t been updated in years.
-
No scheduling options.
EasyCleaner is one of the oldest free registry cleaners out there. The interface is a bit dated, but it’s a solid registry repair tool… assuming you don’t need to use it on a modern computer!
It took considerably longer than other registry cleaners to scan the registry, but it did a fine job overall. I also liked that I wasn’t asked to install some other completely unrelated and useless program during the installation.
The ToniArts website says that the software works in Windows XP, 2000, NT, ME, 98, and 95, but you might have luck using it in newer versions of Windows, too.
I tested v2.0.6 in Windows 8 without any problems, but it didn’t work correctly for me in Windows 10. Both installer and portable versions of this tool are available.
Download EasyCleaner
Little Registry Cleaner
What We Like
-
Automatic registry backup.
-
Portable version.
-
Open source, multi-language software.
What We Don’t Like
-
Ad supported.
-
Little guidance.
-
Slower than some other programs in this field.
-
Development appears to have ended.
This free Windows Registry cleaner program packs some great features into a minimal program.
For starters, Little Registry Cleaner found a lot more problems in the registry than most other registry cleaners I’ve used, so if one of the others in this list isn’t working well for you, try this one.
This program also lets you choose which folder on your computer to use for automatic registry backups before cleaning, can ignore certain files and folders from being scanned, will create a restore point before deleting the registry files, and can scan your computer for invalid registry entries on a schedule.
Little Registry Cleaner should work fine with any recent version of Windows, plus older ones like Windows XP. I tested version 1.6.0 in Windows 10 and didn’t run into any problems.
Download Little Registry Cleaner
Free Window Registry Repair
What We Like
-
Options for full and custom scans.
-
Creates restore points.
-
Option to back up registry.
-
Can be set to scan registry at system startup automatically.
What We Don’t Like
-
Insufficient guidance on how to use the program.
-
Requires multiple scans to identify all errors.
Free Window Registry Repair reminds me a lot of Eusing Free Registry Cleaner, listed above, so my assessment is similar. Try this registry cleaner if you need to, skip it and try a better one if you don’t.
Registry scan time with Free Window Registry Repair was longer than with some of the higher rated registry cleaners, but overall it looks like a decent tool.
RegSofts Software’s website says it is compatible with Windows 11, 10, 8, 7, Vista, XP, and 2000, NT, ME and 98. There’s an installable and a portable version available.
I successfully used Free Window Registry Repair to clean up the registry in both Windows 10 and Windows 7.
Download Free Window Registry Repair
Secure Eraser
What We Like
-
Attractive, easy-to-use interface.
-
Scan generates list of obsolete and invalid files.
What We Don’t Like
-
Asks permission to install unrelated program.
-
Annoying prompts to upgrade to paid version.
-
Documentation in German.
Secure Eraser is a program suite that includes a dedicated section for registry cleaning as well as for other tools like a file shredder.
The registry cleaning function seemed to find most of the same errors and invalid entries as the other cleaners in this list.
After cleaning the registry, a results page will display in your browser. This can be annoying, but it’s easily toggled off from the settings.
It works with Windows 11, 10, 8, 7, Vista, and XP. When I tested it, setup tried to add another program to my computer, so watch out for that, and skip/decline any offers if you don’t want them.
Download Secure Eraser
nCleaner
What We Like
-
Easy to use.
-
Complete toolset.
-
Aggressive cleaner best for experienced users.
What We Don’t Like
-
Hasn’t been upgraded in years.
-
New users could end up deleting items the computer needs.
-
Confusing interface.
nCleaner seems to be as good a registry cleaner as any other in this area of this list. It does all your standard registry cleaning, as well as some system cleaning.
I found nCleaner’s interface to be a little confusing, and I don’t like that it hasn’t been updated in years (like most of the tools this low in the list). However, I felt compelled to at least include it here after receiving so many suggestions to add it to the list.
v2.3.4 is the one I tested. It seemed to work well for me in Windows 10 and Windows 8, but it’s only listed as supporting up to Windows Vista.
Download nCleaner
ACleaner
What We Like
-
Scans all or part of the registry.
-
Provides list of all errors.
-
Removes all or selected errors.
-
Make backup automatically.
What We Don’t Like
-
Interface looks outdated.
-
Contains unrelated tools that new users may find confusing.
ACleaner is another free registry cleaner with a bit of an outdated UI, but it works for the newer operating systems and does the job well.
I like this program because the Windows registry is backed up automatically before fixing any issues, and restoring is just a couple clicks away. There’s also a startup manager and system cleaner that comes bundled with ACleaner, but the registry cleaner isn’t difficult to find.
It works with Windows 11 down through Windows 2000. I tested v5 in both Windows 10 and Windows 7 and didn’t find any problems.
Download ACleaner
PCSleek Error Cleaner
What We Like
-
Backs up registry before scan.
-
Option to automatically repair items after each scan.
-
Restore deleted items any time.
What We Don’t Like
-
Basic-looking interface.
-
Hasn’t been updated in years.
PCSleek Error Cleaner is a registry cleaner with an easy-to-use interface. It combines a few other search parameters in addition to the registry, but they’re very easy to disable if you just want to fix registry issues.
Although the program looks outdated and simple, it backs up the registry before cleaning and seems to find about as many problems as the other registry cleaners in this list.
PCSleek is said to work in Windows 7, Vista, and XP. I tested v3.46 in Windows 8 without any issues.
Download PCSleek Error Cleaner
Registry Recycler
What We Like
-
Clean interface.
-
Defrags the registry in addition to scanning for errors.
-
Available in installed and portable versions
-
Option to schedule daily or weekly registry check.
What We Don’t Like
-
Sometimes requires multiple scans to find all errors.
-
Some virus scanners call it «unwanted» or «deceptive» software.
Registry Recycler is another free registry cleaner that seems to find more errors than some of the other programs in this list. I’ve included it because I appreciate the ability to run registry error checks on a schedule.
The program automatically creates registry backups before cleaning to ensure you can always return to a working state if anything goes wrong during the process. In addition to cleaning, Registry Recycler can also defrag the registry.
You can use this free registry cleaner tool as a portable program or install it like normal software, depending on the version you pick on the download page.
Registry Recycler works with Windows 10, 8, 7, Vista, and XP.
Download Registry Recycler
Registry Distiller
What We Like
-
Fast scan quickly locates errors.
-
Backs up registry automatically.
-
Undo changes features.
-
Registry wizard.
What We Don’t Like
-
Clunky interface isn’t easy to work with.
-
No option to select custom areas of the registry.
Registry Distiller doesn’t look as neat as the others in this list, and the program’s interface isn’t very easy to work with or view results in. However, that being said, it apparently does a great job finding errors.
When I tested it, it took 10 seconds to find 500+ errors, which is much better than some of the other registry cleaners in this list.
It’s said to work in Windows Vista and XP. I tested Registry Distiller version 1.03 in Windows 8 and Windows 7 and didn’t have any issues.
Download Registry Distiller
SS Registry Fixer
What We Like
-
Super easy to use.
-
Option to back up registry enabled by default.
What We Don’t Like
-
Contains only basic functions.
-
Hasn’t been updated in years.
This free registry cleaner from SS-Tools is likely one of the easiest programs I’ve ever used. With barely any options, and an open, clean program window, a scan can be started in seconds.
Only one option is available with Registry Fixer, which is to back up the registry before cleaning. I’m glad that’s there, and it’s even enabled by default, which is great.
Registry Fixer is said to work with Windows XP only, though I tested version 2.0 in Windows 8 without any problems.
Download SS Registry Fixer
Toolwiz Care
What We Like
-
Clean and colorful interface.
-
Scans quickly.
-
Option to set restore point.
-
Huge collection of tools.
What We Don’t Like
-
Registry cleaner is only one of 50 tools, which can be overwhelming.
-
May require multiple scans to locate all errors.
-
Insufficient help for new users.
Toolwiz Care has over 50 built-in tools, one of which is called “Registry Cleanup” in the Cleanup tab of the program.
The register cleaner runs quickly, categories the errors, and removes them in nearly an instant. It even seemed to find more registry issues than some of the other programs from this list.
An option in the settings can be enabled to automatically create a restore point before you delete any registry problems, which is a good way to safeguard against possible computer issues from the deletion process.
You can use Toolwiz Care without installing it by clicking the «Run without installing» button when you first open the setup file. In this way, it’s like a portable tool and a regular installer built into one.
Toolwiz Care works with Windows 10, 8, 7, Vista, and XP.
Download Toolwiz Care
MV RegClean
What We Like
-
Powerful backup and restore features.
-
Restore point.
-
Portable version also available.
What We Don’t Like
-
Outdated interface.
-
Slightly slow scans.
-
Multiple scans may be needed to remove all errors.
MV RegClean looks very outdated, because it is, but it seems to do well with deep registry cleaning.
While testing this program, it seemingly found many more problems than most of the others in this list. The registry is automatically backed up, so there’s no need to do it manually.
This program should work in all versions of Windows, but I only tested it in Windows 7 and Windows 10.
Download MV RegClean
Your Cleaner
What We Like
-
Makes automatic backup of registry before scan.
-
Easy-to-use interface.
-
Scans registry for all files or selected file types.
What We Don’t Like
-
Download is a RAR file.
-
Default language for installer may be Estonian (but it can be changed).
Your Cleaner is a nice registry cleaner with an easy-to-use interface.
While testing this program, it found a good amount of errors, making it comparable to most of the other programs in this list. Also, the registry is automatically backed up before any cleaning is performed, which is a nice feature.
Your Cleaner works with all versions of Windows. I tested v1.11 in Windows 10 and Windows 8.
Download Your Cleaner
The download is a RAR file, meaning you’ll need a program like 7-Zip to open it. Also, the default language for the program installer may be Estonian, but you can easily change it from the drop-down box.
RegScrubVistaXP
What We Like
-
Efficient registry-cleaning function.
-
Options to scan entire registry or only sections.
-
Easy-to-use tool.
What We Don’t Like
-
Dated interface.
-
Not particularly user-friendly.
-
No automatic backup feature.
RegScrubVistaXP may not look modern at all, but the registry cleaning function is very good.
This program found many more invalid registry entries than most of the programs in this list. With that being said, it’s really not the most user-friendly program out there.
During my tests, I found it has no automatic registry backup feature, which makes it a little dangerous to use unless you remember to make a backup yourself, something you can do from within the program.
RegScrubVistaXP is said to work with Windows Vista and XP only, but I tested version 1.6 in Windows 10 and didn’t run across any problems.
Download RegScrubVistaXP
Registry Life
What We Like
-
Clean user interface.
-
Registry wizard.
-
Backs up before scanning.
-
Defrags the registry.
What We Don’t Like
-
Offers to install promotional and third-party software.
-
Contains advertisements.
If the other options above look too confusing, you might like this pick because of its easy-to-use wizard for cleaning the registry.
With Registry Life, you can not only fix registry issues, but also defrag the registry and even have quick access to an additional free tool to stop or delay programs from starting up with your computer.
One thing I didn’t like during my tests was that there were occasional advertisements off to the side of the program.
Registry Life should work with both 32-bit and 64-bit versions of Windows 8 down through Windows XP. It worked for me in Windows 10, but the startup optimizer didn’t always function as advertised.
Download Registry Life
TweakNow RegCleaner
What We Like
-
Offers regular and deep scanning options.
-
Fast scans and defrags.
-
Creates backup before scanning.
-
Doesn’t delete anything until instructed to do so.
What We Don’t Like
-
Difficult to identify which items will be removed and which will stay.
TweakNow RegCleaner is another registry cleaner that serves as a suite with many other built-in tools.
The registry cleaner option has a regular scanner and a deep scanner to ensure it gets as many errors and problems that it can. You can even open a particular path directly in the Windows Registry Editor to see exactly what you’re looking at.
Something I don’t like about this program is that it’s a little confusing to know which registry items you’re going to remove and which will stay intact.
TweakNow RegCleaner works with Windows 10, 8, 7, Vista, and XP.
Download TweakNow RegCleaner
The Windows registry is a database that contains important information about your computer — users, preferences, applications, attached devices and much more. The Windows operating system constantly refers to the registry; for example, to open a program, install new software or change your hardware, Windows must check the values of certain registry keys.
Once you’ve been running the Windows OS for some time — installing and uninstalling programs or swapping in different keyboards and mice — you end up with hundreds or thousands of registry entries that are completely useless. Each one uses very little hard drive space, but the operating system still has to run through all of them, which slows it down over time. By cleaning the registry, you can get rid of those unwanted entries and make your system run faster.
Sometimes, however, it is necessary to fix registry issues instead of just performing cleanup. For example, if you have ever encountered a piece of malware, you know that it can completely mess up your registry and disrupt your work.
You can change the values of registry keys manually using the built-in Windows Registry editor (regedit). But you need to know what you’re doing with this utility or you risk doing serious damage. This article explores how to fix registry issues in Windows 10/11.
Common Windows 10/11 Registry Errors Requiring Windows Registry Repair
First, let’s explore the most common issues with the Windows 10/11 registry and which ones are worth worrying about.
- Orphaned entries. Orphaned entries are small fragments of registry entries that can be left behind when you uninstall software. Registry cleaner software will often claim these are an immediate issue, but in reality, they just use up a few kilobytes of free space on your disk.
- Duplicate keys. Duplicate keys can be made when you reinstall, upgrade or update software on your machine, including the operating system. Registry cleaner software may state that your programs will be confused by the duplicate entries, slowing machine performance, but that is not true.
- Fragmented registry. The registry can become fragmented when software is uninstalled, upgraded or updated. Missing and orphaned files can cause errors.
- System shutdown errors. Each time your Windows 10/11 computer shuts down properly, a copy of the registry is saved to system memory. But if your computer is turned off or crashes without going through the normal shutdown routine, you could experience issues in the future. However, this is unlikely.
- Malware. Many types of malware modify the registry. In particular, by changing the values of startup keys, malware can ensure it is activated each time you restart the machine. Changes to the registry by malware require immediate attention.
- Accumulated junk, temporary files and system files. A registry disk cleanup removes these files to free up space and can potentially repair registry issues, so it’s worth doing on a regular basis.
Important: Back Up the Windows Registry!
Before beginning any registry errors fix, be sure you know what you are doing — and always start by making a registry backup. That way, you can revert to the old version if something goes wrong.
There are several methods for backing up your Windows registry:
- Using regedit
- Using the command prompt
- Using third-party software
How to Uncover and Repair Windows Registry Issues
To uncover issues with your registry that might be affecting your computer, perform a Windows registry scan using the Windows Registry Checker tool. The process will provide detailed data on all the registry errors discovered and how to fix registry errors.
There are several different ways to repair the Windows 10/11registry. Common ways for how to repair Windows 10 registry entries include the following:
- Use automatic repair — Automatic repair will kick in when it experiences an unexpected error that results in your system shutting down. You don’t have to initiate this repair option.
- Restore the Windows registry from Safe Mode — Use this method if you can’t start Windows in normal mode.
- Restore the registry from the command prompt — Reboot in advanced startup mode to restore the registry from its “secret” backup through the command prompt. You can access the command prompt from Safe Mode as well.
- Fix Windows registry errors with System restore — You can use System restore to roll back your system to a time when you didn’t have registry errors. But remember you will lose any changes and new files made since the backup was created.
- Fix broken registry items with System File Checker (SFC) — If you run your antivirus software or other file checker tool and discover you have broken registry items, you can use this method to repair them and get them working correctly again.
- Restore your computer with Reset this PC — Reset this PC is used to repair damaged Windows installations. It can help remove bloatware, which is unneeded software that is pre-installed with Windows. Using it is also a way to permanently remove most types of malware. Using Reset this PC restores Windows to the factory-default settings.
- Repair the registry with the DISM command — If you have problems with images on your computer, use the DISM command to service them.
- Reinstall Windows from scratch — If you can’t get Windows to load without errors or can’t open Safe Mode, reinstalling Windows from scratch may help correct registry issues.
- Use third-party backup and recovery tools — You have the option of using third-party tools to back up and restore your registry. The section below offers some options. It’s wise to choose only Microsoft-approved tools.
Third-Party Software Designed for Cleaning and Fixing Registries
Common registry issues Windows 10 users deal with can be frustrating and lead to a slowcomputer. It’s possible to use apps to clean and repair your Windows registry following a Windows registry scan.
Here are a few registry cleaner and registry repair tools you may want to check out:
- CCleaner
- Auslogics Registry Cleaner
- Wise Registry Cleaner
- Argente Utilities
- Glarysoft Registry Repair
- RegSofts Free Window Registry Repair
Editing Your Windows Registry for a Quick Windows 10 Registry Fix
Another option for dealing with a corrupt registry is to edit it directly. Log in as an administrator and then follow these steps for a quick Windows registry fix:
- Press the Ctrl and F keys simultaneously to open the Find dialog. Type the name of the key you want to edit.
- Click Find Next until you locate the key you want. Double-click it.
- Edit the key’s value.
- Click OK to save your changes. Some edits require a Windows restart to take effect.
Alternatively, you can edit the registry with PowerShell.
Cleaning the Windows 10/11 Registry Using the Registry Editor
Most people find that they’re able to clean their registry with automatic functions or third-party programs. However, you can perform registry cleanup manually using the Windows Registry editor.
It’s worth repeating: Before you begin, make sure you create a registry backup. Making mistakes in the registry can lead to the system becoming corrupted.
Then take the followingsteps:
- Click the Start button and then select Run...
- Type regedit in the text box and select Registry editor from the results.
- Delete the keys from applications that have already been uninstalled:
3a. Expand the HKEY_CURRENT_USER section and then expand the Software section.
3b. Look for keys based on the name or vendor of the uninstalled applications and delete them.
4. Remove any duplicate keys that the uninstalled applications might have left behind:
4a. Press Ctrl+F to open the Find dialog box.
4b. Enter the name of the uninstalled application and click OK to search. Each matching key or value will be highlighted.
4c. Remove the highlighted key.
4d. Press F3 to find the next match and delete it. Repeat this step until you have reviewed all highlighted items.
5. Remove unwanted start-up items from the registry:
5a. Navigate to the following location:
My ComputerHKEY_LOCAL_MACHINESOFTWAREMicrosoftWindowsCurrent Version
5b. Click Run to list shortcuts to all the executable files that run at startup.
5c. Delete any applications that you don’t want to run at Windows startup. Do an online search to investigate any that are unfamiliar.
5d. Repeat the same task for the following key paths as well:
• HKLMSOFTWAREWow6432NodeMicrosoftWindows CurrentVersionRun
• HKLMSOFTWAREMicrosoftActive SetupInstalled Components
• HKLMSOFTWAREWow6432NodeMicrosoftActive SetupInstalled ComponentsConclusion: When and How to Fix Windows Registry Issues
Editing your registry is not likely to improve system speed or PC performance. However, you should make regular backups so you can restore if the installation of a program or device causes issues the computer can’t process.
It is also important to track changes to your registry. In particular, malware often changes registry startup keys so it will start automatically after each reboot. You can learn more in this guide about detecting modifications to startup items in the Windows registry.
How Netwrix Can Help
Netwrix Auditor for Windows Server empowers you with comprehensive visibility and tools you need to safeguard your crucial infrastructure. You can:
- Detect and respond to threats: You can monitor all security and configuration changes across your Windows Servers, including changes to the registry. The solution even provides video recording of user activity to help with investigations.
- Streamline compliance: Simplify audit preparation with built-in reports aligned with PCI DSS, HIPAA, SOX and many other mandates. Use the interactive search to swiftly answer questions from auditors, demonstrating your commitment to compliance.
- Enhance efficiency: Elevate your IT team’s productivity through automated change control and reporting on OS versions, antivirus status, file shares and more.
Dirk Schrader is a Resident CISO (EMEA) and VP of Security Research at Netwrix. A 25-year veteran in IT security with certifications as CISSP (ISC²) and CISM (ISACA), he works to advance cyber resilience as a modern approach to tackling cyber threats. Dirk has worked on cybersecurity projects around the globe, starting in technical and support roles at the beginning of his career and then moving into sales, marketing and product management positions at both large multinational corporations and small startups. He has published numerous articles about the need to address change and vulnerability management to achieve cyber resilience.