
Understanding Efficiency Mode in Windows 11
Efficiency Mode is a power-saving feature in Windows 11 that optimizes system performance by reducing power consumption. It is designed to extend battery life on laptops and tablets by limiting the CPU’s processing power and adjusting system settings. While Efficiency Mode can be beneficial for conserving energy, there may be instances where you want to disable this feature, such as when you require maximum performance for resource-intensive tasks or gaming. In this article, we will explore different methods to disable Efficiency Mode in Windows 11.
Method 1: Using the Power Options
The easiest way to disable Efficiency Mode in Windows 11 is by adjusting the power options. Here’s how:
- Open the Start menu and click on the Settings icon.
- In the Settings window, select the System option.
- Click on Power & Sleep in the left sidebar.
- Under the Related settings section, click on Additional power settings.
A new window will open, displaying the Power Options. Here, you can customize the power plans for your device. To disable Efficiency Mode, follow these steps:
- Click on the preferred power plan (e.g., Balanced or High Performance).
- Click on Change plan settings next to the selected power plan.
- In the Edit Plan Settings window, click on Change advanced power settings.
A new window will open, displaying the advanced power settings. Follow the steps below to disable Efficiency Mode:
- Expand the Processor power management option.
- Expand the Maximum processor state option.
- Change the value to 100% for both On battery and Plugged in.
Click Apply and OK to save the changes. Efficiency Mode will now be disabled on your Windows 11 device.
Method 2: Modifying Registry Settings
If you prefer a more advanced method, you can disable Efficiency Mode by modifying the Windows Registry. Here’s how:
- Press Win + R to open the Run dialog box.
- Type «regedit» (without quotes) and press Enter to open the Registry Editor.
- In the Registry Editor, navigate to the following path:
HKEY_LOCAL_MACHINE\SYSTEM\CurrentControlSet\Control\Power\EfficiencyOverrides
If the EfficiencyOverrides key does not exist, you can create it by right-clicking on the Power key, selecting New, and then selecting Key. Rename the newly created key as «EfficiencyOverrides».
Once you have navigated to the EfficiencyOverrides key, follow these steps:
- Right-click on an empty area in the right pane and select New, then select DWORD (32-bit) Value.
- Rename the newly created value as «FeatureIdleEnabled».
- Double-click on FeatureIdleEnabled and change the value data to «0» (without quotes). Click OK.
Close the Registry Editor and restart your computer for the changes to take effect. Efficiency Mode will now be disabled on your Windows 11 device.
Exploring Additional Options for Disabling Efficiency Mode
In addition to the methods mentioned above, there are a few other options you can explore to disable Efficiency Mode in Windows 11:
Method 3: Updating Drivers
Outdated or incompatible drivers can sometimes cause Efficiency Mode to be enabled. To ensure that your drivers are up-to-date, follow these steps:
- Open the Start menu and click on the Settings icon.
- In the Settings window, select the Windows Update option in the left sidebar.
- Click on Check for updates to search for the latest driver updates.
- If updates are available, download and install them.
Once the drivers are updated, restart your computer and check if Efficiency Mode is disabled.
Method 4: Using Third-Party Software
There are several third-party software applications available that can help you disable Efficiency Mode and customize power settings in Windows 11. These software programs provide more advanced options and control over power management. You can search for popular software options online and choose one that best suits your needs.
Method 5: Contacting the Manufacturer
If none of the above methods work or if you are unsure about making changes to your system, it is recommended to contact the manufacturer of your device for assistance. They can provide specific instructions or offer firmware updates that address Efficiency Mode-related issues.
Remember to consult the manufacturer’s documentation or support resources before making any changes to your system.
Conclusion
Disabling Efficiency Mode in Windows 11 can be necessary in certain situations where maximum performance is required. By following the methods mentioned in this article, you can effectively disable Efficiency Mode and optimize your device’s performance accordingly. Whether you choose to adjust power options, modify registry settings, update drivers, use third-party software, or seek assistance from the manufacturer, it is essential to evaluate your needs and make informed decisions to ensure a smooth and efficient computing experience.

Disabling Efficiency Mode in Windows 11
In Windows 11, the Efficiency Mode is designed to optimize power usage and improve battery life on laptops and portable devices. However, there may be situations where you need to disable this mode. Here are two methods to disable Efficiency Mode in Windows 11:
Method 1: Using Power Settings
1. Open the Start Menu and search for «Power & sleep settings.»
2. Click on «Power & sleep settings» to open the settings page.
3. Scroll down to the «Power mode» section.
4. Click on the drop-down menu below «Power mode» and select «Best performance.»
5. Efficiency Mode is now disabled.
Method 2: Using Command Prompt
1. Press Windows + R on your keyboard to open the Run dialog box.
2. Type cmd and press Enter to open the Command Prompt.
3. In the Command Prompt window, type powercfg -setdcvalueindex scheme_current sub_efficiency_optimized 0 and press Enter.
4. Efficiency Mode is now disabled.
Key Takeaways for «How to Disable Efficiency Mode Windows 11»
- Efficiency mode in Windows 11 helps optimize power usage for longer battery life.
- To disable efficiency mode, open the Windows settings by clicking on the Start button and selecting «Settings».
- In the settings, click on «System» and then go to «Power & sleep» from the left sidebar.
- Under the «Power mode» section, change the toggle switch from «Efficiency» to «Best performance».
- Disabling efficiency mode may consume more power, leading to shorter battery life on laptops.
Frequently Asked Questions
Here are some frequently asked questions about disabling Efficiency Mode in Windows 11.
1. How can I disable Efficiency Mode in Windows 11?
To disable Efficiency Mode in Windows 11, follow these steps:
1. Open the Start menu and click on «Settings».
2. In the Settings window, click on «System».
3. Under the System settings, click on «Power & sleep» in the left sidebar.
4. In the Power & sleep settings, click on the drop-down menu under «Power mode» and select «Best performance».
5. The Efficiency Mode will be disabled, and your system will prioritize performance over power saving.
2. Can I disable Efficiency Mode on a laptop running on battery?
Yes, you can disable Efficiency Mode on a laptop running on battery. However, keep in mind that disabling Efficiency Mode may decrease your battery life. To disable Efficiency Mode on a laptop running on battery, follow the same steps mentioned above.
3. What are the benefits of disabling Efficiency Mode in Windows 11?
Disabling Efficiency Mode in Windows 11 can provide the following benefits:
1. Enhanced performance: Disabling Efficiency Mode allows your system to prioritize performance over power saving, resulting in faster and smoother performance.
2. Reduced system lag: By disabling Efficiency Mode, you can minimize system lag and improve the overall responsiveness of your Windows 11 PC.
3. Optimal resource utilization: When Efficiency Mode is disabled, your system can utilize its resources more efficiently, allowing for better multitasking and handling of resource-intensive tasks.
4. Can I re-enable Efficiency Mode after disabling it?
Yes, you can re-enable Efficiency Mode in Windows 11. To do so, follow the same steps mentioned in question 1, but instead of selecting «Best performance» in the Power & sleep settings, choose «Best energy efficiency» from the drop-down menu. This will enable Efficiency Mode and optimize power saving over performance.
5. Will disabling Efficiency Mode affect my power consumption?
Disabling Efficiency Mode in Windows 11 may result in increased power consumption, as your system will prioritize performance over power saving. It is recommended to have your device connected to a power source or be aware of the impact on battery life when disabling Efficiency Mode, especially on laptops running on battery.
To disable Efficiency Mode in Windows 11, follow these simple steps. First, open the Start menu by clicking on the Windows icon in the bottom left corner of your screen. Then, click on the Settings icon, which looks like a gear. In the Settings window, select the System category.
Next, click on the Power & Sleep tab on the left-hand side of the window. In the Power & Sleep settings, scroll down until you see the «Related settings» section and click on the Additional power settings link. This will open the Power Options window.
In the Power Options window, look for the currently selected power plan. It will be highlighted with a bullet point. Click on the «Change plan settings» link next to the selected plan. On the next screen, click on the «Change advanced power settings» link.
In the Advanced settings window, scroll down until you see the Processor power management category. Expand the category by clicking on the arrow next to it. Then, expand the «Maximum processor state» option. Change the value to 100% for both «On battery» and «Plugged in.»
Finally, click on the Apply button and then on the OK button to save the changes. Efficiency Mode will now be disabled, allowing your computer to run at its full performance potential.
By following these steps, you can easily disable Efficiency Mode in Windows 11 and ensure that your computer is running at its best. Remember, it’s important to understand the impact that disabling Efficiency Mode may have on your device’s battery life.
Недавние обновления ОС привели к неожиданным последствиям
После недавних обновлений операционной системы Windows 10 пользователи столкнулись с неприятным массовым явлением — полноэкранными оповещениями, рекламирующими дополнительные функции ОС, приложения и сервисы Microsoft.
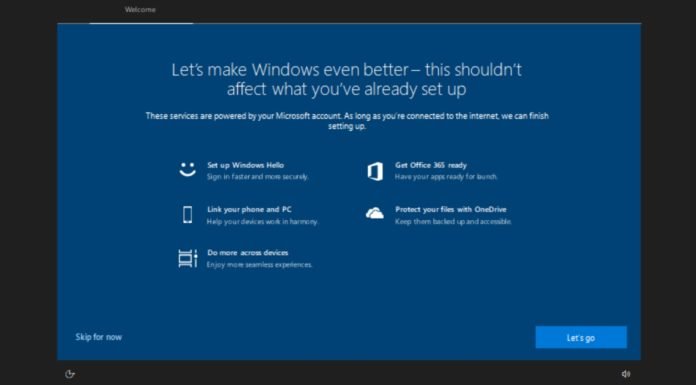
Система настойчиво выводит окно Get even more out of Windows, где предлагается настроить дополнительные сервисы, такие как Windows Hello, привязка телефона к ПК, Office 365, облачное хранилище OneDrive, а также синхронизацию между устройствами.
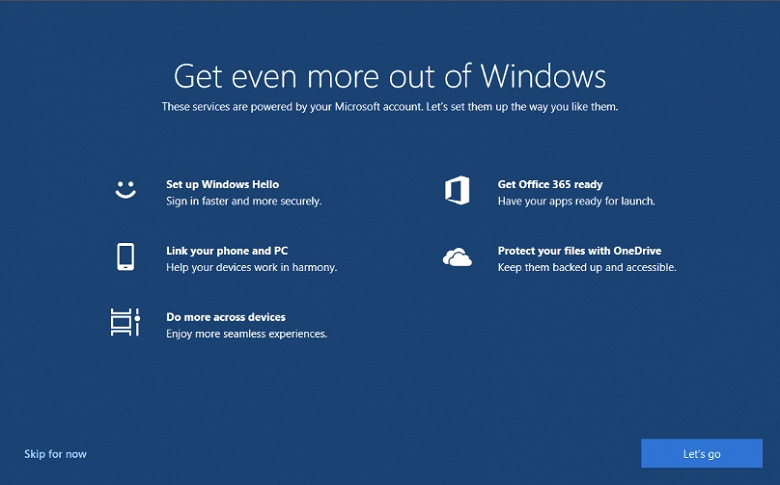
Ранее такое окно с призывом настроить фирменные сервисы выводилось только при первом запуске устройства или после чистой установки Windows 10. Однако с выходом февральского и мартовского плановых обновлений ОС эти оповещения стали навязчивыми и похожими на неуместную саморекламу.
К счастью, Microsoft позволяет отключить эти оповещения окончательно через настройки системы. Для этого необходимо в разделе «Уведомления и действия» отключить пункт «Предложить способы, с помощью которых можно завершить настройку устройства на максимально эффективное использование Windows».
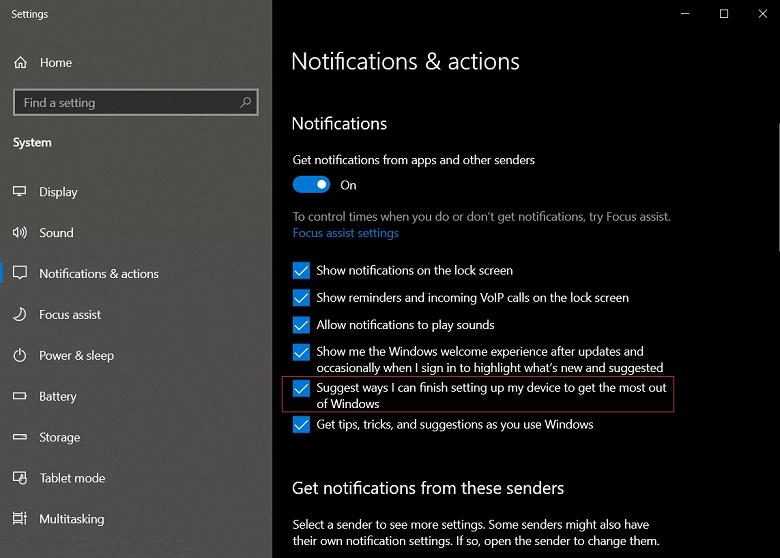
16 марта 2020 в 00:51
| Теги: Windows, Microsoft
| Источник: WindowsLatest
-
Home
-
News
- How to Disable Efficiency Mode in Task Manager on Windows 11?
By Daisy | Follow |
Last Updated
You can see efficiency mode in the new Task Manager on Windows 11 22h2. Do you know what it is? How to enable or disable it on Windows 11? Now, continue to read this post from MiniTool gives answers for you.
What Is Efficiency Mode
The efficiency mode feature is available in Windows 11 22h2’s Task Manager app. This feature is not available for all applications and processes in Task Manager. You can enable or disable efficiency mode only for supported processes. some applications do not support this feature since enabling this feature reduces the priority of using system resources.
What Happens When You Enable Efficiency Mode?
When you enable efficiency mode for a process or program, Windows lowers the process’s priority. By default, Windows assigns a priority to each process based on its requirements and current tasks. This priority is sometimes miscalculated or incorrectly requested by a program or process.
In this case, these processes end up using more resources and end up interfering with other high-priority tasks that require those resources. This can lead to high battery usage, poor UI response times, lag, and even crashes on bottlenecked systems.
Tips:
Tip: If the efficiency mode causes your PC to crash, then your important data may get lost since the PC can’t boot normally. Thus, you had better back up your system or important data in advance. The professional backup tool – MiniTool ShadowMaker is recommended.
MiniTool ShadowMaker TrialClick to Download100%Clean & Safe
How to Enable/Disable Efficiency Mode in Task Manager
Then, let’s see how to enable or disable efficiency mode in Task Manager on Windows 11.
Enable Efficiency Mode in Task Manager on Windows 11
Step 1: Press the Windows + X keys together to open Task Manager.
Step 2: Find the application that is using high memory and CPU. Then, select it and click the Efficiency mode option showing on the top row. Alternatively, you can also right-click the application and then select the Efficiency mode option.
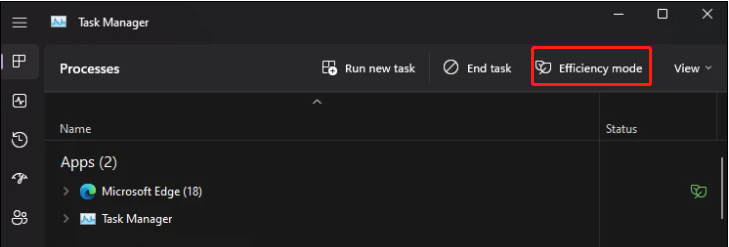
Step 3: Then, click the Turn on Efficiency mode button. After enabling the Efficiency mode feature, you will find the green leaves-like icon in the Status column for that application/process.
Disable Efficiency Mode in Task Manager on Windows 11
If you want to disable efficiency mode, all you need is to right-click the application and click the Efficiency mode option. Alternatively, you can click the Efficiency mode option from the top and disable it. Then, you will not see any confirmation pop-up. Now, the green leaves icon will disappear from the status column indicating the efficiency mode is disabled.
Final Words
It is easy to enable or disable efficiency mode in Windows 11 from the Task Manager app to free up system resources. I hope that this post can be useful to you.
About The Author
Position: Columnist
Having been an editor at MiniTool since graduating college as an English major, Daisy specializes in writing about data backups, disk cloning, and file syncing as well as general computer knowledge and issues. In her free time, Daisy enjoys running and going with friends to the amusement park.
После мартовских обновлений Windows 10, на рабочем столе пользователей начала то и дело появляться реклама в полноэкранном режиме. Она настойчиво предлагает «Получить еще больше от Windows». Например, подключить свой телефон Android к ПК, или настроить Windows Hello для дополнительной безопасности, установить Office 365 и другие.
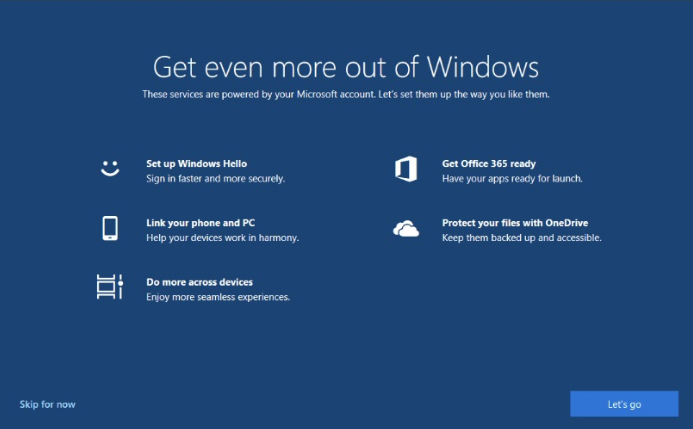
Конечно, таким образом баннер сообщает полезную информацию, но с другой стороны – отпугивает многих пользователей своей навязчивостью.
Если пользователю не требуются подобного рода уведомления, то их все-таки можно отключить до следующего обновления системы. Для начала откройте настройки (клавиши Windows + I), зайдите в «Систему» —> «Уведомления и действия». В списке найдите «Предложите способы завершения настройки устройства, чтобы максимально использовать возможности Windows» и уберите галочку.
Источник
Readers help support Windows Report. We may get a commission if you buy through our links.
Read our disclosure page to find out how can you help Windows Report sustain the editorial team. Read more
Efficiency mode, also known as power-saving mode or low-power mode, is a feature available in Windows 11 that helps optimize your device’s performance by conserving battery power and minimizing resource usage.
When enabled, Efficiency mode frees up resources used by inactive apps running in the background and prioritizes resources for other active apps.
However, efficiency mode may limit app performance, causing them to perform slowly and in some circumstances, making the apps unusable or even crash completely.
What is the efficiency mode in Windows 11?
Efficiency mode in the Task Manager is a new feature that lets you limit how much an app uses your device’s resources, such as the CPU, memory, disk, network, and background running time. It also helps decrease the CPU’s thermal footprint, reduces fan noise, and improves battery life.
Not all applications and processes in Task Manager have access to this feature. You can only enable or disable efficiency mode for supported processes. Some applications don’t support this feature because enabling it reduces their priority in using system resources.
How do I turn off efficiency mode in Windows 11?
- Right-click the Taskbar and select Task Manager from the menu.
- In the Task Manager window, select the Processes tab.
- Now, locate and click on the desired process from the list of processes.
- If you can’t find the process, click on Status at the top of the Task Manager window, and it will show you a list of all the processes running in Efficiency mode.
- Once you have selected the process, right-click on the process and uncheck the Efficiency mode option from the context menu.
- That’s it! Efficiency mode will be turned off for the selected process.
- If you want to disable Efficiency mode for other processes, repeat the same steps for each desired process.
- May 2025 Patch Tuesday finally brings Recall & other AI features to Copilot+ PCs
- Microsoft releases Windows 11 (KB5058411, KB5058405) May 2025 Patch Tuesday
To disable efficiency mode for certain processes, you may need to disable it individually for each sub-process.
However, efficiency mode is permanently enabled for apps like Chrome and Edge, meaning you cannot turn it off. You can temporarily disable efficiency mode for these apps, but they will automatically be re-enabled upon the next restart.
Apps like Chrome and Edge have their own efficiency mode and battery saver options that can be turned off to improve the performance of the respective apps.
If you have any more questions, please leave them in the comments section below.
Loredana Harsana
Windows Software Expert
Loredana is a passionate writer with a keen interest in PC software and technology. She started off writing about mobile phones back when Samsung Galaxy S II was on top of the world and she fell in love with tech of all sorts.
Whenever she’s not at her work desk, you’ll find her enjoying refreshing tea flavors, spilling stories on paper, and listening to the radio.




