Время на прочтение1 мин
Количество просмотров12K
В последней сборке Windows 11 под версией 22635.4291 энтузиасты обнаружили настройку, которая позволит переключиться на маленькую панель задач и соответствующие значки.

Эту опцию убрали с выпуском Windows 11 три года назад наряду с другими функциями, которые Microsoft посчитала неважными. Теперь же компания начинает восстанавливать старые функции панели задач и меню «Пуск».
Опция «Показывать меньшие значки панели задач» в приложении «Настройки» пока не работает так, как должна. Значки становятся меньше, но сам её размер не меняется.
Те, у кого уже установлена сборка 22635.4291, могут попробовать новую опцию, включив её с помощью приложения ViVeTool. Для этого нужно:
-
загрузить ViveTool с GitHub и распаковать файлы в папку;
-
запустить командную строку от имени администратора и перейти в папку, содержащую файлы ViveTool, с помощью команды CD;
-
ввести vivetool /enable /id:29785184,48433719 и нажать Enter;
-
перезагрузить компьютер;
-
перейти в «Настройки» > «Персонализация» > «Панель задач» и включить опцию «Показывать значки меньшего размера на панели задач».
Microsoft в версии Windows 11 24H2 организовала массовую миграцию функций и параметров из панели управления в приложение «Настройки». Однако в системе по-прежнему можно использовать God Mode.
Среди частых вопросов, которые я получаю после выхода Windows 11 — изменение размеров значков на панели задач. Чаще интересуются, как увеличить, но возможно и уменьшение.
В этой инструкции подробно о том, как увеличить значки на панели задач с помощью редактора реестра, а также другие значения изменяемого параметра для уменьшения или возврата к исходному размеру. Если вы не готовы выполнять действия в реестре, то изменить размер панели задач и переместить её вверх можно в бесплатной программе Taskbar11.
Изменение размера значков панели задач Windows 11 в реестре
Параметры, отвечающие за увеличение или уменьшение панели задач в текущей версии Windows 11 не предусмотрены, однако мы можем изменить их размер с помощью редактора реестра. Для этого выполните следующие шаги:
- Нажмите клавиши Win+R на клавиатуре или нажмите правой кнопкой мыши по кнопке «Пуск» и выберите пункт «Выполнить». Введите regedit и нажмите Enter.
- Откроется редактор реестра. В нём перейдите к разделу
HKEY_CURRENT_USER\Software\Microsoft\Windows\CurrentVersion\Explorer\Advanced
- В этом разделе в правой панели редактора реестра нажмите правой кнопкой мыши по свободному месту и выберите пункт «Создать» — «Параметр DWORD (32 бита)» и задайте имя TaskbarSi для созданного параметра.
- Дважды нажмите по параметру и задайте значение 2 для него, если требуется увеличить значки на панели задач, подтвердите изменение. Другие варианты значения параметра приведены далее.
- Закройте редактор реестра и выйдите из системы и снова зайдите, либо перезагрузите компьютер, чтобы изменения были применены. Вы увидите увеличенные значки на панели задач Windows 11.
Все доступные значения параметра TaskbarSi:
- 0 — маленькие значки панели задач
- 1 — стандартные (средние) значки
- 2 — большой размер значков
На мой взгляд, при увеличении размера значков, они выглядят не лучшим образом: быть может, функцию и дизайн дорабатывают и в дальнейшем настройка будет доступна в Параметра Windows 11.
В этой статье, друзья, коснёмся актуального вопроса функциональности панели задач Windows 11. Значимое новшество последней – смена системной оболочки. Операционная система получила новый лёгкий интерфейс на базе современного WinUI с оптимизированным ядром C++. В рамках обновления интерфейса кардинально переработаны важные системные компоненты — меню «Пуск» и панель задач. Последняя хоть и схожа внешне с классической панелью задач, как в прежних версиях по Windows 10 включительно, внутри совсем иная. Панель задач Windows 11 получила новые функции типа групп привязки и стыковки окон, однако лишилась некоторых былых функций, в частности, крепления по верхней и боковым граням экрана, перетаскивания на панель ярлыков, настройки размеров значков. У значков на панели задач Windows 11 может быть только дефолтный размер, а, соответственно, и размер самой панели не меняется. Чтобы сделать маленькую панель задач в Windows 11, необходимо прибегать к сторонним инструментам кастомизации системного интерфейса. Давайте рассмотрим трое из таковых – программу-твикер Winaero Tweaker, утилиту Taskbar11 с GitHub и программу для реализации классического меню «Пуск» StartIsBack.
Итак, панель задач в Windows 11, она не предусматривает настройку своего размера и настройку размера значков. Системный интерфейс Windows 11 задуман как универсальный адаптивный для разных устройств с разными размерами экрана. В 11-й Windows панель задач может быть только такой, как она есть.
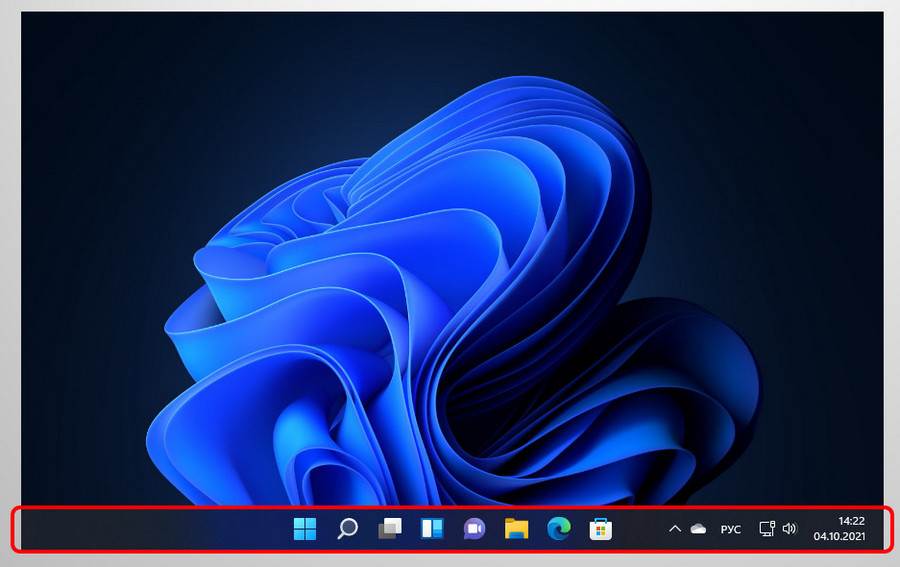
Но с помощью сторонних инструментов мы можем изменить размер значков и установить такой, какой нам нужен.
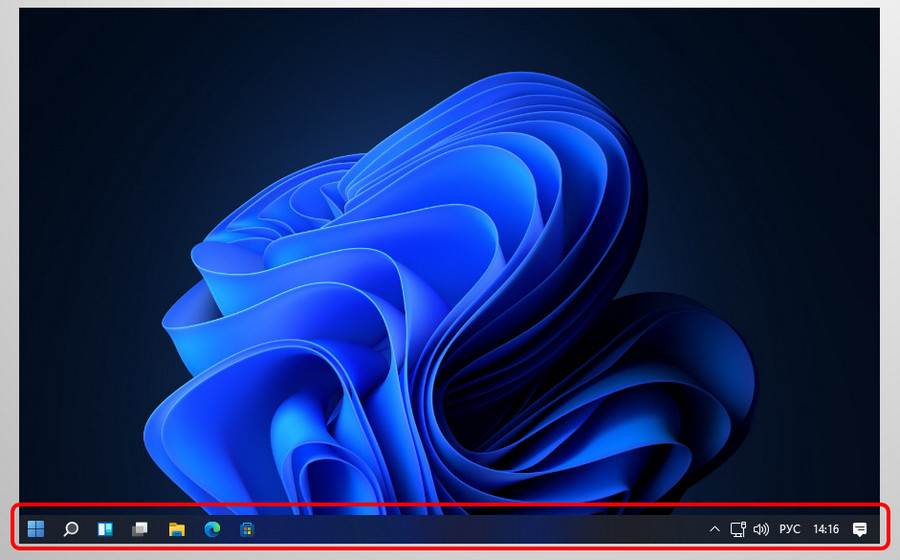
Один из таких инструментов — бесплатная программа-твикер Winaero Tweaker, она хороша в случае комплексного применения её возможностей, в частности, твиков по возврату в Windows 11 классических функций. Детальнее об этих функциях и настройке разных размеров значков в частности смотрите в статье сайта «Winaero Tweaker для Windows 11».
Бесплатная утилита Taskbar11 с GitHub — это небольшой узкопрофильный твикер для кастомизации панели задач в Windows 11. Настраивает расположение, поведение панели задач, прочие её моменты, а также реализует выбор разных размеров значков — маленький, средний, большой. В блоке настроек утилиты «Taskbar Size» указываем нужный размер: маленький – «Small», средний – «Medium», большой – «Large». И жмём «Save».
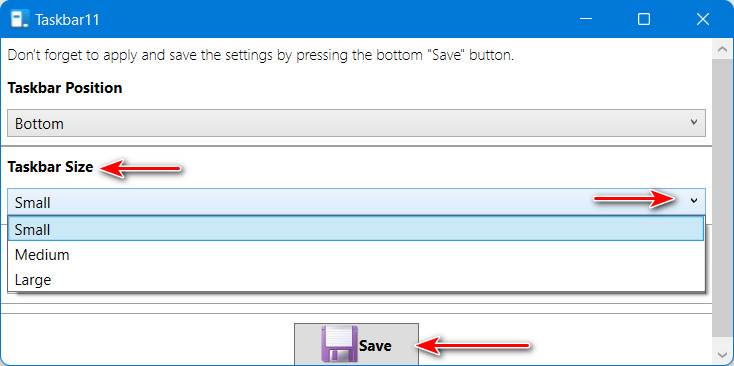
Программа-кастомайзер StartIsBack – это программа изначально для реализации в Windows 11 (и только в ней) альтернативного меню «Пуск» классического формата, как в Windows 7. Дополнительно программа реализует классическую панель задач, правда, только с частью её функциональных возможностей. И ещё программа может сделать кастомный проводник формата Windows 7 или 10. На выбор у программы есть несколько вариантов размеров значков и выбор отступов между ними.
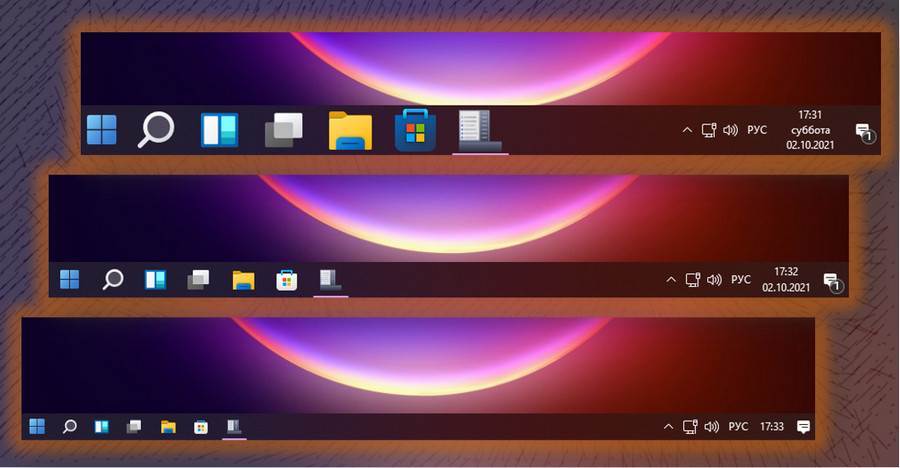
Реализуемая StartIsBack панель задач являет собой классическую с некоторыми её возможностями. Эта панель подменяет собой нативную Windows 11, и, соответственно, её функционалом мы пользоваться не сможем. После установки программы классическая панель задач будет применена автоматически. Для её настройки в её контекстном меню жмём «Свойства».
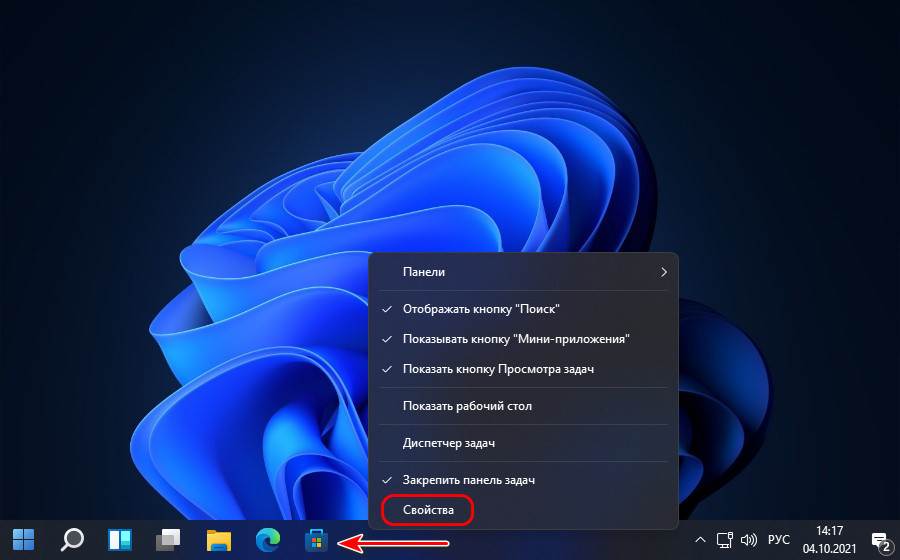
И в разделе программных настроек «Taskbar» можем установить нужный размер значков и отступов между ними.
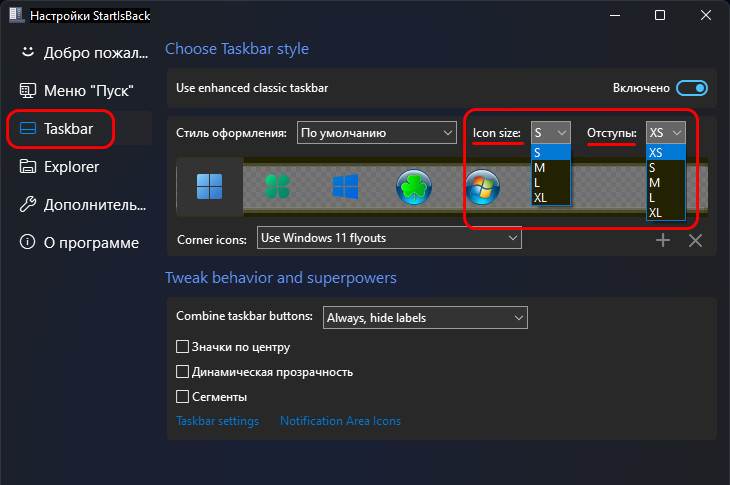
Поскольку первичная функция StartIsBack – это реализация кастомного меню «Пуск», его мы также получим по умолчанию. Если оно не нужно, в программных настройках можем его отключить.
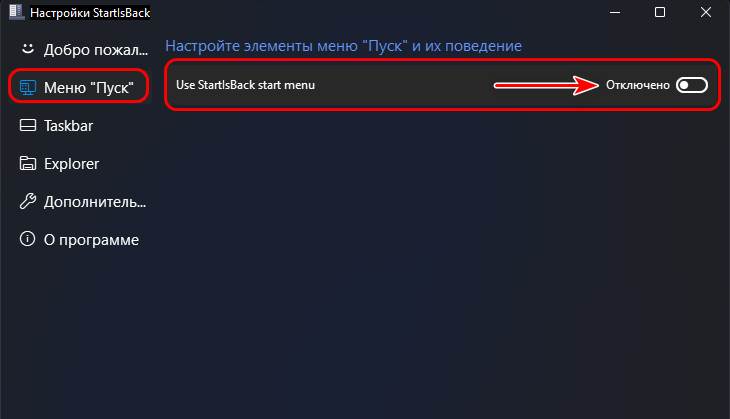
При отключении кастомного меню «Пуск» будет работать нативное меню «Пуск» Windows 11, но в связке с реализуемой программой классической панелью задач оно не будет центрированным. Будет располагаться только слева, как и полагается ему в формате классической панели задач. При желании в разделе настроек «Taskbar» StartIsBack можно настроить расположение значков по центру.
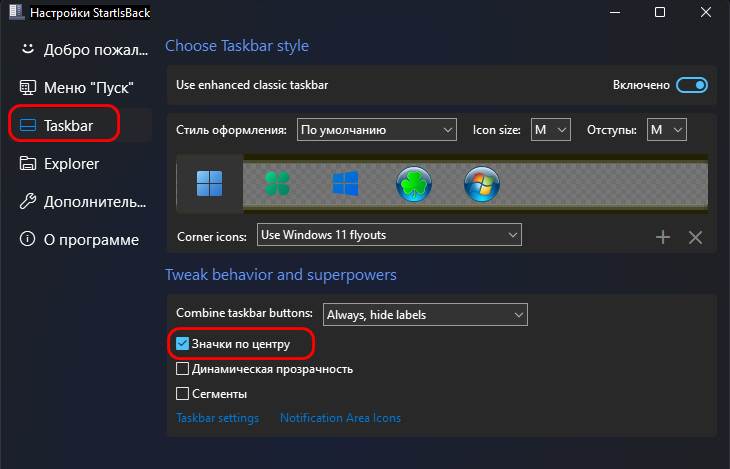
Но такое расположение будет работать только для ярлыков программ, для системных кнопок работать не будет. Кнопки меню «Пуск», поиска, представления задач и виджетов будут размещены слева.
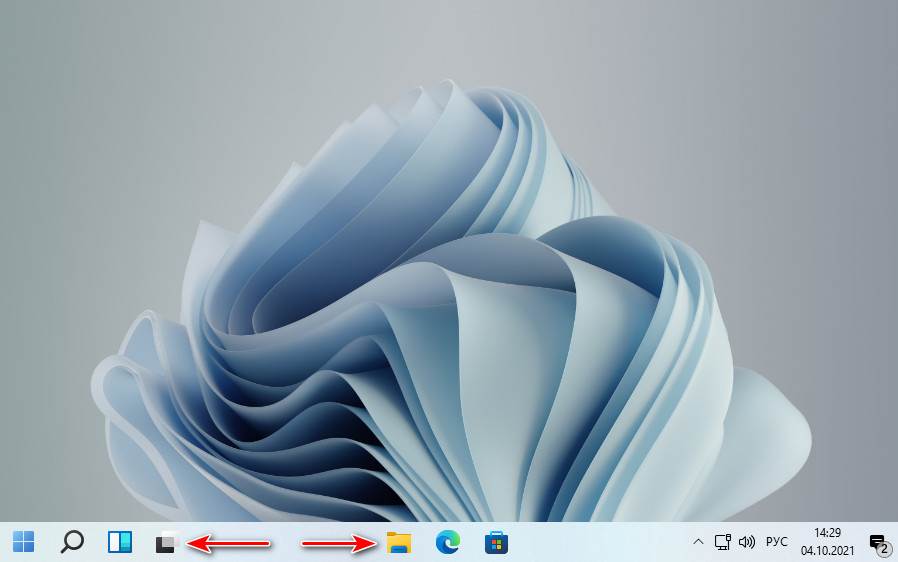
Подробнее о StartIsBack, что это за программа, обо всех её возможностях смотрите в статье «Как сделать в Windows 11 классические меню «Пуск», панель задач и проводник с помощью StartIsBack». Там же в конце найдёте и ссылку для скачивания.
После выхода Виндовс 11, многие хвалили её интерфейс. Значки в панели задач увеличились. Поэтому запускать приложения из неё стало удобнее. Однако некоторым пользователям не понравился новый интерфейс и они часто интересуются, как уменьшить панель задач в Windows 11.
Чтобы решить эту проблему, есть несколько способов. Дальше мы опишем, как настроить панель задач, чтобы она стала ещё более удобной. Также мы дадим несколько советов по эффективному применению интерфейса ОС. Эта информация будет полезна тем, кто пользуется новейшей системой от Microsoft, или собирается купить лицензию Windows 11.
Первоначальная настройка панели задач
В первое время после выхода Виндовс 11 пользователи могли изменить расположение панели задач через системный реестр. Однако в новых патчах разработчики убрали эту возможность. Теперь средства системы позволяют контролировать лишь некоторые параметры панели задач. Чтобы их изменить, откройте «Параметры — Персонализация — Панель задач».
Найдите пункт «Поведение панели задач». Здесь её можно выровнять по центру или слева.
Другой вариант, как изменить панель задач в Windows 11 — установка сторонних приложений. Например, программы Taskbar11. Она позволяет регулировать разные параметры интерфейса.
Пункт Taskbar Position позволяет выбрать расположение панели задач — верхнее или нижнее. Также здесь доступно изменение размера самой панели. За это отвечает раздел Taskbar Size.
Если пользователя интересует, как уменьшить панель задач Windows 11 другим способом, он может скачать приложение Winaero Tweaker. Это бесплатная утилита для тонкой настройки системы.
На этой странице выберите Taskbar Size.
Справа появится несколько вариантов, среди которых легко выбрать размер панели. Этот параметр можно оставить по умолчанию или указать маленькой, нормальный или большой размер.
Сокращение количества иконок на панели задач
Некоторым владельцам ПК интересно не только, как сделать маленькую панель задач Windows 11, но и более глубокие настройки этой части интерфейса. Например, они хотят убрать с неё некоторые значки. Это легко сделать. Перейдите «Параметры — Персонализация — Панель задач».
Найдите разделы «Значки панели задач» и «Другие значки панели задач». Здесь пользователь вручную может выбрать, какие значки будут отображаться.
Если владелец ПК хочет отключить группировку приложений в панели задач, ему полезно скачать StartAllBack. Так называется удобная программа с бесплатным пробным периодом до 100 дней.
В разделе «Панель задач» найдите пункт «Группировать кнопки панели задач». Укажите здесь «Никогда». После этого значки приложений не будут группироваться. Это позволит легче ориентироваться в них, даже если одновременно открыто множество программ.
Персонализация панели задач
Пользователям ПК полезно не только знать, как уменьшить панель задач Windows 11, но и уметь настраивать её цвет. Для этого нужно пройти «Параметры — Персонализация».
Откройте раздел «Цвета».
Здесь нужно выбрать режим «Настраиваемый», чтобы можно было вручную указать подходящий цвет. Если в графе «Контрастный цвет» указать «Автоматически», приложение будет использовать цвет в зависимости от обоев рабочего стола.
На этой странице также можно применить или отменить эффект прозрачности.
Использование скрытых иконок на панели задач
Чтобы скрытые значки можно было посмотреть в специальном меню панели задач, достаточно включить эту функцию в настройках. Зайдите в «Параметры — Персонализация — Панель задач».
Посмотрите в раздел «Другие значки панели задач». Здесь можно одним щелчком включить или выключить меню, в котором будут отображаться скрытые знаки. Это позволит быстро запустить нужное приложение.
Использование виртуальных рабочих столов
Чтобы эффективнее применять ОС, полезно не только знать, как уменьшить панель задач Windows 11. Также многим пригодится функция виртуальных рабочих столов. Они позволяет использовать сразу несколько рабочих столов, в каждом из которых открыты определённые окна и приложения.
Чтобы создать виртуальный рабочий стол, достаточно нескольких кликов.
Щёлкните на значок в панели задач или нажмите сочетание клавиш Win+Tab.
Откроется окно, в котором можно создать дополнительный рабочий стол и указать для него название. Также есть возможность выбрать разный фон для каждого рабочего стола. Это позволит их легче различать.
Ранее мы объяснили, как уменьшить панель задач Windows 11. Вот ещё 5 советов, которые помогут применять эту часть интерфейса с большей эффективностью.
- настройте панель инструментов под себя;
- отключите ненужные значки на панели;
- выберите удобное расположение панели задач;
- спрячьте панель задач, чтобы освободить пространство на экране;
- добавьте популярные приложения на панель задач.
В настройках легко выбрать, какие программы и значки будут отображаться на панели задач. Это позволит гарантировать, что на экране останутся лишь те инструменты, которые нужны пользователю.
Некоторые владельцы ПК положительно восприняли новое местоположение панели задач. Другим оно не нравится. Эту настройку легко изменить. Каждый пользователь может выбрать, оставить панель в центре или вернуть её на левый край.
Если человеку кажется, что панель задач занимает слишком много места на экране, он решит эту проблему в несколько кликов. Достаточно зайти в «Поведение панели задач» и поставить галочку в пункте «Автоматически скрывать панель задач». После этого она будет всплывать, только если опустить курсор мыши к нижнему краю экрана.
Когда пользователь часто запускает определённые приложения, ему полезно закрепить их на панели задач. Достаточно кликнуть правой кнопкой мыши на значке открытой программы и выбрать пункт «Закрепить на панели задач». Это позволит быстрее открывать нужные приложения.
Заключение
Когда пользователь знает, как сделать маленькую панель задач Windows 11, он быстро настроит её. Изменить другие параметры интерфейса также не сложно. Иногда для этого нужно установить специальные приложения. Панель задач легко подготовить под конкретного человека, что позволит применять её максимально эффективно.
Обратите внимание! В настройках операционной системы Windows 11 нет параметров, позволяющих изменять размер панели задач. Сделать это можно исключительно путем внесения правок в реестр, для чего следует воспользоваться специальной программой, произвести все действия вручную или написать соответствующий скрипт.
Способ 1: Winaero Tweaker
Winaero Tweaker — приложение для изменения скрытых параметров операционной системы. Обновленная версия имеет отдельный раздел с инструментами специально для Windows 11. Программа удобна в использовании и для изменения размера панели задач не требует ручного редактирования реестра.
Скачать Winaero Tweaker с официального сайта
- Воспользовавшись навигаций в левой части интерфейса, разверните ветку «Windows 11» и перейдите в раздел «Taskbar Size».
- Выберите предпочитаемый размер панели задач, установив переключатель в соответствующую позицию. Всего есть четыре режима:
- «System default» (по умолчанию);
- «Small» (маленький);
- «Normal» (средний);
- «Large» (большой).
- После выбора кликните по кнопке «Restart Explorer», расположенной в нижней части интерфейса окна.



После выполнения всех описанных действий панель задач на некоторое время исчезнет, после чего обновится и появится в новом размере.
Способ 2: Системный реестр
Изменить размер панели задач можно путем редактирования системного реестра. Данный метод требует определенных умений в работе с компьютером, поэтому не рекомендован неопытным пользователям. По этой же причине нижеизложенное руководство следует выполнять в точности, а если какие-то этапы будут вызывать трудности — прекратить редактирование реестра.
- Вызовите утилиту «Выполнить», нажав сочетание клавиш Win + R, после чего введите команду
regeditи нажмите Enter. - В появившемся окне в верхней его части вставьте в адресную строку нижеуказанный путь к директории, после чего нажмите клавишу Enter:
HKEY_CURRENT_USER\Software\Microsoft\Windows\CurrentVersion\Explorer\Advanced - В рабочей области щелкните правой кнопкой мыши и в контекстном меню выберите опцию «Создать» → «Параметр DWORD (32 бита)».
- В появившемся поле для ввода впишите название параметра «TaskbarSi» и нажмите Enter.
- Откройте только что созданный конфигурационный файл двойным кликом и в появившемся окне измените значение на одно из следующих:
- «0» — маленький размер;
- «1» — средний размер;
- «2» — большой размер.




После ввода значения параметра, отвечающего за размер панели задач, необходимо перезапустить графическую оболочку Windows 11. Один из способов — это перезагрузка компьютера. Но в качестве альтернативы можно воспользоваться «Диспетчером задач». Для этого вызовите его путем нажатия сочетания горячих клавиш Ctrl + Shift + Esc. На вкладке «Процессы» найдите и выделите приложение «Проводник», после чего кликните по кнопке «Перезапустить».

Это не единственный способ запуска окна «Диспетчера задач», остальные рассмотрены в отдельной статье на нашем сайте. Если описанный выше не помог, рекомендуем ознакомиться с ней.
Подробнее: Как открыть «Диспетчер задач» в Windows 11

Обратите внимание! Через некоторое время панель задач обновится и сменит свой размер. Процедуру с перезагрузкой графической оболочки операционной системы необходимо производить каждый раз, когда будет внесено изменение в редакторе реестра.
Способ 3: Скрипт
При необходимости для быстрого редактирования параметров системного реестра можно создать специальные скрипты, запуск которых будет моментально вносить нужные правки и автоматически перезапускать графическую оболочку Windows 11. Для этого необходимо сделать следующее:
- Воспользовавшись системным поиском в меню «Пуск», найдите и запустите программу «Блокнот».
- Скопируйте и вставьте в пустой документ следующие строки кода:
reg add "HKEY_CURRENT_USER\Software\Microsoft\Windows\CurrentVersion\Explorer\Advanced" /v TaskbarSi /t REG_DWORD /d 0 /f
taskkill /F /IM explorer.exe
start explorer.exe - Разверните меню «Файл», находящееся на верхней панели, и выберите пункт «Сохранить как».
- В появившемся окне файлового менеджера перейдите в любую подходящую директорию и введите в поле «Имя файла» любое название для определения маленького размера панели задач. После этого допишите расширение BAT, чтобы получилось так же, как показано на изображении ниже. После этого кликните по кнопке «Сохранить».
- Не закрывая окно «Блокнота», смените в конце первой строки значение «0» на «1», после чего сохраните аналогичным образом средний размер панели задач. Затем создайте скрипт для большого размера, установив значение «2».




После завершения всех вышеописанных действий перейдите в папку, куда сохранялись файлы, и запустите необходимый. Через некоторое время панель задач будет перезапущена, а ее размер изменен на выбранный.

Наша группа в TelegramПолезные советы и помощь

