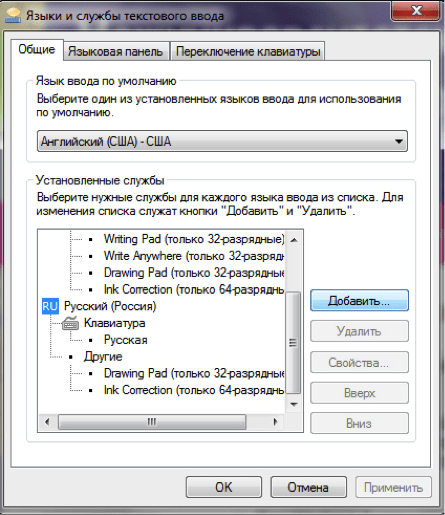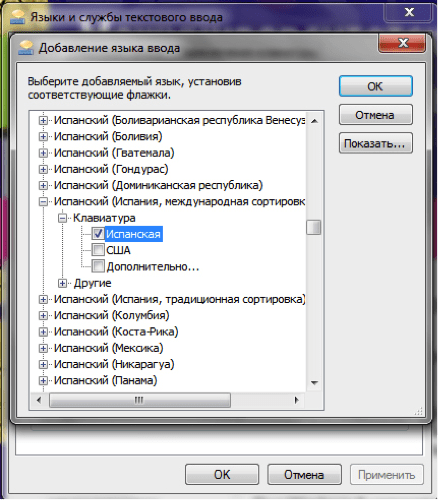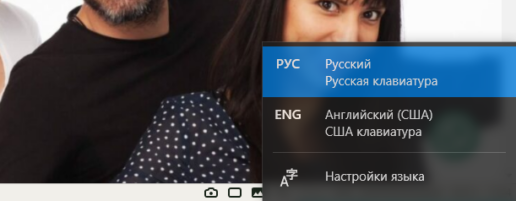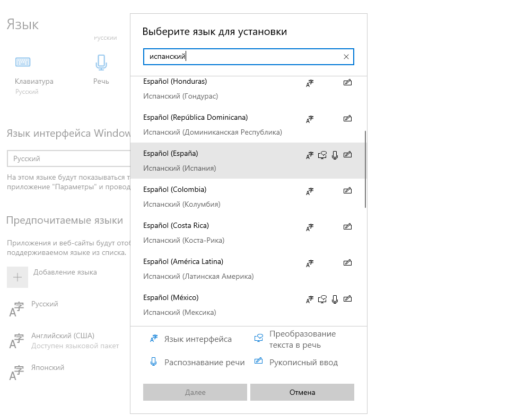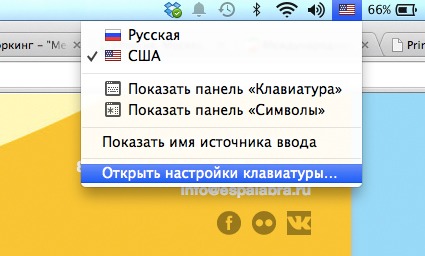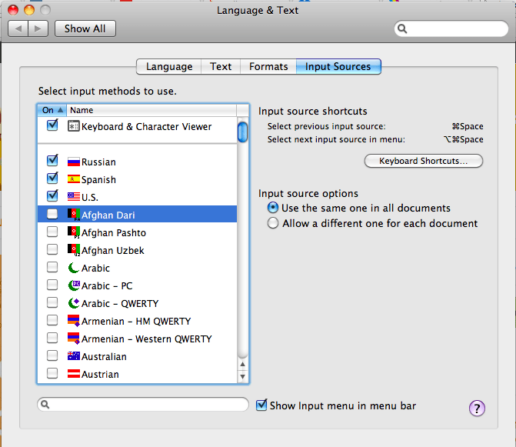Испанская клавиатура: как установить и использовать
Автор: Школа Espalabra
20 ноября, 2021

Если вы решили изучать испанский язык и общаться в сети, то вам не обойтись без испанской раскладки клавиатуры.
Она нужна для набора специальных символов, не встречающихся в английском языке: буквы ñ, гласных с графическим ударением (á, é, ó, ú, í), перевернутых ¡ и ¿ в начале восклицательных и вопросительных фраз.
КАК УСТАНОВИТЬ ИСПАНСКУЮ РАСКЛАДКУ
-
1. Нажмите правой кнопкой мыши на значок RU или EN (так называемая «Языковая панель» в правом нижнем углу экрана) и выберите «Параметры».
2. Нажмите «Добавить».
3. В открывшемся меню выберите испанский язык (международный) с испанской клавиатурой, нажмите «ОК».
-
Выбирайте в меню Пуск –> меню Панель управления –> раздел «Язык и региональные стандарты» –> вкладка Языки –> кнопка Подробнее – откроется окно «Языки и службы текстового ввода». Щелкните панель «Язык» и выберите пункт «Испанский».
-
- В нижнем правом углу рабочего стола левой клавишей мыши нажимайте на языковую раскладку в панели задач. Выбираем «Настройки языка».
2. Откроется раздел «Язык». Ниже в поле «Предпочитаемые языки» нажимайте на значок «Добавление языка».
3. Найдите «Испанский (Испания)» в поисковой строке. После нажмите «Далее», в новом окне можно будет выбрать дополнительные параметры для языка, например, сделать его языком интерфейса Windows, включить преобразование текста в речь, распознание речи, рукописный ввод. После настройки параметров выбирайте «Установить». И дополнительная раскладка клавиатуры будет добавлена в список языков вашего компьютера.
-
1. Нажмите правой кнопкой мыши на значок RU или EN в правом верхнем углу экрана и выберите «Открыть настройки клавиатуры».
2. В закладке «Язык ввода» поставьте флажок напротив строки «Испанский язык».
-
То вам повезло, и устанавливать ничего не нужно. Нажмите на обычную английскую букву и удерживайте ее пару секунд, пока не появятся дополнительные символы. Чтобы «достать» букву ñ нажмите на привычную латинскую n. Чтобы напечатать гласные с графическим ударением – удерживайте соответствующую им гласные. Перевернутые знаки препинания ищите под кнопочками ! и ?
КАК ИСПОЛЬЗОВАТЬ ИСПАНСКУЮ РАСКЛАДКУ
- Переключение между языками будет осуществляться как обычно – Сtrl+Shift / Alt+Shift / Cmnd+Shift.
- Известная всем неповторимая буква ñ, икона испанского языка, находится там же, где русская буква «ж».
- Чтобы набрать гласные под ударением: ó á í ú é, нажмите на «э», отпустите и тут же нажмите на соответствующую гласную.
- Для набора ü нажмите сначала на заглавную «Э», а потом на «г».
- Перевернутые знаки ¡ и ¿ находится там, где в русской раскладке «=». При нажатии «=» поставится перевернутый восклицательный знак ¡. А то же «равно» с Shift даст вам перевернутый вопросительный знак ¿.
ПРИЯТНОЙ ВАМ РАБОТЫ!
The alphabet in the Spanish language is the same as that of the English language, with the addition of Spanish accented versions of the standard vowels and the letter N. In addition, there also exist counterparts of the standard question mark and exclamation mark (as well as a few other commonly used symbols) in the Spanish language – these are simply the standard question mark and exclamation mark turned upside down. Since these characters are almost never included on keyboards that are in the English language, it is not possible for Windows 10 users to type Spanish on their keyboards – at least not under normal circumstances.
It’s usually (usually being the operative word here) not possible for Windows 10 users to type characters with Spanish accents on their keyboards, but that does not mean it’s impossible for Windows 10 users to type characters with Spanish accents altogether. Most people, once in a while, get to a point where they need to type in the Spanish language on a computer, which is why they need to know how they can do so. Typing Spanish accents on Windows 10 is not only possible but is also no form of rocket science. In fact, there are quite a few different ways the average Windows 10 user can go about typing Spanish accents on their computer, and the following are some of the absolute most effective ones:
Option 1: Use Spanish Accents CapsLock
Spanish Accents CapsLock is an ingenious, extremely lightweight little program from the work desk of Andrew Lu designed to allow Windows users to type characters with Spanish accents without having to switch their keyboards (either physical or software-wise) or memorize a boatload of ASCII codes. Spanish Accents CapsLock (which can be downloaded by clicking here) simply runs in the background and, with the program running, users can type the Spanish accented counterparts of members of the English alphabet by simply holding down Caps Lock while typing the respective character.
For example, with Spanish Accepts CapsLock running, holding down Caps Lock and typing a results in á being typed, holding down Caps Lock and typing A (by pressing Shift and then a to type the letter as a capital) results in Á being typed, and holding down Caps Lock and typing ? results in ¿ being typed. You don’t need to install Spanish Accents CapsLock – simply download it and run it whenever you need to type Spanish accents on your computer. Keep in mind that Spanish Accents CapsLock will have to be running for you to be able to take advantage of what it has to offer.
In addition, to prevent accidental toggling of the Caps Lock while it is in use, Spanish Accents CapsLock makes it so that you have to press the Caps Lock key on your keyboard twice in rapid succession to toggle the Caps Lock on or off.
Option 2: Type characters with Spanish accents using their Alt codes
Every single Spanish accented character that can be typed on a Windows computer has its own specific Alt code. The Alt code for a Spanish accented character can be used to type its corresponding character in any text field on a Windows computer that supports ASCII characters. In addition, Alt codes for Spanish accented characters are the same throughout all the different versions of the Windows Operating System that exist, so the same codes that have worked on older versions of Windows also work on Windows 10.
To type Spanish accented characters using their Alt codes, all you need to do is press and hold the Alt key on your keyboard, and with it held, type the respective Alt code for the Spanish accented character you want to type using the number pad (this only works if you use your keyboard’s numeric keypad to type the code, but it’ll work regardless if you’re using a laptop computer). Make sure that your computer’s Num Lock is enabled before you go on and type the respective character’s Alt code on the numeric keypad. Here are the Alt codes for all of the Spanish accented characters you could possibly need to type:
á – 160 or 0225
é – 130 or 0233
í – 161 or 0237
ó – 162 or 0243
ú – 163 or 0250
Á – 0193
É – 0201
Í – 0205
Ó – 0211
Ú – 0218
ü – 129 or 0252
Ü – 154 or 0220
ñ – 164 or 0241
Ñ – 165 or 0209
¿ – 168 or 0191
¡ – 173 or 0161
½ – 171
¼ – 172
º – 167
Option 3: Use the United States – International keyboard layout for Windows
The United States – International keyboard layout has a ton of advantages over all of the other options you can use to type characters with Spanish accents on Windows 10. For starters, the US – International keyboard layout is a part of Windows, and it’s not only a part of your computer’s Operating System but is also completely free. In addition, replacing your current keyboard layout with the US – International keyboard layout doesn’t interfere with typing in the English language – with the US – International keyboard layout, you can simultaneously type in both the English language and in the Spanish language with Spanish accented characters.
The US – International keyboard layout on Windows computers is capable of typing characters with Spanish accents in any text fields that capable of Spanish accented character input and output. To switch to the US – International keyboard layout from your current keyboard layout on Windows 10, you need to:
- Open the Start Menu and click on Settings.
- Click on Time & language.
- In the left pane of the window, click on Region & language.
- In the right pane, locate and click on Additional date, time and regional settings.
- In the right pane, under Language, click on Change input methods.
- In the row that says English (United States), click on Options and then on Add an input method under Input method.
- Scroll down the list of available input methods until you locate United States – International. Once you see the United States – International option, click on it to select it. When you select the US – International keyboard layout, it will be added to the language bar in your computer’s system tray.
- Click on ENG in the language bar in your computer’s system tray and then press the Windows Logo key + the Space bar as many times as it takes to select the United States – International keyboard layout.
Once you have added the United States – International keyboard layout as an input method and have also selected it as your current input method, simply typing normal English characters (such as a) while holding down the right Alt key on your keyboard (yes, only the right Alt key is going to work for this) will result in their Spanish accented counterparts (such as á) to be typed instead of the normal characters. If you don’t hold down the right Alt key, however, the normal character will be typed – this is how the US – International keyboard layout doesn’t interfere with normal English typing.
Kevin Arrows
Kevin Arrows is a highly experienced and knowledgeable technology specialist with over a decade of industry experience. He holds a Microsoft Certified Technology Specialist (MCTS) certification and has a deep passion for staying up-to-date on the latest tech developments. Kevin has written extensively on a wide range of tech-related topics, showcasing his expertise and knowledge in areas such as software development, cybersecurity, and cloud computing. His contributions to the tech field have been widely recognized and respected by his peers, and he is highly regarded for his ability to explain complex technical concepts in a clear and concise manner.
how to use spanish keyboard windows 10
Switching your keyboard to Spanish on a Windows 10 computer is super easy and can be done in just a few steps. You’ll be able to type special characters and accents used in Spanish. Just follow the steps below, and you’ll be all set to type like a native Spanish speaker!
In these steps, you’ll learn how to add and switch to the Spanish keyboard layout on your Windows 10 computer. This will allow you to type Spanish characters and accents.
Step 1: Open Settings
First, open the Settings window.
You can do this quickly by pressing the «Windows key + I» on your keyboard. This will open up the Settings window, where you can make all kinds of changes to your computer.
Step 2: Go to Time & Language
Next, select the «Time & Language» option.
This will take you to a menu where you can change language and region settings, among other things. It’s where you’ll add the Spanish keyboard as an option.
Step 3: Click on Language
Now, click on the «Language» tab on the left side.
This section lets you add new languages and keyboard layouts. It’s where you’ll configure your computer to use the Spanish keyboard.
Step 4: Add a Preferred Language
Click on «Add a preferred language.»
A new window will pop up with a list of languages you can add. You’ll want to find and add Spanish.
Step 5: Select Spanish
Choose «Spanish» from the list and click «Next.»
There are several versions of Spanish you can choose from, like Spain or Mexico. Pick the one you need, and then click «Next.»
Step 6: Install Language Pack
Click «Install» to add the Spanish language pack to your computer.
This may take a minute or two. Once it’s done, the Spanish keyboard layout will be available for use.
Step 7: Switch Keyboard Layout
Press «Windows key + Space» to switch between keyboard layouts.
Every time you press this combination, you’ll toggle between your installed keyboards. Select Spanish to start typing in Spanish!
After you’ve completed these steps, your computer will have the Spanish keyboard layout installed and ready to use. You can switch between English and Spanish anytime by pressing «Windows key + Space.»
Tips for How to Use Spanish Keyboard Windows 10
-
Shortcut for Accents: Use the accent mark (
´) key to easily type accented vowels by pressing it before the vowel. -
Special Characters: Remember, some keys will produce different characters in the Spanish layout, like the
ñkey found next toL. -
Language Indicator: Keep an eye on the language indicator in your taskbar; it shows you which keyboard layout is currently active.
-
Practice: Spend a little time practicing the new layout to get comfortable with the placement of special characters.
-
Switching Back: If you need to go back to English, just press «Windows key + Space» to switch layouts.
Frequently Asked Questions about How to Use Spanish Keyboard Windows 10
How do I type a tilde (~) on the Spanish keyboard?
Press the «Shift» key and the key to the right of the ñ key, then press the spacebar.
Can I have multiple keyboard layouts?
Yes, you can add and switch between several keyboard layouts.
How do I type an upside-down question mark?
Press «Alt Gr» + «/».
What if the Spanish layout is not working?
Double-check that you’ve installed the Spanish language pack and selected the correct keyboard layout.
How do I remove the Spanish keyboard?
Go back to Settings > Time & Language > Language, and select «Remove» under the Spanish language options.
Summary of How to Use Spanish Keyboard Windows 10
- Open Settings
- Go to Time & Language
- Click on Language
- Add a Preferred Language
- Select Spanish
- Install Language Pack
- Switch Keyboard Layout
Conclusion
Switching your Windows 10 keyboard to Spanish is a quick and easy way to type in another language. By following these steps, you’ll be able to access the special characters and accents used in Spanish, making your writing more accurate and authentic. Whether you’re learning Spanish, writing to friends or family, or just want to explore a new language, this guide has you covered.
Don’t hesitate to experiment a bit with the new layout. If you need more tips, or if something isn’t quite working right, there are plenty of resources and forums online where you can get help. The more you use it, the more natural it will feel. So, give it a try and start typing in Spanish today!
Kermit Matthews is a freelance writer based in Philadelphia, Pennsylvania with more than a decade of experience writing technology guides. He has a Bachelor’s and Master’s degree in Computer Science and has spent much of his professional career in IT management.
He specializes in writing content about iPhones, Android devices, Microsoft Office, and many other popular applications and devices.
Read his full bio here.
Нажмите правой кнопкой мыши на значок RU (рус) или EN (так называемая «Языковая панель» в правом нижнем углу экрана) и выберите «Настройка языка».
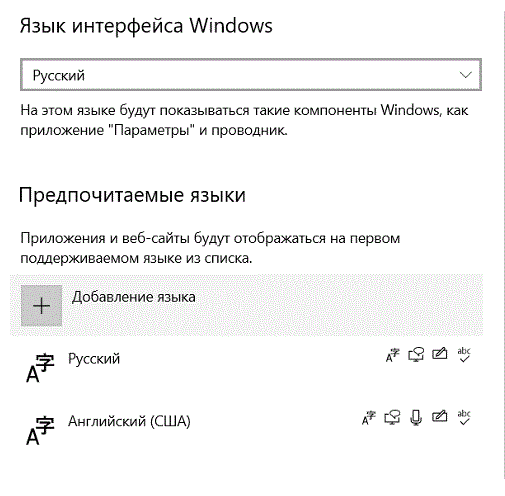
В открывшемся меню выберите испанский язык (международный) с испанской клавиатурой, нажмите «Далее»
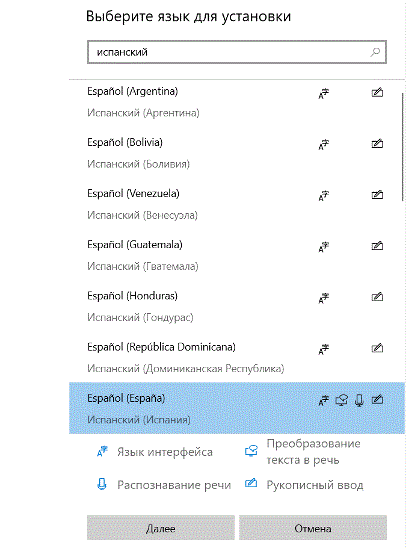
Выбираем в списке Español (Испания). Затем нажимаете кнопку «Далее».
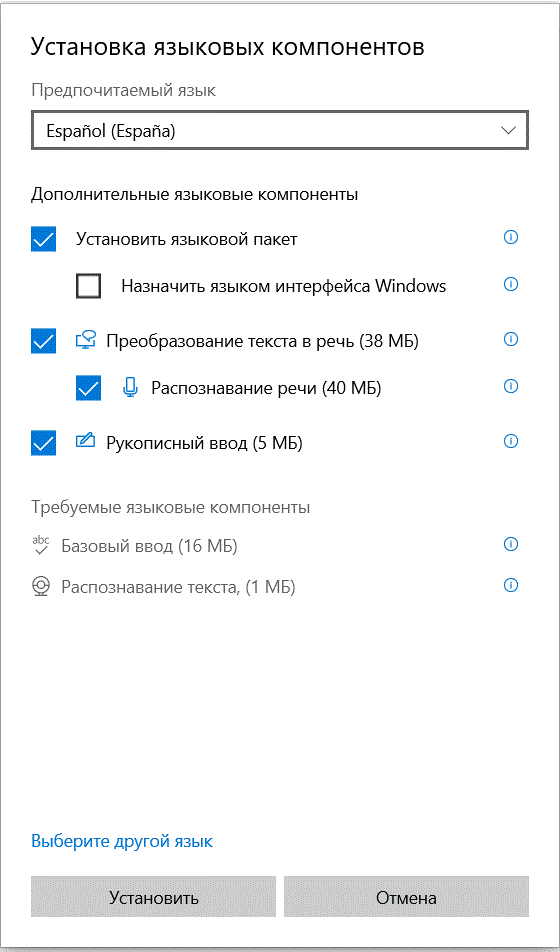
Нажимаете кнопку «Установить».
Сочетание клавиш, которые вам понадобятся:
ñ расположена там же, где русская буква “ж”.
Чтобы поставить ударение над гласными í á ú í é í, необходимо нажать на “э”, затем отпустить ее и нажать необходимую гласную.
ü нажимаем на испанской раскладке кнопку «заглавная Э» и затем на «u»
Перевернутые знаки восклицательный и вопросительный знаки ¡ и ¿ находится там, где в русской раскладке “=”.
В верхнем регистре (с шифтом) – ”¿”, В нижнем регистре (без шифта) – ”¡”.
Еще больше полезной информации об испанском языке вы найдете в нашем Телеграм-канале. Переходите по ссылке и присоединяйтесь!

Using Spanish accents is crucial for correct pronunciation and spelling in the Spanish language. However, many people find it challenging to type these accents on a standard keyboard, especially on Windows 10. In this blog post, we will explore different methods to easily add Spanish accents to your writing on Windows 10.
Video Tutorial:
What’s Needed
To use Spanish accents on a Windows 10 keyboard, you will only need access to a computer or laptop running on Windows 10. No additional software or equipment is required.
What Requires Your Focus?
Typically, Spanish accents are used with vowels to indicate stress and to differentiate between certain words. For example, «si» means «yes,» while «sí» means «yes» with emphasis. Therefore, your focus should be on familiarizing yourself with the different types of accents and when to use them.
Method 1. Using ALT Codes
Using ALT codes is a simple and quick method to insert Spanish accents on Windows 10. Here’s how you can do it:
Step 1: Ensure that the Num Lock key is on.
Step 2: Hold down the ALT key on your keyboard.
Step 3: Using the numeric keypad, enter the ALT code for the desired accent. For example, ALT + 0233 for é, ALT + 0241 for ñ, and ALT + 0225 for á.
Step 4: Release the ALT key, and the accented letter will appear.
| Pros | Cons |
|---|---|
| 1. Easy and straightforward method. | 1. Requires memorization of ALT codes for each accent. |
| 2. No need for external tools or software. | 2. Can be cumbersome for frequently used accents. |
| 3. Works on any Windows 10 computer or laptop. | 3. Limited to the specific ALT codes available. |
Method 2. Using Keyboard Shortcuts
Another convenient method to insert Spanish accents is by using keyboard shortcuts. Here’s how you can do it:
Step 1: Hold down the Ctrl key and the apostrophe key (‘), and then release them.
Step 2: Press the desired vowel key that you want to accent. For example, a for á, e for é, and u for ú.
Step 3: The accented letter will appear.
| Pros | Cons |
|---|---|
| 1. Requires only one additional keypress. | 1. Limited to specific vowel keys for accent combinations. |
| 2. Can easily be memorized for frequent accents. | 2. Not all accents have keyboard shortcuts. |
| 3. Works on any Windows 10 computer or laptop. | 3. Limited to the pre-defined shortcuts available. |
Method 3. Using the Character Map
Windows 10 also provides a built-in Character Map tool, which allows you to select and insert special characters, including Spanish accents. Here’s how you can use the Character Map:
Step 1: Open the Character Map by typing «Character Map» in the search bar and selecting it from the results.
Step 2: In the Character Map window, select the desired accent and letter combination.
Step 3: Click on the «Copy» button to copy the selected character to your clipboard.
Step 4: Paste the accented letter into your desired document.
| Pros | Cons |
|---|---|
| 1. Provides access to a wide range of special characters. | 1. Requires additional steps compared to other methods. |
| 2. Can be used for less common accents or symbols. | 2. May slow down the typing process for frequent use. |
| 3. Works on any Windows 10 computer or laptop. | 3. Requires manually searching for the desired accent. |
Method 4. Using Third-Party Tools
If you frequently work with Spanish accents and prefer a more intuitive solution, you can consider using third-party tools specifically designed for typing Spanish characters. Some popular options include:
Step 1: Install and open the third-party tool of your choice. Examples include «AutoHotkey,» «Typeit!,» and «AllChars.«
Step 2: Follow the instructions provided by the tool to configure the desired settings.
Step 3: Use the custom shortcuts or interface provided by the tool to easily insert Spanish accents.
| Pros | Cons |
|---|---|
| 1. Provides a user-friendly interface for typing accents. | 1. Requires downloading and installing additional software. |
| 2. Can offer advanced features and customization options. | 2. Compatibility may vary depending on the third-party tool. |
| 3. Offers a convenient solution for frequent use of Spanish accents. | 3. May not be necessary for occasional Spanish writing. |
Why Can’t I Use Spanish Accents?
There can be several reasons why you may face difficulties using Spanish accents on your Windows 10 keyboard. Here are a few common reasons and their fixes:
1. Keyboard Layout: Ensure that your keyboard layout is set to one that supports Spanish accents. You can check and change the keyboard layout in the Windows settings.
2. Language Settings: Confirm that Spanish language settings are enabled on your Windows 10 computer. You can check and add languages in the language settings.
3. Font Compatibility: Some fonts may not display Spanish accents correctly. Try using a different font in your document or application.
Implications and Recommendations:
1. Practice and Familiarize: The more you practice typing Spanish accents, the easier and faster it will become. Familiarize yourself with the commonly used accents to enhance your Spanish writing skills.
2. Use AutoCorrect: Take advantage of AutoCorrect features in word processing software like Microsoft Word. You can create custom AutoCorrect entries for frequently used Spanish accent combinations.
3. Learn Keyboard Shortcuts: Memorize keyboard shortcuts for frequently used Spanish accents to speed up your typing process. This can save you time and effort in the long run.
5 FAQs about Using Spanish Accents on Windows 10
Q1: Can I use Spanish accents on other Windows operating systems?
A: Yes, the methods described in this blog post can be applied to various versions of Windows, including Windows 7, Windows 8, and Windows XP.
Q2: Are there different types of Spanish accents?
A: Yes, there are various types of Spanish accents, including acute (é), grave (è), circumflex (ê), and tilde (ñ). Each accent has its own specific purpose and pronunciation.
Q3: Do I need to change my keyboard layout to type Spanish accents?
A: No, you can type Spanish accents on a standard Windows 10 keyboard. Changing the keyboard layout is only necessary if you frequently type in multiple languages.
Q4: Can I use these methods for other special characters or symbols?
A: Yes, the ALT codes and Character Map methods can be used to insert special characters and symbols in addition to Spanish accents.
Q5: Can I use these methods on a touchscreen device?
A: While some touchscreen devices may have different input methods, such as virtual keyboards with built-in accent options, most of the methods described in this blog post are primarily for physical keyboards.
Final Words
Adding Spanish accents on a Windows 10 keyboard is essential for accurate Spanish writing and communication. By using methods like ALT codes, keyboard shortcuts, the Character Map, or third-party tools, you can easily include Spanish accents in your writing. Remember to practice and familiarize yourself with the different accents to enhance your language skills. With these methods at your disposal, you can now confidently write in Spanish with correct pronunciation and spelling. ¡Buena suerte! (Good luck!)