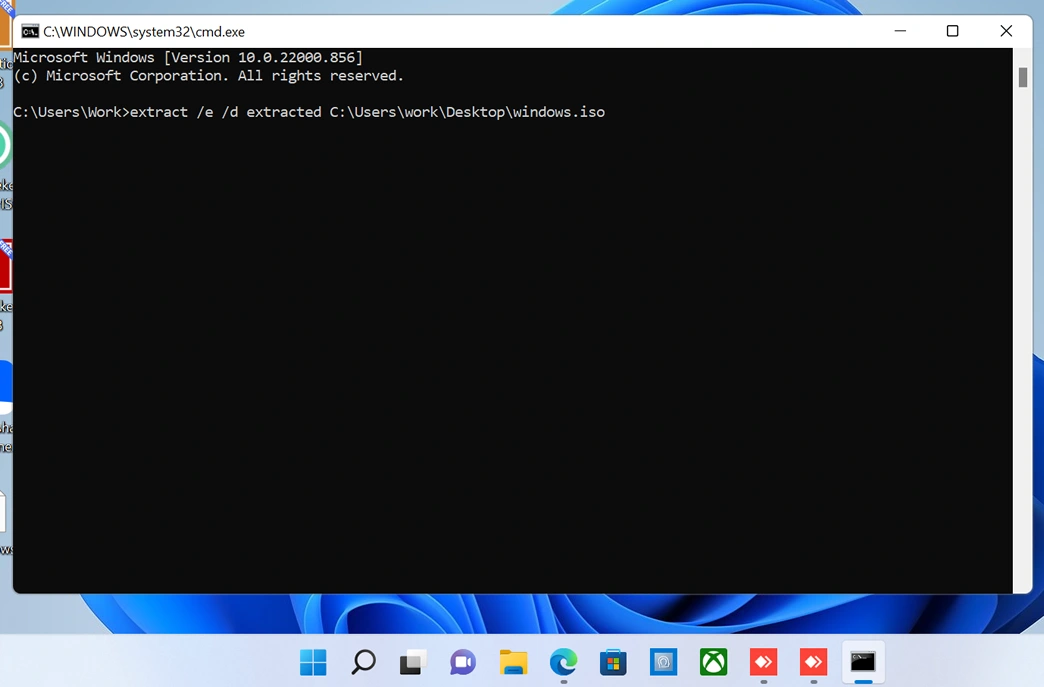To only mount an ISO file on Windows 10, we don’t need any software. However, we do need one for creating. Yes, managing, editing, and creating of ISO files couldn’t be done natively on Windows without any third-party ISO reader & creator software. Therefore, here are we with some best known but free ISO reader software for Windows 10 & 7.
Best free ISO reader & creator SoftwareWinCDEmuBlackBox ISO BurnerAnyToISO LiteImDisk ToolkitVirtual CloneDrive
Article Content:
Top ISO creator tools
- WinCDEmu
- Steps to use WinCDE
- BlackBox ISO Burner
- AnyToISO Lite
- ImDisk Toolkit
- Virtual CloneDrive
Best free ISO reader & creator Software
There are many paid software such as PowerISO, DemonTools, MagicISO, and more. But that doesn’t mean the free ISO mounting software are not best in their tasks. Indeed they can enable virtual drive and mount an image file, however, few features would not be as powerful as compared to premium tools.
Hence, here is the list of top ISO creator tools that one can use to create and mount ISO files.
WinCDEmu
It is an open-source ISO file manager tool that is best to mount virtual optical images. One can use an unlimited number of CD, DVD, BD virtual drives with the help of just a single click. The program’s interface is quite up to date and easy to handle. Not only the ISO image, but the WunCDEmu can also mount other types of virtual images such as IMG, CUE, NRG, MDS/MDF, CCD. It is just 2MB in size. Apart from compiling and creating ISO files, the software does allow the burning of the same on optical discs.
Furthermore, it supports both 32-bit and 64-bit XP to Windows 10, 20 languages, and the direct option to create a virtual drive from the Windows context menu.
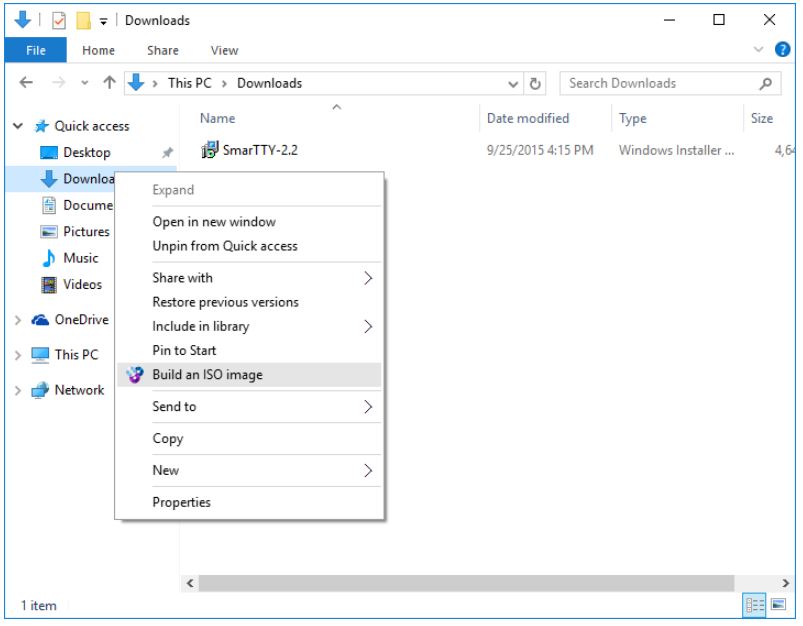
Download WinCDEmu
Steps to create an ISO file using WinCDEmu
- Insert CD/DVD in PC.
- Open My Computer.
- Right-click on the Optical Drive you have inserted.
- Select the option “Create ISO image”.
- Choose the folder location where you want to save it.
- Wait for a few minutes, once complete eject the drive. You will get the created image in the folder you have selected to save.
BlackBox ISO Burner
The name of this tool may suggest only the burning of ISO but that is not true. After installing the software, we got to know, it can mount Virtual Drive; burn, and create ISO from CD/DVD/Blu-Ray. Also, we can create a bootable USB drive directly from the ISO available on the local network computer. So, basically it is performing four in one task. However, the software can only create ISO images using the DVD/CD inserted in the system, not from the local files of the computer. Don’t think the software would not be compatible with Windows 10, it is. The latest version launched in 2020 and compatible with Windows Server 2008, 7, 8, 8.1, 10, and vista.
Download BlackBox
AnyToISO Lite
This is a stripped-down version of the paid AnyToISO tool. That’s why the total amount of ISO file it can create and handle files of 870MB. Thus, those need to manage CDs and not much large size data, they can use it. The Lite version is also available in a portable that means no need to install it at all. Furthermore, the free version of this ISO creator software is available on the Github page along with source code. It is available for Windows and macOS.
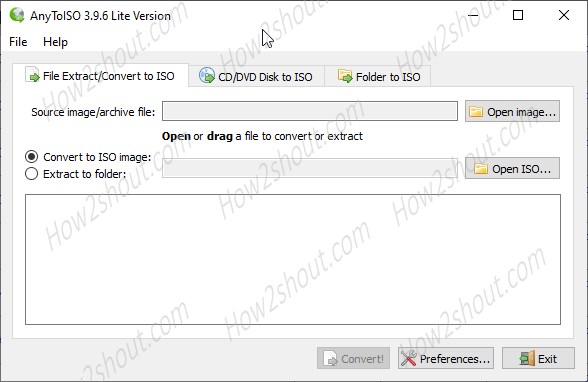
Download AnyToISO Lite
ImDisk Toolkit
If you only need a lightweight ISO reader software that can mount images to extract files then this free tool is the best for you. The project is available on Sourceforge and updates to date as well. The latest update it got in 2020. It supports a wide range of optical disk formats to mount as a virtual hard drive, CD, or Floppy. Furthermore, there is Ramdisk with the optional dynamic memory management to allocate memory.
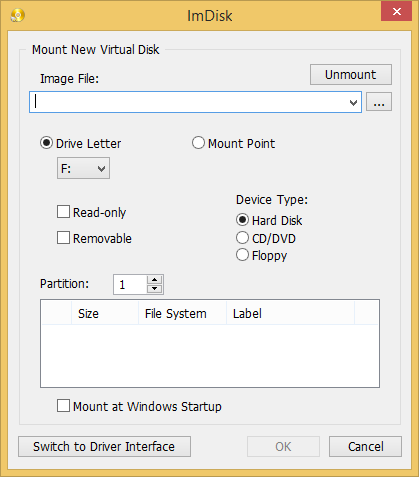
Download ImDisk
Virtual CloneDrive
Another free program in the list to just only read and mount ISO images. As its name suggests it allows users to create up to 15 virtual drives on their Windows systems that work exactly like the physical one. It supports CD, DVD and Blue-ray drive. Once the image file mounted on the Virtual CloneDrive, the users will be available to access it like any other available Hard disk on the system with fast speed. To ease the access, Virtual CloneDrive automatically integrates itself in the Windows Explorer context menus to easily-mount, unmount and eject the ISO image files. It also logs the history of mounted images and can automount the last automatically.
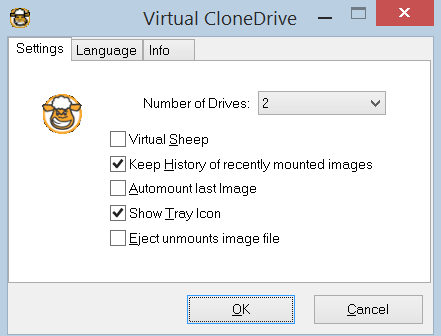
However, if someone wants auto free updates for the software, he can subscribe to that with paying a stipulated amount.
Download Virtual CloneDrive
Hence, these were few available up to date tools currently online to download and manage ISO images for Windows 10 and earlier systems. If you have tried any of them let’s know.
Other Articles:
- Mount virtual hard drives on VirtualBox and VMware
- How to Set up Virtual machines with QEMU GUI on Windows 10
What is An ISO File Extension?
An ISO file is a type of disk image file that contains an exact copy of the data from a CD, DVD, or BD. ISO files are used to create exact copies of optical discs, and are popular for creating backup copies of software and data discs.
The ISO file extension is associated with the ISO 9660 file system standard, which is used for CD-ROM and DVD-ROM discs. When an ISO file is created, it contains all the data from the optical disc, including the filesystem information, boot information, and data files. ISO files can be created from optical discs, or from a collection of files on a hard drive.
What Are ISO Files Used for?
ISO files are commonly used to distribute software and data. They are also popular for creating backup copies of optical discs. ISO files can be mounteddirectly in many operating systems, and can also be burned to optical discs.
ISO files are also used for creating exact copies of optical discs. When an ISO file is created, it contains all the data from the optical disc, including the filesystem information, boot information, and data files. ISO files can be created from optical discs, or from a collection of files on a hard drive.
An ISO file is a disk image that contains everything on an optical disc, like a CD, DVD, or Blu-ray disc. They’re often used to store software or other types of data. If you have an ISO file that you want to open, there are a few different ways to do it. Here are some of the most popular:
1. Use a Disk Image Viewer
There are a few different options for viewing ISO files on Windows. One is to use a disk image viewer like WinCDEmu.
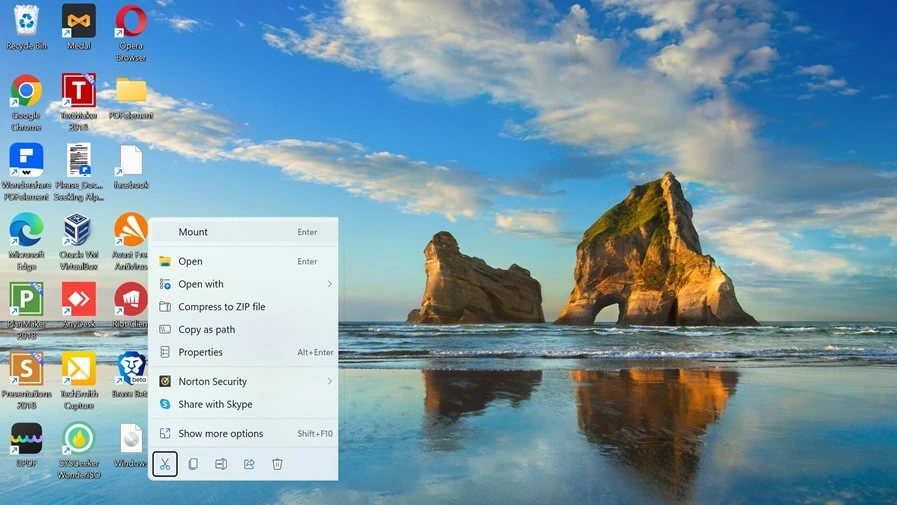
To use WinCDEmu, just install it and then right-click on the ISO file. From the menu that appears, select «Mount.» The ISO will then be mounted as a virtual drive, and you can view the contents just like you would with a physical disc.
2. Extract the ISO Contents using 7-ZIP
Another way to open an ISO file is to extract the contents. This can be done with a file extractor like 7-Zip.
To use 7-Zip, just install it and then right-click on the ISO file.
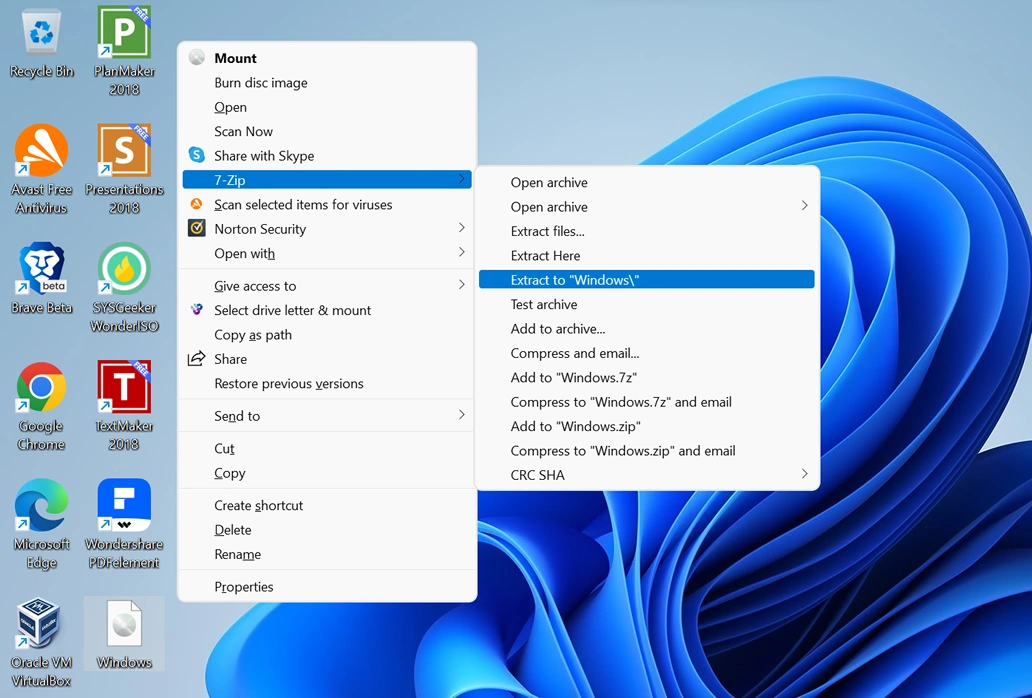
- From the menu that appears, select «Extract to.«
- You’ll then be prompted to choose a location to extract the files to.
- Once the extraction is finished, you can view the contents of the ISO just like any other folder.
3. Use Microsoft’s ISO to USB/DVD tool
If you’re looking to burn an ISO file to a USB drive or DVD, Microsoft has a free tool that can do it for you. It’s called the ISO to USB/DVD tool.
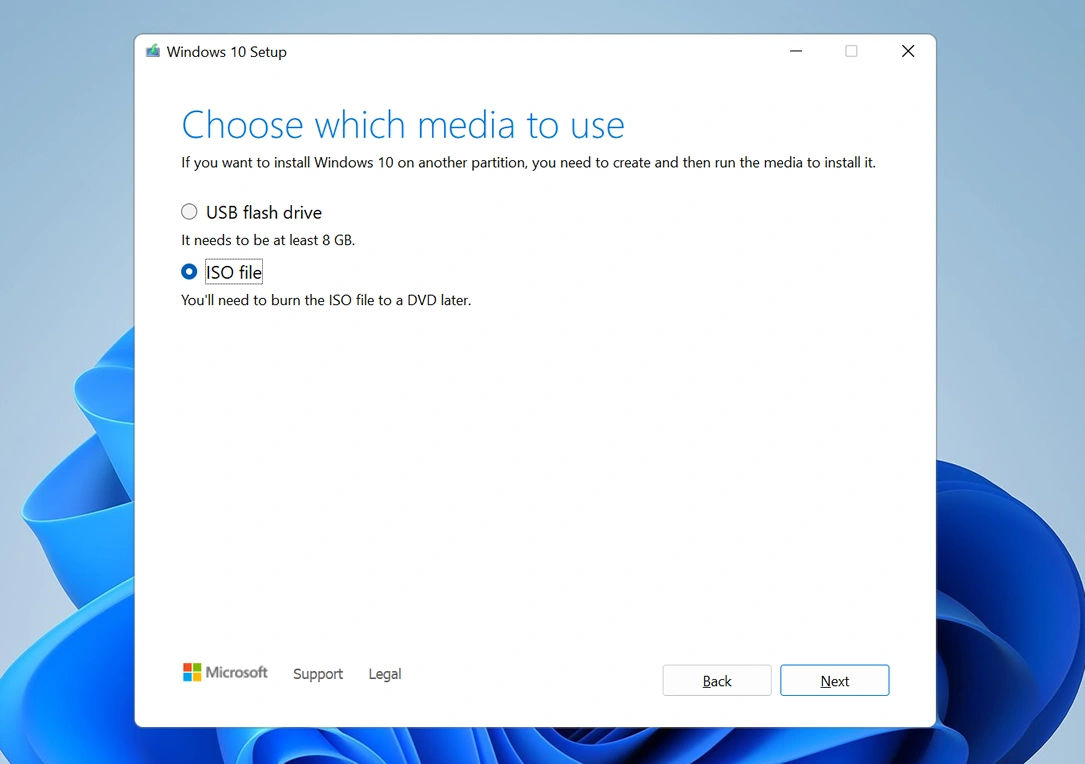
To use the ISO to USB/DVD tool, just download it and then open the ISO file you want to burn. The tool will then walk you through the process of burning the ISO to a USB drive or DVD.
How to Extract and Edit ISO File on Windows 10/11 using WonderISO
WonderISO is a powerful ISO file processing tool, which can not only help you extract and edit ISO file on Windows 10/11, but also enable you to create ISO file from files and folders, or burn ISO file to CD/DVD disc. The following is a detailed guide on how to use WonderISO to extract and edit ISO file on Windows 10/11.
1. After installing the WonderISO tool on your computer. Run WonderISO and click «Open» button to load the ISO file you want to extract and edit.
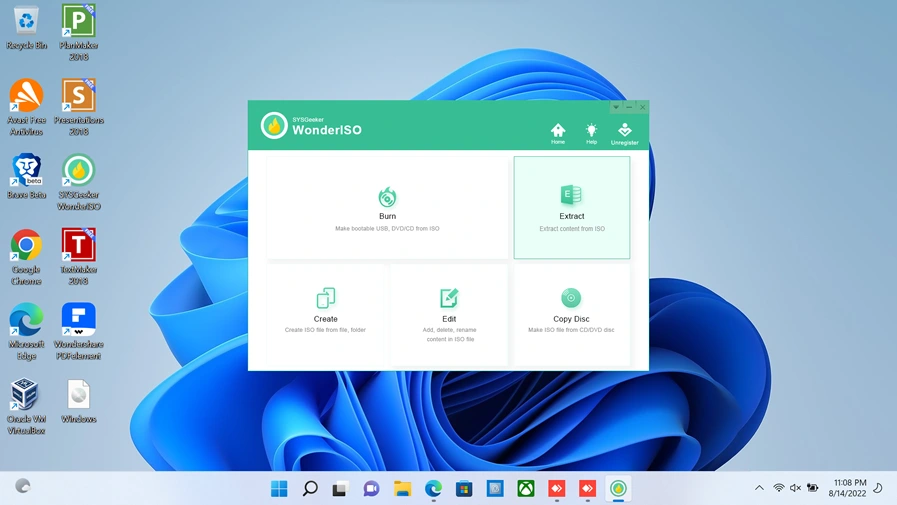
2. Click «load ISO» button to import the ISO file to the program.
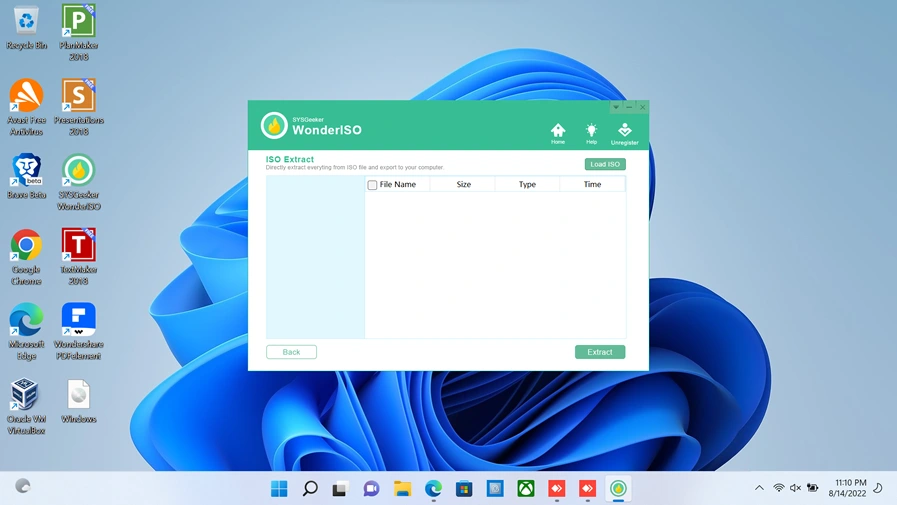
3. Edit the extracted ISO file with your favorite text editor or image editor.
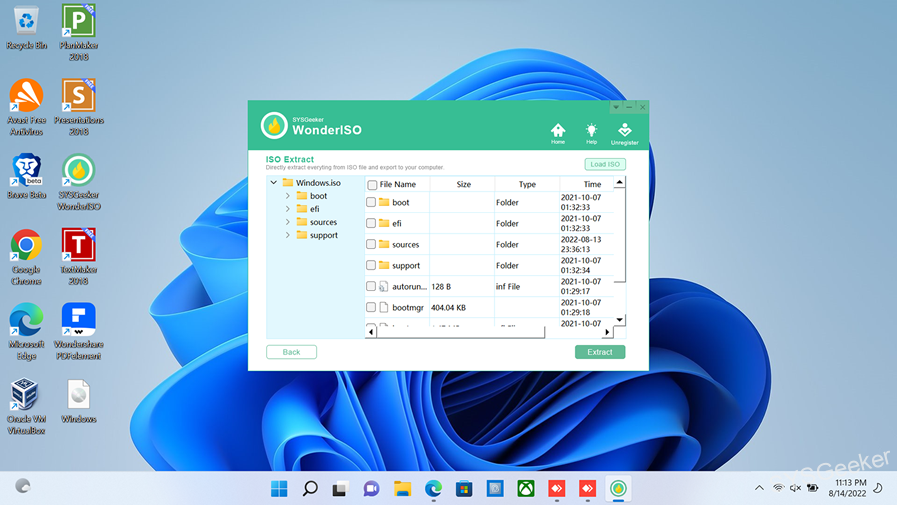
4. Save the edited ISO file and click «Burn» button to burn it to a CD/DVD disc.
How to Extract ISO File on Windows 10/11 with WinRAR
If you have ever downloaded an ISO file, you may have noticed that they are usually quite large. This is because ISO files are essentially a snapshot of an entire CD or DVD. In order to extract the contents of an ISO file, you will need to use a special program like WinRAR. Here is a quick guide on how to do this:
1. Download and install WinRAR.
2. Right-click on the ISO file and select “Extract to…”
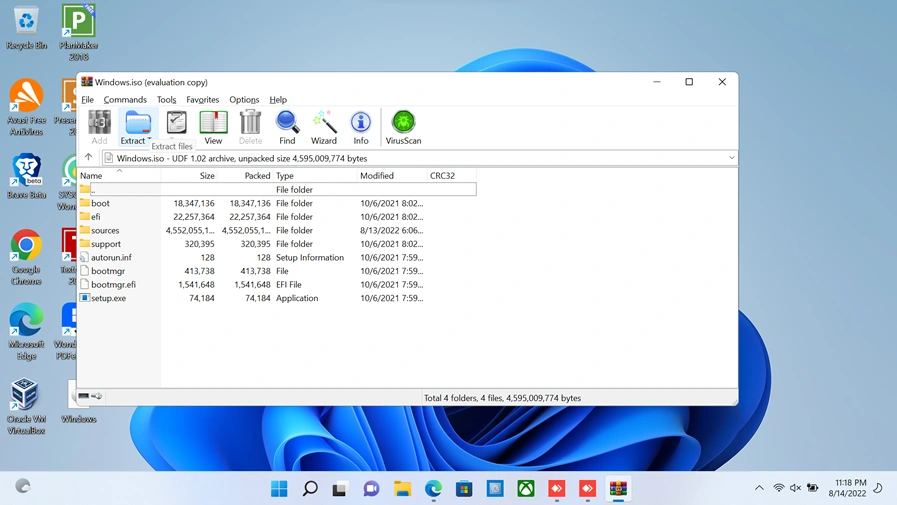
3. Select a location to extract the files to and click “OK”.
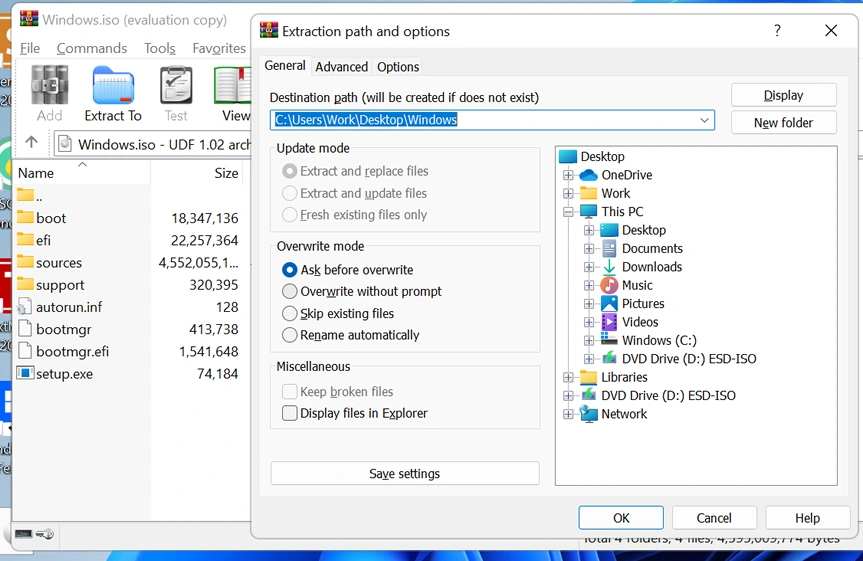
4. The files will now be extracted and you can access them in the selected location.
There are a few things to keep in mind when extracting ISO files. First, the extraction process will take a while since the ISO file is usually quite large. Second, you will need enough free space on your hard drive to accommodate the extracted files. Finally, make sure you know where you are extracting the files to so you can easily find them later.
Extracting ISO files can be a bit of a hassle, but WinRAR makes it easy. Just follow the steps above and you will be able to access the contents of any ISO file in no time.
How to Extract ISO File on Windows 10/11 using CMD
Assuming you have the ISO file downloaded and saved on your computer, here are the steps to extract it using Command Prompt:
1. Right-click on the ISO file and select «Open with → Command Prompt«.
2. Type in the following command and press Enter. This will extract the contents of the ISO file into a new directory called «extracted«:
extract /e /d extracted <path to ISO file>

For example, if the ISO file is saved in the «Downloads» directory, the command would be:
extract /e /d extracted C:\Users\<username>\Downloads\<ISO file name>
3. You can now access the extracted files by going to the «extracted» directory.
What to Do If You Failed to Extract or Open ISO Files?
If you’re trying to extract an ISO file using zip or winrar and it’s not working, there are a few things you can try to fix the issue.
- First, make sure you’re using the latest version of zip or winrar. If you’re not, try upgrading and see if that fixes the problem.
- If that doesn’t work, try changing the file extension from .iso to .zip or .rar. Sometimes that can trick the program into thinking it’s a different type of file and allow you to extract it.
- If neither of those solutions work, you can try using a different program to extract the ISO file. 7-zip is a free program that can often handle ISO files when other programs can’t.
Hopefully one of those solutions will work for you. If not, there may be something wrong with the ISO file itself and you may need to find a different copy.
In Conclusion
There are many programs that can open ISO files, but we recommend using the free and open-source 7-Zip program. 7-Zip is a powerful file extractor that can open virtually any type of compressed file, including ISO files.
If you’re still having trouble opening the ISO file, it’s possible that the file is corrupted. You can check this by trying to open the ISO file in another program like WinZip or Daemon Tools Lite. If neither of these programs can open the file, then the file is likely corrupted and you’ll need to download it again.
About ISO Files
What is an ISO file? An ISO file, also known as an ISO image, is a type of file format that contains an exact copy of a CD, DVD, or other optical disc. It is a disk image that contains all the data and file systems that were present on the original disc.
ISO files are commonly used for creating backup copies of CDs and DVDs, as well as for distributing large software applications and operating systems over the internet. They can be mounted as virtual drives or burned onto a new disc to create an exact replica of the original.
The term «ISO» comes from the International Organization for Standardization, which developed the ISO 9660 standard for file systems used on CD-ROMs. An ISO file is essentially an image of a CD-ROM that complies with this standard.
ISO files provide a convenient way to distribute and store large amounts of data in a single file. ISO files are commonly used for a variety of purposes, including:
- Distributing software: Software vendors often distribute their applications as ISO files, which can be burned to a CD or DVD or mounted as a virtual drive.
- Installing operating systems: ISO files are often used to distribute operating system installers, which can be burned to a bootable CD or DVD or used to create a bootable USB drive.
- Creating backup copies of CDs and DVDs: ISO files can be used to create backup copies of CDs and DVDs, which can be stored on a hard drive or other storage medium.
- Virtualization: Virtualization software can use ISO files to emulate a CD or DVD drive, which can be used to install software or perform other tasks in a virtual machine.
- Archiving: ISO files can be used to archive large collections of files or to create images of hard drives or other storage devices.
How do I read an ISO file? There are several methods to read an ISO file, for instance, mount the ISO file in File Explorer, extract the ISO file with WinRAR, burn the ISO file to a physical disc, access data inside the ISO file with DiskGenius Free Edition, etc.
Method #1: Mount ISO Images in File Explorer
For Windows 11 and Windows 10 users, third-party software is not needed to mount ISO images, for the ISO file can be mounted in File Explorer directly.
Step 1. Open File Explorer to find the ISO file.
Step 2. Right-click the image file and choose «Mount» from the context menu.
Step 3. Once the file is mounted, you’ll see a new drive in File Explorer. The ISO file is treated as a CD. So, you can unmount the ISO file by right-clicking it and selecting «Eject».
Note: Sometimes, the ISO image file couldn’t be mounted in this way, and you might receive an error «the disk image isn’t initialized, contains partitions that aren’t recognizable, or contains volumes that haven’t been assigned drive letters. Please use the Disk Management snap-in to make sure the disk, partitions, and volumes are in a usable state». In this case, you can try Method #2.
Method #2: Read and Export Data of ISO Files with DiskGenius Free Edition
DiskGenius is free disk partition software which provides various useful features including read ISO files. It can load the ISO file no matter whether the operating system supports ISO files. Then you can view content inside the ISO file and even output files to another location. In addition to access ISO files, DiskGenius also supports to load and extract files from VHD, VHDX, VMDK, VDI, QCOW, HDD virtual disks without launching the virtual machine. The following steps show how to open an ISO file, read files inside the ISO file and export data to somewhere else.
Step 1. Click «Disk» – «Open Virtual Disk File» after installing and launching DiskGenius Free Edition.

Step 2. Browse your computer to locate the ISO file you want to open, select the file and click «Open» button.

Step 3. View content in the ISO file.
Now the ISO file is loaded in DiskGenius, and it is displayed as a normal drive. Select the drive and expand the directory tree on the left pane. Select the folder on the left pane, and you can view content insider the folder on the right pane. Click a file on the right pane, and you can see a thumbnail preview on the lower pane.

Double-click the file, and you can view original content on the pop-up window, see the picture below:

Step 4. Export files.
DiskGenius supports to copy files from the ISO to other locations: select files you want to output (press Ctrl or Shift to select multiple files), right-click selected data and choose «Copy To».

Method #3: Extract ISO Files Using 7-Zip
Step 1. Install 7-Zip on your computer.
Step 2. Right-click the ISO file you want to extract and choose «7-Zip» – «Extract Files».
Step 3. Choose a location for files that will be extracted from the ISO file.
Conclusion
This page offers three methods to open ISO image files in Windows. Windows 11 and Windows 10 natively supports to mount and read ISO files. For users who are using Windows 8 or lower versions, Windows PE, etc. that cannot mount ISO files directly, use third-party software like DiskGenius Free Edition, WinRAR, or 7-Zip to open ISO files. If you feel this article useful, feel free to share it with your friends.
Questions On Extracting ISO Files
1. How do I open an ISO file in Windows 10?
There are multiple options to open an ISO file in Windows 10, for example, Windows 10 can natively mount ISO files without the need for a virtual drive software. In such cases, you can simply double-click on the ISO file to mount it and access its contents. Moreover, you can also use third-party tools like DiskGenius, 7-Zip, WinRAR to extract content from ISO files.
2. Does ISO file work on Windows 10?
Yes, ISO files work on Windows 10. In fact, Windows 10 can read and open ISO files natively without the need for any third-party software. ISO files are commonly used to distribute software, games, operating systems, and other types of files.
To open an ISO file on Windows 10, simply double-click on the file, and it will be mounted as a virtual drive in the File Explorer. You can then browse the contents of the ISO file and access its files and folders just like a regular drive. Alternatively, you can also use the built-in «Windows Disc Image Burner» tool to burn the ISO file to a CD, DVD, or USB drive.
3. Does Windows 10 have an ISO reader?
Yes, Windows 10 has a built-in ISO reader called «Windows Disc Image Burner». It allows you to read ISO files and burn them to a CD, DVD, or USB drive. Here’s how to use it:
Step 1. Right-click on the ISO file you want to read and select «Open with» from the context menu.
Step 2. Select «Windows Disc Image Burner» from the list of programs.
Step 3. Insert a blank CD, DVD, or USB drive into your computer. Select the drive you want to use and click «Burn».
The ISO file will be read and burned to the selected media. You can then use the media to install the operating system or software contained in the ISO file.
4. What tool extracts ISO files?
What program opens .ISO files? There are many other tools available that can extract ISO files, and here are some of the most popular options.
- Windows File Explorer: ISO files can be mounted and opened in Windows 11/10.
- DiskGenius Free Edition: A free partition manager that can mount, read and extract files from ISO image file, VHD, VHDX, VMDK, HDD and VDI virtual disks.
- 7-Zip: This is a free and open-source tool that can extract ISO files and many other archive formats. It can be downloaded from the official 7-Zip website.
- WinRAR: This is a popular tool that can also extract ISO files along with other archive formats. It is a paid tool but offers a trial version that can be downloaded from the official WinRAR website.
- WinZip: This is another popular tool that can extract ISO files and many other archive formats. It is also a paid tool but offers a trial version that can be downloaded from the official WinZip website.
5. Can I extract ISO with 7-Zip?
Yes, 7-Zip can extract ISO files easily. Once you’ve installed the program, you can right-click the ISO file you want to open, and then click «7-Zip» – «Extract files».
6. Can WinRAR extract ISO files?
Yes, WinRAR can extract ISO files along with many other archive formats. WinRAR is a popular file archiver and compressor tool that supports a wide range of archive formats, including ZIP, RAR, 7Z, CAB, TAR, and ISO. You can simply right-click on an ISO file and select «Extract to» option from the context menu to extract its contents using WinRAR. Alternatively, you can also open WinRAR, select «File» from the menu and then choose «Open archive» to browse and extract the contents of an ISO file.
7. How do I run a .ISO file?
In Windows 11, 10, or 8.1, you can easily mount and run the ISO file in Windows File Explorer without burning to DVD. For example, when you download an ISO file, you can copy it onto a USB or DVD to run the installer file insider the ISO file.
8. How do I open an ISO file without extracting it?
You can mount, read and even export files from an ISO file without extracting it. Here is how to do so:
Step 1. Install and launch DiskGenius Free Edition. Click «Tools» – «Open Virtual Disk File».
Step 2. Browse your computer to find and select the ISO file. Click «Open» button.
Step 3. Now you can view files inside the ISO file and export any files you want.
9. How do I extract an ISO file for free?
To open and extract an ISO file for free, you can use DiskGenius Free Edition to do the job. The free disk partition software can load and read content insider the ISO file without extracting it. What’s more, the software also allows you to export any files from the ISO file to another location free of charge.
10. How to read ISO Windows 10?
Windows can read ISO files natively without the need of any third-party software. An ISO file is a disk image that contains the contents of an entire CD, DVD, or Blu-ray disc. Windows can mount an ISO file as a virtual drive and allow you to access its files and folders as if you were reading them from a physical disc.
To open an ISO file in Windows, simply double-click on the file, and it will be mounted as a virtual drive in the File Explorer. You can then browse the contents of the ISO file and access its files and folders just like a regular drive.
If you want to burn an ISO file to a CD, DVD, or USB drive, Windows also provides a built-in tool called «Windows Disc Image Burner» that can be used to create a bootable disc from an ISO file.
More Articles
- Create and Manage Parallels Virtual Disk File (*.HDD) in Windows 10/11
- Data Recovery Software for Windows 10 64 Bit Free Download
- How To Convert a Physical Windows PC To VMware Virtual Machine?
- How to Check and Repair Bad Sectors for Hard Drive or USB Drive?
Есть несколько вариантов — выбирайте тот, что больше нравится.
Файлы ISO являются одним из форматов образов или, другими словами, точных копий дисков. Они используются для распространения установщиков операционных систем, программного обеспечения, игр, медиаконтента. ISO‑файл можно записать на физический носитель или просмотреть его содержимое, минуя этот шаг.
По большому счёту, ISO — это архив со структурированными файлами. Их можно открыть средствами операционной системы или с помощью подходящего приложения.
1. Как открыть файл ISO средствами ОС
Все современные ОС умеют работать с ISO‑файлами, они монтируют их к файловой системе и позволяют взаимодействовать с содержимым. Помимо просмотра, можно также записать образ на физический носитель.
Windows
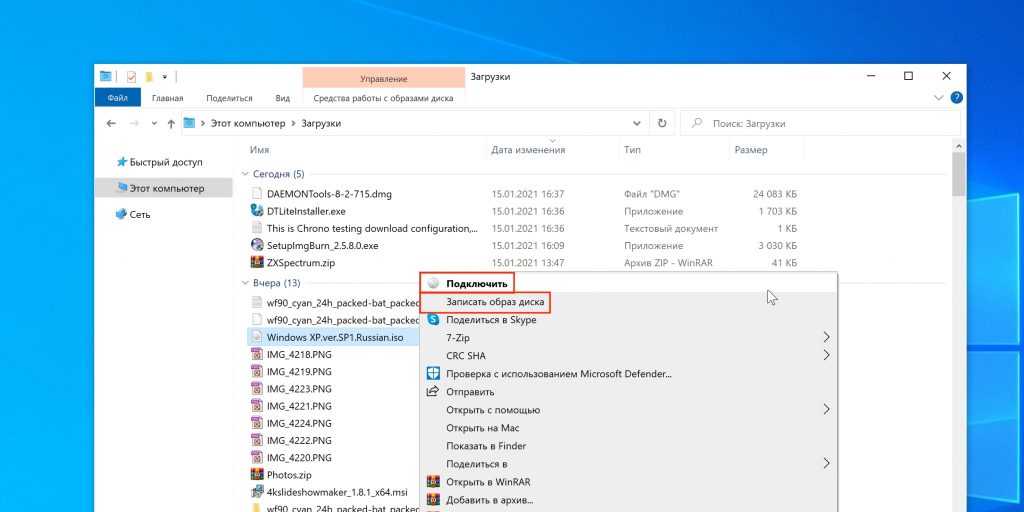
Начиная с Windows 8 в системе реализована поддержка ISO, поэтому для работы с образом нужно лишь найти его в проводнике и открыть двойным щелчком. Через пару секунд образ диска появится в разделе съёмных носителей в «Моём компьютере». Для записи следует вызвать контекстное меню и выбрать «Записать образ диска».
Если у вас Windows 7 — воспользуйтесь другими вариантами, описанными ниже.
macOS
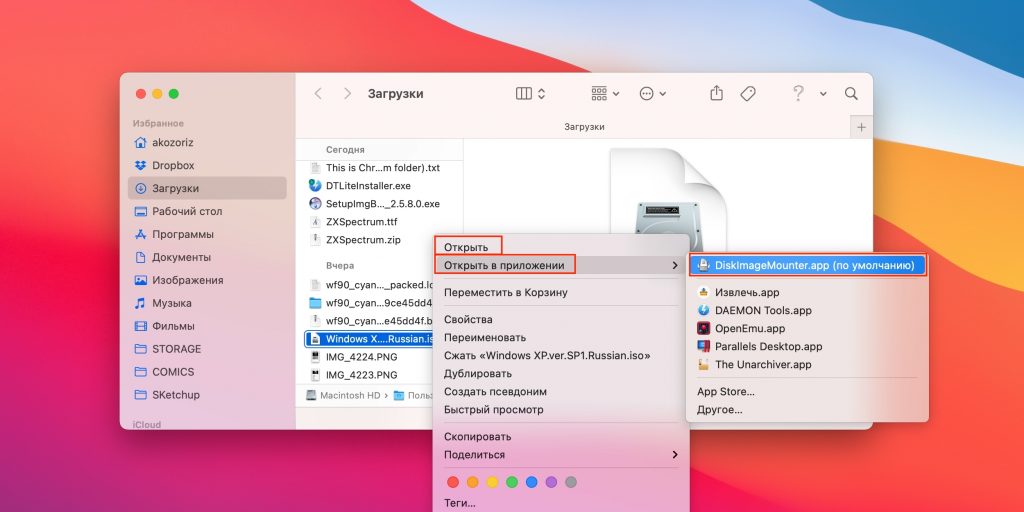
Операционная система Apple также умеет монтировать файлы ISO и делает это с помощью встроенной утилиты DiskImageMounter. Она запускается автоматически, если попытаться получить доступ к образу в Finder или через пункт контекстного меню «Открыть».
Linux
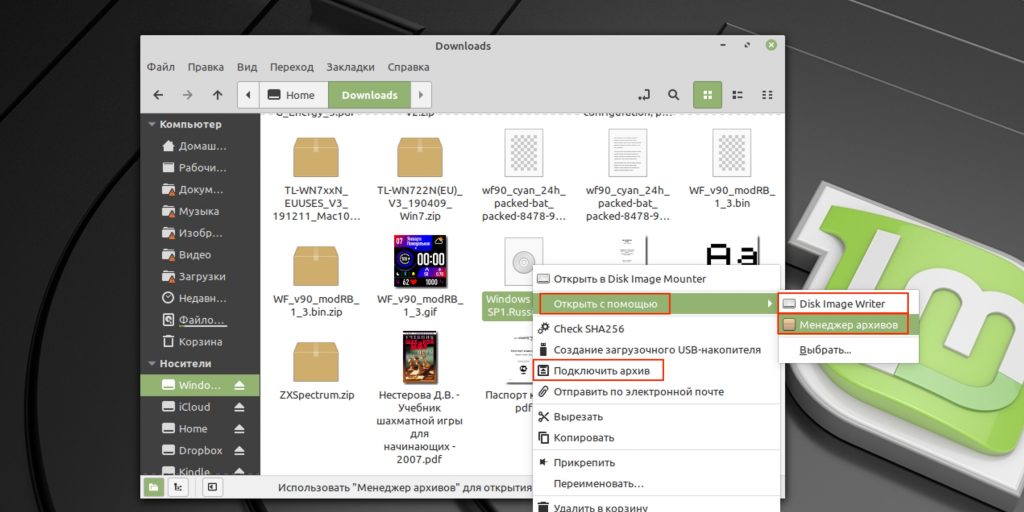
Все популярные Linux‑дистрибутивы легко открывают ISO‑файлы собственными средствами без какого‑либо дополнительного ПО. Нужно лишь сделать правый клик на файле и выбрать «Подключить архив» или «Открыть с помощью…» → «Менеджер архивов». В первом случае ISO‑образ смонтируется, во втором — станет доступным для просмотра.
Кроме того, можно записать образ на диск, если выбрать в меню «Открыть с помощью…» → Disk Image Writer.
2. Как открыть файл ISO с помощью архиватора
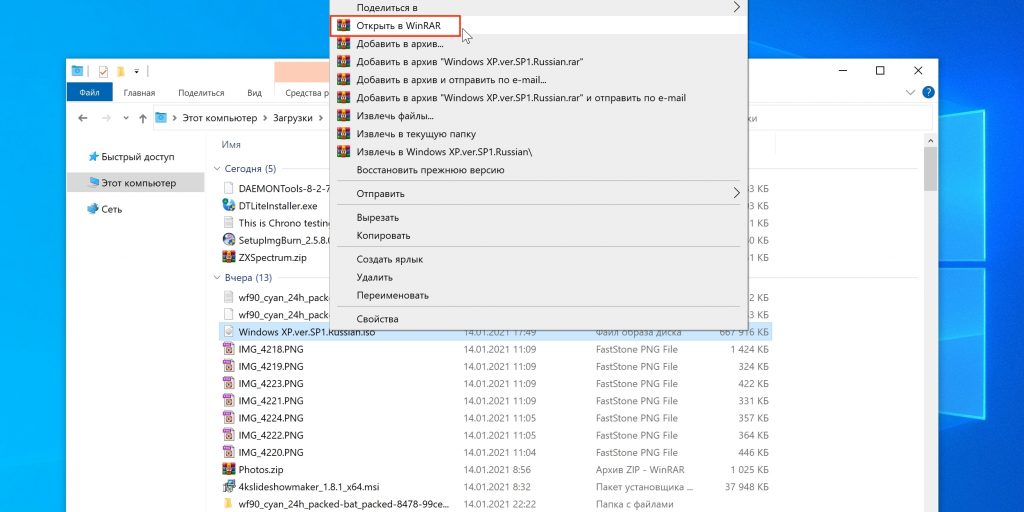
Поскольку ISO‑образ по сути является архивом — его легко открыть в любом архиваторе. Например, WinRAR, 7‑Zip и других. Достаточно вызвать контекстное меню и выбрать соответствующую команду.
- Скачать WinRAR →
- Скачать 7‑Zip →
3. Как открыть файл ISO с помощью специализированного ПО
Такие приложения понадобятся, когда необходимо не просто просмотреть содержимое образа, а эмулировать его подключение к виртуальному приводу для установки игры или воспроизведения в проигрывателе Blu‑ray. Подобные программы имитируют работу дисковода и заставляют систему думать, что в компьютер вставлен физический диск, даже если отсутствует сам привод.
Существует множество утилит для эмуляции дисковода и работы с образами. Рассмотрим, как открыть ISO‑файл в двух наиболее популярных.
Daemon Tools Lite
Самая известная программа для работы с образами дисков. Она платная, но имеет бесплатную Lite‑редакцию с базовыми возможностями, которых будет более чем достаточно, чтобы открыть ISO‑файл.
Скачайте Daemon Tools Lite по ссылке и установите, следуя подсказкам мастера. Для получения бесплатной версии выберите вариант «Бесплатная лицензия с рекламой».
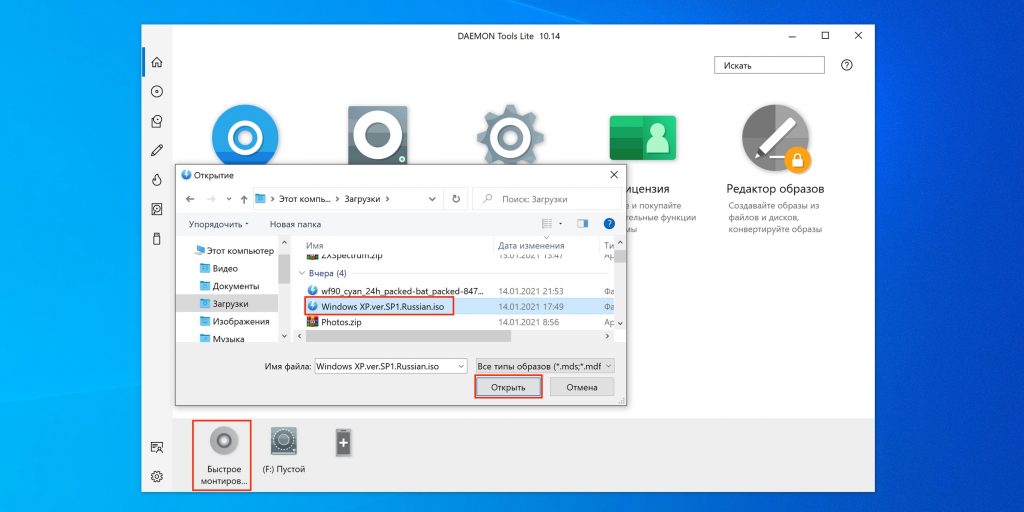
Запустите утилиту и нажмите на кнопку «Быстрое монтирование». Укажите файл ISO‑образа и щёлкните «Открыть». После этого диск появится в проводнике, а если в нём есть меню автозапуска — оно тут же будет предложено.
UltraISO
Как и предыдущее, это приложение позволяет монтировать, редактировать, конвертировать и записывать образы, а также создавать загрузочные носители. UltraISO предлагается на платной основе, однако имеет бессрочный пробный период с ограничением в 300 МБ на редактирование образов и напоминанием о покупке. К счастью, на монтирование дисков это не распространяется.
Скачайте UltraISO по ссылке и установите его. Откройте приложение, выбрав в окне запуска «Пробный период».

Перейдите в меню «Сервис» → «Смонтировать на виртуальный диск…».
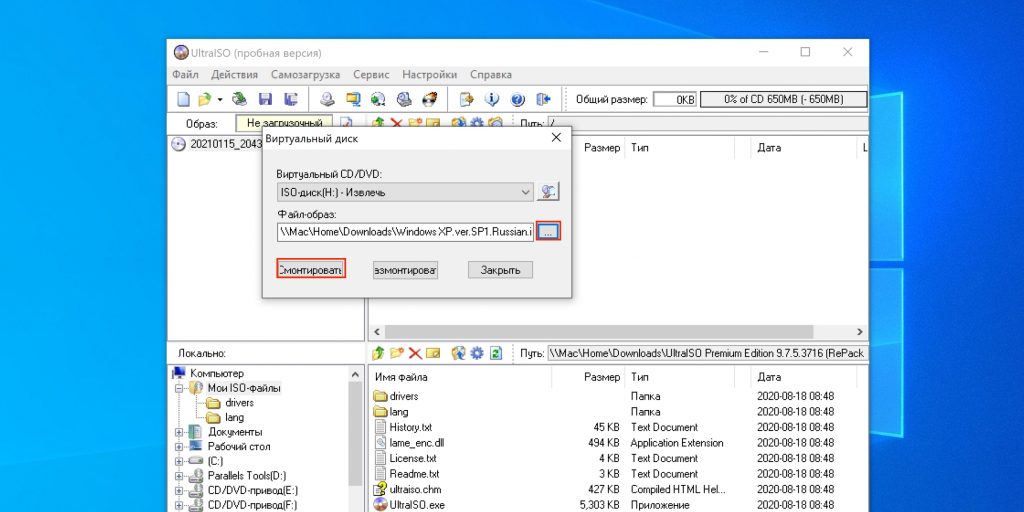
Щёлкните по кнопке с тремя точками, выберите ISO‑файл и нажмите «Смонтировать». Образ появится в проводнике, и можно будет просмотреть его содержимое или выполнить автозапуск.
4. Как открыть файл ISO на Android
Довольно редкий сценарий, но тоже вполне реальный. Открыть образ на смартфоне можно с помощью архиватора с поддержкой ISO. Например, RAR или ZArchiver. Просто установите приложение, запустите его и извлеките файлы из нужного образа.
RAR
RARLAB (published by win.rar GmbH)Цена: Бесплатно
Загрузить