Все способы:
- Методы запуска
- Способ 1:Программы для работы с образами
- Способ 2: Архиваторы
- Вопросы и ответы: 3
ISO является записанным в файл образом оптического диска. Он представляет собой своеобразную виртуальную копию компакт-диска. Проблема состоит в том, что в Виндовс 7 не предусмотрено специального инструментария для запуска объектов подобного рода. Тем не менее, существует несколько способов, с помощью которых можно воспроизвести содержимое ISO в данной ОС.
Читайте также: Как создать ISO образ Windows 7
Методы запуска
ISO в Виндовс 7 можно запустить исключительно при помощи стороннего ПО. Это специальные приложения для обработки образов. Также есть возможность просмотра содержимого ISO с помощью некоторых архиваторов. Далее мы подробнее поговорим о различных методах решения поставленной задачи.
Способ 1:Программы для работы с образами
Рассмотрим алгоритм действий с применением стороннего ПО для обработки образов. Одной из самых популярных программ для решения поставленной в данной статье задачи является приложение, которое так и называется – UltraISO.
Скачать UltraISO
- Запустите программу и щелкните по значку «Монтировать в виртуальный привод» на ее верхней панели.
- Далее для того чтобы выбрать конкретный объект с расширением ISO, щелкните по кнопке с многоточием напротив поля «Файл образа».
- Откроется стандартное окно выбора файла. Перейдите в директорию расположения ISO, выделите данный объект и нажмите «Открыть».
- Далее жмите кнопку «Монтировать».
- Затем нажмите на кнопку «Автозагрузка» справа от поля «Виртуальный привод».
- После этого файл ISO будет запущен. В зависимости от его содержимого образ откроется в «Проводнике», мультимедийном проигрывателе (либо другой программе) или, если он содержит самозагружающийся исполняемый файл, будет выполнена активация данного приложения.
Урок: Как пользоваться UltraISO





Способ 2: Архиваторы
Открыть и просмотреть содержимое ISO, а также запустить отдельные находящиеся в нем файлы, можно также при помощи обычных архиваторов. Этот вариант хорош тем, что в отличие от ПО для работы с образами, среди данного типа приложений есть много бесплатных программ. Мы рассмотрим порядок действий на примере архиватора 7-Zip.
Скачать 7-Zip
- Запустите 7-Zip и с помощью встроенного файлового менеджера перейдите в содержащую ISO директорию. Чтобы просмотреть содержимое образа, просто щелкните по нему.
- Будет открыт перечень всех файлов и папок, хранящихся в ISO.
- Если вы хотите извлечь содержимое образа для того, чтобы проиграть или выполнить другую его обработку, для этого нужно вернуться на шаг назад. Щелкните по кнопке в виде папки слева от адресной строки.
- Выделите образ и нажмите кнопку «Извлечь» на панели инструментов.
- Откроется окно распаковки. Если вы желаете разархивировать содержимое образа не в текущую папку, а в другую, кликните по кнопке справа от поля «Распаковать в…».
- В открывшемся окне перейдите в каталог, содержащий ту директорию, в которую хотите отправить содержимое ISO. Выделите её и нажмите «OK».
- После того как путь к выбранной папке отобразится в поле «Распаковать в…» в окне настройки извлечения, жмите «OK».
- Будет выполнена процедура извлечения файлов в указанную папку.
- Теперь вы можете открыть стандартный «Проводник Windows» и перейти в тот каталог, который указали при распаковке в 7-Zip. Там будут находиться все файлы, извлеченные из образа. В зависимости от назначения этих объектов, вы сможете просмотреть, проиграть или выполнить с ними другие манипуляции.
Урок: Как распаковать файлы ISO







Несмотря на то, что стандартные инструменты Виндовс 7 не позволяют открыть образ ISO или запустить его содержимое, там не менее это можно сделать при помощи сторонних программ. Прежде всего, вам помогут специальные приложения для работы с образами. Но решить поставленную задачу можно также и при помощи обычных архиваторов.
Наша группа в TelegramПолезные советы и помощь
DAEMON Tools — матерый, по своим функциональным возможностям, софт для создания образов дисков и эмуляции виртуальных CD/DVD/Blu-ray приводов с поддержкой многих систем защиты. Умеет создавать iso, mds, mdf и mdx образы из CD/DVD/Blu-ray дисков с функцией сжатия и защиты образов паролем.
Программа поддерживает монтирование на виртуальные приводы образы следующих форматов: mdx, mds/mdf, iso, b5t, b6t, bwt, ccd, cdi, bin/cue, ape/cue, flac/cue, nrg, isz. DAEMON Tools создает в сумме до четырех виртуальных DT + SCSI + HDD-приводов, которые работают подобно настоящим физическим приводам, только значительно быстрее. Незаменимая вещь, например, для нетбуков, не имеющих оптических дисководов.
Несмотря на сравнительно небольшой размер, приложение DAEMON Tools обладает основными средствами для обхода защиты от копирования, что дает возможность выполнять эмуляцию как обычных дисков, так и защищенных с помощью SafeDisc, Securom, StarForce, Laserlock, CDCOPS, Protect CD и других систем защит от копирования.
Файлы ISO можно создать очень легко, но для доступа к файлам внутри необходимо использовать ROM-накопитель. Система называется Монтажная. Но файлы ISO стали настолько распространенными, что новая версия ОС Windows поставляется со встроенной программой для монтирования файлов ISO.
Но в более старой версии ОС ситуация совсем другая. Так что, если вы используете старую версию Microsoft Windows или не заинтересованы в использовании встроенной программы, не беспокойтесь. Доступно несколько программ, разработанных для этой исключительной задачи, и они называются программным обеспечением для монтажа ISO.
В Интернете доступно множество программ монтирования ISO для пользователей Microsoft Windows XP, Vista, 7, 8 и 10. Эти программы доступны бесплатно и способны эффективно монтировать любые типы файлов ISO. Итак, без лишних слов; давайте посмотрим на наши 18 лучших вариантов для лучшего монтажа ISO.
- 01. PassFab для ISOГОРЯЧО
- 02. WinCDEmu
- 03. Microsoft Virtual CD-ROM
- 04. Virtual CloneDrive
- 05. WinCDEmu Бесплатный ISO Mounter
- 06. DAEMON Tools Lite
- 07. PowerISO
- 08. ISODisk
- 09. gBurner Virtual Drive
- 10. Free ISO Burner
- 11. Workshop ISO
- 12. OSFMount
- 13. Pismo File Mount
- 14. TotalMounter
- 15. BImDisk Toolkit
- 16. DVDFab Virtual Drive ISO Mount
- 17. Gizmo Drive
- 18. WinArchiver Virtual Drive
- 19. MagicDisc
Если вам когда-либо понадобится такая помощь, вы должны найти эффективную программу, способную выполнить указанную задачу. Мы предпочитаем использовать PassFab для ISO в таких сценариях, так как считаем его наиболее эффективным и простым в использовании. Итак, не теряя больше времени. давайте посмотрим на процедуру записи ISO-файла на USB с помощью программного обеспечения:
- 01Просто загрузите и установите PassFab для ISO на любой доступный компьютер и запустите его.
- 02 Выберите «Загрузить ISO Системы» или «Импорт Местного ISO» в интерфейсе программы.
- 03Выберите USB в качестве мультимедийных предпочтений. Теперь подключите чистый USB-накопитель к компьютеру и нажмите «Записать», чтобы продолжить.
- 04Теперь просто подождите несколько минут, и запись завершится.
- 05Вы получите уведомление с подсказкой на экране.
Это наиболее эффективный способ записать ISO-образ на USB.
Если вы ищете программу монтирования ISO с открытым исходным кодом, то вам нужен WinCDEmu. Программное обеспечение будет интегрировано в проводник Windows после установки программного обеспечения, и вы сможете запустить его просто из контекстного меню.
Операция очень проста, файл ISO можно смонтировать одним щелчком мыши. Вы также сможете монтировать различные типы файлов ISO. Список включает файлы CUE, CCD, NRG, MDS / MDF и IMG. Программа позволит вам создать несколько виртуальных дисков, но в остальном возможности очень ограничены. Но он справится с вашими основными потребностями.
Ссылка для скачивания: https://wincdemu.sysprogs.org/download/
03
of 19
Microsoft Virtual CD-ROM
В 2013 году Microsoft выпустила панель управления Virtual CD-ROM. Указанная программа была доступна в Windows XP, 7 и Vista. Программное обеспечение было разработано таким образом, чтобы все пользователи Windows могли монтировать образ диска ISO в любое время. Программа также полезна для записи дисков и восстановления файлов резервных копий.
Последняя версия Windows, например 8, 8.1 или 10, поддерживает файлы ISO. Таким образом, вы действительно будете использовать эту программу в более старых версиях Microsoft Windows, таких как 7, XP или Vista. У программы не так много дополнительных функций, но она отлично подходит для монтирования файлов ISO.
Ссылка для скачивания: https://www.microsoft.com/en-in/download/details.aspx?id=38780
04
of 19
Virtual CloneDrive
Virtual Clone Drive — отличный инструмент для монтирования ISO и третий в нашем списке. Вы сможете создавать несколько виртуальных дисков и монтировать с ними файлы образов, что очень удобно. Программа доступна бесплатно на официальном сайте.
Монтировать файлы ISO будет легко с помощью виртуальных дисков, созданных с помощью Virtual CloneDrive. Но есть недостаток. Количество виртуальных дисков, которые вы сможете создать, всего 8, не более. Но большинству пользователей достаточно 8 виртуальных дисков.
Ссылка для скачивания: https://www.redfox.bz/en/virtual-clonedrive.html
05
of 19
WinCDEmu Бесплатный ISO Mounter
Вы знаете о WinCDEmu, но есть также WinCDEmu Free ISO Mounter. Как следует из названия, это бесплатное программное обеспечение для монтажа ISO. Во всем похож на одноименную программу.
Использование очень простое, и одним щелчком мыши вы также сможете получить любой вид файлов ISO. Также поддерживает как 32-битные, так и 64-битные версии Microsoft Windows XP и 7.
Ссылка для скачивания: http://wincdemu.sysprogs.org
06
of 19
DAEMON Tools Lite
Одна из лучших и популярных программ для монтирования ISO — DAEMON Tools Lite. Эта программа была специально разработана для указанной цели и в течение многих лет использовалась для доступа к файлам ISO миллионами пользователей.
Итак, DAEMON Tools Lite — одна из лучших бесплатных программ для монтажа, но она предназначена только для домашнего использования. Он также оснащен несколькими расширенными функциями и поддерживает все старые и новые версии ОС Microsoft Windows.
Ссылка для скачивания: https://www.daemon-tools.cc/products/dtLite
PowerISO — выбор многих пользователей, когда дело доходит до монтирования файлов ISO на ПК с Windows. Программа очень универсальна и имеет множество дополнительных функций. С помощью PowerISO вы сможете монтировать и даже записывать различные типы файлов, такие как BIN, ISO, NRG, CDI и DAA.
PowerISO работает под управлением Windows 7, и одной из наиболее заметных его функций является возможность создания загрузочного USB-накопителя. Как упоминалось ранее, программа также очень универсальна.
Ссылка для скачивания: https://www.poweriso.com
Следующий инструмент в этом списке называется ISODisk. Это бесплатное программное обеспечение позволит вам создавать несколько виртуальных дисков, количество которых может увеличиваться до 20. Кроме этого, вы также можете смонтировать файл ISO, который хотите записать.
Программа работает автоматически, она сразу получит доступ к файлам внутри ISO. Вы также можете создать файл ISO с компакт-диска или DVD.
Ссылка для скачивания: http://www.isodisk.com
09
of 19
gBurner Virtual Drive
gBurner Virtual Drive — еще один очень мощный инструмент для монтажа, он поможет вам создать несколько приводов CD или DVD, а также позволит вам управлять ими. Программа оснащена расширенными функциями и позволяет очень легко создавать виртуальные диски. Вы сможете монтировать файлы ISO разных форматов. Как WIM, VMDK, VHD и VDI.
Ссылка для скачивания: http://www.gburner.com/index.htm
Как следует из названия, Free ISO Burner — это бесплатная услуга по установке ISO. Вы сможете записать файл образа на CD / DVD ROM. Вы можете создавать CD-R, CD-RW, DVD-R, DVD-RW, DVD + R, DVD + RW, HD DVD и даже Blu-ray Disc. Инструмент очень эффективен, и вам необходимо выполнить очень простые шаги, чтобы использовать программу.
Ссылка для скачивания: http://www.freeisoburner.com
Другая программа управления ISO для вашего ПК называется ISO Workshop. Программа была разработана очень эффективно с использованием современных кодов, что делает ее одной из лучших для монтирования и создания виртуальных дисков. Процедура очень инновационная и удобная. Вы сможете легко конвертировать файлы ISO и копировать содержимое внутри.
Ссылка для скачивания: http://www.glorylogic.com/iso-workshop.html
OSFMount может не иметь многих дополнительных функций, но он может удовлетворить ваши основные потребности. Вы можете использовать его для монтирования файлов ISO без каких-либо проблем. К сожалению, вы не сможете создать дисковое пространство с помощью этого инструмента.
Итак, просто загрузите программу и используйте ее для монтирования файлов ISO с буквой диска и не беспокойтесь о том, что программа внесет изменения в исходный файл.
Ссылка для скачивания: https://www.osforensics.com/tools/mount-disk-images.html
13
of 19
Pismo File Mount
Pismo File Mount — еще одна действующая программа, способная монтировать файлы ISO на ПК с Windows. Вы сможете удобно монтировать файлы ZIP, ISO, Compact ISO и даже конвертировать их в разные системы на виртуальных дисках, созданных программой.
Виртуальные диски можно настраивать. Программа поддерживает файловые системы ISO и CISO, а также очень легко конвертирует их в дисковое пространство.
Ссылка для скачивания: https://pismotec.com/pfm/
Еще одно полное решение для монтирования CD или DVD — TotalMounter. Как и любая другая программа из этого списка, TotalMounter также может создавать виртуальные диски. Он также может записать указанный виртуальный привод, и вам даже не придется обращаться к оптическому приводу.
Программа эффективно сканирует систему перед выполнением любого из указанных шагов, а также совместима как с 32-битными, так и с 64-битными системами.
Ссылка для скачивания: https://www.kernsafe.com/product/totalmounter/features.aspx
ImDisk — очень простой инструмент. Здесь не так много дополнительных функций, но все ваши основные потребности будут удовлетворены. Инструмент просто упрощает монтирование любых файлов изображений с жесткого диска или компакт-диска. Программа также настраивается. Пользовательский интерфейс также прост и привлекателен.
Ссылка для скачивания: https://sourceforge.net/projects/imdisk-toolkit/
16
of 19
DVDFab Virtual Drive ISO Mount
DVDFab Virtual Drive — один из бесплатных инструментов, предоставляемых DVDFab Suite. Программа очень проста в использовании и может создавать до 18 виртуальных дисков одновременно. Доступны все диски, и он может монтировать 8 различных типов файлов изображений.
Это многофункциональная программа, совместимая с многочисленными версиями Windows.
Ссылка для скачивания: https://www.raymond.cc/blog/download/did/2029/
Еще один легкий и портативный инструмент — Gizmo Drive. Программа способна монтировать несколько файлов ISO, IMG, BIN, CUE, NRG и т. Д. Одновременно. Есть также множество дополнительных функций, к которым у вас есть доступ.
В Gizmo Drive есть несколько особенностей. Вы сможете получить доступ к зашифрованным файлам ISO. Вы можете изменять настройки и настраивать. Таким образом, программа довольно гибкая.
Ссылка для скачивания: http://arainia.com/software/gizmo/overview.php?nID=4
18
of 19
WinArchiver Virtual Drive
Для монтирования файлов образов доступно несколько программ, но ни одна из них не может сравниться с переносимостью, обеспечиваемой WinArchiver Virtual Drive. Как видно из названия, указанная программа способна не только работать с обычными файлами изображений, но и с архивными файлами, такими как RAR, ZIP, 7Z и т. Д.
Вы сможете запустить архив из меню «Пуск» и выбрать опцию монтирования вручную. Итак, порядок работы очень прост. В целом, это отличная программа для монтажа ISO.
Ссылка для скачивания: http://www.winarchiver.com/virtual-drive.htm
MagicDisc — одна из самых известных программ, разработанная специально для монтирования файлов ISO. Программа способна монтировать несколько файлов изображений одновременно. Хотя вы можете создать максимум 15 виртуальных дисков.
Программа также оснащена очень удобным интерфейсом. Вы сможете легко получить доступ к файлам внутри изображения. MagicDisc совместим с Windows 7, и это очень просто.
http://www.magiciso.com/tutorials/miso-magicdisc-overview.htm
Заключительные Cлова
Следовательно, существует ряд программ монтирования ISO, доступных для вашей операционной системы Windows, и большинство из них доступны бесплатно и просты в использовании. Поэтому мы составили список таких программ, которые считаются лучшими в своей области. Но если вы хотите записать файл ISO на USB, то единственный возможный вариант — использовать PassFab для ISO, лучший редактор ISO и очень простой в использовании и удобный инструмент!
10 функциональных программ для монтирования ISO-образов на Windows/Mac: плюсы и минусы
Файл ISO — это архив, содержащий данные всего CD или DVD, который необходимо смонтировать с помощью программного обеспечения для монтирования ISO или виртуального привода. Новые версии Windows и macOS поставляются со встроенными инструментами для этого, но если вы используете более старую версию или предпочитаете стороннее программное обеспечение, вам понадобятся некоторые рекомендации. В этой статье представлены десять бесплатных программ для монтирования ISO, разделенных на две категории: одна для создания виртуального привода для воспроизведения файлов ISO, а другая для записи файлов ISO на DVD для воспроизведения.
Топ 1. DAEMON Tools Lite — простой и популярный для новичков
DAEMON Tools Lite — лучшее ПО для монтирования ISO как для старых, так и для новых версий Windows sysyem. Оно может монтировать до четырех файлов образов одновременно, снижая износ привода CD-ROM за счет минимизации необходимости использования физического диска.
Функции:
• Поддержка подключения к целям iSCSI на разных платформах.
• Чтение и запись на удаленные виртуальные и физические устройства.
• Запись образов ISO на физические компакт-диски.
• Отсутствие подробной инструкции, что затрудняет использование.
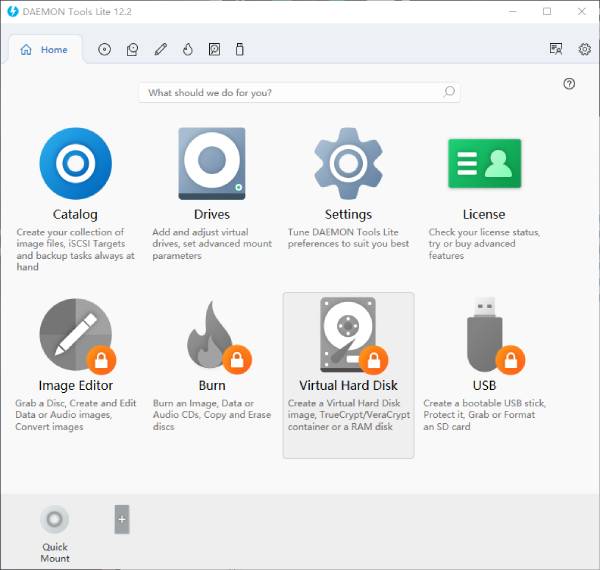
Топ 2. Virtual Clone Drive — лучшее программное обеспечение для виртуального драйвера в целом
Как один из лучших инструментов монтирования ISO, Virtual Clone Drive дружелюбен к новичкам и полностью бесплатен. Он позволяет пользователям легко создавать несколько виртуальных дисков и монтировать файлы образов ISO.
Функции:
• Поддержка до 8 виртуальных дисков одновременно.
• Просто дважды щелкните по изображениям или щелкните правой кнопкой мыши, чтобы смонтировать их.
• Работает только с системами Windows.
• Поддерживается только ограниченное количество форматов, таких как ISO, BIN, IMG, UDF, DVD и CCD.
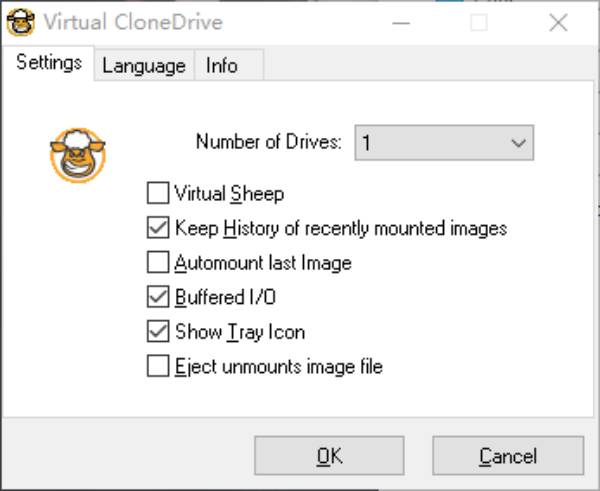
Топ 3. WinCDEmu — программа монтирования ISO с открытым исходным кодом
Среди лучшего ПО для загрузки ISO WinCDEmu выделяется как легкий вариант с открытым исходным кодом и низким потреблением ресурсов. WinCDEmu можно интегрировать в Проводник после установки, что позволит запускать его из контекстного меню.
Функции:
• Разрешить создание неограниченного количества виртуальных дисков.
• Поддержка нескольких форматов изображений, включая ISO, CUE, CCD, NRG, MDS/MDF и IMG.
• Предоставлять базовую функциональность без расширенных функций редактирования или обработки.
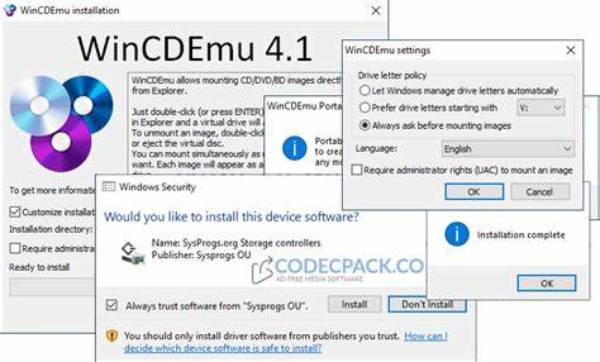
Топ 4. PowerISO – очень универсальный и удобный для новичков
PowerISO — это многофункциональный бесплатный инструмент монтирования ISO для Windows, Mac и Linux. Он предлагает множество функций, включая открытие, запись, сжатие, шифрование и редактирование файлов ISO.
Функции:
• Включает в себя полезные инструменты, такие как конвертер BIN, средство копирования/создания аудио-CD и средство создания загрузочных USB-накопителей.
• Разрешить извлечение и редактирование файлов данных.
• Поддержка файловых систем ISO9660, Joliet и UDF.
• Поддержка до 23 виртуальных дисков.
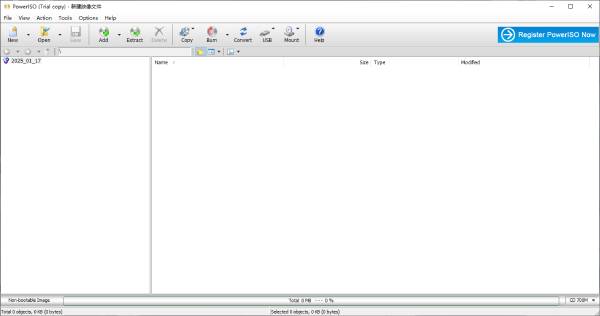
Топ 5. 4Easysoft DVD Creator – возможность редактирования с высококачественным выводом
Если метод записи ISO-файла и его последующего воспроизведения соответствует вашим потребностям, 4Easysoft DVD Creator является одним из самых удобных и мощных программ для монтажа ISO. Вы можете записать файлы ISO на DVD напрямую, который может быть воспроизведен всеми DVD-плеерами без каких-либо дополнительных операций. Более того, он сохранит оригинальное качество с помощью настраиваемых параметров.
4Easysoft DVD Creator
Поддержка записи видео на диски DVD/Blu-ray с разрешением до 1080P.
Совместимо с Windows 7/8/10/11 и macOS Sonoma/Ventura.
Предлагает функции редактирования для объединения, обрезки, кадрирования и добавления эффектов в файлы ISO.
Экспортируйте файлы ISO в форматах NTSC или PAL для воспроизведения на телевизорах или DVD-плеерах.
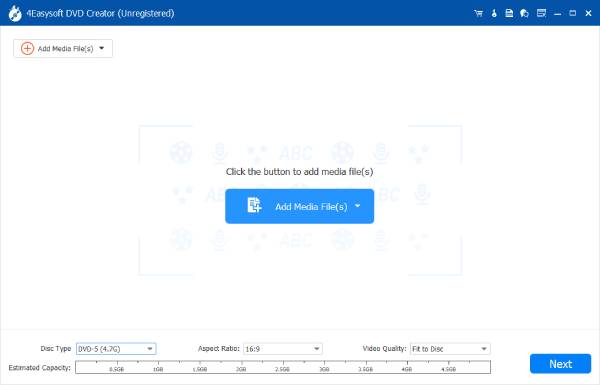
Топ 6. Free ISO Burner — полнофункциональное программное обеспечение для записи ISO
Еще одно бесплатное ПО для монтирования ISO — Free ISO Burner. Оно позволяет пользователям выбирать диск, настраивать объем диска, скорость записи, размер кэша и предоставляет возможность прерывания процесса записи.
Функции:
• Записывайте данные непосредственно на выбранный диск, устраняя необходимость в виртуальном диске.
• Поддержка записи файлов ISO и конвертации их в CD/DVD-ROM.
• Мощная поддержка загрузочных файлов образов компакт-дисков.
• Предоставить возможность использовать конечный диск для воспроизведения на виртуальном приводе.
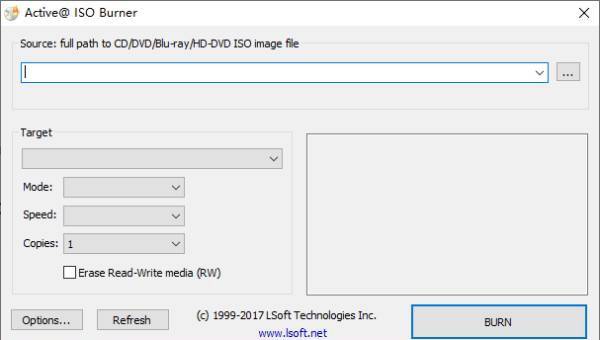
Если вы предпочитаете простое и инициативное ПО для монтирования ISO, ISO Workshop — отличный выбор. Он поддерживает создание стандартных или загрузочных ISO, совместимых с любой файловой системой.
Функции:
• Интуитивно понятный пользовательский интерфейс без необходимости установки плагинов.
• Основные функции включают создание, запись и конвертацию ISO-образов, извлечение файлов, а также резервное копирование или копирование компакт-дисков.
• Эффективный процесс конвертации и записи благодаря усовершенствованному коду.
• Отсутствие расширенных или дополнительных функций.
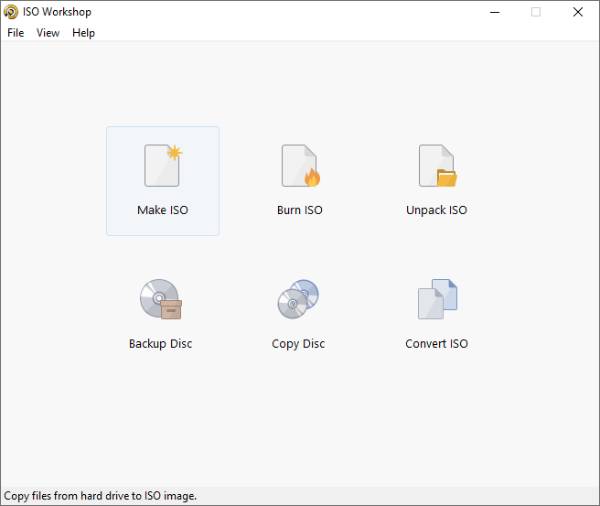
Топ 8. Виртуальный привод gBurner — повышение производительности при монтировании
Это может быть лучшим монтировщиком ISO для управления и настройки DVD. Программное обеспечение позволяет управлять и настраивать приводы CD или DVD.
Функции:
• Может читать и монтировать до 16 виртуальных дисков одновременно.
• Поддержка открытия, создания, изменения, извлечения, сжатия, преобразования и записи файлов образов дисков.
• Автоматически анализировать все файлы образов дисков.
• Оптимизируйте структуру файлов для экономии места на диске.
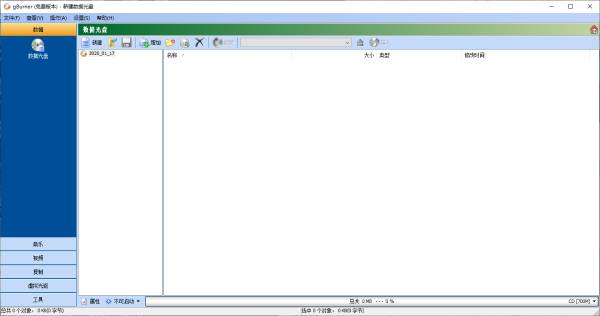
Топ 9. AcetoneISO – лучшее ПО для монтирования ISO на Linux
AcetoneISO — лучший легкий инструмент для монтирования ISO-образов только для устройств Linux, предназначенный для управления образами дисков.
Функции:
• Автоматически монтировать образы ISO и сохранять последние 10 историй монтирования.
• Не поддерживает монтирование защищенных от копирования образов.
• Преобразование многосессионных образов в ISO может привести к потере данных.
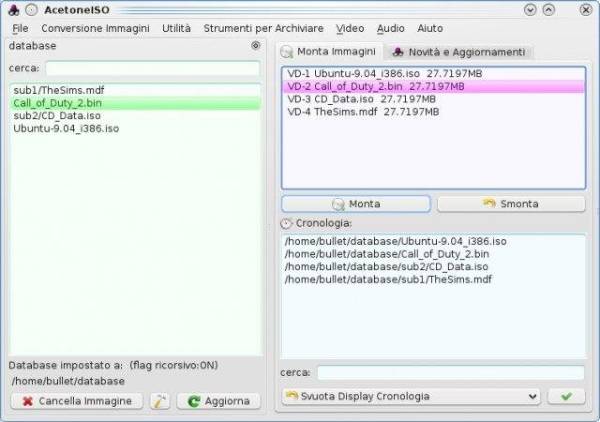
Топ 10. Pismo File Mount — предоставляет только параметры установки
Если вы ищете программное обеспечение для монтирования ISO-образов, которое просто монтирует и конвертирует их в виртуальный DVD, то Pismo File Mount — это правильный выбор для вас.
Функции:
• Предлагает варианты установки для файлов ZIP, ISO, Compact ISO, Compact File Set и Private Folder.
• Конвертировать файлы в различные файловые системы для виртуальных дисков.
• Поддерживает файловые системы ISO и CISO и может конвертировать их в дисковое пространство.
• Не поддерживают создание дискового пространства.
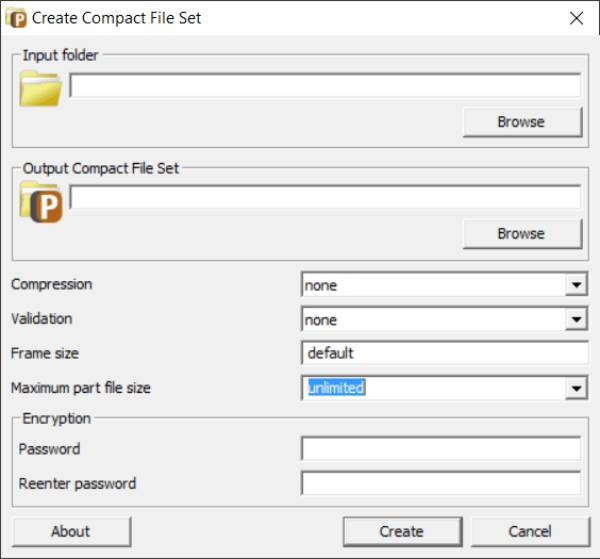
Заключение
Как вы видите, существует множество программ для монтирования ISO для Windows или Mac, большинство из которых бесплатны и просты в использовании. Однако, если вы ищете инструмент с мощными функциями редактирования и качеством HD, вам следует попробовать 4Easysoft DVD Creator. Загрузите его сейчас, чтобы преобразовать файлы ISO в DVD с высоким качеством для воспроизведения на всех DVD-плеерах.
Статьи по Теме:
Вопрос о том, чем открыть ISO чаще всего возникает у начинающих пользователей компьютера, которые, например, скачали какую-то игру, программу или образ Windows из Интернета и не могут открыть файл ISO стандартными средствами Windows. Давайте подробно рассмотрим, что делать с такими файлами.
Внимание: в Windows 11 и Windows 10 файл ISO можно открыть средствами системы, подробнее в этой статье. Также вы можете создать ISO или открыть файл MDF
Что такое файл ISO?
В общих чертах, файл с расширением .ISO — это образ диска CD или DVD. Хотя не обязательно именно этих носителей. Таким образом, в этом файле содержится вся информация о содержимом компакт-диска, какую-бы информацию он на себе не нес, в том числе музыку, загрузочные дистрибутивы операционных систем, игры или программы.
Чем можно открыть файлы образов ISO
Прежде всего, нужно отметить, что это в некотором смысле зависит от того, что именно находится в этом образе. Если это программа или игра, то лучшим способом будет не открытие файла, как таковое, а монтирование образа ISO в операционной системе — т.е. файл .ISO открывается в специальной программе, которая делает так, что в проводнике появляется новый виртуальный компакт-диск, с которым можно проводить все нужные операции — устанавливать игры и прочее. Монтирование ISO — самый распространенный вариант и обычно самый подходящий. Ниже будет рассмотрено, как смонтировать образ диска в системе.
Еще один возможный случай — если файл .ISO содержит дистрибутив операционной системы. В этом случае, для того чтобы, к примеру, установить Windows на компьютере, требуется записать этот образ на диск или флешку, после чего компьютер загружается с этого носителя и проводится установка Windows. О том, как использовать образ ISO для того, чтобы создать загрузочный диск или флешку подробно написано в этих инструкциях:
- Создание загрузочной флешки
- Как сделать загрузочный диск Windows 7
И последний возможный вариант — это открытие файла ISO в архиваторе, о целесообразности чего и о том, как это сделать будет рассказано в конце статьи.
Как смонтировать образ .ISO
В Windows 11 и Windows 10 монтирование ISO доступно средствами системы: обычно для этого достаточно нажать правой кнопкой мыши по файлу ISO и выбрать пункт контекстного меню «Подключить» (если такого пункта нет — решение здесь). В ранних версиях Windows для этих же целей использовались сторонние программы.
Наиболее часто используемый способ для того, чтобы открыть файл образа ISO — бесплатная программа Daemon Tools Lite. Скачать Daemon Tools можно с официального сайта https://www.daemon-tools.cc/rus/products/dtLite. Отмечу, что скачивать нужно именно Daemon Tools Lite — только этот вариант бесплатен для частного использования, все остальные варианты являются платными. Если после того, как Вы нажмете кнопку «Скачать», Вы не увидите, где же ссылка на загрузку, то подсказка: над квадратным баннером справа, маленькими голубыми буквами ссылка «Download». После того, как Вы установите Daemon Tools, у Вас в системе появится новый виртуальный привод для чтения компакт-дисков.

Запустив Daemon Tools, Вы можете открыть любой файл .ISO через эту программу, после чего смонтировать его в виртуальном приводе. Затем Вы пользуетесь этим ISO как обычным компакт-диском, вставленным в DVD-ROM.
В Windows 8 какие-то дополнительные программы, для того, чтобы открыть файл .ISO не нужны: Вам достаточно дважды кликнуть по этому файлу (или кликнуть правой кнопкой мыши и выбрать «Подключить») после чего диск смонтируется в системе и им можно будет пользоваться.

Как открыть файл ISO с помощью архиватора и зачем это может понадобиться
Любой файл образа диска с расширением .ISO можно открыть практически любым современным архиватором — WinRAR, 7zip и другими. Как это сделать? Прежде всего, Вы можете запустить архиватор отдельно, затем в меню архиватора выбрать файл — открыть и указать путь к файлу ISO. Еще один способ — кликнуть правой кнопкой мыши по файлу ISO и выбрать пункт «Открыть с помощью», после чего найти архиватор в списке программ.
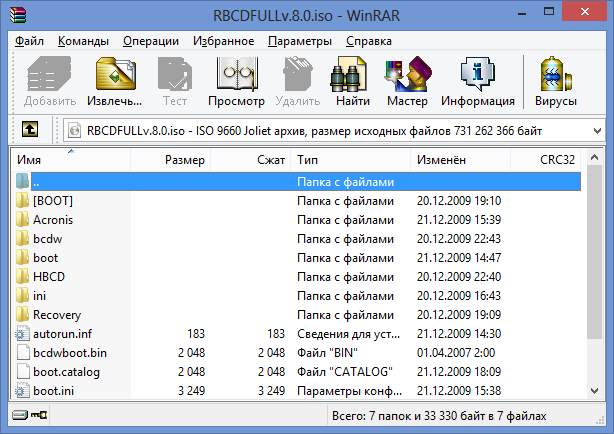
В результате вы увидите список всех файлов, содержащихся в этом образе диска, и сможете распаковать их все или по отдельности в любое месторасположение на вашем компьютере.
Откровенно говоря, применения этой возможности я не вижу — обычно проще и быстрее смонтировать образ, чем открыть ISO в архиваторе, при этом после этого точно также можно извлекать любые файлы со смонтированного диска. Единственный вариант, который мне представляется оправданным — отсутствие программ для монтирования образов ISO, наподобие Daemon Tools, отсутствие необходимости в таких программах и нежелание их устанавливать, но, при этом наличие разовой необходимости получить доступ к файлам, находящимся в образе ISO.
UPD: чем открыть ISO на андроид
Учитывая, что использование торрента на андроид телефонах и планшетах не является редкостью, Вам может потребоваться открыть образ ISO на андроид. Для этого Вы можете воспользоваться бесплатной программой ISO Extractor, скачать которую можно с Google Play https://play.google.com/store/apps/details?id=se.qzx.isoextractor
Пожалуй, этих способов для открытия образов вполне достаточно, буду надеяться, что статья оказалась полезной для Вас.


