13 Best ISO Mounter Free Software for Virtual CD Drive in 2021
ISO file, also called ISO image, is an archive file that holds the data of an entire CD or DVD, which must be extracted with the help of an ISO mounting software. The entire content of a disk can be very easily stored in the form of an ISO file. In order to use the data, you will need to build the ISO file and access it into your system. The file is of no good unless the content inside is extracted and build upon using the right product.
Microsoft Windows allows users to carry out different tasks very easily without having to worry about getting engaged in extensive methods. In Windows 8, 8.1 and 10 computers, the ISO mounting feature is built in the system. However, just like many of the in-built apps, it is not really competitive among top ISO mounting software listed in this article.
When Are ISO Files Used?
Since ISO files can store a large amount of data within them, it becomes relatively easier for the people to transfer big files over the internet. All of the data that you want can neatly be arranged and compressed into an ISO file. The ISO is only a single ISO image file which makes it very much easier to download and burn it to a disc or other device so that the content can be used conveniently. You can open the ISO file in different ways by using a different application depending on the content that is inside it.
Included with so many important files, the ISO files should be kept safely with backups. In case the worst situation appears and all the files are lost, you should rescue the ISO files with file recovery software as soon as possible.
Top 13 Best Software that Can Be Used to Mount ISO Files
The following applications come with different features and allow you to carry out different functions easily in Windows 7. Even when you are using a Windows 8 or 10 computer, they will offer some advanced functions, or serve as an alternative when the system feature fails to work.
1. Microsoft Virtual CD-ROM Control Panel
Microsoft Virtual CD-ROM Control Panel was released in 2013 which was made available for Windows XP, Windows 7, and Windows Vista so that users can mount the ISO disk image and use them as a virtual CD drive. The application can be really useful for burning disk, reading and also recover the backup files as well.

Since Windows 8 and higher versions support ISO files natively, this ISO mounting software needs to be used only in Windows 7 and earlier OSs. It does not have too many advanced features to offer to the users, but it does provide reliable service of mounting the ISO files as virtual CD or DVD.
2. DAEMON Tools Lite
DAEMON Tools is one of the most popular software that people use to mount their ISO files. For many years this tool has been used to mount and restore millions of .iso files by thousands of customers.

This ISO mounting software is free for home and non-commercial users, but it also provides advanced features, which can be purchased separately. Interestingly, Daemon tools supports Windows 7/8/8.1/10.
3. Power ISO
When it comes to ISO mounting, Power ISO is the first choice for many users. The versatile nature and brilliant features of the application clearly make it one of the best ISO mounters. With the assist of Power ISO, you can mount and burn files of almost every format – BIN, ISO, NRG, CDI, and DAA.

A very useful feature of this file when your system is running on Windows 7 is the aptitude to create USB bootable flash drives. The versatility of the application is revealed when it comes to knowing that apart from mounting ISO files it can also very easily rip MP3, APE, WMA, BIN, or FLAC files.
4. WinCDEmu
WinCDEmu is an open-source ISO mounting software that can be integrated into the Windows Explorer once installed, so you will be able to utilize this app from right-click menu. It has simple functionality, and you can mount ISO files with a simple click.

Not only ISO files but also CUE, CCD, NRG, MDS/MDF, and the IMG images are supported by this well-off application. While using this application, you’d also get the ability to create as many virtual drives as you want. Even though it does not provide as many features like Power ISO or Daemon Tools, it is the best solution when you have basic needs on your computer.
5. Virtual CloneDrive
Virtual CloneDrive has made it to our list of top 13 best software to create virtual drives and mount ISO images. This software comes for free for almost all Windows operating systems, and you can download it from the official website.

You can easily mount ISO files and put them on the virtual drives. The only drawback of this application is that you cannot create unlimited virtual drives but only eight. However, if 8 virtual drives will do your task, then it can be one of the best mounting applications for Windows which is easy to use and is not going to cost you any money.
6. ISODisk
ISODisk is a freeware which you can use to create virtual CD/DVD drive up to 20 drivers. You need to mount an ISO disk image which you want to burn. The software will automatically access the files available on the ISO disk and burn it to CD or DVD. It works in the opposite direction as well. You can create an ISO image file from a CD or DVD ROM.
Features of ISODisk:
- There is no requirement of any virtual drive software to use ISODisk.
- It enables the user to mount ISO image files to CD or DVD.
- It enables the user to create ISO files from CD or DVD-ROM.
- It allows the user to mount an ISO image for on LAN.
7. gBurner Virtual Drive
gBurner Virtual Drive is a powerful tool which you can create to manage and customize the CD or DVD drives. It offers a free utility to create CD/DVD by burning the ISO image completely. It is designed with advanced CD/DVD based programs and is technically advanced to access the games, music and software using the virtual drive. So, you can easily create a virtual drive space using gBurner Virtual Drive and use it as a real CD/DVD-ROM. It provides the user with a platform where they can run any program or play games or compute other tasks using the virtual created CD or DVD drive.
Features of gBurner Virtual Drive:
- Easily create virtual data, audio and video discs in various types, including CD-R, CD-RW, DVD-R, DVD-RW, BD-R, BD-RE, etc.
- It is helpful in the creation of multisession discs and bootable USB drives.
- It gives great support to ISO 9660, Joliet and UDF file systems.
- You can easily copy CDs, DVDs, and Blu-ray discs using it.
- Audio CD-TEXT, MP3, wma, wav, flac, ape and ogg formats are supported.
- It enables the user to easily open, create, modify, extract, compress, convert and burn the disc image file to CD/DVD-ROM.
- This tool works automatically to analyze all the disc image files.
- You can mount wim, vmdk, vhd, and vdi virtual disk image files.
8. Free ISO Burner
Free ISO Burner is a free service to burn the image file and convert it to a CD/DVD-ROM. It supports a wide range of image files and CD/DVD-ROM drives. You can create CD-R, CD-RW, DVD-R, DVD-RW, DVD+R, DVD+RW, HD DVD and Blu ray Disc. This tool is capable to write all the data directly to created drives. There is no requirement to mention of virtual drives for the emulation of physical drives.
Features of Free ISO Burner:
- It takes a few simple steps to complete the process.
- It allows the user to select the drivers, customize the disk volume, burn speed, burn cache size and abort the burning process.
- It gives great support to a bootable CD image file.
- You can select the final disc which you want to play using the virtual drive.
9. ISO Workshop
Here comes another application which you can get on your PC for the management of the ISO image and CD/DVD-ROM. It is a well-designed program with complex codes and allows the user to work with the mounting and creating process in an innovative way. You can easily use this site for the conversation of ISO images, extraction of the disc images to convert and burn it to make CD/DVD/Blu-ray disc.
Features of ISO Workshop:
- It is capable to burn an image or any other disc image and convert it to CD/DVD/Blu-ray disc.
- It allows the user to create a standard or bootable ISO which is compatible with any file system.
- Extraction of disc images is also done using the application.
- It enables the user to copy and convert CD/DVD/BD to ISO image.
- It is compatible with Windows XP, Vista, 7, 8, 8.1, 10 (32-bit and 64-bit)
10. OSFMount
OSFMount is used for only mounting of images and disk files. You will not be able to create a disc space using this tool. Get this application downloaded on your device and mount all the local disk image files with a drive letter.
Features of OSFMount:
- It takes the use of mounted volume’s drive letter for the analyzation and read of the disk image file.
- It won’t let the mounting process alter the original image files.
- It takes the image files for the read-only process.
11. Pismo File Mount
Here comes another application which is available with mount only option. You can easily mount ZIP, ISO, Compact ISO, Compact File Set and Private Folder files and convert them to the various file system as virtual drives. You can customize its services as per your choice an select the usage i.e., personal and professional.
Features of Pismo File Mount:
- It enables the user to mount the zip files in the read-only format. The application accesses its content and converts it into the disk space.
- It supports ISO and CISO image formats.
- It had an imbuing CD/DVD image file reader and compact file set, reader.
12. TotalMount
TotalMount gives the complete solution to mount CD/DVD and create a virtual drive. It burns the ISO image file without accessing the optical disk. It analyses the system and automatically selects the drive to be burn.
Features of TotalMount:
- It is featured with CD-RW, DVD+RW and CD/DVD-ROM emulator.
- It us capable to mount the iStorage Server and another iSCSI target with the help of iSCSI initiator.
- It allows the user to mount and create an image file and VHD files.
- It renders 8 virtual drives and a simple management tool to set up the virtual drives.
- It is compatible with x86 and x64 machines.
- It does not out any restriction on disk capacity, RAM or installation of the hard disk.
13. ImDisk Toolkit
It is a simple tool which is used for mounting image files belonging to hard-drive, CD-ROM or Floppy. You can also create one or more RAM disk depending upon the various factors.
Features of ImDisk Toolkit:
- It is powered with various tools like ImDisk Virtual Disk Driver and DiscUtils library.
- You can easily customize the number of image files and use other features for mounting.
- It has a simple and interactive interface.
Final Verdict
So, now you are aware of these top 13 applications that can be used to mount ISO files and create virtual drives. All of these applications are already being used by millions of people worldwide, and each of them has their own set of features.
With the help of these applications, it is just a piece of cake to mount ISO as well as other image files, like CUE, CCD, MDS/MDF, NRG, and IMG. Therefore, you will need to choose the one which suits your needs the best.
7 Best ISO Mounter for Windows 10/8/7
In the world of digital media, ISO files have become a common format used for distributing large amounts of data, especially operating systems, software, and large applications. An ISO file is essentially a sector-by-sector copy of a physical disc, packaged as a single file, making it convenient for storage and distribution. However, accessing the contents of an ISO file requires mounting it as if it were a physical disc. Windows 10 has built-in functionality that allows users to mount ISO files easily, but for those using older versions of Windows or seeking additional features, third-party ISO mounter software becomes essential. In this article, we will explore the seven best ISO mounters for Windows 10, 8, and 7, detailing their features, pros and cons, and helping you choose the one that suits your needs best.
1. Daemon Tools Lite
Daemon Tools Lite is one of the most popular and longstanding ISO mounting software solutions available. Its user-friendly interface and extensive features make it a top choice for both casual users and professionals alike.
Features:
- Mounts various image formats including ISO, MDS, and MDX.
- Create images from CDs, DVDs, and Blu-rays.
- Supports creating and managing virtual drives.
- Allows for the creation of RAM disks for faster access to frequently used files.
Pros:
- Easy to use with a straightforward interface.
- Supports a wide range of image formats.
- Provides both mounting and imaging capabilities.
- Free version available with essential features.
Cons:
- Some advanced features are only available in the paid version.
- Can include advertisements in the free version.
Daemon Tools Lite strikes a good balance between functionality and ease of use, making it suitable for users who require a reliable tool for mounting ISO files.
2. WinCDEmu
WinCDEmu offers a simple, no-frills approach to mounting ISO files. It is an open-source solution, which means it’s free to use and regularly updated by a community of developers.
Features:
- Supports multiple image formats including ISO, CUE, NRG, and more.
- Easy one-click mounting process by right-clicking the file.
- Allows unmounting of ISO files from the system tray.
- Lightweight and does not consume a lot of system resources.
Pros:
- Completely free and open-source.
- Minimalistic design that focuses on essential functionality.
- Compatible with various Windows versions, including older versions.
Cons:
- Lacks some advanced features found in other ISO mounters.
- User interface may feel outdated for some.
WinCDEmu is perfect for users who value simplicity and efficiency over a multitude of features. Its lightweight nature and open-source model make it an appealing choice for those who prefer a straightforward solution.
3. PowerISO
PowerISO is a comprehensive tool that not only allows you to mount ISO files but also offers a variety of features for creating, editing, and converting image files.
Features:
- Supports a wide array of image formats including ISO, BIN, NRG, and more.
- Create bootable USB drives.
- Edit image files and create new ISO images from files or folders.
- Convert image files between formats easily.
Pros:
- All-in-one tool for disk image management.
- Provides a well-designed graphical interface.
- Good performance with an extensive feature set.
Cons:
- A trial version is available, but it has limitations on file sizes and features.
- The full version can be relatively expensive compared to other options.
PowerISO is ideal for those who need more than just an ISO mounter. It offers a wealth of features for users who regularly work with disk images and need a robust tool.
4. Virtual CloneDrive
Virtual CloneDrive from Elaborate Bytes Ltd. is another popular ISO mounting solution that offers simple functionality while being lightweight on system resources. It’s an ideal choice for users who want basic ISO mounting without the additional frills.
Features:
- Completely free to use and very lightweight.
- Supports various image formats including ISO, BIN, and UDF.
- Allows mounting multiple images at once.
- Integrates into Windows Explorer for easy access.
Pros:
- Very easy to use with a clutter-free interface.
- Does not consume many system resources.
- Supports mounting multiple virtual drives.
Cons:
- Limited convert and editing capabilities compared to other tools.
- Not as feature-rich as some competitors.
Virtual CloneDrive is a solid choice for those who simply need a reliable and uncomplicated ISO mounter without unnecessary added features.
5. Alcohol 52%
Alcohol 52% is a feature-rich disk imaging tool that caters to both casual and power users. With its robust capabilities, it effectively meets a wide range of mounting needs.
Features:
- Supports various formats including ISO, BIN/CUE, and IMG.
- Create and mount up to 31 virtual drives simultaneously.
- Burn disc images to physical discs directly.
- Efficient copying and backing up of DVDs and CDs.
Pros:
- Powerful and versatile, suitable for advanced users.
- Supports multiple virtual drives.
- Provides functions for creating and managing image files.
Cons:
- The interface may seem daunting for beginners.
- The free version has limited features compared to the paid one.
Alcohol 52% is perfect for users who need greater control and functionality over their ISO files, making it a robust tool for amateur and professional alike.
6. ISO Workshop
ISO Workshop is a free utility specifically designed for working with ISO files. While it offers basic mounting functionality, its main focus is on creating and converting disk image files.
Features:
- Create ISO files from CD/DVD/Blu-ray and files/folders.
- Convert between various image formats (ISO, BIN, CUE, etc.).
- Extract files from ISO images easily.
- Burn image files to discs.
Pros:
- User-friendly interface with straightforward features.
- Free and lightweight, making it easy to install and use.
- Provides a dedicated solution for ISO-related tasks.
Cons:
- Limited options for advanced users.
- Mainly focuses on creating and converting images rather than mounting.
ISO Workshop is suitable for users who want a tool focused on ISO creation and conversion tasks along with basic mounting functionality.
7. Rufus
Rufus is primarily known for its ability to create bootable USB drives from ISO files, making it a go-to solution for users looking to install operating systems via USB. While it lacks traditional mounting capabilities, it offers an essential service that can’t be overlooked.
Features:
- Create bootable USB drives for various operating systems.
- Supports a variety of ISO file systems.
- Provides options for partition schemes and file system types.
- Allows for advanced settings to customize the bootable drive.
Pros:
- Extremely reliable for creating USB install drives.
- Supports multiple file systems and partition schemes.
- Free and portable; no installation required.
Cons:
- Does not provide traditional ISO mounting capabilities.
- May seem complex for users who only need basic mounting.
Rufus is an excellent option for users focused on creating bootable USB drives from ISO files, especially beneficial for those looking to install operating systems directly from USB drives.
Conclusion
Choosing the right ISO mounter can significantly enhance your productivity and streamline your workflow when dealing with disk images. Whether you need basic mounting functionality or advanced tools for creating and managing ISO files, the options outlined above cater to a diverse range of needs. From simple tools like WinCDEmu and Virtual CloneDrive to more comprehensive solutions like PowerISO and Daemon Tools Lite, there is an option for everyone.
Before making a decision, consider your specific requirements—whether you need mounting capabilities, advanced disk management, or simply an efficient way to create bootable media. Testing a few of these tools can also help you find the one that best matches your workflow and preferences.
Readers help support Windows Report. We may get a commission if you buy through our links.
Read our disclosure page to find out how can you help Windows Report sustain the editorial team. Read more
If you’re looking for the best Windows 7 ISO mounting software to use on your computer, take a peek at some of the top tools.
Mounting software, also known as disk image tools, lets you turn discs and drives into virtual images so you can easily store and/or modify them from your computer’s storage.
An ISO file is a disk image file derived from an optical disc that contains the same contents from the disc, including its file system.
ISO files are characterized by their .iso extension, so if you have or receive any such files for users who are not on Windows 8 or 10 – because these two already automatically mount ISO files – then you need the best Windows 7 ISO mounting software to execute the task.
Mounting such files is one of the best things to have happened after CD and DVD drives because the latter was becoming cumbersome to move around with, plus added to the clutter around us.
Thereby ISO mounting software comes as salvation for old files stored on CDs that need to be exported in your computer storage and taking back important files from your discs.
Today, you don’t have to struggle with carrying around volumes of files in several discs on which you’ll burn your files to. Simply get mounting software or disk image tools, and you’re all set.
Here are our top picks for the best Windows 7 ISO mounting software you can use today.
WinZip – Low system impact
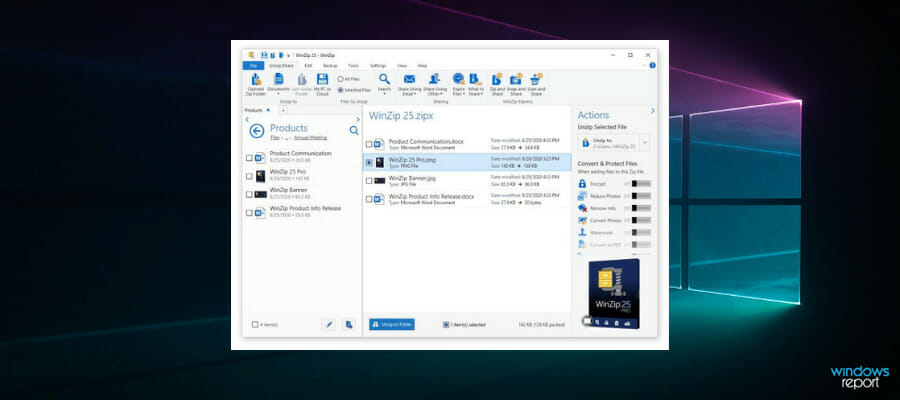
Topping off our list is a software utility that is a top choice when it comes to archiving, extracting, or encrypting data, and it is called WinZip.
That being said, WinZip is perfectly compatible with Windows 7, even if it is an outdated OS. It supports all major archive file formats, as well as image files like ISO or BIN.
What makes WinZip ideal for handling ISO files is just how easy it is to use. Simply install it, then right-click the ISO file, and select the Extract here or Extract options.
Once you’ve done that, whatever was on the ISO files will be up for grabs in the location of your choosing.
Hence, this solution is the most appropriate one if you need to safely export your ISO files from your discs on a PC, assuring high encryption and great efficiency for multiple file types.
Here are some of the perks of using WinZip:
- Require no prior knowledge of using software
- Universal archiver and file extractor
- Can handle image file formats
- Low system impact
- Easy-to-use
WinZip
Looking for a tool to handle ISO files in Windows 7? Search no further than WinZip, since you will enjoy full compatibility for all files.
PowerISO – Intuitive usage

As its name suggests, PowerISO can and will mount ISO files onto your virtual drives and it supports Windows 7 too.
The good thing about this mounting software is you can create bootable USB flash drives with it, plus you can use it to rip audio from your CD/DVD discs and convert them to mp3 files for easier storage and listening.
It is as well likely to use this strong functionality to burn, compress or edit files from your CD discs and get all content you need from portable storage.
Moreover, you can create personal image files and mount them on virtual storage drives that will keep all your system data entirely secure. Plus, configure USB drives to store your ISO files to have them on the go.
It also supports other image file formats besides ISO, such as CDI, BIN, NRG, or DAA file types, thus you can mount not only one specific data.
Lastly, this software is really intuitive when attempting to mount ISO files and after you get familiar with the process, you will become best friends.
PowerISO
As the name suggests, it’s a powerful virtual drive software that supports a lot of image files besides ISO.
WinCDEmu – Simple interface
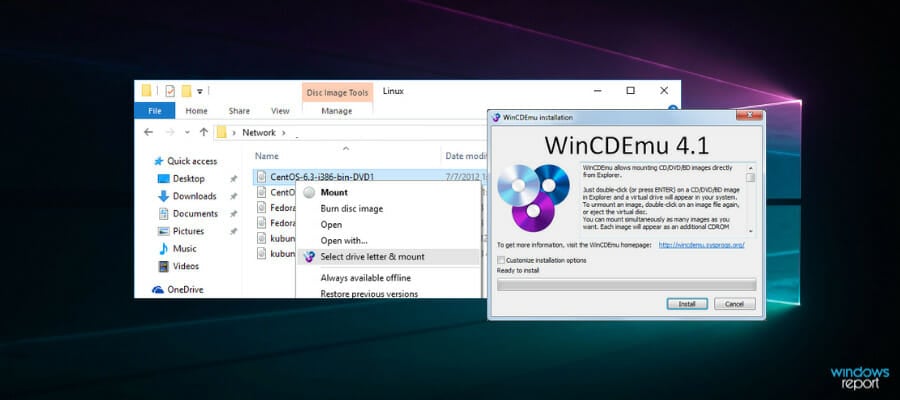
This is a free, open-source mounting software that lets you mount ISO files in Windows 7 through Windows Explorer.
All you do is click on the disc images, or if you have an ISO image you intend to use, then WinCDEmu is your friend.
It is a one-click ISO mounting tool that runs on both 32 and 64-bit versions of Windows 7. What’s more, you can mount as many virtual drives as you so wish with this tool.
It also doesn’t take up so much time during installation as it is smaller than 1MB, so you can mount whatever files you want, like movies, games, music, and any other files you may have.
The beauty is that, unlike the CD/DVD discs, you get more storage with a virtual drive, plus it opens up faster from your computer than a disc.
Therefore, this comprehensive program will execute your discs files mounting in the most simplistic way to offer fast services and instant gratification.
⇒ Get WinCDEmu
Virtual CloneDrive – Multi virtual drives support
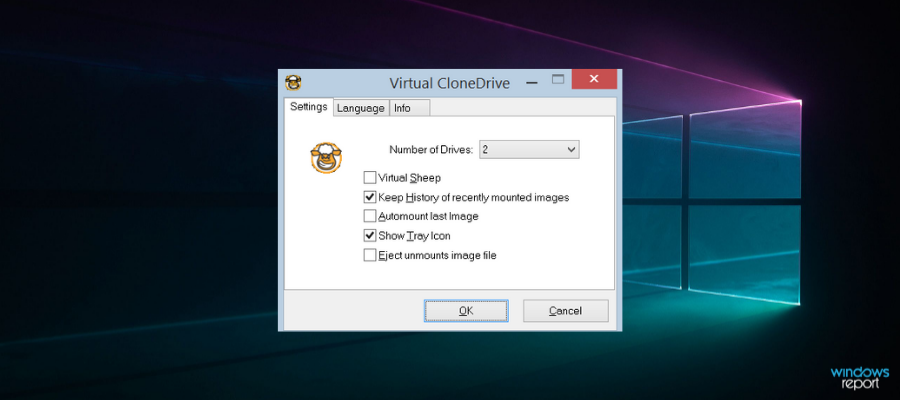
As one of the best Windows 7 ISO mounting software on the market, this tool mimics an optical disc only that it exists virtually in your computer.
You can mount ISO files to a virtual drive and still use it the way you would a CD/DVD drive.
It is so simple to use, plus it comes free of charge and supports Windows 7 operating system.
The only flaw is the limited amount of virtual drives you can get with this tool at just 8 drives, otherwise, it is one of the most popularly used mounting software.
At the same time, this program can support 15 virtual drives at once so you can seamlessly add many of your files on virtual drives.
Thus you can store multiple files like images, video, or audio in virtual drives and have your files stored virtually instead of using optical discs.
⇒ Get Virtual CloneDrive
DAEMON Tools Lite – Portable version
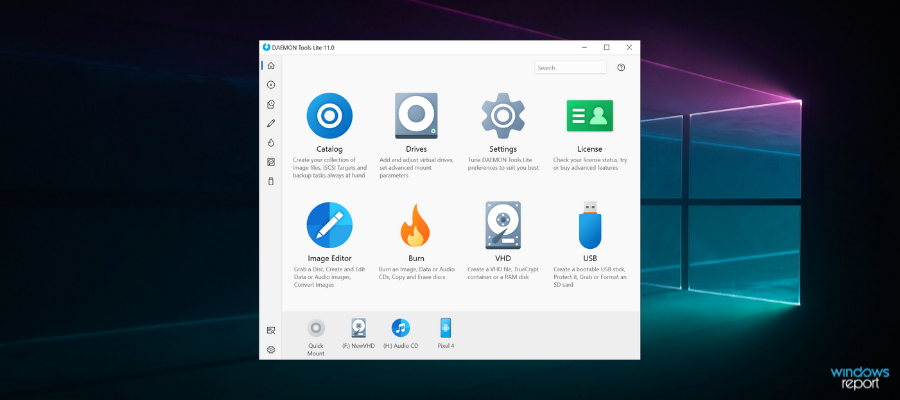
One of the most frequently used applications in the market. DAEMON Tools Lite works on Windows 7 and any other Windows platform, for that matter.
It brings all the usual jazz to the table, with multi-drive virtual simulation and a simple-to-use interface.
As the name suggests, this is a lightweight application with a portable version that doesn’t require installation for you to mount ISO files.
Even though the interface is a bit outdated in comparison to some other entries on this list, you’ll figure it out in a matter of minutes.
You can either set a permanent virtual volume drive or add it only when needed. Not to mention a large variety of supported formats and fast access from the system tray.
All in all, this software will do its job smoothly and help you burn multiple types of files. Plus, you can try it with a free download from the website.
⇒ Get DAEMON Tools Lite
Magic ISO – Drag-and-drop feature
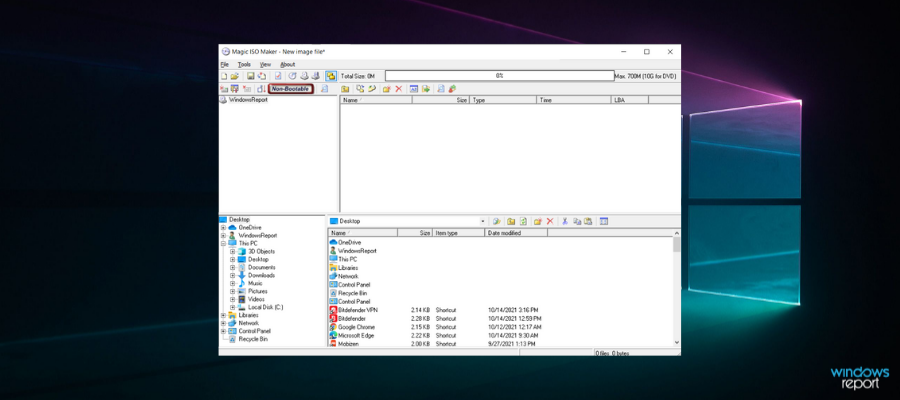
This mounting software works magic on ISO files as it mounts multiple images simultaneously – such a time saver, right?
However, you only get up to 15 drives with this tool, which is pretty much better than Virtual CloneDrive, but this one doesn’t have a user-friendly interface like the other tools.
This tool also lets you extract images from optical discs and convert different formats, plus you get to work with your disk image the same way you would have with an active CD/DVD drive.
The best part is you can use it with Windows 7 as it works with Windows Explorer so you can drag and drop your files and mount with zero hassles.
Therefore if you badly need to access your favorite CD or DVD files without having to burn them, use this software to run your games, music, or other files much faster with this virtual CD-ROM tool.
Besides all, Magic Disc ISO will help you store your most valuable media as disc image files on your Windows 7 PC.
⇒ Get Magic Disc
Which of these best Windows 7 ISO mounting software sounds like a plan for you? Let us know in the comments section below, and share your experience if you’ve used any of them.
UPDATE: Microsoft made the official Windows 7 ISO files available for download. This means that you can go to Microsoft’s official website and copy the ISO files to an external device. You can then use the respective files to install Windows 7 on your computer.
Here are the official download links:
⇒ GetWindows 7 ISO
⇒ Get Windows 8.1 ISO
Important note: Microsoft officially ended Windows 7 support. If you’re planning to upgrade to Windows 10, make sure to check out our wide collection of guides on how to make the transition as smooth as possible.
Milan Stanojevic
Windows Toubleshooting Expert
Milan has been enthusiastic about technology ever since his childhood days, and this led him to take interest in all PC-related technologies. He’s a PC enthusiast and he spends most of his time learning about computers and technology.
Before joining WindowsReport, he worked as a front-end web developer. Now, he’s one of the Troubleshooting experts in our worldwide team, specializing in Windows errors & software issues.
To backup CDs or DVDs, one of the most common ways is to create an image. Typically, these images will be in ISO, IMG, or BIN formats. This is good as all your data is packed into a single file making it easy to transfer and further back up it to other location.
Now the question comes in, how do you open these image files in Windows?
Well, just like you insert the CD/DVD disc into the drive, you can actually mount the ISO files in virtual CD/DVD drives to get access to its contents. Here are some of the best software for Windows.
Read: Unlock Windows 10 With Android Fingerprint With This New App
Best ISO Mounter For Windows 10
1. Use Windows 10 Built-in Options
Starting from Windows 10, Microsoft actually added the basic ability to mount ISO files directly in the File Explorer. This is quite useful as you don’t have to install any third-party software just to mount an ISO file. Along with ISO files, you can also mount IMG files using the built-in Windows 10 options. To mount an IMG or ISO file in Windows, just right-click on the file and select the option “Mount“.
As soon as you select the option, the image file will be mounted instantly. You can see that in the root of File Explorer like a regular CD/DVD drive. Which means that you can open it like any other drive in Windows 10.
Alternatively, if all you want is access files within the ISO or IMG file, then simply right-click on the file and select “Open with -> Windows Explorer”. This action opens the ISO or IMG file just like a ZIP file. This gives you access to all the files within the image file. But do keep in mind that, unlike the earlier method, you didn’t actually mount the image, you just opened it.
Price: Built-in Windows 10 feature. Free to use.
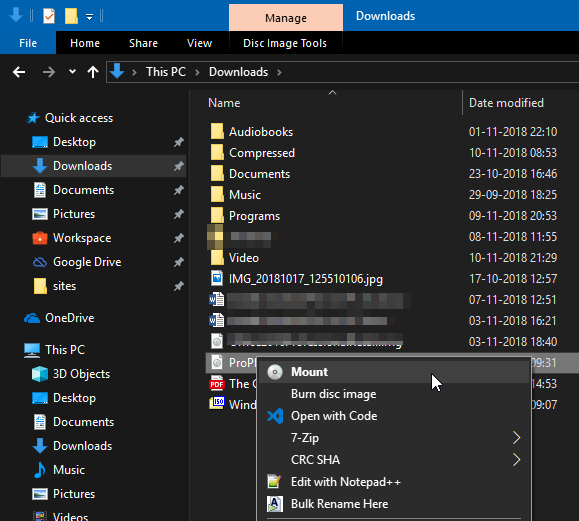
2. WinCDEmu
WinCDEmu is a tiny little free software that allows you to mount image files in Windows with just a single click, no matter which version of Windows you are using. Just install the software, right-click on the ISO file and select the option “Select drive and mount“.
One thing I like about WinCDEmu is that it lets you choose the drive letter of your choice and even mount the image file automatically at system start-up. Typically, most software and game CD/DVDs run programs in it automatically when you mount the image file. This happens due to a file called autorun.inf within the image file. You can use WinCDEmu to stop this kind of behavior too. Additionally, you can also create ISO image files from the existing CD/DVD files when needed.
If you are looking for a free software that lets you auto-mount images at system start-up and gives you additional options to control various settings like drive letter options then give WinCDEmu a try. Keep in mind that though WinCDEmu is free for personal use, you need to purchase a license for business use cases.
Price: Free. Pro license needed for businesses.
Download WinCDEmu. There is also a portable version with limited features if you don’t want to install WinCDEmu.
3. Daemon Tools Lite
Daemon Tools Lite is one of the most popular and oldest ISO mounter software for Windows. Once you install the Daemon Tools Lite, all your ISO files are associated with it and you can mount and open them by simply double-clicking on the image file. Other than mounting ISO files, you can also use Daemon Tools Lite to mount various other kinds of files like VHD, VMDK, TC, True Crypt files, etc. Other features of Daemon Tools include the ability to store and organize image files, scan your computer for image files, send files to and from local networks, emulate DT, SCSI, and HDD drives, compress virtual drives, etc.
If you are looking for a full-fledged imaging tool with all kinds of bell and whistles then Daemon Tools Lite is for you.
One thing to keep in mind is that the free version is ad-supported and the installer tries to install adware (Opera browser in my case) while installing Daemon Tools Lite. So, be careful and don’t forget to choose the “Custom Install” option while installing.
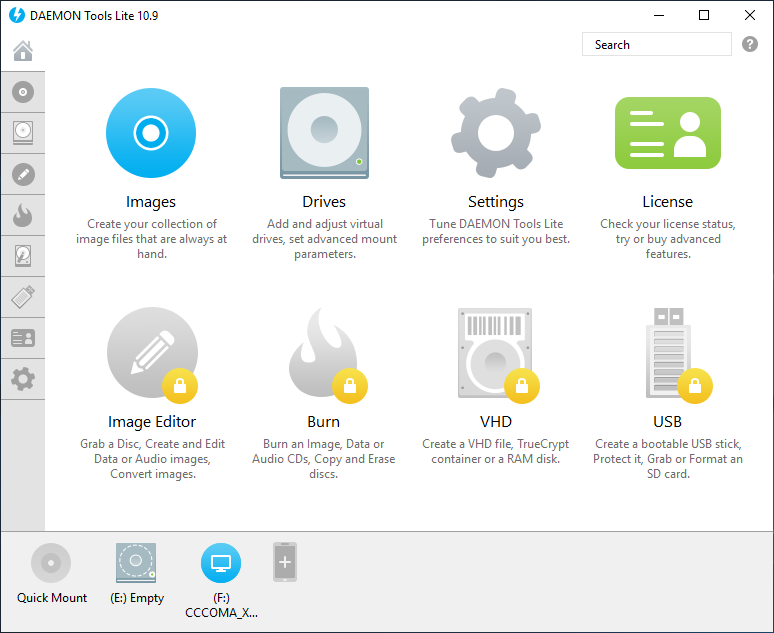
Price: Mounting ISO files with Daemon Tools Lite is free with ads. For advanced features, you either need to upgrade to the professional version or buy the individual features as and when needed.
Download Daemon Tools Lite
4. Gizmo Drive
Gizmo Drive is yet another lightweight software that is good at mounting various kinds of image files like ISO, IMG, BIN, CUE, NRG, etc. You can also mount virtual hard drive files like VHD. A few things that are special about Gizmo Drive is that it lets you create encrypted hard drive images, mount password protected, support for mounting multiple types of virtual drives simultaneously and unmounting images from Windows command line.
One of the things I really like about Gizmo Drive is that it has a ton of options so that you can modify it to meet your needs. Moreover, the software is very well documented so that if you ever stuck at any point, you can refer to the docs and proceed from there.
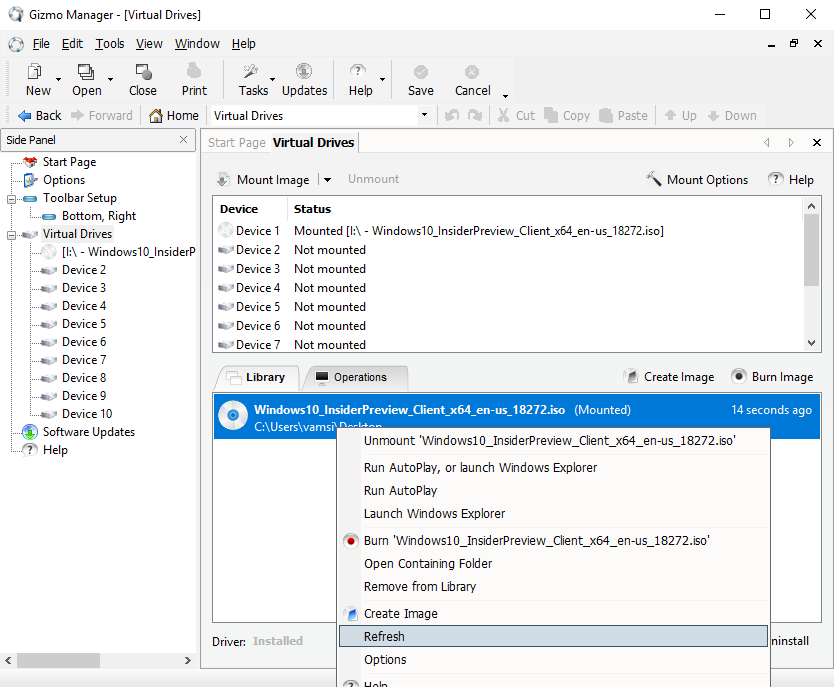
Price: Gizmo Drive is free.
Download Gizmo Drive
5. ImDisk Toolkit
If you are looking for a free and open-source ISO mounter software for Windows then try ImDisk Toolkit.
ImDisk Toolkit is a free and open-source software which can mount a wide range of image files with just a few clicks. Apart from ISO files, you can mount regular hard disk volumes, floppies, etc. What makes ImDisk Toolkit special compared to other software in this list is that it gives you better control over the how you mount the image files and what happens after mounting. For instance, you can mount image file like a removable drive so that you will have hot-swap capabilities on that drive, you can either create a virtual disk in virtual memory or in a physical memory, you can mount ISO files in read-only mode, assign specific size for mounting image, etc. If needed, you can even set the mounted image as writable or fixed.
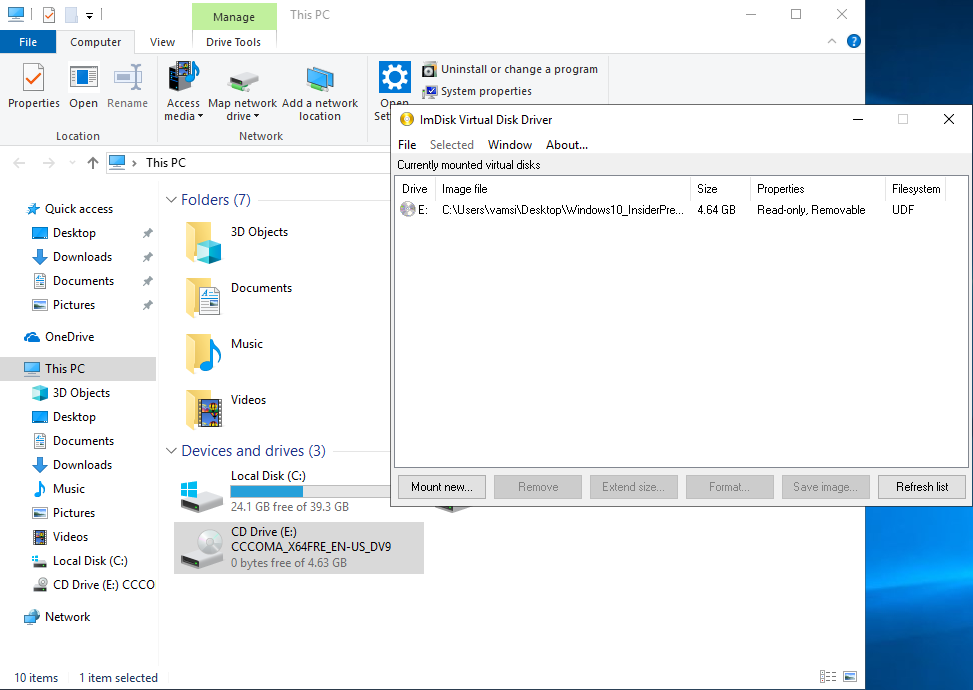
Price: Free and open-source.
Download ImDisk Toolkit
6. Virtual CloneDrive
Just like Daemon Tools, Virtual CloneDrive is one of the oldest and popular software for Windows to mount ISO files. In fact, I’ve used it on a daily basis way back when to mount software and data ISOs. Unlike Daemon Tools, Virtual CloneDrive is created for a single purpose. As such, Virtual CloneDrive is lightweight, minimal, and easy to use. Once you install the software, simply right-click on the image file and select the “Mount” option and you are good to go.
Though Virtual CloneDrive is lightweight, it does supports multiple image formats like IMG, BIN, CUE, UDF, UDF, etc. One of the things I really like about Virtual CloneDrive is that it can automount the last image file. Moreover, it also keeps a history of all the ISO mounts so that you can mount them again with just a single click.
Price: Free.
Download Virtual CloneDrive
7. WinArchiver Virtual Drive
Of all the software on this list, WinArchiver Virtual Drive is the smallest and lightest Windows ISO mounting software. As the name implies, other than the regular image files, WinArchiver can mount archive files like RAR, ZIP, 7Z, etc. Just like with WinCDEmu, you can automount ISO files when needed.
As good as it is, for some reason, WinArchiver isn’t integrated into Windows Shell. Which means that rather than right-clicking and selecting the WinArchiver’s mount option, you have to open the WinArchiver from the start menu, right-click on the WinArchiver icon in the taskbar, select the mount option, browse for the image file and open it. It’s such a lengthy and complicated process for a simple task.
That being said, WinArchiver is pretty good at what it does. If you are looking for a lightweight software to mount ISOs then do try it.
Price: Free.
Download WinArchiver Virtual Drive
Hope that helps. If you think I missed any of your favorite ISO mounting software for Windows then do comment below and share them with me.
Also Read: Best Firewall For Windows 10
Vamsi Krishna
Vamsi is a tech geek who enjoys writing how-to guides and tinkering with computers and software in general. He especially loves using Windows and writing about it. You can check out his Windows guides at WindowsLoop.
Virtual CloneDrive is a free software we can use to mount ISO image files in Windows 7 and earlier Operating Systems like Vista and XP. As Windows 10 and 8.1 support mounting ISO files without 3rd party tools, if you are still using Windows 7, then you need a tool like VirtualCloneDrive.
This utility makes life easy by mounting the ISO image to virtual CD/DVD drive in Windows Explorer without burning on real disks. Virtual Clone Drive is fully compatible with Windows 7 and earlier OS’s.
Here are the steps to mount ISO image file in Windows 7 with this free tool.
Total Time: 10 minutes
Install it on the Windows 7 computer.
You may get a driver installation warning because it will install Virtualclone drive as a driver. You need to accept to continue the installation; it’s not harmful to your computer.
After the successful installation, one extra disk drive will appear in Windows Explorer, as shown below.
This will be the default drive where ISO files will be mounted.
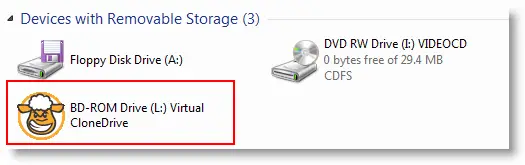
Do you want to mount more than one ISO image simultaneously in Windows 7
Don’t worry, it’s still possible. You can increase the number of virtual drives by the following method.
Open Virtual CloneDrive program in the start menu and increase the number of drives.
Now go to additional clone drives in explorer.
Right-click on it -> Virtual CloneDrive and select Mount. Here browse the ISO image file to mount and use/read.
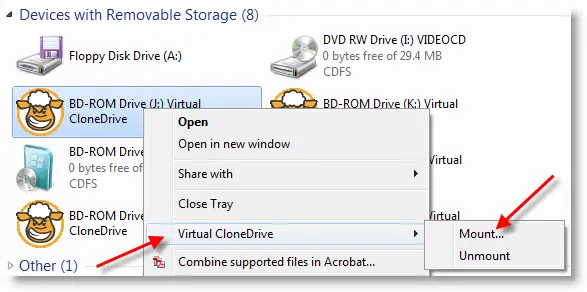
If you have a single virtual clone drive, then simply right click on ISO image file and open with Virtual CloneDrive program
This will mount the ISO file to the default virtual drive. When you have multiple virtual drives, you need to follow step 6.
To Unmount or release the ISO file, right-click on the mounted virtual drive, then Virtual CloneDrive and select Unmount.
This is my favourite free software to mount multiple ISO files in Windows 7 without any issues. Though there are few more free products available to do a similar task, the MagicISO is another best alternative.
If any of the above solutions did not fix the Windows PC issues, we recommend downloading the below PC repair tool to identify and solve any PC Issues.
Dinesh is the founder of Sysprobs and written more than 400 articles. Enthusiast in Microsoft and cloud technologies with more than 15 years of IT experience.
