Windows Server 2019 Standard is ideal for customers with low density or
non-virtualized environments. Windows Server 2019 offers additional
features in Standard and Datacenter editions. Features exclusive to the
Windows Server 2016 Datacenter edition include Shielded Virtual
Machines, software-defined networking, Storage Spaces Direct, and
Storage Replica. While no features from the Windows Server 2016 R2
Standard edition have been removed, we have added features like Nano
Server and unlimited Windows Server containers to the Windows Server
2019 Standard edition.
- Addeddate
- 2021-07-16 22:01:18
- Identifier
- mu_windows_server_2019_language_pack_x64_dvd_679192ff
- Scanner
- Internet Archive HTML5 Uploader 1.6.4
comment
Reviews
There are no reviews yet. Be the first one to
write a review.
По умолчанию в операционной системе Windows Server установлен английский язык интерфейса. Это удобно не всем. Чтобы изменить язык, к примеру, на русский, для версий 2012/2016 года необходимо добавить язык в настройках и загрузить нужный языковой пакет. С версией 2019/2022 года дело обстоит немного иначе.
Сперва следует подготовить систему к работе с другим языком, выбрав один из трёх способов, и только после этого переходить к настройкам. Первый способ — лёгкий, но долгий. После подключения к серверу потребуется установить все доступные обновления. Второй способ предполагает установку только одного пакета обновления вручную. И третий, самый сложный, включает скачивание ISO-образа и добавление языкового пакета вручную. Его выбирают в том случае, если по каким-либо причинам не сработали первые два способа. Далее пошагово расскажем о том, как это сделать.
- Подключитесь к серверу по RDP
- Подготовьте систему к работе с другим языком, выбрав один из трех способов
- 1 способ — установите все доступные обновления ОС
- 2 способ — установите пакет обновления KB4476976 вручную
- 3 способ — скачайте ISO-образ и вручную добавьте языковой пакет
- Измените настройки языка и установите нужный язык
1.Подключитесь к серверу по RDP
Прежде чем производить настройки, необходимо подключиться к серверу.
Если не знаете как — вам поможет наша статья.
2.Подготовьте систему к работе с другим языком, выбрав один из трех способов
1 способ: Установите все обновления ОС
- Перейдите в настройки
- Перейдите в меню обновлений
Выберите раздел «
Update & Security». - Установите обновления
Нажмите «
Check for updates».Запустится поиск и установка всех доступных обновлений системы, дождитесь завершения процесса, после будет предложено перезагрузить систему, нажмите «
Restart now».
Повторите действия a, b, с несколько раз, пока не увидите после нажатия «Check for updates» текст «You’re up to date».

Все доступные обновления системы установлены, можно переходить к последнему шагу и сменить язык ОС.
2 способ: Установите пакет обновления KB4476976 вручную
Откройте ссылку в браузере на сервере и скачайте «2019-01 Cumulative Update for Windows Server 2019 for x64-based Systems (KB4476976)»



Нажмите «Open», после скачивания автоматически запустится установщик, нажмите «Yes» для продолжения установки.

Когда закончится установка, увидите сообщение «Installation complete» и появится кнопка «Restart now», нажмите ее для перезагрузки.

После перезагрузки смените язык ОС.
3 способ: скачайте ISO-образ и вручную добавьте языковой пакет
- Настройка Internet Explorer
В данном браузере по умолчанию включен «Усиленный режим», поэтому без дополнительной настройки скачать iso-образ не выйдет. Далее разберемся, как изменить настройки, чтобы все получилось. Если используете другой браузер, можете сразу переходить к пункту b.
Откройте браузер, нажмите иконку шестеренки и в появившемся меню выберите «
Internet options».Перейдите на вкладку «
Security».Выберите пункт «
Trusted sites» и нажмите «Sites».В поле «
Add this website to the zone» введите https://*.microsoft.com и нажмите «Add».Закройте активные окна настроек.
- Скачивание и монтирование ISO-образа
Откройте ссылку в браузере на сервере и скачайте ISO-образ.
Откройте папку с образом (по-умолчанию Downloads), нажмите на файл образа правой кнопкой мыши, выберите «
Mount». - Установка языкового пакета
Нажмите правой кнопкой мыши на меню пуск и нажмите «
Run». Или можете использовать сочетание клавиш Win+R.Введите в окне запуска приложений строку lpksetup и нажмите «
OK».Откроется меню установки языковых пакетов. Нажмите «
Install display language».Нажмите «
Browse» и выберите «DVD Drive ...» (смонтированный ранее диск) — «x64» — «langpacks». Нажмите «OK».Подождите загрузки данных, найдите в списке и выберите «
Russian (русский)». Нажмите «Next».Для продолжения необходимо принять лицензионное соглашение.
После установки смените язык ОС.
3. Измените настройки языка и установите нужный язык
- Откройте раздел настроек
- Откройте языковые настройки
Выберите раздел «
Time & Language».В левом столбце нажмите на строку «
Language». - Добавьте русский или любой другой язык
Нажмите «
Add a language».Откроется список доступных языков. Выберите «
Русский» и нажмите «Next».Проверьте наличие пункта «
Install language pack and set as my Windows display language» и установленную у него галочку выбора. Нажмите «Install».Если данного пункта нет, это может означать, что первые два шага были выполнены с ошибками (или были выполнены некорректно). Попробуйте воспользоваться другим способом (описаны выше в данной статье) или напишите запрос в службу поддержки, наши специалисты помогут решить проблему.
Дождитесь окончания установки.
Когда процесс закончится, появится сообщение «
Will be display language after next sign-in». - Смена языка для приложений, не использующих Юникод
Приложения на русском языке, не использующие Unicode кодировку, могут работать некорректно, пример:
Чтобы данной проблемы не возникало, откройте меню «
Пуск» и перейдите в панель управления.Выберите в разделе «
Clock and Region», пункт «Change date, time, or number formats».Перейдите на вкладку «
Administrative».Нажмите «
Change system locale».Выберите «
Russian (Russia)» и нажмите «OK».Откроется окно с предложением перезагрузить ОС, нажмите «
Restart now».После перезагрузки интерфейс будет на русском.
Этот материал был полезен?
При активации сервера с ОС Windows Server по умолчанию установлен английский язык интерфейса. Чтобы изменить язык на русский необходимо подготовить систему к работе с другим языком, установив все обновления ОС;
Для этого необходимо:
1. Открыть браузер Internet Explorer. Откройте в адресной строке ссылку и скачайте ISO-образ.
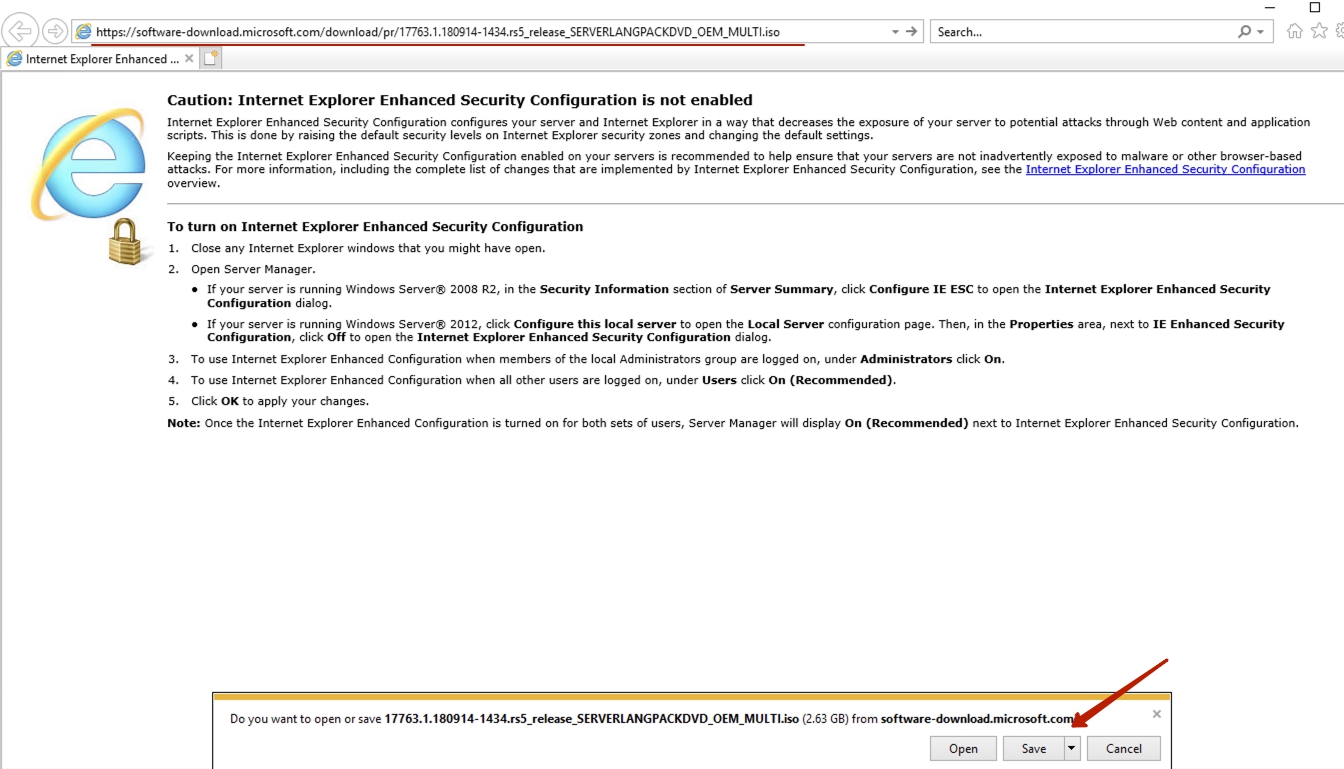
После того, как образ будет скачан, откройте папку с образом (по-умолчанию скачивание происходит в папку Downloads), нажмите на файл образа правой кнопкой мыши, выберите «Mount».
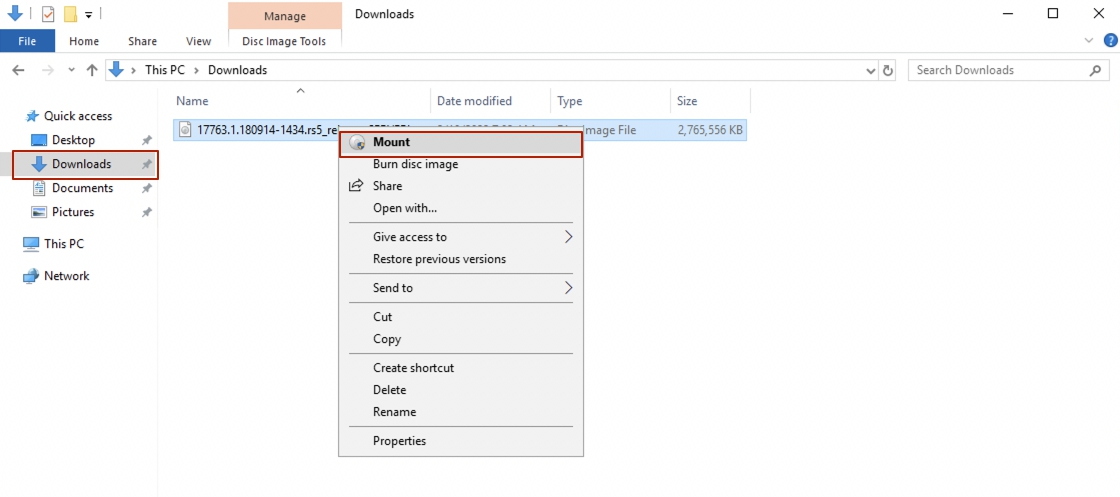
2. Установка языкового пакета.
Нажмите правой кнопкой мыши на меню Пуск (1) и нажмите «RUN» (2). Также можно использовать сочетание клавиш Win+R.
Введите в окне запуска приложений строку lpksetup и нажмите «OK».
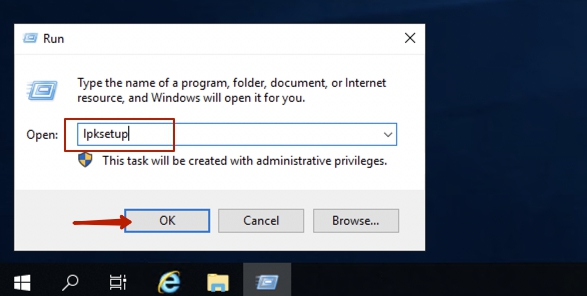
Откроется меню установки языковых пакетов. Нажмите «Install display language».
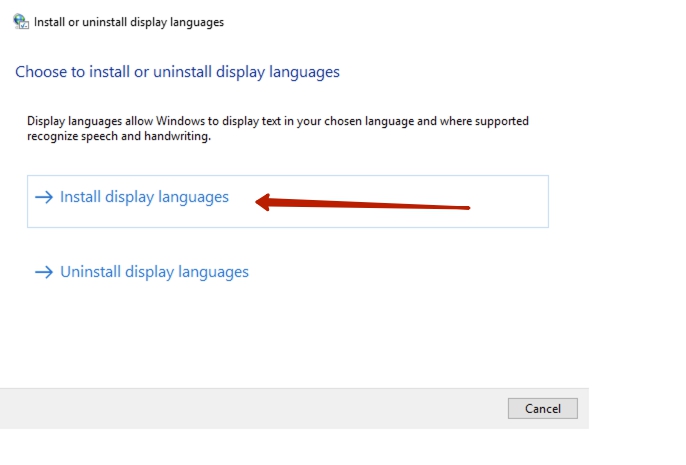
Нажмите «Browse» и выберите «DVD Drive …» (смонтированный ранее диск) — «x64» — «langpacks». Нажмите «OK».
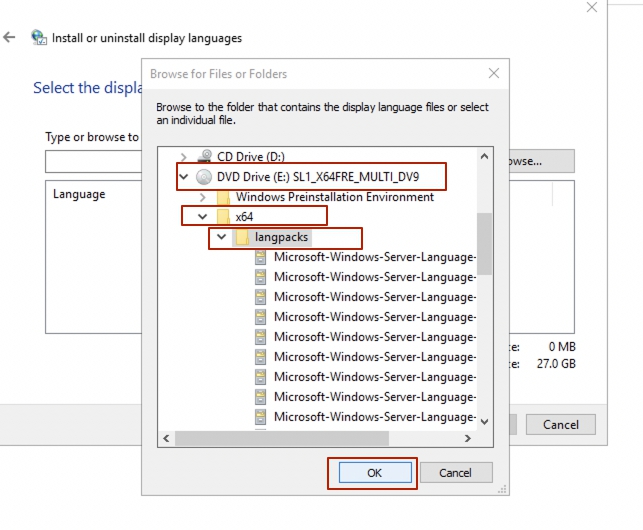
После того, как данные будут загружены, найдите в списке и выберите «Russian (русский)». Нажмите «Next».
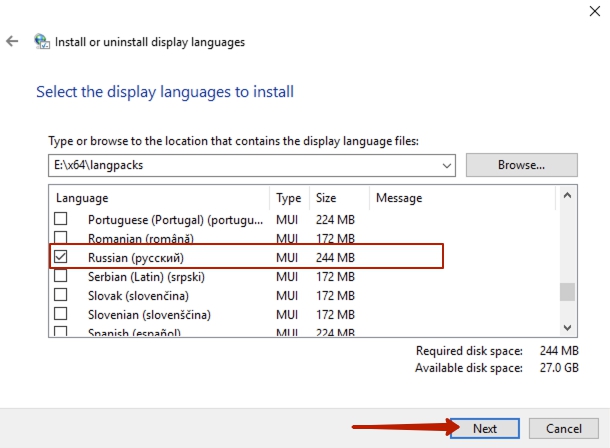
Ознакомьтесь и примите лицензионное соглашение.
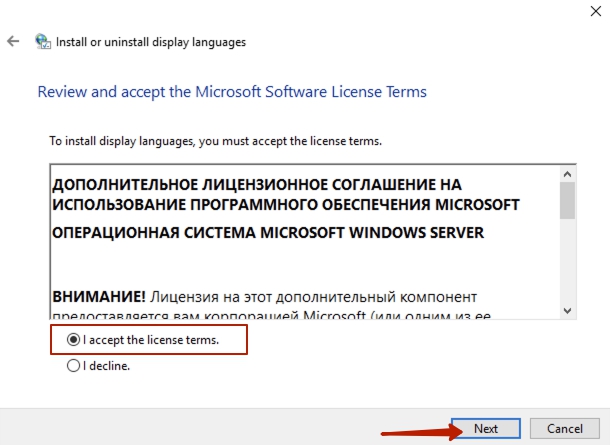
Готово.
3. Измените настройки языка и установите нужный язык
Нажмите Пуск — Настройки:
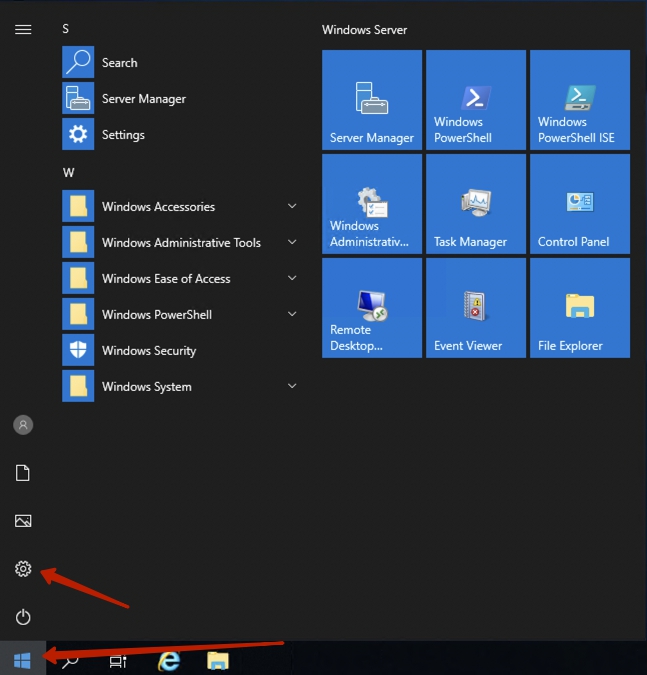
Перейдите в раздел Time & Language:
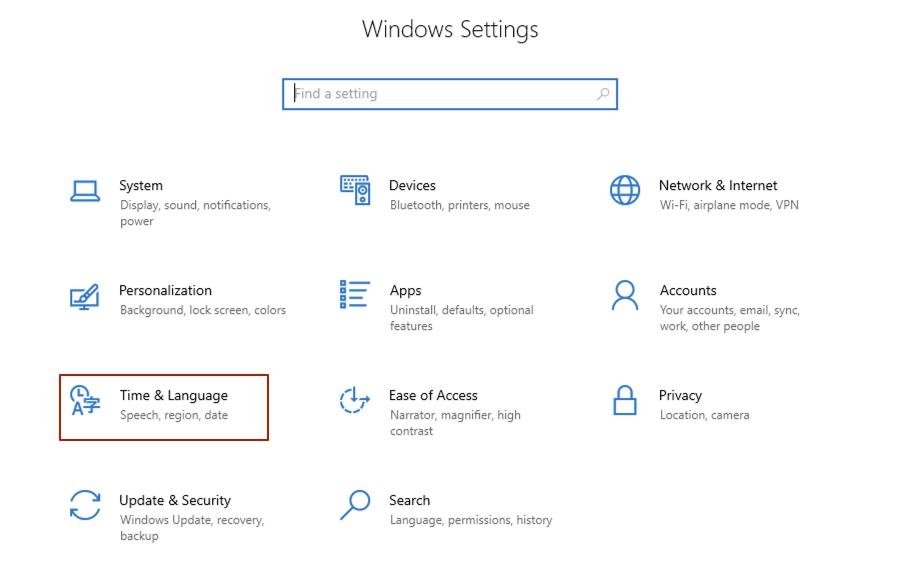
Слева в меню нажмите Language:
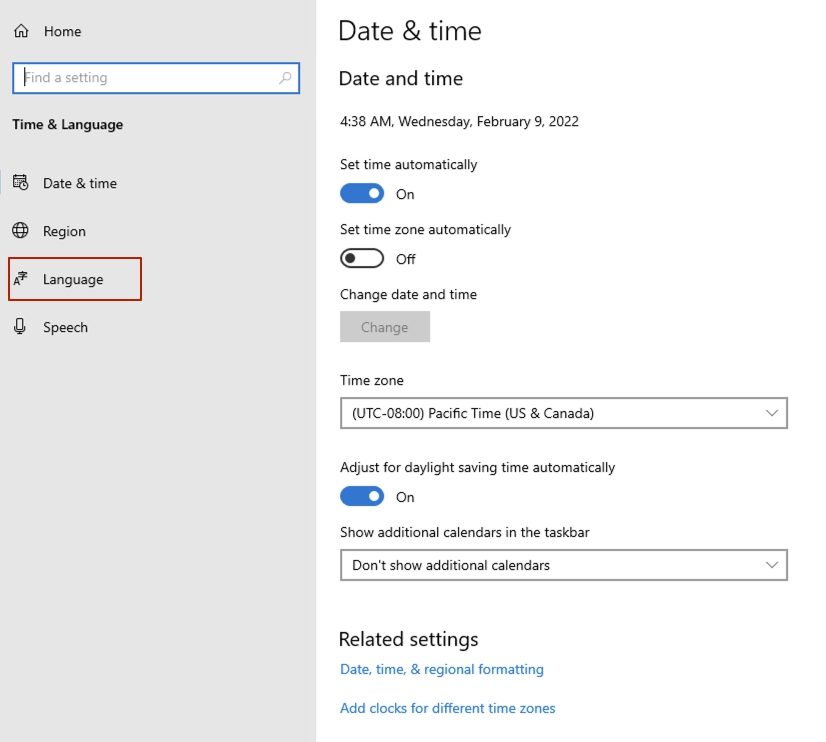
Нажмите +Add a language:
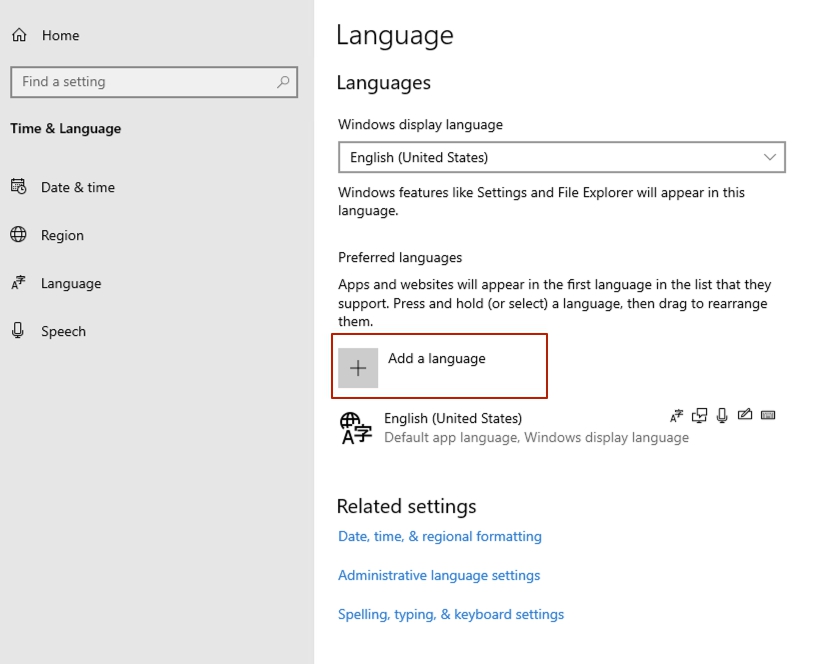
В списке доступных языков выберите Русский и нажмите кнопку Next:
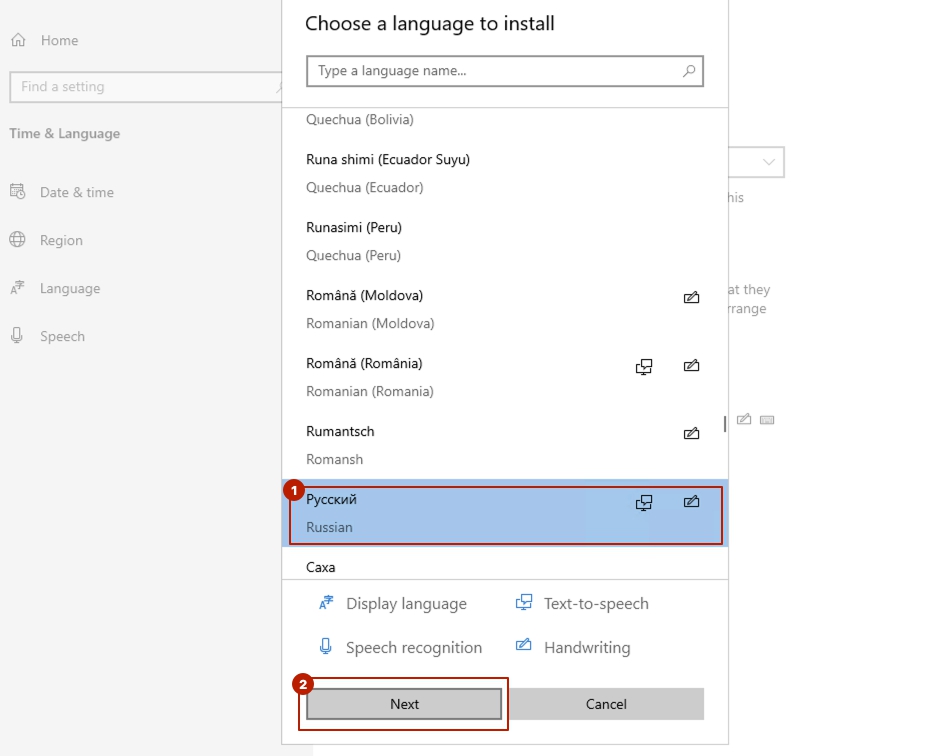
Выберите пункт «Install language pack and set as my Windows display language» и установленную у него галочку выбора. Нажмите «Install».
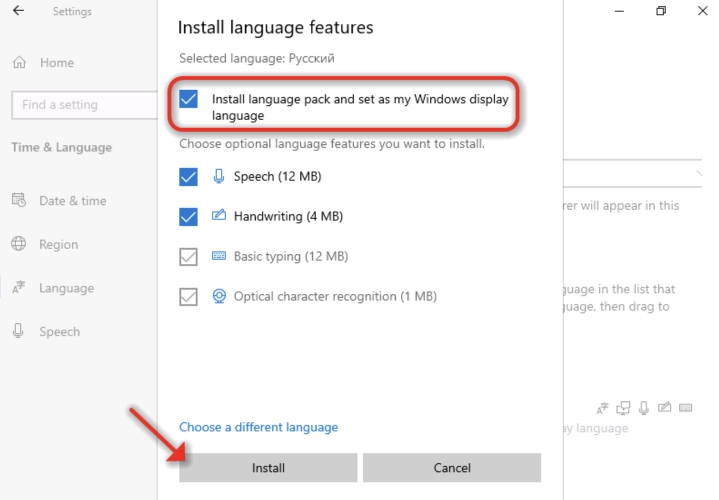
После того, как произойдет установка, появится сообщение «Will be display language after next sign-in».
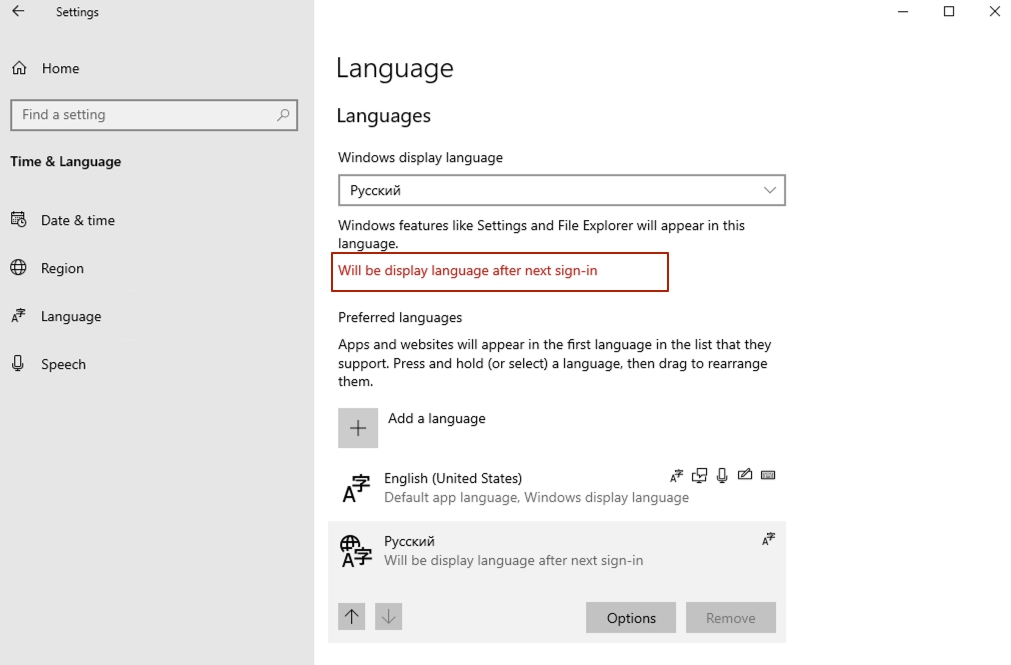
Далее: Пуск — Настройки:
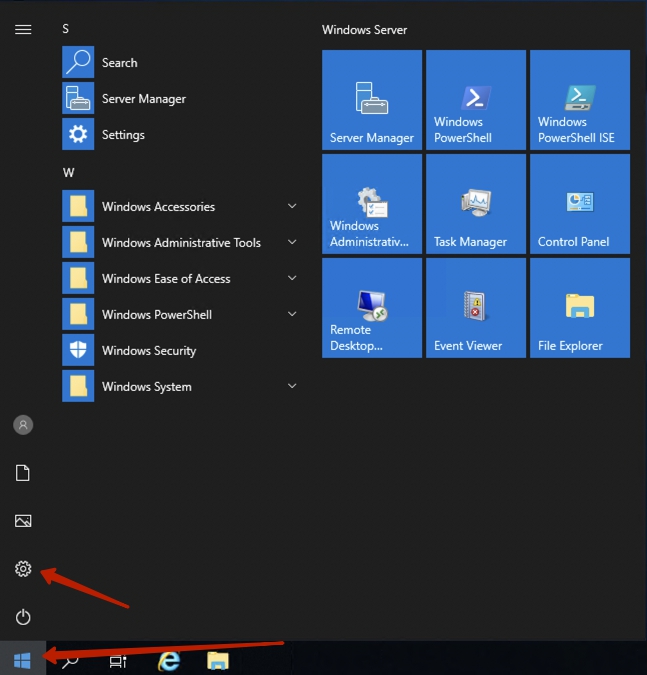
Перейдите в раздел Time & Language:
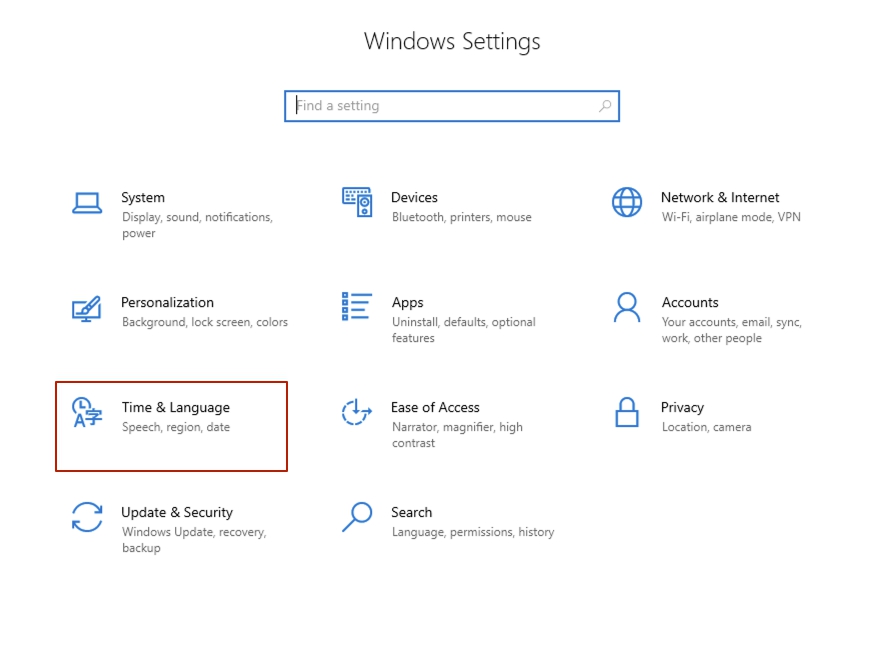
Выберите в разделе «Date & time» (1), пункт «Date, time, & regional formatting» (2).
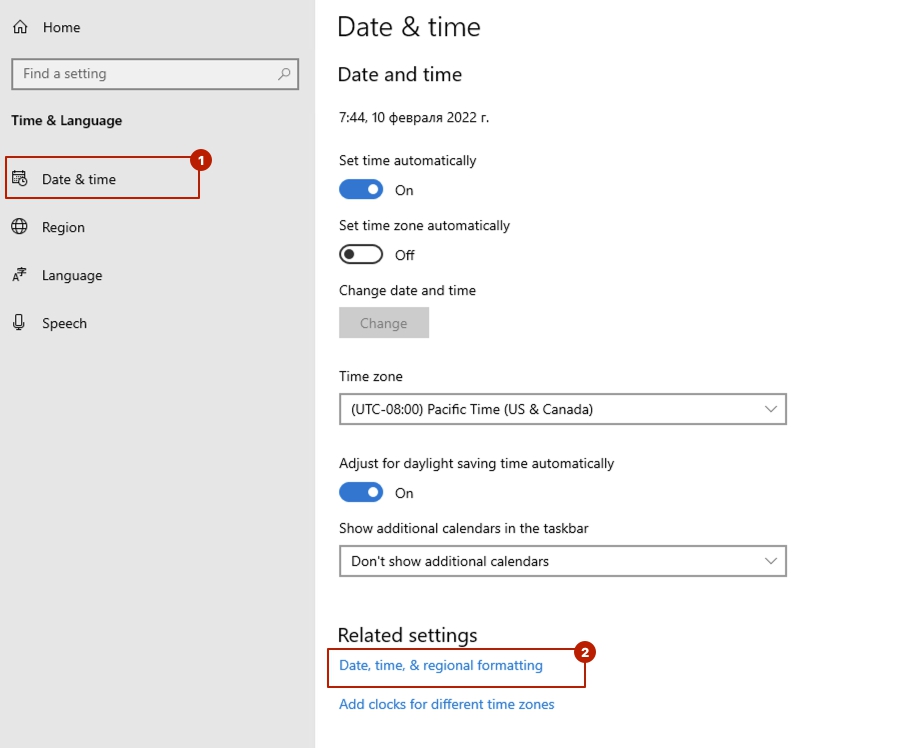
Выбираем «Additional date, time, & regional settings»
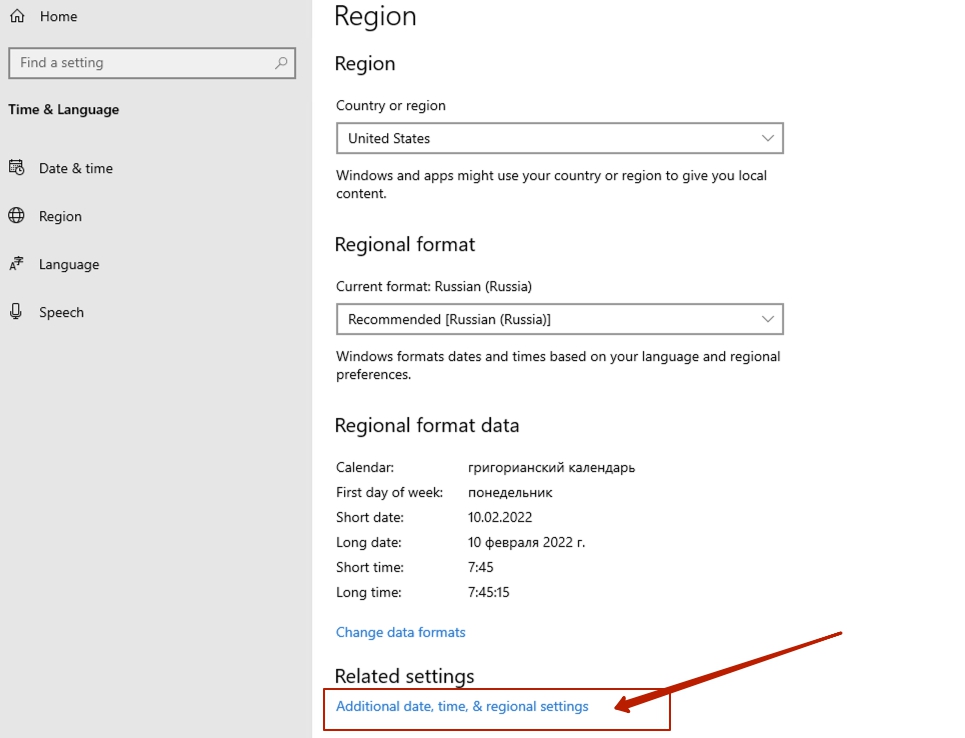
Выбираем «Change date, time, or number formats».
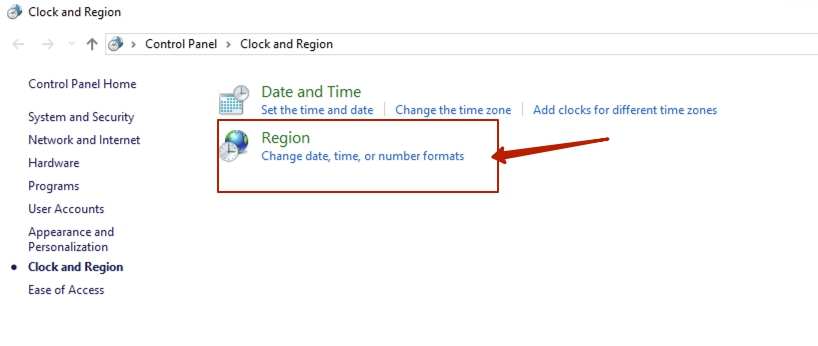
Перейдите на вкладку «Administrative».
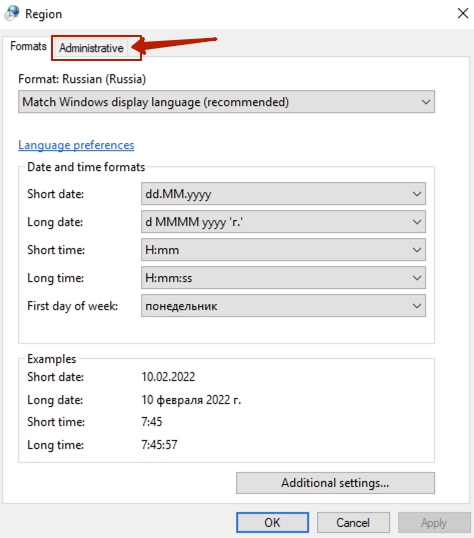
Нажмите «Change system locale…»
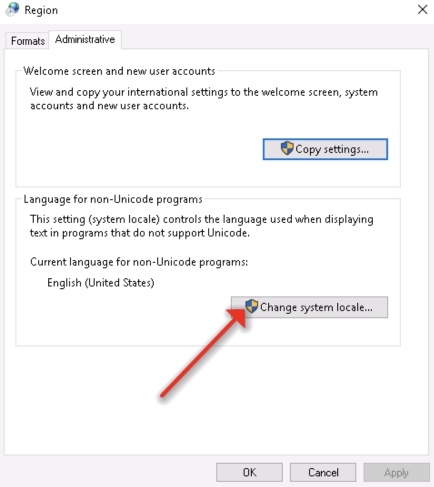
Выберите «Russian (Russia)» и нажмите «OK».
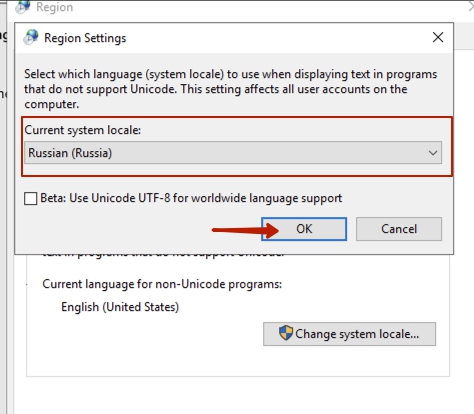
Откроется окно с предложением перезагрузить ОС, нажмите «Restart now».
Готово! После перезагрузки интерфейс сервера будет на русском.
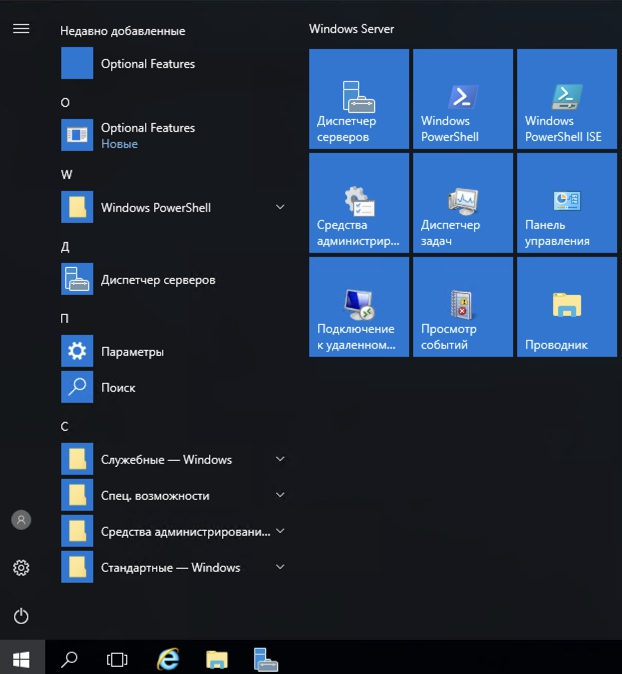
Today I’ve been setting up a new server on Windows 2019. By default, I install Windows with English version even if Client works in their language such as German, Polish or Swedish. While some people install Windows in a language they desire to work with, years of experience taught me that installing English and then adding Language Pack is the best way to go. All errors, windows events, and general troubleshooting is much easier if those are in the native English language. Each version of Windows made it easier to install the language pack and have that up and running in no time. In Windows 2019 it’s even more comfortable… or is it?
It’s as easy as pressing Start, typing in language and using Change the language that Windows features appear in.
You get a list of languages where you can just press Add a language, chose language you want and it should appear under Preferred languages.
Now you press Options, a new page appears where you simply press Download and… nothing happens. So much for an easy way to implement a new language.
Workaround – Installing language pack Windows 2019
It seems that when Desktop Experience for Windows 2019 is enabled this option is not available (for now at least). Fortunately there’s an old way of doing it.
Download language pack ISO for Windows 2019
Mount the ISO file, so that it shows up as DVD drive
Explore drive, go into <DriveLetter>:\x64\langpacks and copy required language packs to a different folder. If you don’t do that it will take Windows a lot more time to install even a single language pack.
Open Start Menu, and type lpksetup.exe which should open Install or Uninstall display languages wizard.
Open Start Menu, and type lpksetup.exe which should open Install or Uninstall display languages wizard.
Point it to the directory where the language pack resides
Point it to the directory where the language pack resides
Accept the license terms and press Next
After it’s done, when you visit language options again everything appears to be in order.
Hopefully, Microsoft will fix this sooner rather than later.
File: mu_windows_server_2019_language_pack_x64_dvd_679192ff.isoAlternative file names:SW_DVD9_NTRL_Win_Svr_Language_Pack_2019_64Bit_MultiLang_X21-91283.ISOFamily:Operating SystemsVersion:Windows Server 2019 [17763.1] (Updated September 2018)Language:Multi — Language — (MU)CRC-32:0f074170MD5:3639bdd6267c32bc85ca5cc13a50a1bdSHA-1:21e3695d86d67f49c7237f2cbdb8b2b42b24d06dSHA-256:207ad18a1881a425cb310ff796755cf6fa6b69c9bea2e78c9239b3f29a55c5e4SHA-512:706c023d5747892b596463e8e99e8b3f46d251b7047d271d75280fcf007fe51570fc5b617f893374c1cc18c0466c23b9ad2278f33c84002526a730d7c4f1bf7dSHA3-256:411ce155280f617576962109db790dea9511233ae7f2d7f2ca9453aa5ff10361SHA3-512:4a8b07f1140c6bd78b18b1cb51f038dbf02e13c40c9cde3214108e092a38fa97e8d50e825fddb2f5d74402eedee26217af960fa681bda0f4faf77ccc2b32708bSize:2.637 GB (2831929344 bytes)


































