
The Intelligent Standby List Cleaner (ISLC) is a lightweight, portable utility designed to monitor and clear the memory standby list in Windows operating systems.
It is particularly useful for users experiencing stuttering or lag in games, especially after the release of the Windows 10 Creators Update.
By managing the standby memory list and optimizing system performance, ISLC has become a popular tool among gamers and power users.
This report provides a detailed guide on how to configure ISLC effectively, ensuring optimal performance for your system.
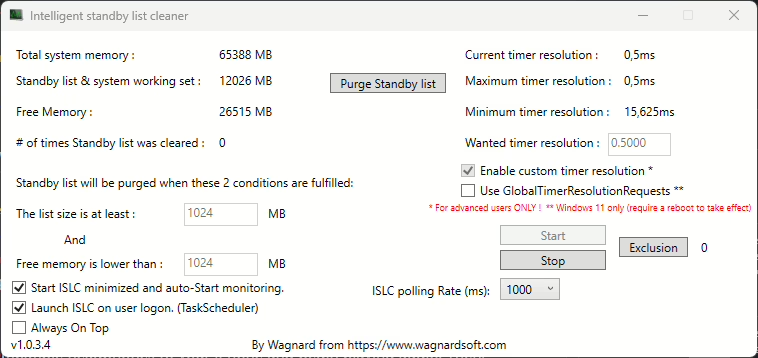
Table of Contents
What is islc?
ISLC is developed by the creator of the Display Driver Uninstaller (DDU), a trusted utility in the PC optimization community. The tool addresses stuttering caused by inefficient RAM management in Windows. It works by monitoring the standby list memory and purging it when it exceeds a user-defined threshold. Additionally, ISLC can adjust the system’s timer resolution, which can further enhance performance in certain scenarios (MajorGeeks, n.d.).
The application is portable, meaning it does not require installation, and it operates silently in the background once configured. It is compatible with Windows 10, Windows 11, and earlier versions of Windows (gHacks, 2018).
Key features of islc
- Standby List Monitoring and Purging: ISLC monitors the memory standby list and clears it when it exceeds a specified size (default: 1024 MB or 1 GB).
- Timer Resolution Adjustment: The tool allows users to set a fixed timer resolution (e.g., 0.5 ms), which can improve system responsiveness and reduce latency.
- Customizable Settings: Users can define thresholds for standby list size and free memory, as well as adjust the polling rate for memory monitoring.
- Lightweight and Portable: ISLC is a small, resource-efficient application that does not require installation.
- Freeware: The tool is free to use and regularly updated by its developer (MajorGeeks, n.d.).
Why configure islc?
Proper configuration of ISLC ensures that it operates efficiently and meets the specific needs of your system. Misconfigured settings may lead to unnecessary memory purging or insufficient optimization, which can negatively impact performance. By tailoring ISLC to your system’s specifications, you can maximize its benefits, including:
- Reduced Game Stuttering: ISLC helps eliminate stuttering caused by high standby memory usage.
- Improved System Responsiveness: Adjusting the timer resolution can enhance the responsiveness of applications and games.
- Optimized RAM Usage: Clearing the standby list prevents memory bottlenecks, ensuring smooth multitasking.
Step-by-step guide to configuring islc
1. Download And install ISLC
- Download the latest version of ISLC from the official website or a trusted source such as MajorGeeks or Wagnardsoft.
- Extract the downloaded file to a folder of your choice. Since ISLC is portable, no installation is required.
2. Launch ISLC
- Run the
ISLC.exefile. The application interface will display key system information, including total system memory, standby list size, system working set, and free memory.
3. Configure Standby list Purging
- Set the Standby List Size Threshold:
- By default, ISLC purges the standby list when it exceeds 1024 MB (1 GB). You can adjust this value based on your system’s total memory. For example:
- For systems with 8 GB of RAM, a threshold of 1024 MB is recommended.
- For systems with 16 GB or more, you may increase the threshold to 2048 MB or higher.
- To change this value, enter the desired size in the «Purge Standby List Size» field.
- Set the Free Memory Threshold:
- ISLC also purges the standby list when free memory falls below a specified value. This ensures that the system always has enough free memory for active processes.
- For most systems, a threshold of 1024 MB is sufficient. However, you can adjust this value based on your usage patterns.
4. Adjust Timer Resolution
- ISLC allows you to set a fixed timer resolution, which can improve system performance in certain scenarios, such as gaming.
- To enable this feature:
- Check the «Enable Custom Timer Resolution» box.
- Set the desired resolution (e.g., 0.5 ms). This is the most commonly recommended value for gaming and low-latency applications.
- Click «Start» to apply the timer resolution.
5. Set The polling Rate
- The polling rate determines how often ISLC checks the standby list and free memory. The default value is 1000 ms (1 second), but you can adjust this based on your system’s performance:
- Lower values (e.g., 500 ms) provide more frequent monitoring but may slightly increase CPU usage.
- Higher values (e.g., 2000 ms) reduce CPU usage but may delay memory purging.
6. Enable Auto-Start
- To ensure ISLC runs automatically when your system starts:
- Check the «Start ISLC Minimized» box.
- Place a shortcut to ISLC in your system’s startup folder.
7. Test And Monitor
- After configuring ISLC, monitor your system’s performance to ensure the settings are effective. You can observe changes in free memory and standby list size in the ISLC interface.
Advanced configuration options
ISLC also supports command-line arguments for advanced users. These options allow you to automate certain tasks or customize the tool further:
-minimized: Starts ISLC minimized and auto-starts monitoring.-polling "value": Sets the memory polling rate (in milliseconds).-listsize "value": Purges the standby list when it reaches the specified size.-freememory "value": Purges the standby list when free memory falls below the specified value.-runonce: Polls once and then exits.-purge: Purges the standby list and exits (College Sidekick, n.d.).
Common issues and fixes
- High CPU Usage:
- Reduce the polling rate to decrease CPU usage.
- Timer Resolution Not Changing:
- Ensure that ISLC is running with administrative privileges.
- Performance Counters Disabled:
- ISLC can automatically re-enable performance counters if they are disabled in the Windows Registry.
The Intelligent Standby List Cleaner (ISLC) is a powerful tool for optimizing memory usage and improving system performance, particularly for gaming. By following the steps outlined in this guide, you can configure ISLC to meet your specific needs and achieve a smoother, more responsive computing experience. Whether you’re a casual user or a gaming enthusiast, ISLC offers a simple yet effective solution to memory management issues.
Hello everyone,
just a quick tip for all PC gamers in general, install this and forget about micro-stutters and/or constant lag spikes. Turns out on a recent Win10 update there’s something wrong with how Windows manages the «cached» ram data, this handy tool will auto-purge that list impooving gameplay experience not only at borderlands but gaming in general.
https://www.wagnardsoft.com/content/int … 0-released
This is the same guy that makes DDU, so if you can send him a tip. Hes tools are so good and important for us gamers.
Configure is pretty simple, depending on how much ram you have you can play with its settings but for me with 16Gb of RAM i have set it up to auto-purge when «the list size is at least 1024 MB» AND «Free memory is lower than 3500 MB»
1 hour of gaming at borderlands 3 reveals 6-10 purges. Other games like ACO 16+
Enjoy!!!
Provide feedback
Saved searches
Use saved searches to filter your results more quickly
Sign up
Appearance settings
- Is intelligent standby list cleaner safe?
- How do I use ISLC for gaming?
- How do I remove standby memory?
- What is ISLC polling rate?
- Is empty standby list safe?
- What is memory standby list?
- Why does warzone stutter so much?
- What does set timer resolution do?
- Why is standby memory so high?
- What is the difference between standby and free memory?
- What does empty standby list do?
- How do I clear my RAM cache Windows 10?
- How can I free up RAM while gaming?
- What does intelligent standby list cleaner do?
Is intelligent standby list cleaner safe?
It’s 100% safe man.
How do I use ISLC for gaming?
It will help players to fix stutters in games.
- Download the Intelligent standby list cleaner.
- Run the 7-zip file.
- Extract to a folder.
- Go to the that folder.
- Run the “Intelligent standby list cleaner ISLC” application.
- Check the “Start ISLC minimized and auto-Start monitoring”
- Also, check the “Launch ISLC on user logon”
How do I remove standby memory?
Click on the Use Counts tab and then click on the Total column. There you can see the Mapped File category, which is the cache memory files both active and in Standby. Click Empty in the menu bar and select Empty Standby List to free the Standby Memory.
What is ISLC polling rate?
Re: what is Memory Polling Rate in ISLC
It is the frequency the ISLC will check the memory status. Lower mean that ISLC will eat a little bit more CPU but will have more accurate/real-time information of the memory. If ISLC does it job correctly at 500ms than leave it like that.
Is empty standby list safe?
If I select «Empty standby list» in RamMap, my PC immediately becomes extremely responsive; as if I just rebooted it. There is nothing else I can do to address sluggishness. In fact, the PC will never recover from this sluggishness unless I empty the standby list or reboot.
What is memory standby list?
The standby list is in effect a list of pages of memory that are currently cached, but can be discarded in order to free memory for other applications.
Why does warzone stutter so much?
One of the most common causes of game stuttering is that you’re using a broken or outdated graphics driver. In most cases, AAA titles like COD: Warzone work better with the latest video driver. So if you haven’t claimed this zero-cost benefit, definitely get it now.
What does set timer resolution do?
Timer Resolution lets you change your default Windows timer’s resolution in a matter of seconds and consequently improves the FPS for the games you are playing.
Why is standby memory so high?
TLDR: After a while using your PC the Windows Standby Memory Cache fills up. As this gets overwritten it will cause high frame times and stutter in your games. Only a reboot will fix this (unless you know the fix). You can fix this by running a small .exe that will clear your memory cache before you start your game.
What is the difference between standby and free memory?
Cached refers to the amount of physical memory used recently for system resources. (✔ ok). Available is the total of standby and free memory from the Resource Monitor. … Free is the amount of memory that is currently unused or doesn’t contain useful information (unlike cached files, which do contain useful information).
What does empty standby list do?
When you run Empty Standby List, you will see a Command Prompt window appear and disappear after a second. That’s all the app has for an interface i.e., it’s basically just a console app which makes it ideal for use with a scheduled task.
How do I clear my RAM cache Windows 10?
How to clear the temporary files cache on Windows 10 using Disk Cleanup
- Click Start, and then type «Disk Cleanup.»
- Click Disk Cleanup when it appears in the search results.
- Make sure that drive «C:» is selected, and click «OK.»
- Check the box next to «Temporary files.» It’s up to you if you check other kinds of files.
How can I free up RAM while gaming?
How to Make the Most of Your RAM
- Restart Your Computer. The first thing you can try to free up RAM is restarting your computer. …
- Update Your Software. …
- Try a Different Browser. …
- Clear Your Cache. …
- Remove Browser Extensions. …
- Track Memory and Clean Up Processes. …
- Disable Startup Programs You Don’t Need. …
- Stop Running Background Apps.
What does intelligent standby list cleaner do?
The application will monitor and clear the memory standby list according to the configured options parameter you set. It should help users who have stutters in games when using windows 10 Creator update and higher version of windows.
Discover how Intelligent Standby List Cleaner can optimize your PC’s performance, reduce lag, and improve overall system responsiveness. Learn its benefits, how it works, and FAQs in this comprehensive guide.
Introduction
If you’ve ever been in the middle of a gaming session or working on an important project and noticed your PC slowing down for no apparent reason, you’re not alone. Random system stutters, lags, and unresponsive programs can all be caused by memory management issues. But what if I told you there’s a tool that can fix all that? Enter Intelligent Standby List Cleaner—a smart little utility designed to help your computer run smoother by managing memory efficiently.
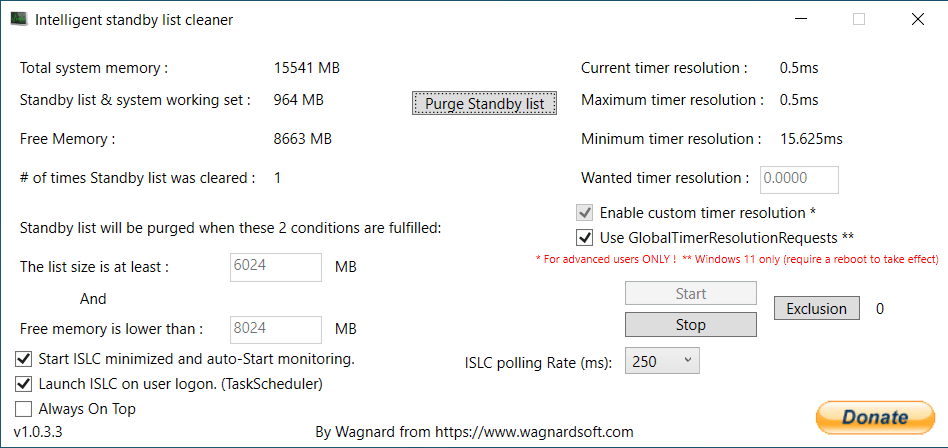
In this guide, we’ll break down everything you need to know about the Intelligent Standby List Cleaner (ISLC), how it works, and why it might be your secret weapon for better PC performance. Buckle up and let’s dive right in!
The Intelligent Standby List Cleaner is a lightweight tool designed to help users improve system performance by managing memory more efficiently. It specifically targets the standby list—an area of memory that holds data from recently used applications so it can be accessed faster if needed again. However, this list can grow over time, leading to memory congestion and causing your PC to slow down.
How Does It Work?
The ISLC works by monitoring your system’s standby list and clearing it when it reaches a user-defined threshold. This ensures that your RAM is freed up and can be used by active applications, rather than being clogged with leftover data from apps you’re no longer using.
Here’s a simple breakdown of what the tool does:
- Monitors standby memory: Tracks how much of your system’s RAM is being taken up by the standby list.
- Automatically clears memory: When the standby list exceeds a certain size, ISLC clears it, freeing up space for active processes.
- Boosts performance: By clearing unnecessary data, your PC runs more smoothly, reducing stutters and lag, especially in memory-intensive applications like games.
Why Should You Use Intelligent Standby List Cleaner?
You might be wondering, “Is this tool really necessary for my PC?” Well, it depends on how you use your system. If you’re a gamer, video editor, or even someone who just tends to have multiple apps running simultaneously, ISLC can make a noticeable difference in performance.
Key Benefits of ISLC
- Improved gaming experience: No more sudden frame rate drops or stutters in the middle of a game. ISLC helps maintain a smooth gaming experience by ensuring memory is always available when you need it.
- Better system responsiveness: Your system becomes more responsive because it doesn’t have to fight with a clogged memory list.
- Automatic memory management: ISLC takes care of everything in the background, so you don’t have to manually monitor or clear memory—set it and forget it.
- Lightweight and efficient: It doesn’t use up a lot of system resources, so it’s perfect for users who want something minimal yet effective.
Who Can Benefit the Most from ISLC?
- Gamers: If you’re into high-performance gaming, ISLC can be a game-changer (pun intended!). It clears out memory hogs, leading to a smoother experience.
- Video editors: Working with large files or editing high-resolution videos? ISLC ensures your RAM is allocated efficiently.
- Power users: If you frequently run resource-heavy applications or multiple programs at once, ISLC keeps things running smoothly.
- Older PCs: If your system is showing its age and becoming sluggish, ISLC can give it a new lease on life by optimizing memory usage.
Features of Intelligent Standby List Cleaner
Features of ISLC includes Purge Standby list, Timer resolution and ISLC polling rate.
Purge Standby list
In Intelligent Standby List Cleaner Purge Standby list cleans the system working set and standby list. It also cleans the physical and page ram files to improve system performance.
Timer Resolution
Timer resolution refers to the smallest measurable unit of time that a timer or clock can record or report. In computing, it typically indicates how frequently a system can provide a time measurement, affecting how accurately time-based operations, such as scheduling or timing events, can be managed. Understanding timer resolution is vital for developers and system architects to ensure that applications perform optimally, especially in time-sensitive environments. Choosing the appropriate timer resolution can lead to better performance, reliability, and user experience in software applications.
To get most from your computer and low input lag and better fps set the timer resolution to .5 lowest possible it will reduce the fps drops, stutters and lag. To do it type wanted resolution timer .5 and click start.
Above picture shows the before setting the timer resolution current timer resolution is 1ms or it can be higher for you depending on your system configurations. After clicking start it will be .5ms lower the timer resolution better the performance as show in the picture below.
ISLC Polling rate:
It is the frequency the ISLC will check the memory status. Lower mean that ISLC will eat a little bit more CPU but will have more accurate/real-time information of the memory.
You can read full detail here.
Set the Intelligent Standby List Cleaner or ISLC polling rate minimum and test on your system it might cause problems for you. For me 250 works fine but you have to find your sweet spot lower polling rate means faster response. After setting polling rate click start and it will start doing the magic as shown in the picture below.
How to Install and Set Up Intelligent Standby List Cleaner
Setting up ISLC is a breeze. Here’s a step-by-step guide to get you started:
1. Download the Tool
Head over to a trusted source like Wagnardsoft, where ISLC is available for free. Always ensure you’re downloading from a reputable site to avoid malware.
Click here to directly download.
2. Extract the File
Once downloaded, extract the .zip file using a tool like WinRAR or 7-Zip. You’ll see the ISLC executable file.
3. Run the Program
Double-click the executable to run the program. No installation is required, making it incredibly lightweight and portable.
4. Configure the Settings
- Set memory thresholds: Adjust the memory limit at which you want ISLC to clear the standby list. A good rule of thumb is to set the free memory limit to around half of your total memory.
- Enable timer resolution: ISLC also allows you to adjust your system’s timer resolution, which can further improve performance, especially in gaming.
5. Let it Run in the Background
Once you’ve set your preferred options, minimize the tool, and let it do its magic in the background.
Intelligent Standby List Cleaner for Gamers
If you’re a gamer, you know how frustrating it is when a game stutters or lags, especially during critical moments. The Intelligent Standby List Cleaner is particularly beneficial for gamers running modern titles that demand a lot from your system’s memory.
Also read What is Unpark Cpu How it fixes FPS drops, stutters and Input lag
Why Does Your Game Stutter?
One of the main reasons for game stuttering is memory management. When your system runs out of available RAM, it has to shuffle data around, leading to stutters or even crashes. ISLC solves this by clearing out the standby list, freeing up memory for the game you’re playing.
You can read full detail about what is Game stuttering and its causes.
How to Optimize ISLC for Gaming
- Set a lower free memory limit: By lowering the threshold at which ISLC clears memory (e.g., 512 MB), you can ensure that memory is always available for your game.
- Enable high timer resolution: Adjusting your system’s timer resolution to 0.5 ms can improve input lag and overall responsiveness during gameplay.
Common FAQs About Intelligent Standby List Cleaner
1. Is ISLC safe to use?
Yes! ISLC is completely safe to use. It doesn’t mess with your system files or settings. It only manages memory, freeing up resources so your PC can run more efficiently.
2. Does ISLC improve FPS in games?
While ISLC doesn’t directly boost your FPS, it helps maintain more stable frame rates by ensuring your system’s memory is allocated properly. This reduces stutters and lag, which can improve the overall gaming experience.
3. Can I use ISLC with other system optimization tools?
Absolutely. ISLC works well alongside other system optimization tools like MSI Afterburner or Razer Cortex. Just ensure there’s no conflict in how they manage memory.
4. Will ISLC slow down my computer?
Quite the opposite! ISLC is designed to improve system performance by preventing memory congestion. It runs in the background with minimal resource usage, so you won’t even notice it’s there.
Conclusion
In a world where every little bit of system performance counts, the Intelligent Standby List Cleaner offers a simple yet effective solution to a common PC problem. Whether you’re a gamer, video editor, or just someone looking to keep their system running smoothly, ISLC is a must-have tool in your optimization arsenal.
With its easy setup, automatic memory management, and ability to enhance your PC’s performance without hogging resources, it’s no wonder ISLC is a go-to choice for so many users. Give it a try today and experience smoother, faster computing like never before!
