Updated on Apr 28, 2025
If your hard disk partition is not recognized or not showing up on Windows 11/10, don’t worry. On this page, we collected three major disk partitions not showing or recognized by Windows problems, listed the causes of these issues, and offered respective solutions to help you make the hard drive partition show up and work normally again.
Check out which issue you are having on your computer and follow the respective solutions to make everything work normally again:
| Workable Solutions | Step-by-step Troubleshooting |
|---|---|
| The Selected Partition Was Not Created by Windows | Convert Disk to GPT…Full steps |
| GPT Partition Not Recognized Windows 10 | Method 1. Set GPT as Boot Drive in BIOS Method 2. Enable UEFI Boot Mode Method 3. Convert GPT to MBR…Full steps |
| Disk Partition Not Showing in Windows | Method 1. Perform Partition Recovery in Unallocated Space Method 2. Show Hidden Partition Method 3. Format Partition to Recognized NTFS Method 4. Partition Recovery Service…Full steps |
Error: Disk Partitions Not Showing up in Windows 11/10
«I have a 3 TB hard drive and partitioned it into two parts, which were E: and F: on Windows 7 computer. The two partitions are created for keeping personal data, files, and some entertaining programs.
After upgrading from Windows 7 to Windows 10, partition F: disappeared, showing as «unallocated» in disk management, and the contents became inaccessible. How did this error occur? Is there a way to fix disk partition not recognized by Windows 10?»
«Disk partition not recognized by Windows 10» is a controversial issue that needs more research to be done. As an average user, it seems impossible to get the lost partition back without the help of professional tools.
Don’t worry if you are having a similar issue on your computer. Check out the exact problems that you are having on your computer, follow to learn the causes and fix the issue on your computer immediately:
Part 1. Fix «The Selected Partition Was Not Created by Windows and Might Contain Data» Error
According to some users, it seems that Windows sometimes doesn’t recognize their created partition after rebooting Windows. When they tend to deal with the not recognized partition in Disk Management, only the «Delete Volume» option is available. And Windows will pop up a message as shown below: «The selected partition was not created by Windows and might contain data recognized by other operating systems. Do you want to delete this partition?«
To fix ‘the selected partition as not created by Windows and might contain data recognized by other operating systems’ error, we’ll show you the causes first and then provide you with reliable solutions.
Causes of This Error:
- The current disk was a GPT disk with 2+ TB capacity.
- The disk was converted into MBR and is running as an MBR disk on Windows PC.
- The MBR disk has reached its capacity limit.
- As a result, the over 2 TB-sized partition on the MBR disk is not recognized by Windows 10. Normally, it will show as unallocated in Disk Management.
Solution: Convert MBR to GPT
So how to fix «The Selected Partition Was Not Created By Windows» error? The answer is to convert the MBR disk to GPT on your computer. By doing so, the partition will show up, and the saved data will be recognizable and accessible on Windows PCs.
As disk management requires deleting partitions for disk conversion, we recommend you try professional partition manager software — EaseUS Partition Master for help.
Its disk conversion feature — «Convert to GPT» allows you to directly change the partition style of your disk without deleting any volumes and data. You can even apply it to convert an OS disk to GPT or MBR without any issues.
Follow the steps to convert your disk to GPT and fix this error now:
Step 1. Download and launch EaseUS Partition Master on your computer.
Step 2. Go to Disk Converter, select «MBR => GPT» and click «Next» to continue.

Step 3. Select the target MBR disk that you tend to convert to GPT, and click «Convert» to start the conversion.

Mostly, the «GPT partition not recognized» issue usually occurs in a system disk which is with a GPT partition style. It often occurs when you restart the PC, but the computer cannot recognize and boot from it.
As a result, when you switch the OS disk, the computer cannot recognize the GPT boot drive and even fails to boot up from it. Why is that, and how to fix this issue? Let’s see.
Causes of GPT Disk Partition Not Recognized
- You failed to set the GPT disk as the boot drive. As a result, Windows cannot detect it as a boot disk in BIOS and fails to boot from it.
- You failed to enable UEFI boot mode in BIOS.
- Your computer or motherboard in your PC doesn’t support UEFI boot mode, and only Legacy boot is available.
So how to make things work here? Restart PC and enter BIOS to check out which is the exact cause that makes your computer not recognize the GPT partition. Then follow the respective methods below to get the problem resolved immediately.
Method 1. Set GPT as Boot Drive in BIOS
Step 1. Restart your PC and press F2/F8/Del to enter BIOS.
Step 2. Go to the Boot Menu, and find the Boot Priority section.
Step 3. Switch the boot drive order and set the GPT disk drive as the first boot drive.

Step 4. Save the changes and, exit BIOS, restart the PC.
After this, your computer will detect and boot from the GPT disk by then. Your GPT partitions will show up on your computer. Many users report they can’t boot because of the wrong boot order. Share this article and let them know how to change the boot order.
Method 2. Enable UEFI Boot Mode on Your PC
The other cause is if your computer supports both UEFI and Legacy boot modes and is currently in Legacy mode. The GPT system partition won’t be recognized by your computer.
So the best way out of this issue is to switch the boot mode from Legacy to UEFI in BIOS. Here are the steps for you to follow:
Step 1. Restart PC and press F2/F8/Del key to enter BIOS.
Step 2. Go to the Boot menu, and find the UEFI/BIOS Boot Mode.
Step 3. If it currently shows as Legacy, use the down arrow to select «UEFI».

Step 4. Save all the changes and exit BIOS.
Now, you can restart your computer and make use of the GPT partitions on Windows 10/8/7.
Method 3. Convert GPT to MBR
Sometimes, due to hardware limitations, your computer only supports Legacy boot mode, so your disk won’t be able to detect and boot from the GPT drive.
The best solution is to convert the GPT disk to MBR and set it as the boot drive. To avoid file loss on your drive, we also suggest you let EaseUS Partition Master with its disk conversion feature for help.
For a step-by-step guide, you may revert to the guide in Part 1 to apply the «Convert to MBR» feature in EaseUS Partition master for help. Or, you may follow this tutorial article for further details:
Change GPT Disk to MBR Disk Without Formatting
Is it possible to change GPT disk to MBR disk without formatting the hard drive? EaseUS Partition Master can help you achieve this goal with simple clicks. Read more >>
Part 3. Fix Disk Partition Not Showing, Visible in Windows 11/10
Disk partition not showing, invisible, not recognized issue is normal to many Windows users. As the causes of this issue are various, the fixes for this error are also different.
Check out the exact causes of your disk partition not showing up error and follow the methods here to get rid of this issue now. And don’t worry if you can’t figure out the causes. Just follow the solutions given from easy to complex, one by one, you’ll also make your hard drive partition show up and work normally again.
What Causes Your Hard Drive Partition Not Showing in Windows 10:
- Partition gets lost or deleted.
- Partition is hidden on the PC.
- The partition contains Windows-unsupported file systems, like Linux EXT2/3/4.
- The partition contains an invalid or corrupted file system, like RAW.
Now follow the guide below to learn how to fix the disk partition not recognized by Windows 10 and get the lost partition back to normal.
Method 1. Restore Lost Partition via EaseUS Partition Master
If you accidentally deleted a hard drive partition, it won’t show up in File Explorer. When you check it in Disk Management, it will display as «Unallocated».
You may turn to reliable partition recovery software to help retrieve the lost partition and saved data. To make things easy for you, you can directly turn to EaseUS Partition Master for help.
It’s partition recovery feature will directly scan the unallocated space on your drive, finding all the missing partitions and data for you. Let’s start:
Step 1. Open EaseUS Partition Master and click «Partition Recovery». Select the target disk with your lost partition and click «New Scan».

Step 2. Wait patiently to let the software execute «Quick Scan» and «Full Scan» operation. It will mark your deleted partition as «lost» as the Status section. Select the lost partition, and click «Recover».

You can also double click on the partition you’re looking for to preview its content and click «OK» to confirm.

Step 3. Wait patiently and click «Done» when the partition recovery process completes.

Method 2. Set to Show Hidden Partition
If you manually set it to hide a partition, it won’t show up in Windows File Explorer. But if you check in Disk Management, you’ll find a volume with no drive letter.
So the way to show a hidden partition becomes easy. All you need is to set a new drive letter to your hidden partition in Disk Management. Here are the steps:
Step 1. Right-click the Windows icon and select Disk Management to open this tool.
Step 2. Find the volume marked as New Volume (*) with no drive letter.
Step 3. Right-click the target volume and select «Change Drive Letter and Path…». And click «Add».
Step 4. Assign the drive letter for the hidden partition, such as F, and hit «OK».
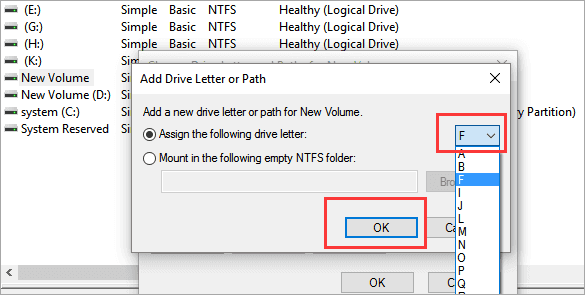
Then your hidden partition will show up on the PC and work as a normal partition for saving data again.
Method 3. Format to Make Partition Recognizable Again
If your partition contains Windows unsupported file system, or the file system is corrupted, becoming RAW, you will need to format it to be usable again.
All-in-one partition manager software — EaseUS Partition Master, with its Format feature, can effectively execute the operation and reset your partition recognized by Windows again in only a few clicks.
This software supports NTFS, FAT32/16, exFAT, EXT2/3/4, and other file systems on Windows PC. Let’s start formatting your partition to be usable again:
As for Windows partitions, NTFS is the best.
Step 1. Run EaseUS Partition Master, right-click the hard drive partition you intend to format and choose «Format».

Step 2. In the new window, set the Partition label, File system (NTFS/FAT32/EXT2/EXT3/EXT4/exFAT), and Cluster size for the partition to be formatted, then click «OK».

Step 3. Then you will see a warning window, click «Yes» in it to continue.

Step 4. Click the «Execute 1 Task(s)» button to review the changes, then click «Apply» to start formatting the partition on your hard drive.

After this, your partition should be available for saving files again.
Method 4. Manual Partition Recovery Service
Note that if the above-all solutions cannot make your partitions work normally on Windows 10, don’t worry. You can try the last method, turning to a manual partition recovery service for help.
Do You Need Specialized Data Recovery Services?
You may need further help for tough data loss situations like reformatting drives, RAW disk, partition loss, repartition failures, and system boot error. Consult with EaseUS Data Recovery Experts for cost-efficient one-on-one manual recovery service. They could offer the following services after FREE diagnosis:
- 1. Unformat the drive
- 2. Repair the RAID, RAW disk, or operating system
- 3. Recover lost partition (the one that cannot be recovered by software)
Tips to Prevent Hard Disk Partition Not Showing Error in Windows 11/10/8/7
After making hard drive partitions show up on your computer, here we also collected some tips to help you prevent further issues causing the partition not to show or recognized again:
- Set a Windows-supported file system (NTFS) to your partition.
- Don’t hide the partition.
- Be careful while using Disk Management.
- Enable UEFI boot mode if your system disk is GPT.
- Convert GPT to MBR if your computer doesn’t support UEFI boot, and change it to Legacy boot.
- Convert MBR to GPT if your computer supports UEFI boot to make a 2TB+ partition show up.
- Run antivirus software regularly.
- Create a regular backup of partition data.
To Sum Up
On this page, we listed three top symptoms that Windows 11/10/8/7 users may encounter when a hard disk partition is not recognized by their computer.
If Windows disk management warns you that Windows did not create the selected partition, you may try to convert the disk to GPT so as to make it detectable by Windows. EaseUS partition manager software can help.
If the GPT system partition is not recognized in Windows 10, you can set it in BIOS as a boot drive or enable UEFI mode in BIOS. But if your computer doesn’t support UEFI boot, you’ll need to convert the GPT to MBR to make the partition detectable.
As for the normal disk partition not showing up, you can easily perform partition recovery, unhide partition, and format partitions to NTFS using a reliable EaseUS Partition Master.
При чистой установке Windows 11 с флешки на компьютере или ноутбуке после выбора раздела установки и нажатия кнопки «Далее» вы можете столкнуться с сообщением об ошибке «Нам не удалось создать новый или найти существующий раздел».
В этой инструкции подробно о том, чем вызвана ошибка при установке системы и способах её исправить. Подробно о процессе установки и решении других проблем в статье: Как установить Windows 11 с флешки.
Причина ошибки
Для работы Windows 11, помимо раздела, представляющего системный диск C с файлами Windows, необходимы дополнительные системные разделы: в частности, ОС пробует найти имеющийся от предыдущей установки или, при его отсутствии, создать раздел FAT32 с EFI-загрузчиком, а также создает небольшой размер раздел MSR при наличии места.
Если на диска отсутствуют эти разделы и нет свободного пространства, под которым подразумевается не свободное место на диске, а место не занятое какими-либо разделами, вы получите сообщение «Нам не удалось создать новый или найти существующий раздел».
Как можно увидеть на скриншоте ниже — есть два физических диска (Диск 0 и Диск 1), на каждом из них есть по одному разделу (но ни один из них не является системным), а незанятого пространства (которое, при наличии, отображалось бы как «Незанятое пространство на Диске») нет. В результате ни найти, ни создать нужные разделы не представляется возможным.

Внимание: описанное выше — самая распространенная, но не единственная возможная причина, иногда та же ошибка возникает в случае, если программа установки не может выполнить запись на диск из-за его неисправности или его перехода в режим защиты от записи.
Способы исправить ошибку «Нам не удалось создать новый или найти существующий раздел»
В зависимости от ситуации, количества и порядка подключенных жестких дисков и SSD, наличия важных данных на них, можно использовать несколько различных подходов для решения проблемы.
Удаление всех или отдельных разделов диска и продолжение установки
Если физический диск (в программе установки отображается как один или более разделов, находящихся на диске с одним номером), на который вы хотите установить Windows 11 не содержит никаких важных для вас данных ни на одном из разделов, достаточно выполнить следующие действия:
- С помощью ссылки «Удалить» выполнить удаление всех разделов на физическом диске, на который планируется выполнять установку: например, всех разделов на «Диск 0» или «Диск 1».
- Выбрать единственное незанятое пространство на физическом диске, разделы с которого были удалены, нажать кнопку «Далее».
- Программа установки сообщит о том, что для корректной работы будут созданы дополнительные разделы для системных файлов — согласитесь с этим.
- Установка должна будет продолжаться как обычно.
- При необходимости создания своих разделов для данных вы можете сделать это уже в установленной системе — Как разбить диск на разделы в Windows 11.
Два дополнительных нюанса:
- В ситуации, когда вы устанавливаете систему не на «Диск 0», а на один из следующих дисков при этом его очистка вам не подходит, при желании можно очистить от разделов физические диск, предшествующий ему и программа установки сможет создать нужные разделы на нём. Но в этом случае система у вас окажется на одном диске, а загрузчик — на другом и в случае отключения диска с загрузчиком Windows перестанет загружаться (но при желании можно будет восстановить загрузчик).
- Если этот подход не помог, при этом все действия были выполнены верно, возможно, есть какие-то проблемы с записью данных на диск в программе установки.
Выделение места для системного раздела на диске при наличии важных данных
Второй вариант — на разделах физического диска, который планируется использовать для установки Windows 11 есть важные данные. В этом случае мы можем выделить место под системные разделы на нем, шаги будут следующими:
- Прямо в программе установки нажмите клавиши Shift+F10 (на некоторых ноутбуках — Shift+Fn+F10).
- Откроется командная строка, для изменения языка ввода используйте комбинацию клавиш Alt+Shift и введите по порядку команды:
diskpart list volume
- В результате отобразится список разделов с номерами. Нас интересует номер раздела на диске, который будет использоваться для установки Windows и на котором есть свободное место: 100 Мб будет достаточно. Учитывайте, что буквы дисков в этот момент могут быть не теми, которые были в Windows. Используем следующие команды, заменив N на номер раздела.
select volume N shrink desired=100 minimum=100 exit
- Закройте командную строку и нажмите «Обновить» в окне выбора разделов. Вы увидите, что появилось незанятое пространство на диске, которое программа установки сможет использовать для своих целей. Выберите раздел, на который нужно установить Windows и нажмите кнопку «Далее».
- При отсутствии проблем с диском и точно выполненных инструкциях установка продолжится в обычном режиме.
Работа с разделами и запуск установки с LiveCD
Если выполнить нужные действия в программе установки не удается, при этом вы уверены в исправности диска, можно использовать LiveCD (в этом примере — WinPE10 от Sergei Strelec, сайт: sergeistrelec.name) для подготовки разделов и запуска установки системы.
- Скачайте образ диска WinPE, запишите его на флешку с помощью Rufus или Ventoy.
- На тот же накопитель скопируйте образ Windows 11 или его содержимое в отдельную папку.
- Загрузитесь с флешки в WinPE Sergei Strelec.
- В меню «Пуск» используйте «Программы WinPE» — «Жесткий диск», чтобы найти утилиты для работы с разделами дисков. Я буду использовать Acronis Disk Director.
- Нажмите правой кнопкой мыши по разделу диска, на котором мы будем выделять место под системные разделы, лучше если это будет первый раздел диска, на который планируется установка Windows. Выберите пункт «Изменить размер тома».
- В следующем окне вы сможете либо вручную отрегулировать размер выделяемого место мышью вверху в графическом представлении, либо указать размер незанятого пространства, рекомендую 100 Мб перед томом. Нажмите «Ок».
- Нажмите «Применить ожидающие операции» вверху главного окна программы чтобы записать новую структуру разделов.
- Закройте Acronis Disk Director и запустите «Установка Windows» на рабочем столе.
- Выберите образ ISO или файл install.esd/install.wim в папке Sources файлов установки Windows (при наличии на флешке должны найтись автоматически, иначе выберите их вручную) и нажмите «Установить».
- При появлении запроса о варианте установщика, выберите нужный на свое усмотрение, если система соответствует требованиям Windows 11 — можно выбрать установщик из дистрибутива (Distributive).
- Продолжите установку Windows в обычном режиме.
Надеюсь, один из предложенных вариантов помог решить проблему и избавиться от ошибки. Если остаются вопросы — задавайте их в комментариях ниже, постараюсь помочь.
При чистой установке Windows 10 на ноутбук с установочной USB флешки столкнулся со странной ошибкой. При выборе раздела, на который установить Windows появилась ошибка:
Нам не удалось создать новый или найти существующий раздел. Дополнительные сведения см. в файлах журнала программы установки.
We couldn't create a new system partition or locate an existing system partition. For more information, see the Setup log files.

При этом вы можете создавать, удалять разделы в окне установки Windows, но установить операционную систему ни на один из разделов невозможно.
Чтобы понять причину ошибку, запустите командную строку прямо с экрана установки Windows, нажав Shift+F10.
Выведите содержимое файла ошибок установки Windows (setuperr.log):
type X:\Windows\panther\setuperr.log
В моем случае в логе была ошибка:
Error [0x06069d] IBS GetMachineInfo:Couldn't find info for boot disk [0]
Также может быть ошибка:
IBSLIB LogReasons: [BLOCKING reason for disk 0: CanBeSystemVolume] The selected disk is not the computer's boot disk.
Проблема в том, что установщик Windows не может создать новый раздел из-за некорректной структуры разделов, либо на компьютере доступно несколько физическим дисков (флешки, SATA/IDE HDD, SSD, USB накопители).
Что нужно сделать, чтобы установить Windows на проблемный диск? Сначала попробуйте самые простые вещи:
- Если на компьютере установлено несколько HDD/SSD дисков, временно отключите их все, кроме того, на который вы хотите установить Windows;
- Измените порядок загрузки в настройках BIOS/UEFI, чтобы ваш жесткий диск оказался первым в списке Fixed Boot Order. Для загрузки компьютера с установочной USB флешки нужно при загрузке открыть Boot Menu с помощью клавиш F8-F12, Esc, F1 или F2 (в зависимости от производителя компьютера/ноутбука и версии BIOS). Если компьютер загрузится с установочной флешки и запустит мастер установки Windows, попробуйте продолжить установки Windows в штатном режиме;
- Если на диске нет важных данных, очистите его, удалив все разделы в окне Windows Setup и попробуйте установить Windows в неразмеченное пространство (Unallocated).
Если рассмотренный выше способ не помог, нужно скопировать установочный файлы Windows с USB флешки непосредственно на жесткий диск компьютера и установить Windows прямо с жесткого диска (USB флешку нужно обязательно отключить, чтобы у вас осталось только одно загрузочное устройство).
Для этого загрузите компьютер с флешки, на экране установки Windows создайте раздел, на который вы хотите установить ОС. Затем нажмите Shift+F10 на экране установки Windows чтобы открыть командную строку. Выполните следующие команды:
diskpart
List disk
– команда выведет список подключенных к компьютеру дисков. У вас должно быть два диска Disk 0 и Disk 1 (один из них это USB флешка, а второй – жесткий диск компьютера). Определите ваш жесткий диск по размеру и выберите его (по его номеру, в нашем примере это Disk 0:
select disk 0
Выведите список разделов на диске:
list partition
Найдите номер раздела, на который вы хотите установить Windows. Например, это Partition 1. Выберите его:
select partition 1
Сделайте раздел активным:
active
Отформатируйте раздел в файловую систему NTFS и назначьте ему букву диска M:
format fs=ntfs quick
assign letter=M
Следующая команда поможет вам определить букву диска, назначенную вашей USB флешке (например, у вас это диск C:):
list volume
Закройте diskpart:
exit
Теперь можно скопировать установочные файлы Windows с USB флешки (C:) на ваш жесткий диск (M:):
xcopy C: M: /e /h /k
После завершения копирования нужно обновить загрузочный сектор на жестком диске и сделает ваш жесткий диск загрузочным:
bootsect.exe /nt60 M:
Выключите компьютер, извлеките флешку. При следующей загрузке должна запуститься обычная установка Windows (установочные файлы дистрибутива при этом хранятся на вашем жестком диске).
После окончания установки Windows нужно запустить msconfig и удалить лишнюю загрузочную запись Windows Setup из меню Windows Boot Manager на вкладке Boot. Перезагрузите компьютер и удалите установочные файлы Windows с жесткого диска:
- Каталоги: boot, efi, sources, support
- Файлы: autorun.inf, setup.exe

Ошибка
We couldn’t create a new partition or locate an existing one
также может появится в Windows Server при установке ОС на SAN LUN, доступный по нескольким путям. Т.к. модуль multipath (MPIO) Windows Server в WinPE не доступен, вам нужно изменить конфигурацию вашей SUN сети, чтобы диск (LUN )был доступен только по одному пути.
Если после выполнения указанных действий ошибка пропала, но появилась другая:
Установка Windows на данный диск невозможна. На выбранном диске находится таблица MBR-разделов. В системах EFI Windows можно установить только на GPT-disk
Это означает что на вашем компьютере используется современная UEFI вместо BIOS, и вы не можете установить Windows на диск с таблицей разделов MBR. Чтобы продолжить установку, вам нужно включить в настройках UEFI режим совместимости с BIOS (называется CSM или Legacy), либо сконвертировать таблицу разделов на диске из MBR и GPT и продолжить установку:
Для конвертации MBR в GPT без потери данных можно использовать утилиту mbr2gpt (доступна в среде WinPE). Сначала выполните валидацию диска (в этом примере disk 0 – диск, на котором нужно изменить таблицу разделов, его номер можно узнать с помощью diskpart как описано выше):
mbr2gpt /validate /disk:0 /allowFullOS
Затем сконвертируйте таблицу разделов:
mbr2gpt /convert /disk:0 /allowFullOS
Подробнее структура GPT диска для Windows (разделы EFI, MSR) описана в этой статье.
Устранение ошибки «Невозможно проверить диск, так как он недоступен»
Способ 1: Форматирование накопителя
Если на диске или флешке отсутствуют важные данные, или же устройство только что приобретено, самым эффективным решением проблемы будет форматирование в требуемый формат и таблицу разделов. В Windows эту операцию проще всего проделать с помощью встроенного менеджера накопителей.
- Для запуска требуемой оснастки можно воспользоваться окном «Выполнить»: нажмите сочетание клавиш Win+R, введите запрос
diskmgmt.mscи кликните «ОК». - На панели внизу найдите проблемный накопитель и кликните по нему правой кнопкой мыши. Если активен пункт «Форматировать», воспользуйтесь им. Если же он отмечен серым, сперва задействуйте опцию «Инициализировать диск», а после успешной инициализации приступайте к форматированию.
- Откроется окно утилиты, в котором достаточно выбрать желаемую файловую систему (например, NTFS) и метку тома. Выполнив эти действия, кликните «ОК».
- Дождитесь окончания процедуры и нажмите на кнопку «ОК» в соответствующем сообщении.


После форматирования чистый диск должен быть работоспособен и готов для дальнейшего использования.
Способ 2: DMDE
Наша задача усложняется, если данные на диске необходимо восстановить – в такой ситуации придётся задействовать сторонний софт. Хорошим приложением из этой категории является DMDE.
Скачать DMDE с официального сайта
- Скачайте версию с графическим интерфейсом – она обозначена буквами GUI в названии.
- Программа установки не требует, поэтому после загрузки и распаковки архива с ней откройте получившуюся папку и воспользуйтесь исполняемым файлом.
При первом запуске выберите желаемый язык, по умолчанию устанавливается соответствующий системной локализации.
- Откроется Мастер восстановления. В колонке слева отметьте опцию «Физические устройства», затем в правой части укажите конкретный диск.
- Подождите, пока средство проведёт сканирование накопителя на предмет наличия разделов. Если таковые будут обнаружены, восстанавливать их придётся по одному: выделите любой левой кнопкой мыши, затем нажмите «Восстановить». Программа попытается определить тип файловой системы и восстановить его. В случае удачи вы получите тот же том, который был на устройстве до появления сбоя.
- По методу из предыдущего шага попробуйте вернуть обратно остальные разделы накопителя. Учтите, что эта процедура не всегда оказывается удачной – в случае ошибок или проблем с получением данных воспользуйтесь каким-то из других приложений, упомянутых в настоящей статье.




DMDE представляет собой хорошее решение, однако на некоторых специфичных накопителях и/или таблицах разделов выдаёт баги.
Способ 3: Testdisk
Альтернативой DMDE является средство под названием Testdisk – консольное приложение, которое из-за более мощных алгоритмов может быть эффективнее в особо тяжелых случаях.
Важно! В процессе работы приложения возможно форматирование накопителя, поэтому если к нему есть доступ, постарайтесь скопировать заранее все важные данные!
Скачать TestDisk с официального сайта
- Как и в случае с предыдущей программой, распакуйте архив и запускайте исполняемый файл – он называется testdisk_win.exe.
- После появления окна консоли с помощью стрелок выберите опцию «Create» и нажмите Enter.
- Здесь таким же образом выберите проблемный диск – выделить нужно само устройство – затем задействуйте пункт «Apply».
- Теперь выберите стиль таблицы разделов – если не знаете, какой он был изначально, оставьте определённый по умолчанию.
- На этом этапе воспользуйтесь пунктом «Analyze».
Вариант анализа для начала попробуйте «Quick Search».
- Через некоторое время (зависит от типа накопителя и его изношенности) программа обнаружит один или несколько разделов. Выберите с помощью стрелок «Вверх» или «Вниз» желаемый, затем, используя «Влево» и «Вправо» – его статус (пометку в самой левой части имени раздела) на «P», при этом цвет названия должен измениться на зелёный. Для продолжения нажмите Enter.
- Тут отметьте параметр «Write» и снова воспользуйтесь клавишей ввода.
Важно! Программа попытается перезаписать сбойные разделы на найденные, но при возникновении проблем есть риск потери работоспособности!
Чтобы начать процедуру, нажмите на клавишу Y.
- Подождите, пока программа завершит работу. Для вступления изменений в силу компьютер потребуется перезапустить. Если на шаге 6 TestDisk не нашёл разделы, выделите накопитель, нажмите Enter, а на экране из шага 7 выберите «Deeper Search».
Это займёт больше времени, чем быстрый поиск, но и результат обычно эффективнее: скорее всего, таблица будет найдена и готова для восстановления по методу того же шага 7.







TestDisk представляет собой очень мощное средство, однако работать с ним малоопытному пользователю будет трудновато из-за консольного интерфейса и отсутствия перевода на русский язык.
Наша группа в TelegramПолезные советы и помощь













