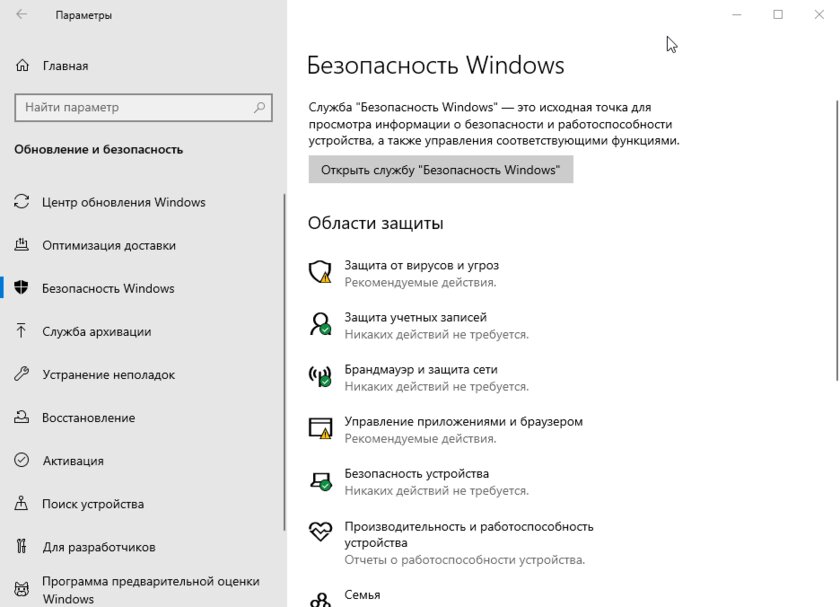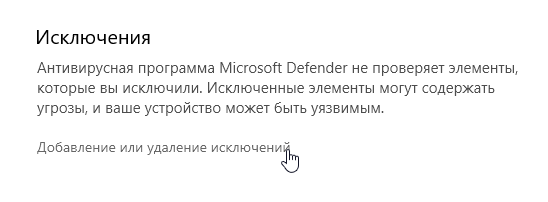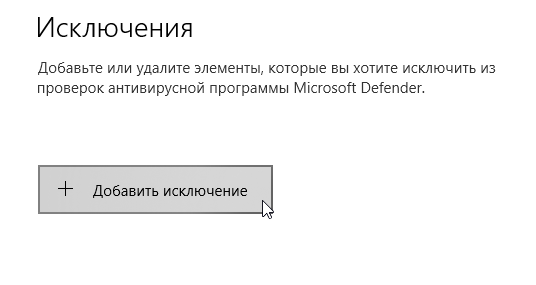Иногда, хоть и достаточно редко, «Защитник Windows 10» неправильно оценивает файлы или целые папки, определяя их как небезопасные с последующим удалением. Для пользователей, которые активно качают различные файлы из сети, это настоящая проблема, которую на самом деле очень легко можно решить — всё необходимое уже есть в системе.
Как добавить файл или папку в исключения Защитника Windows 10
Хотя Windows 10 трудно назвать понятной и интуитивной, особенно когда речь заходит о поиске каких-то не очень популярных функций, некая логика в системе всё же наблюдается.
Список действий:
- откройте меню «Параметры» через «Пуск» или нажатием комбинации Win+I;
- перейдите во вкладку «Обновления и безопасность»;
- слева в меню выберите пункт «Безопасность Windows», в открывшейся вкладке кликните по кнопке «Открыть службу Безопасность Windows»;
- кликните по пункту «Защита от вирусов и угроз», пролистайте вниз и выберите пункт «Управление настройками»;
- в подменю «Исключения» нажмите на «Добавление или удаление исключений»;
- кликните по кнопке «Добавить исключения» и выберите файл или папку, которые нужно защитить от удаления.
Теперь данный контент не будет затронут «Защитником», пока вы не удалите правило в исключениях.

On Windows 10, the Windows Defender Antivirus is your default anti-malware engine to protect your device and data from viruses, roolkits, ransomware, and other security threats.
Although for the most part the built-in Windows 10 antivirus does a pretty good job, it may flag a file or folder that you trust as malicious. If you want to prevent this type of behavior from happening, Windows Defender Antivirus includes an option to exclude files and folders, as well as file types and processes from getting scanned and blocked.
In this Windows 10 guide, we walk you through the steps to exclude specific items and locations from Windows Defender Antivirus scans.
How to prevent Windows Defender from scanning specific files
If you have certain files, folders, file types, and processes that you want to exclude from Windows Defender Antivirus scans, use the following steps:
- Open Windows Defender Security Center.
- Click Virus & threat protection.
- Click the Virus & threat protection option.
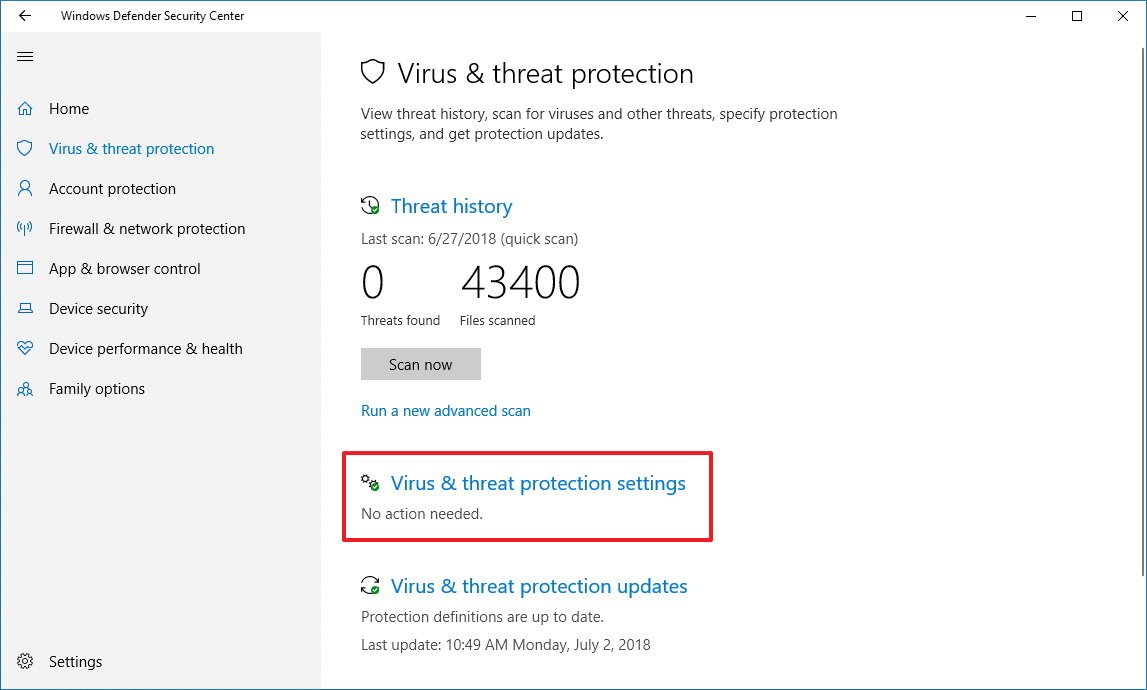
- Under «Exclusions,» click the Add or remove exclusions option.
- Click the Add an exclusion button.
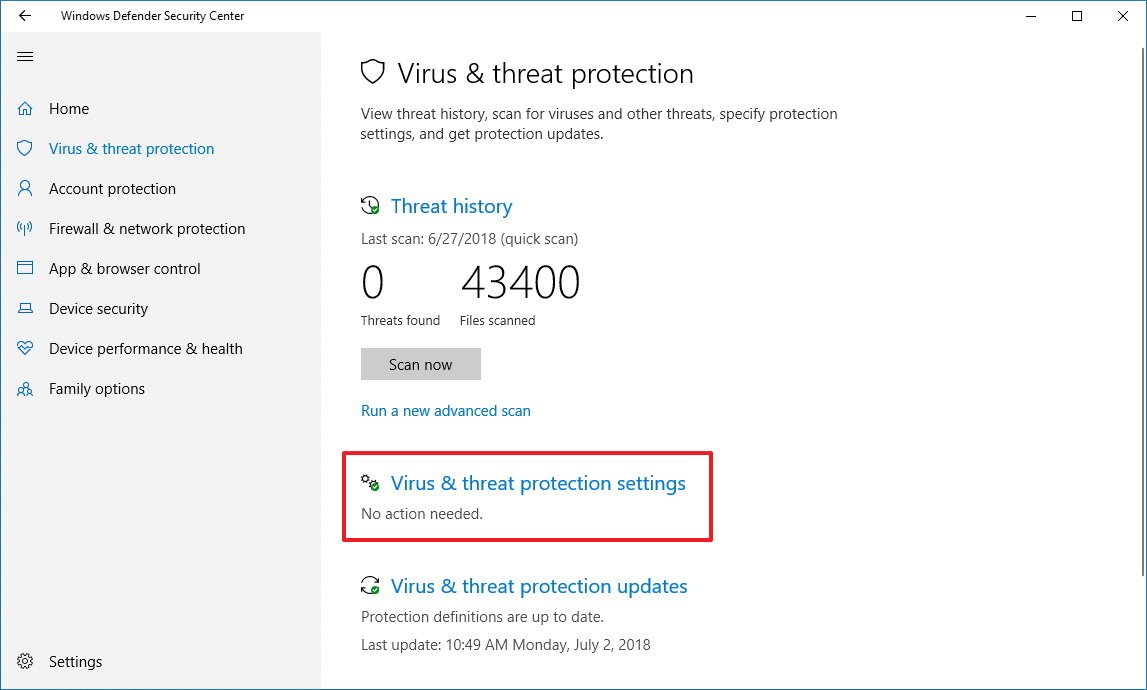
- Select the content you want to exclude from Windows Defender Antivirus, such as:
- File — Excludes only one file per exclusion.
- Folder — Excludes a folder and its content, including sub-folders.
- File type — Instead of excluding files and folder locations, you can configure the antivirus to ignore files with a specific extension no matter their location.
- Process — Excludes background processes by name.
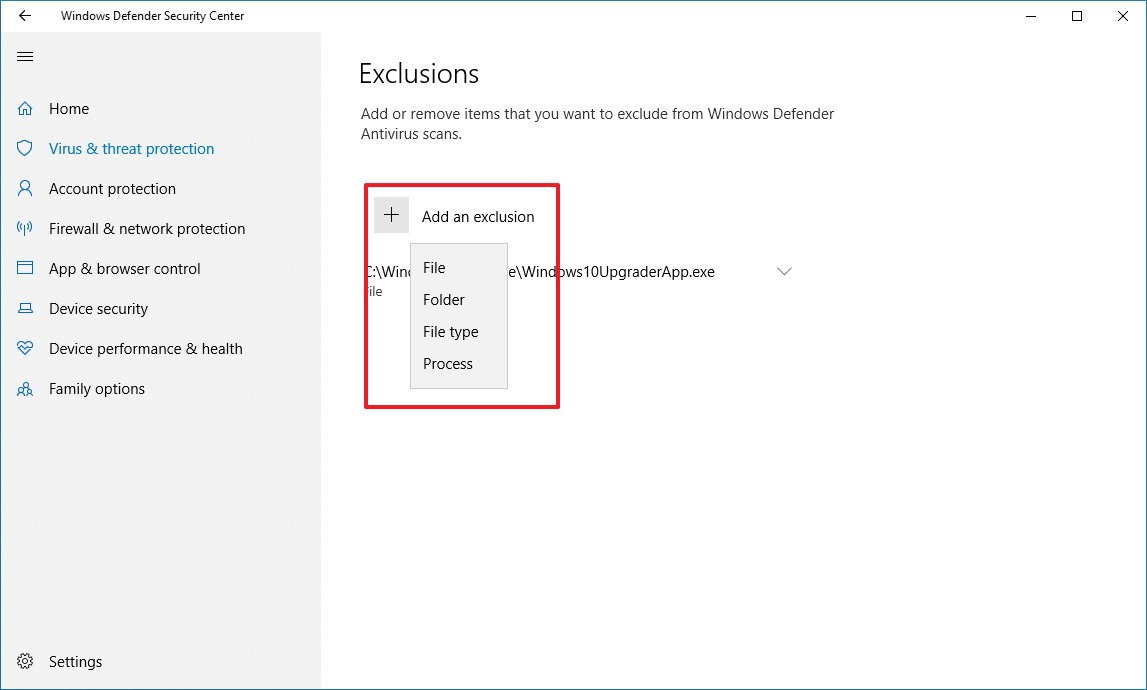
- Continue with the on-screen directions to add the new exclusion depending on your selection. (For example, if you select File, you simply need to browse and select the file you want to exclude. Or if you select the File type option, you only need to enter the extension of the file format to skip during scans.)
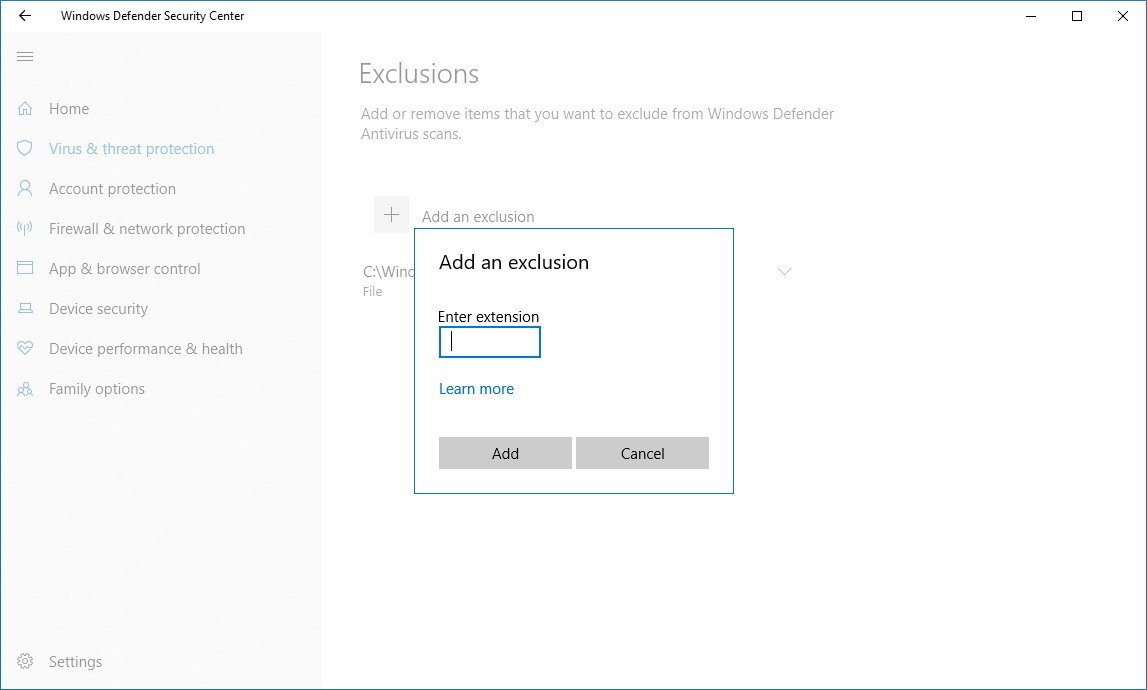
Once you complete these steps, you may need to repeat the instructions to exclude other items you don’t want the antivirus to scan to avoid false positives.
At any time, you can remove an exclusion using the same instructions, but on step No. 5, make sure to select the item and click the Remove button.
More Windows 10 resources
For more helpful articles, coverage, and answers to common questions about Windows 10, visit the following resources:
All the latest news, reviews, and guides for Windows and Xbox diehards.
- Windows 10 on Windows Central – All you need to know
- Windows 10 help, tips, and tricks
- Windows 10 forums on Windows Central
Mauro Huculak has been a Windows How-To Expert contributor for WindowsCentral.com for nearly a decade and has over 15 years of experience writing comprehensive guides. He also has an IT background and has achieved different professional certifications from Microsoft, Cisco, VMware, and CompTIA. He has been recognized as a Microsoft MVP for many years.
Защита от вредоносного программного обеспечения на ПК под управлением Windows — это безусловное благо. Без защиты очень легко нарваться на вирус или шпионское ПО, потерять ценные данные или вовсе лишиться доступа к компьютеру. С защитой ПК неплохо справляется штатный «Защитник», который есть и в Windows 10, и в Windows 11.
Но бывает так, что «Защитник» по той или иной причине начинает воспринимать ту или иную программу, или игру, как вредоносное ПО. Чтобы избежать их удаления и запустить, придется добавлять файлы или папки в исключения. В этой заметке расскажем, как это сделать.
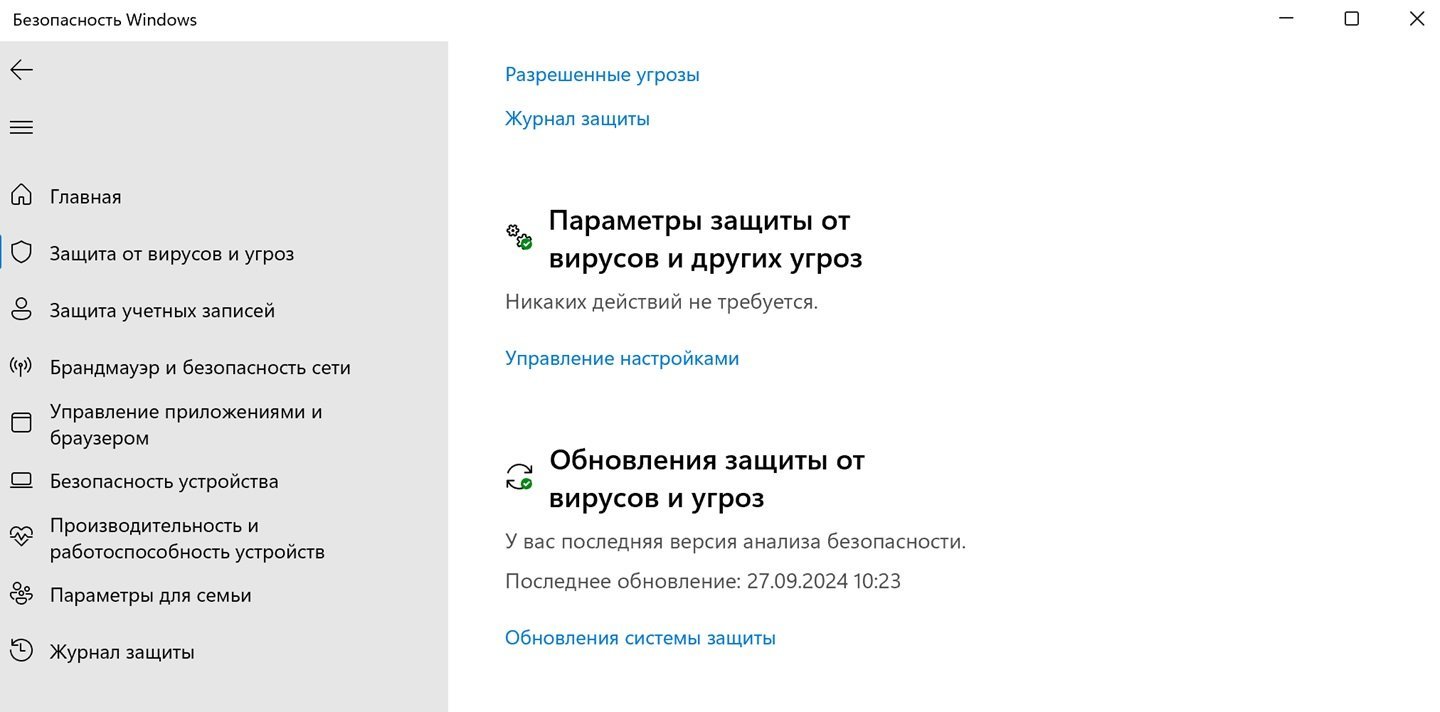
Источник: CQ / Настройки Windows
На ПК и ноутбуках с операционными системами Windows 10 и 11 добавление исключений происходит одинаково. Вот, что надо сделать:
- Нажмите «Пуск»;
- Далее «Параметры»
- После «Конфиденциальность и защита»;
- Теперь «Безопасность Windows»;
- Нажмите на «Открыть службу Безопасность Windows»;
- Нажмите на пункт «Защита от вирусов и угроз».
«Защитник» Windows 10 и 11 иногда срабатывает некорректно и помечает безопасные файлы, как вредоносные. В итоге удаляет их.
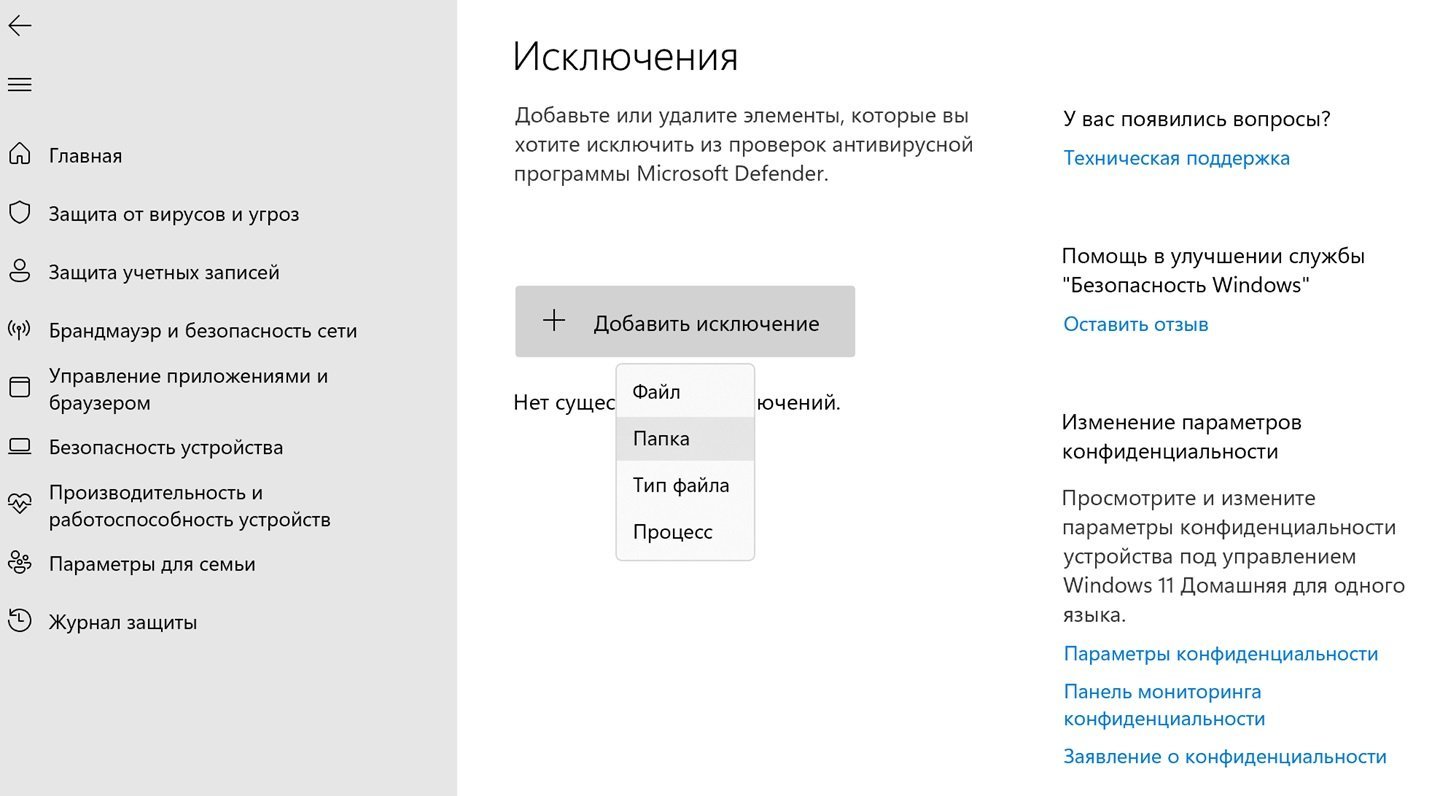
Источник: CQ / Настройки Windows
Чтобы добавить исключение в штатный антивирус Windows 10 и 11, продолжайте следовать нашим указаниям:
- В разделе «Защита от вирусов и угроз» выберете «Параметры защиты от вирусов и других угроз»;
- Нажмите на «Управление настройками»;
- А после пролистайте страничку в самый низ;
- Там увидите пункт «Исключения»;
- Нажмите на «Добавление или удаление исключений»;
- Нажмите на значок + и выберете, что конкретно хотите добавить в исключения.
Это может быть не только файл. Можно добавить папку в исключения защитника Windows 10 и 11, сразу все файлы определенного типа и даже запущенные на ПК/ноутбуке процессы. В этом же разделе можно удалить исключения в случае, если что-то изменилось.
Перед тем, как добавлять исключения в «Защитник» Windows 10 и 11 следует провести проверку компьютера на наличие вредоносных файлов.
Как добавить файл в исключения в «Защитнике» Windows 10 и 11
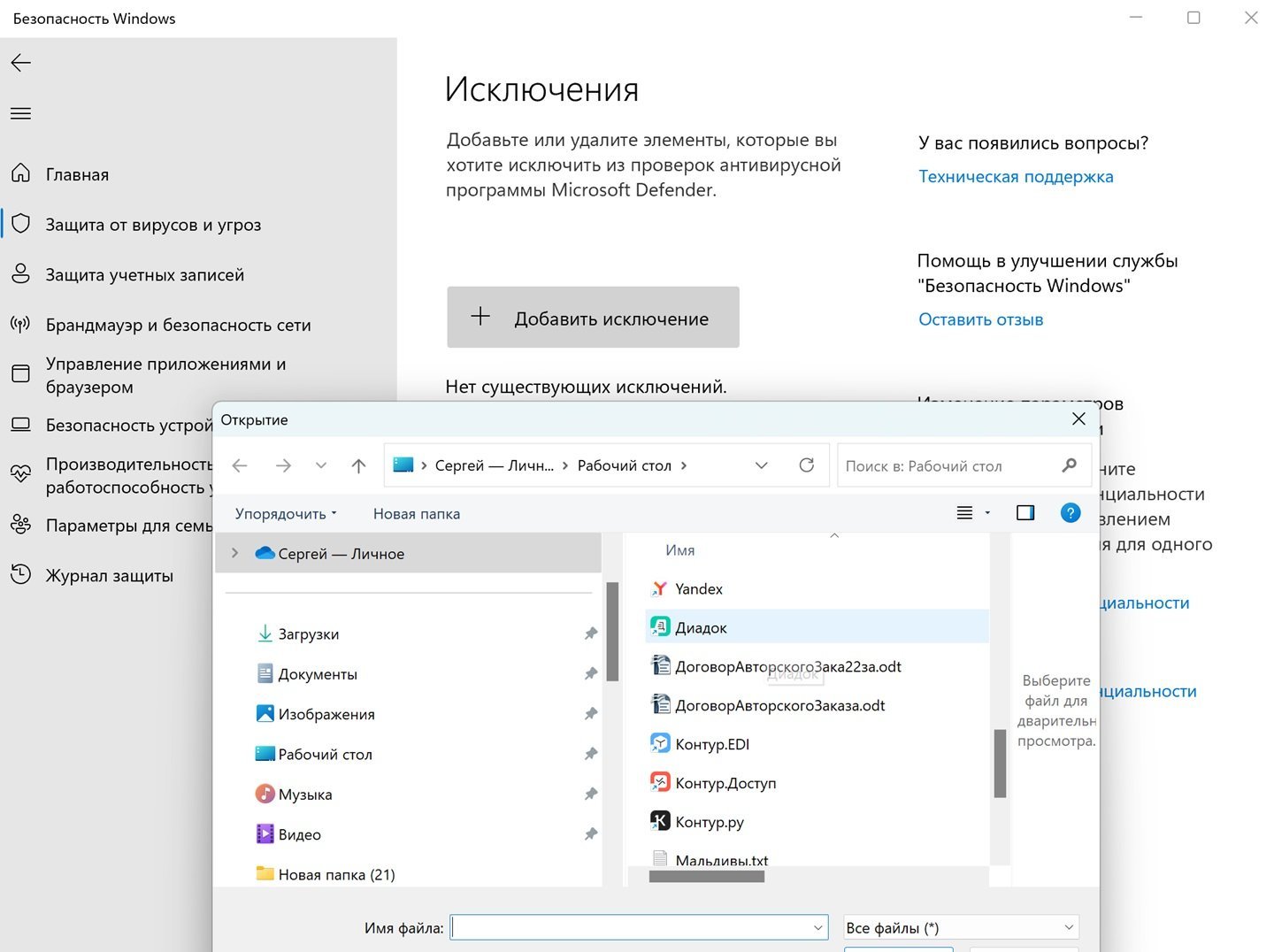
Источник: CQ / Настройки Windows
В разделе «Добавление или удаление исключений» проделайте следующее:
- Нажмите на «Исключения», а затем на «Добавить исключение».
- В контекстном меню выберете «Файл».
- В Проводника выберите нужный файл и добавьте в исключения.
Как добавить папку в исключения в «Защитнике» Windows 10 и 11
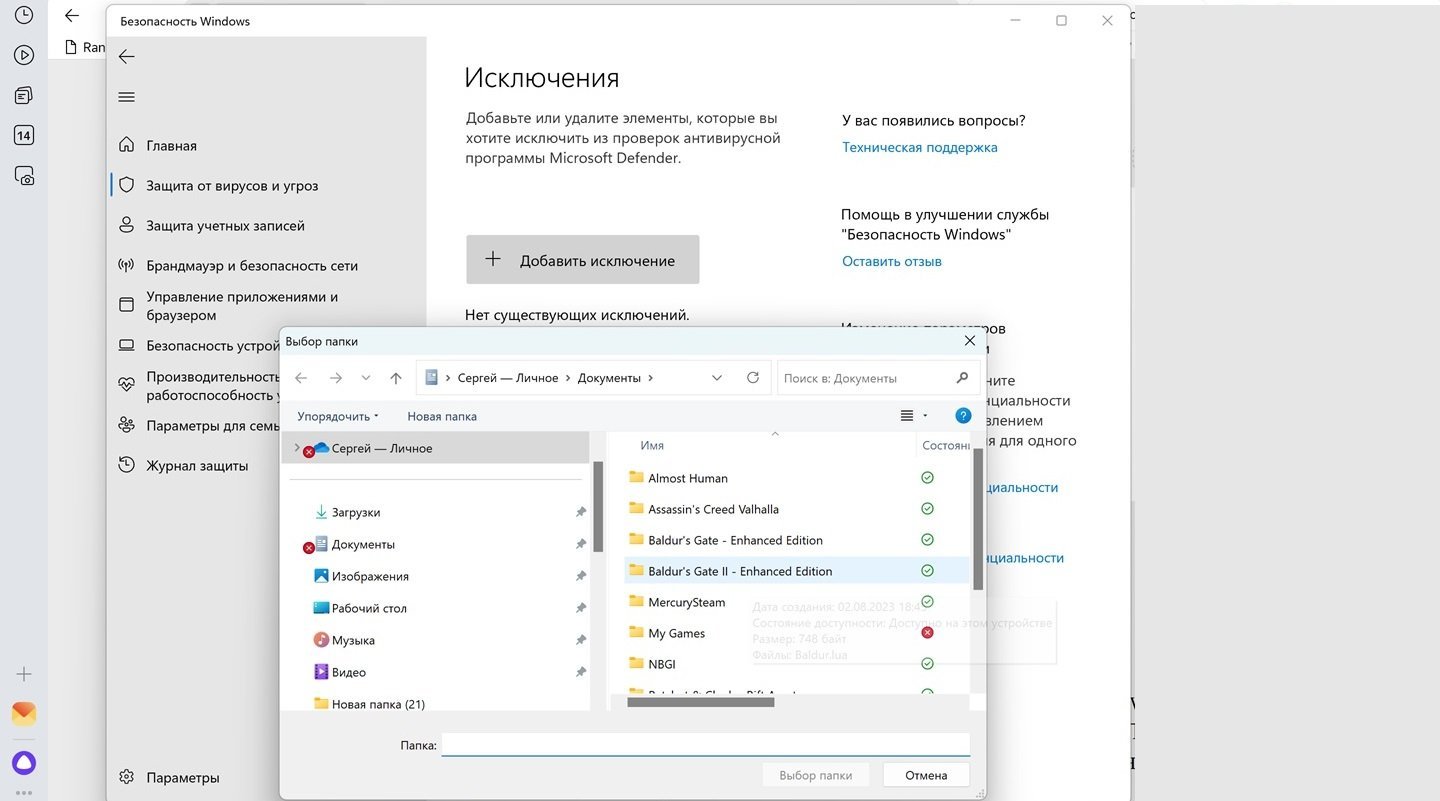
Источник: CQ / Настройки Windows
Для этого:
- В «Добавление или удаление исключений» нажмите на «Исключения», а после на «Добавить исключение».
- В контекстном меню выберете «Папка».
- Выберите нужный папку и добавьте в исключения.
Как добавить тип файлов в исключения в «Защитнике» Windows 10 и 11
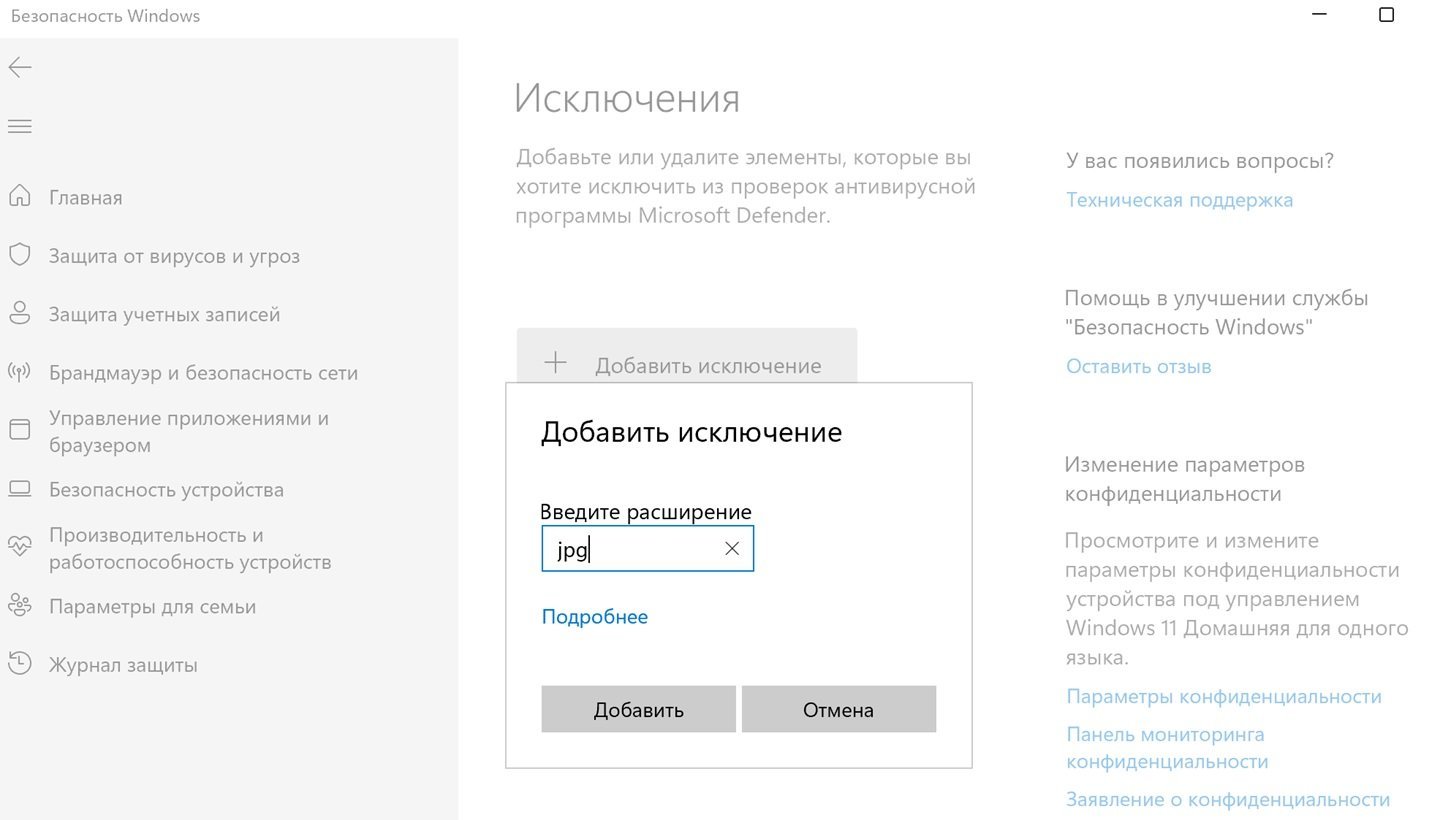
Есть и такая возможность:
- В разделе «Добавление или удаление исключений» нажмите на «Исключения»;
- После на «Добавить исключение».
- В контекстном меню выберете «Тип файла».
- Укажите тип файла и нажмите на ОК.
Как добавить процесс в исключения в «Защитнике» Windows 10 и 11
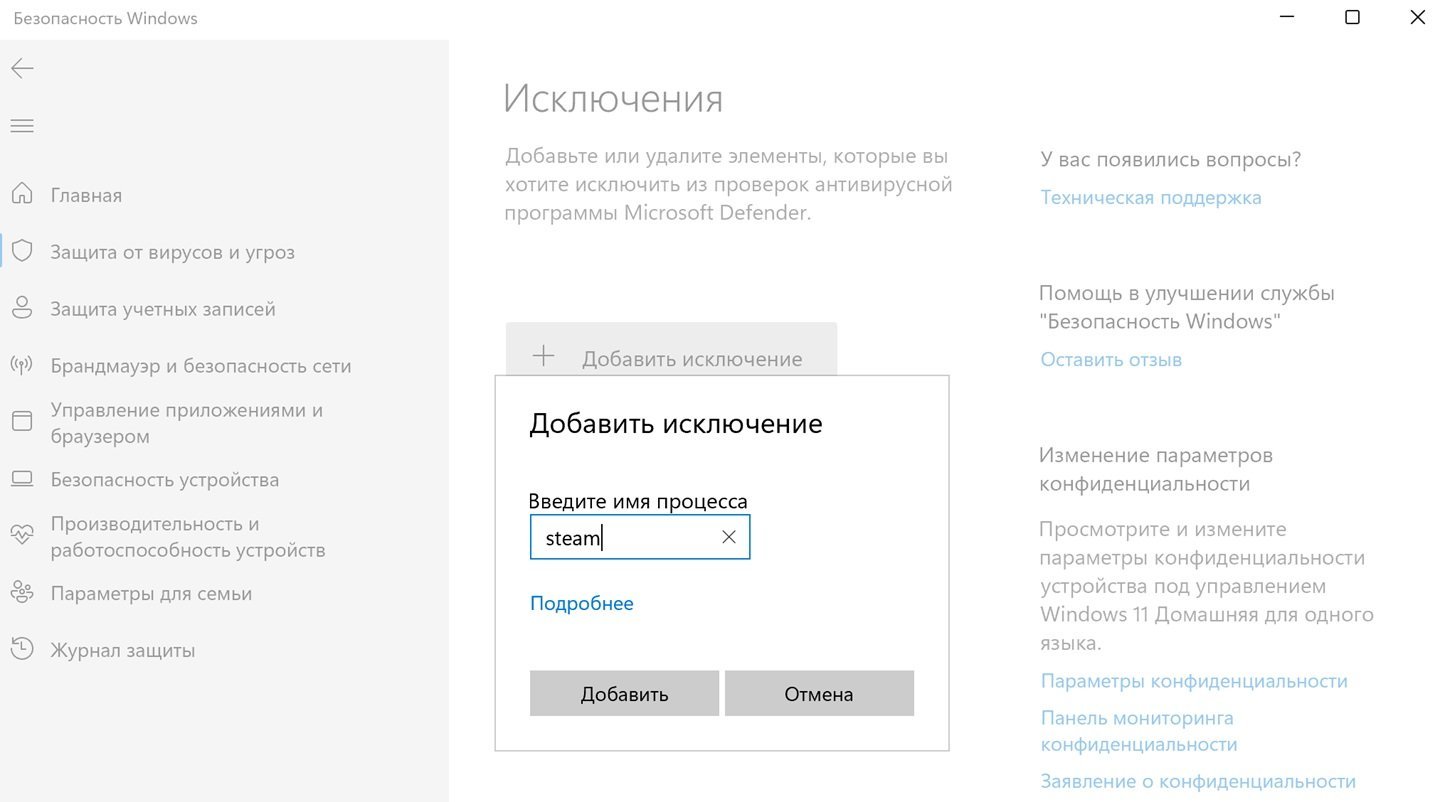
Источник: CQ / Настройки Windows
Для этого нужно:
- Зайти в раздел «Добавление или удаление исключений»;
- Нажать на «Исключения»;
- Затем на «Добавить исключение».
- В контекстном меню нажать «Тип файла».
- Указать процесс и нажать на ОК.
Заглавное фото: BleepingComputer
Защитник Windows, интегрированный в десятую версию операционной системы – это более чем достаточное антивирусное решение для рядового пользователя ПК. Он нетребователен к ресурсам, легко поддается настройке, но, как и большинство программ из данного сегмента, иногда ошибается. Чтобы предотвратить ложные срабатывания или попросту оградить антивирус от конкретных файлов, папок или приложений, необходимо добавить их в исключения, о чем мы и расскажем сегодня.
Вносим файлы и программы в исключения Защитника
Если вы используете Защитник Виндовс в качестве основного антивируса, он всегда будет работать в фоновом режиме, а значит, запустить его можно через ярлык, расположенный на панели задач или скрытый в системном трее. Воспользуйтесь им для открытия параметров защиты и переходите к выполнению предложенной ниже инструкции.
- По умолчанию Защитник открывается на «домашней» странице, но для возможности настройки исключений нужно перейти к разделу «Защита от вирусов и угроз» или одноименной вкладке, расположенной на боковой панели.
- Далее в блоке «Параметры защиты от вирусов и других угроз» перейдите по ссылке «Управление настройками».
- Пролистайте открывшийся раздел антивируса практически в самый низ. В блоке «Исключения» нажмите по ссылке «Добавление или удаление исключений».
- Нажмите по кнопке «Добавить исключение» и определите его тип в выпадающем меню. Это могут быть следующие элементы:
- Файл;
- Папка;
- Тип файла;
- Процесс.
- Определившись с видом добавляемого исключения, кликните по его наименованию в списке.
- В окне системного «Проводника», который будет запущен, укажите путь к файлу или папке на диске, который требуется скрыть от взора Защитника, выделите этот элемент кликом мышки и нажмите по кнопке «Выбор папки» (или «Выбор файла»).
Для добавления процесса необходимо ввести его точное имя,
а для файлов конкретного типа прописать их расширение. В обоих случаях после указания сведений необходимо нажать по кнопке «Добавить».
- Убедившись в успешном добавлении одного исключения (или директории с таковыми), вы можете перейти к следующим, повторив шаги 4-6.






Совет: Если вам часто приходится работать с установочными файлами различных приложений, всевозможными библиотеками и прочими программными компонентами, рекомендуем создать для них отдельную папку на диске и добавить ее в исключения. В таком случае Защитник будет обходить ее содержимое стороной.
Читайте также: Добавление исключений в популярных антивирусах для Виндовс
Ознакомившись с этой небольшой статьей, вы узнали о том, каким образом можно добавить файл, папку или приложение в исключения стандартного для Windows 10 Защитника. Как видите, в этом нет ничего сложного. Главное, не исключайте из спектра проверки данного антивируса те элементы, которые могут нанести потенциальный вред операционной системе.
Наша группа в TelegramПолезные советы и помощь