
Hello everyone, in this article, I am going to show you how to connect to the iSCSI target on Windows 10. Windows 10 comes with a pre-installed iSCSI Initiator that can be configured pretty easily. To accomplish this task, I would assume you already have a running iSCSI Target server. You can easily create a new iSCSI Target using TrueNAS as shown in this article.
I assume you already have a working iSCSI Target server on your network. You will need some information about your Target server to connect to it.
Step 1. Run the iSCSI Initiator
By default, Windows 10 comes with iSCSI Initiator installed. But this service is not enabled by default. First, we need to run or enable iSCSI Initiator on Windows 10. To do this, search for iSCSI Initiator from Windows start menu
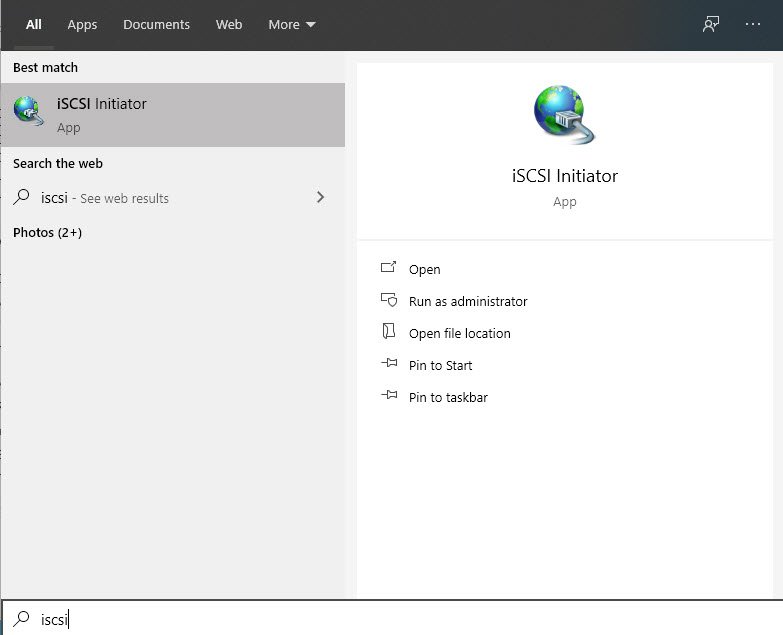
Choose Open and simply press Yes when it asks to start the iSCSI Initiator service.
Step 2. Configure iSCSI Initiator
On the iSCSI Initiator Properties window, click the Discovery tab and then click Discover Portal. Enter the target portal IP address and port. The default port is 3260.
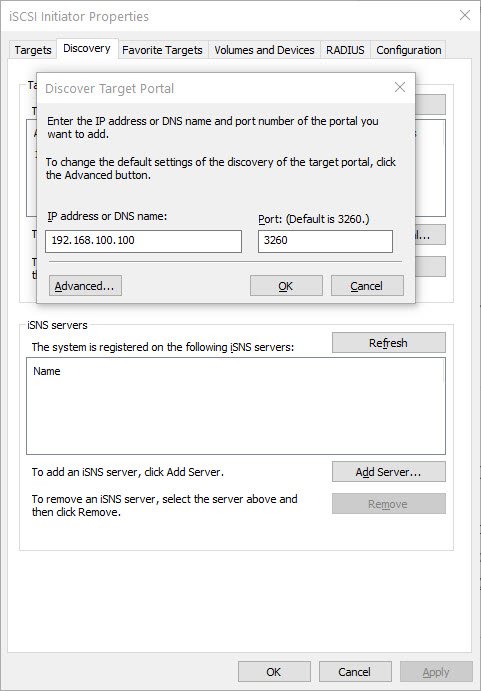
Hit OK and now we have successfully connected a new portal
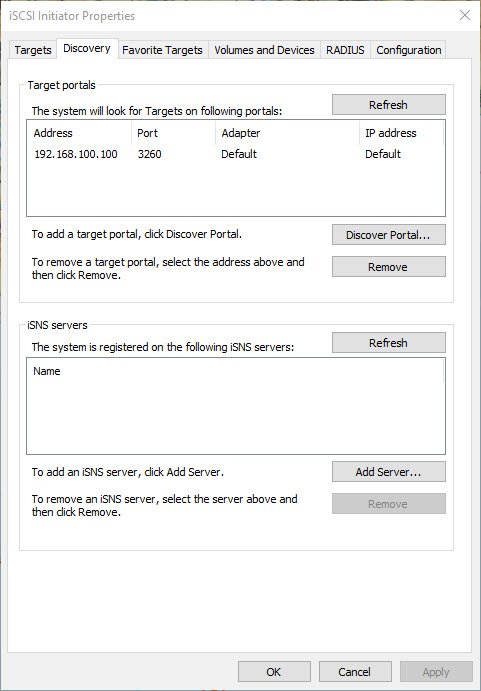
To see the available Target storage, click the Targets tab. Now you can connect to any available target and then click Connect.
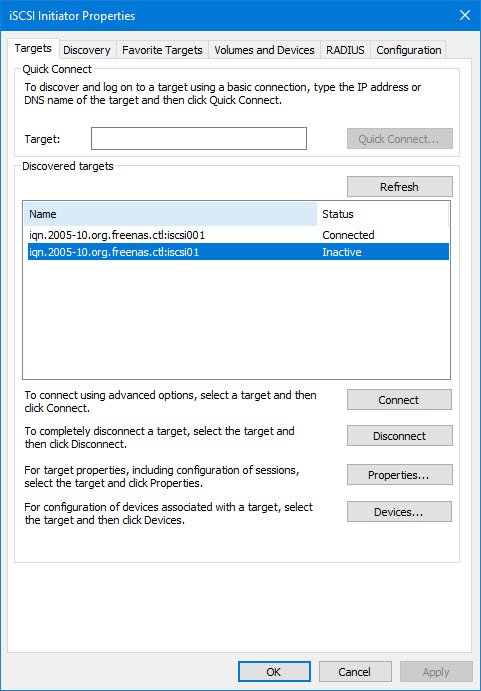
You will see the status of the Target connection. To disconnect a Target, simply select the Target and then click Disconnect.
- freenas
- iscsi
- truenas
Протокол iSCSI (Internet Small Computer System) представляет собой протокол SCSI, работающий с системами хранения данных поверх протокола IP. С помощью iSCSI вы сможете подключать ваши сервера к сетевым хранилищам по обычной TCP/IP сеть без использования FC. В этой статье мы рассмотрим, как настроить iSCSI-хранилище на одном Windows Server 2019 и использовать его на других серверах(в Windows Server 2016 и 2012 R2 все настраивается аналогично). Первый пример использования iSCSI: файловому серверу необходимо дополнительное место, и мы по сети подключаем к нему виртуальный диск с другого сервера-хранилища по iSCSI. Другой пример – построение отказоустойчивого кластера, когда для нескольких серверов необходимо общее хранилище.
Для использования ISCSI-диска нужно на сервере-хранилище настроить виртуальный диск (это обычный vhd/vhdx файл) и опубликовать его в виде iSCSI таргета, к которому подключаются iSCSI инициаторы (другие сервера и устройства).
Содержание:
- Настройка iSCSI target в Windows Server
- Настройка iSCSI Initiator в Windows Server 2019
Настройка iSCSI target в Windows Server
Сначала нужно включить iSCSI target (активировать роль iSCSI Target Server), зайдя в File and Storage Services -> File and iSCSI Services.
Теперь на iSCSI сервере нужно создать виртуальный диск. Для этого необходимо зайти в Server Manager -> File and Storage Services -> iSCSI, нажать To create an iSCSI virtual disk, start the New iSCSI Virtual Disk Wizard.

В мастере создания виртуального iSCSI диска нужно выбрать физический раздел, на котором его нужно разместить. Далее нужно присвоить имя iSCSI диска, указать размер диска и его тип (Fixed Size, Dynamically expanding или Differencing), имя iSCSI таргета.
На шаге Access Servers нужно указать серверы (iSCSI инициаторы), которые смогут подключаться к данному iSCSI таргет, выбрав один из вариантов подключения:
- IQN (придется сначала включить iSCSI initiator на сервере и скопировать IQN);
- DNS Name
- IP Address;
- MAC Address.
Пусть используется вариант с IP-адресом.

Следующий шаг в этом мастере – это настройка протокола аутентификации CHAP. Его следует использовать, если необходимо проверять подлинность подключения от инициатора. Далее он включается, вписывается имя пользователя и 12-значный пароль (или длиннее), затем Next -> Next -> Finish. Проверьте, что виртуальный диск iscsiDisk2.vhdx создался в каталоге D:\iSCSIVirtualDisks.
Можно создать iSCSI диск с помощью PowerShell. Создадим виртуальный диск размером 200 Гб:
New-IscsiVirtualDisk -Path С:\iSCSIVirtualDisks\iscsiDisk2.vhdx -Size 200GB.
По умолчанию создается динамический диск размером 4,096 Кб, независимо от того, сколько было указано параметром Size. Динамический диск будет расширяться по мере необходимости.

Если нужно использовать диск фиксированного размера (такие диске резервируют место на физическом носителе при создании), то его создать той же командой с дополнительным параметром UseFixed:
New-IscsiVirtualDisk -Path С:\iSCSIVirtualDisks\iscsiDisk2.vhdx -Size 200GB –UseFixed
Для дисков с высокой активностью и повышенными требованиями к IOPS нужно использовать диски фиксированного размера, т.к. для динамических дисков расходуются дополнительные ресурсы на операции приращения.
Далее таргету присваивается имя, здесь же можно разрешить к нему доступ с IP-адреса сервера-инициатора:
New-IscsiServerTarget -TargetName "iscsiTarget33" -InitiatorId @("IPAddress:172.17.244.8")
При желании вместо IP-адреса можно использовать IQN имя (iSCSI Qualified Name – уникальный идентификатор iSCSI устройства в сети):
New-IscsiServerTarget -TargetName iscsiTarget33 -InitiatorIds “IQN: 1991-05.com.microsoft:win2019test.ddd.com”

Затем желательно проверить результат:
Get-IscsiServerTarget | fl TargetName, LunMappings

Получить полное имя таргета можно с помощью командлета
Get-IscsiTarget
, а затем подключить таргет:
Connect-IscsiTarget -NodeAddress iqn.1991-05.com.microsoft:win2019test-iscsitarget33-target

Настройка iSCSI Initiator в Windows Server 2019
Следующий шаг – подключение к созданному iSCSI диску со второго сервера-инициатора. Перейдите в панель управления Control Panel, запустите iSCSI initiator (или выполните команду
iscsicpl.exe
).

В консоли управления службами services.msc поставьте автоматический тип запуска для службы Microsoft iSCSI Initiator Service, Или используйте команду:
Set-Service -Name MSiSCSI -StartupType Automatic
Перейдите на вкладку Discovery, нажмите на кнопку Discover Portal и введите ввести IP-адрес первого сервера (iSCSI-таргет). Чтобы трафик ходил только через определённый сетевой интерфейс, нужно нажать кнопку Advanced, и изменить значения по умолчанию в выпадающих списках: Local Adapter –> Microsoft iSCSI Initiator, Initiator IP –> 172.17.244.8.

Для подключения к iSCSI хранилищу необходимо открыть порты 860 и 3260 в Windows Firewall.
Теперь переключитесь на первую вкладку Targets, на ней появится новое подключение. Чтобы включить его, нажмите Connect -> Advanced, выберите значения из выпадающих полей, включите галочку Enable CHAP log on, укажите имя пользователя и 12-значный пароль.

Осталось инициализировать сам iSCSI-диск, который сначала находится в состоянии Offline. Для этого на сервере-инициаторе необходимо в консоли Disk Management в контекстном меню нового диска выбрать пункт Online, а затем – Initialize Disk. Создайте на новом диске один или несколько разделов, присвойте метку и букву диска. Отформатируйте в файловой системе NTFS.
Для быстрой инициализации и форматирования нового диска можно использовать следующий однострочный PowerShell (см. пример в статье об управления дисками и разделами из PowerShell):
Get-Disk |Where-Object PartitionStyle -eq 'RAW' |Initialize-Disk -PartitionStyle MBR -PassThru |New-Partition -AssignDriveLetter -UseMaximumSize |Format-Volume -FileSystem NTFS -Confirm:$false
Примечание: iSCSI-диски не поддерживают файловую систему ReFS.
Теперь этот виртуальный диск, подключенный с другого сервера по протоколу iSCSI можно использовать как обычный локально подключенный диск.

Также вы можете подключить iSCSI диск на инициаторе из PowerShell. Чтобы получить IQN таргета, используйте командлет
Get-iSCSITarget
.
Чтобы подключится к iSCSI таргет выполните команду:
Connect-IscsiTarget –IsPersistent $False и введите IQN.

Если использовалась дополнительная проверка аутентификации CHAP, то необходимо будет это указать, используя следующую конструкцию:
Get-iScsiTarget | Connect-iScsitarget –AuthenticationType ONEWAYCHAP –ChapUserName <username> -ChapSecret <secret>
Если вы хотите обеспечить высокую доступность и балансировку нагрузки для iSCSI дисков, можно использовать несколько избыточные сетевые компоненты (сетевые карты, коммутаторы) и модуль MPIO.
Привет друзья! Сегодняшнюю статью Ro8 написал для начинающих системных администраторов и поговорим мы в ней о протоколе iSCSI базирующимся на TCP/IP и разработанным для управления системами хранения данных.
В интернете информации о iSCSI предоставлено достаточно, но нет конкретных примеров работы с данным протоколом, этот пробел мы и хотим восполнить.
Протокол iSCSI использует обыкновенные сетевые устройства (сетевые адаптеры, маршрутизаторы…), и работает по принципу клиент-сервер, состоит из следующих компонентов:
iSCSI Initiator — клиент, подключающийся к серверу iSCSI Target.
iSCSI Target — серверный компонент, обрабатывающий клиентские запросы и соединяющий сервер с клиентом.
Виртуальные диски iSCSI создаются серверным компонентом Target и становятся доступны инициатору клиентской стороны. В роли серверного компонента iSCSI Target можно использовать Windows Server 2012.
Содержание статьи:
1. Установка роли iSCSI Target Server и создание виртуального диска iSCSI
2. DAEMON Tools iSCSI Target
3. Как управлять iSCSI таргетами через веб-браузер.
Установка роли iSCSI Target Server и создание виртуального диска iSCSI
У нас есть сеть, состоящая из двух машин: одна с установленной Windows Server 2012, другая с Windows 7
ip адрес компьютера с Windows Server 2012
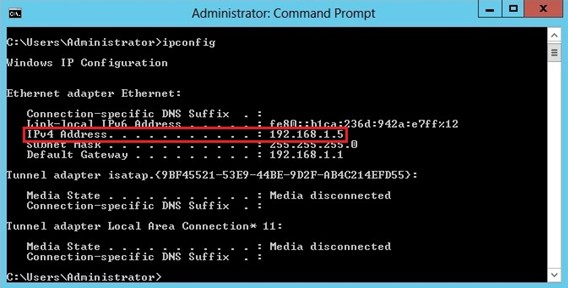
ip адрес компьютера с Windows 7
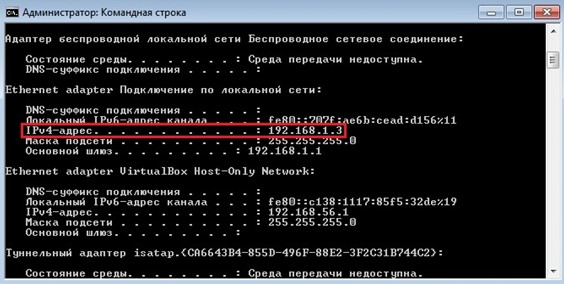
На сервере создан раздел F для хранения файлов виртуальных дисков
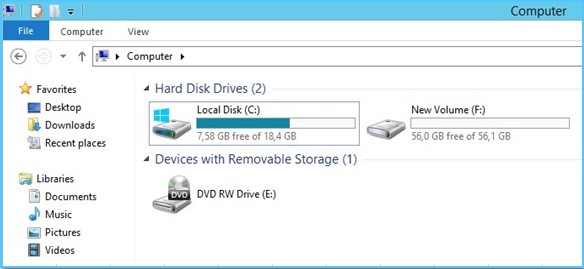
Запускаем Server Manager, далее выбираем Manage-Add Roles and Features
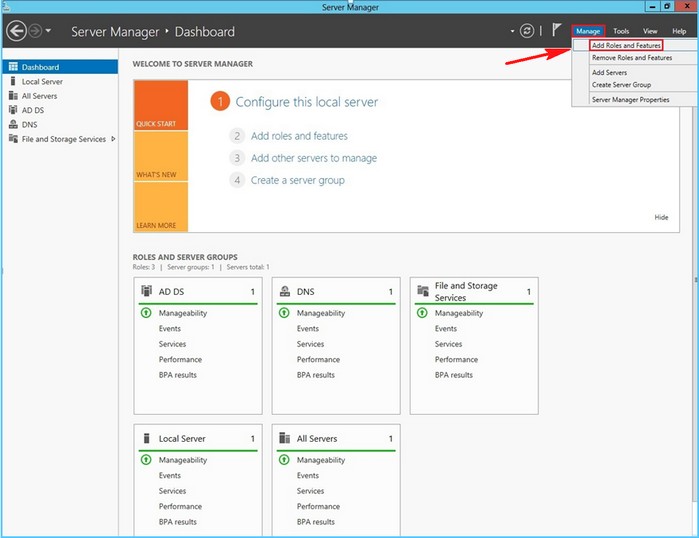
Далее
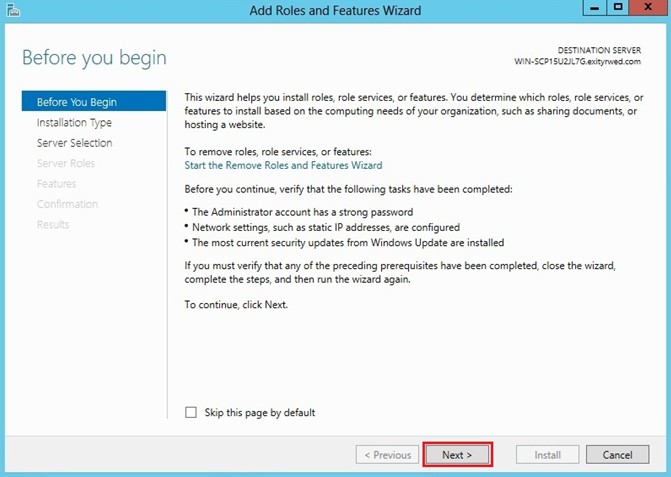
Выбираем Role-based or feature-based installation
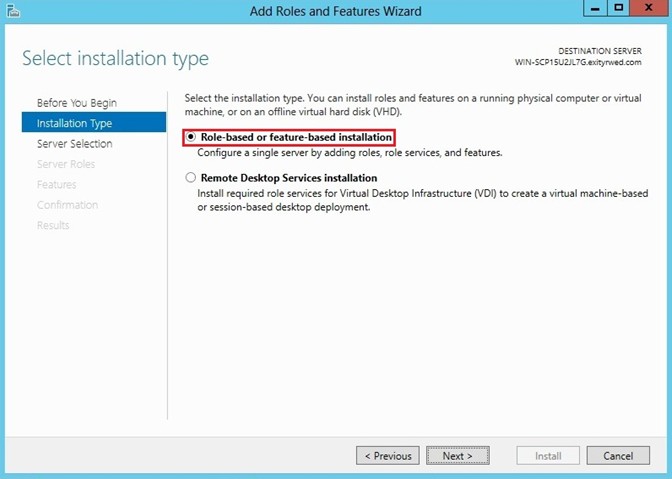
Выбираем наш сервер, далее
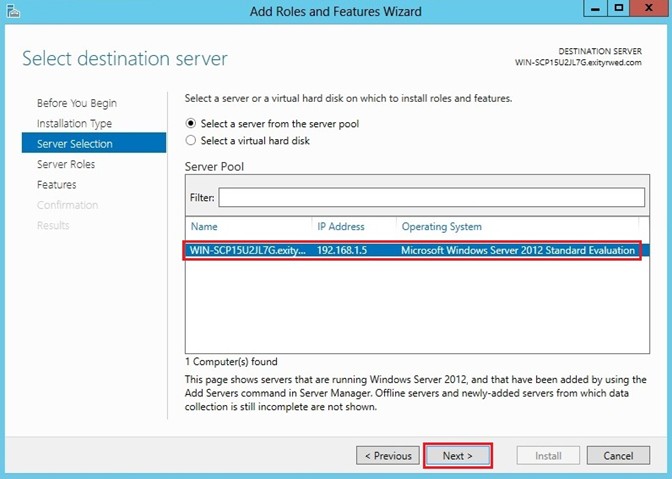
Ставим галочку напротив iSCSI Target Server, далее
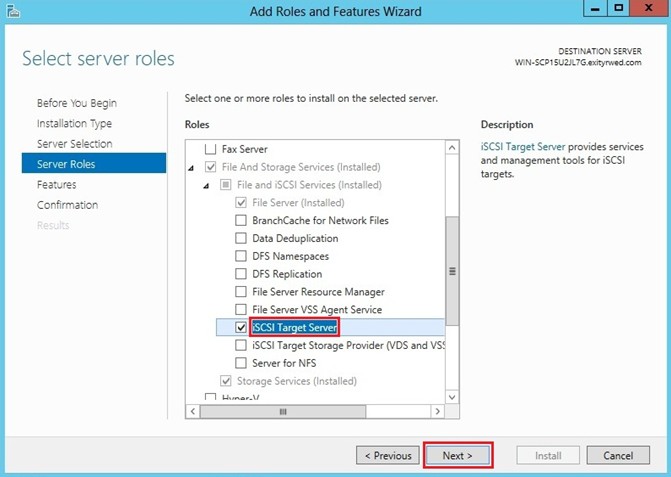
Далее
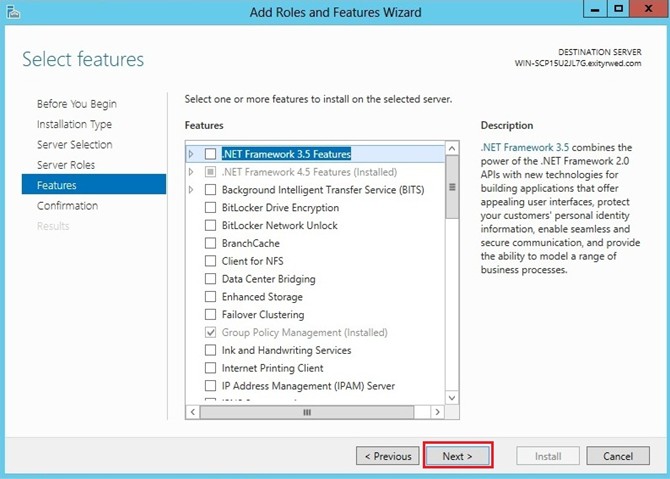
Установить
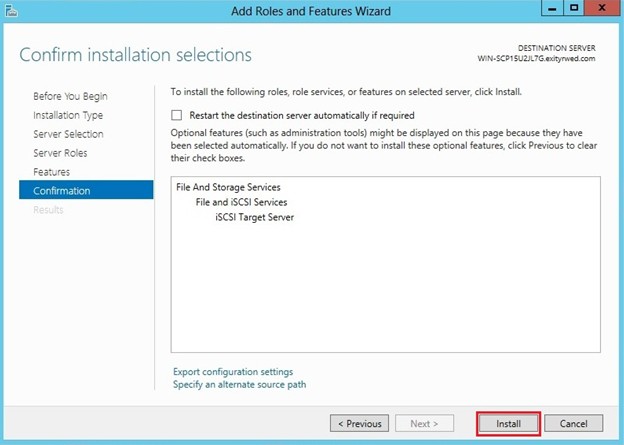
Процесс установки роли iSCSI Target Server
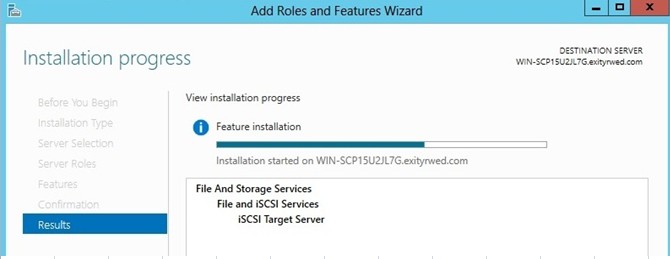
Установка роли iSCSI Target Server успешно завершена
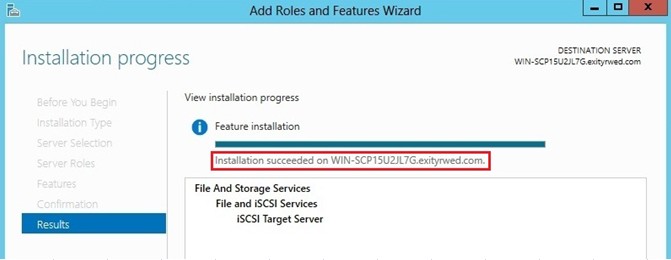
Возвращаемся в Server Manager, выбираем File and Storage Services
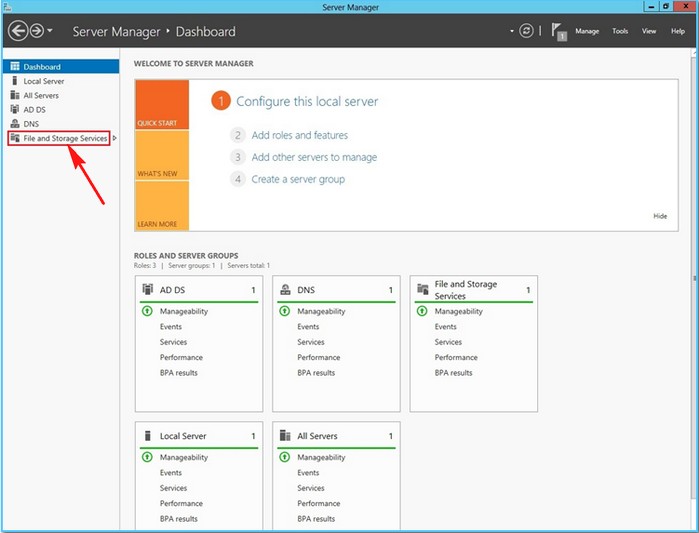
Выбираем iSCSI, далее To create an iSCSI virtual disk
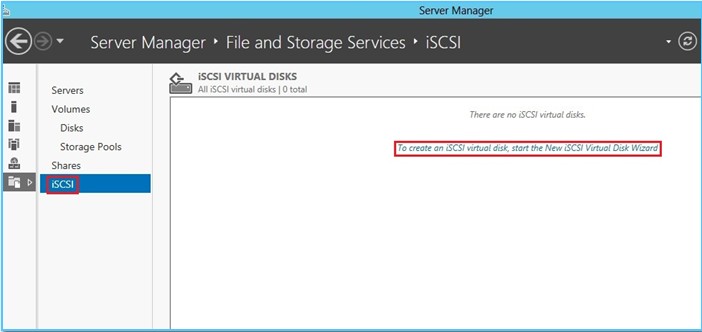
Выбираем раздел, на котором будет распологаться созданный виртуальный iSCSI диск. В нашем случае это раздел F
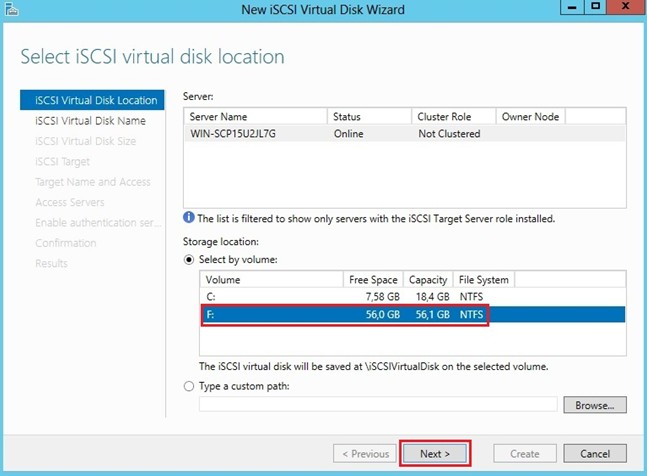
Вводим имя виртуального iSCSI диска
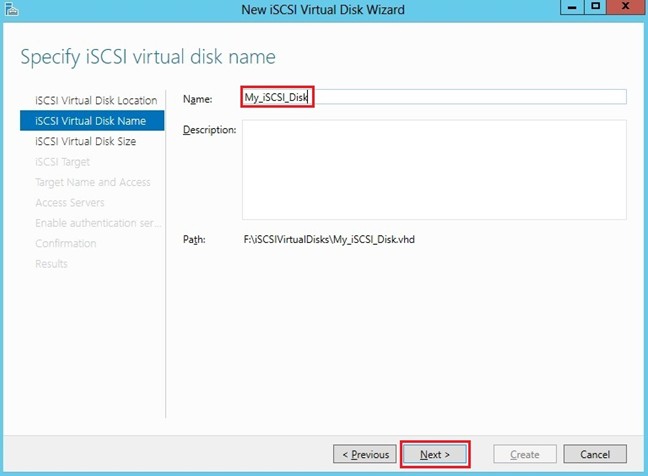
Указываем его размер, в нашем случае 20 GB
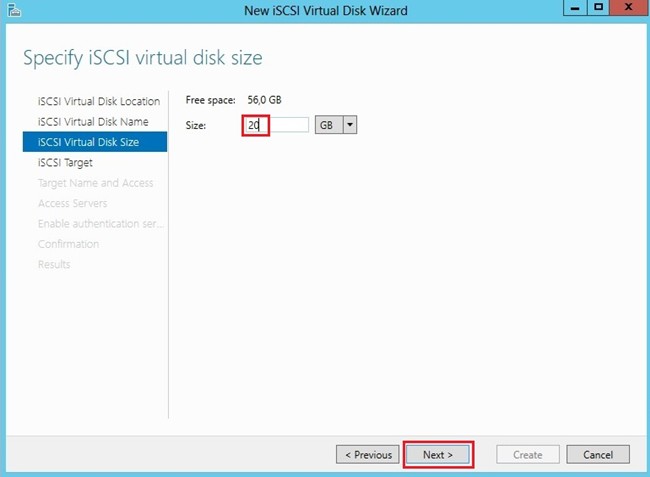
Создаем новый iSCSI таргет
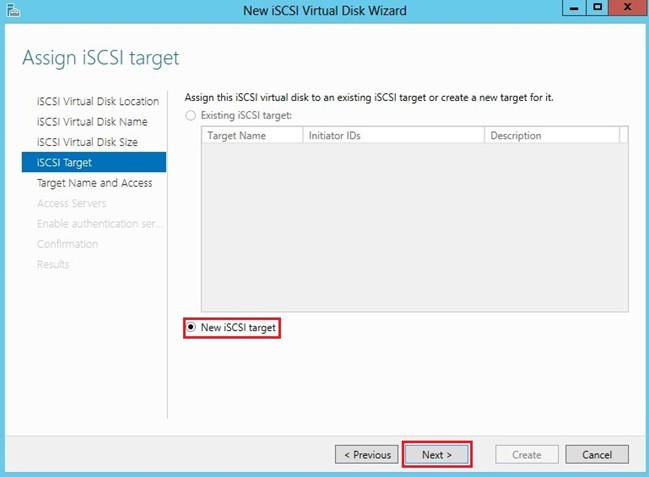
Вводим имя таргета (Target01). Далее
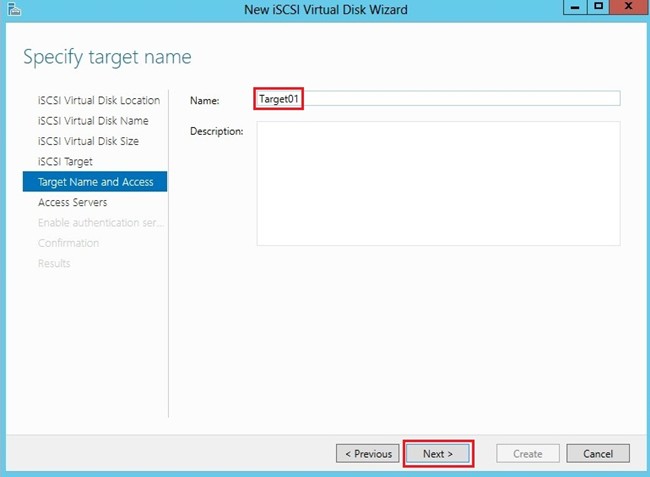
Нажимаем Добавить
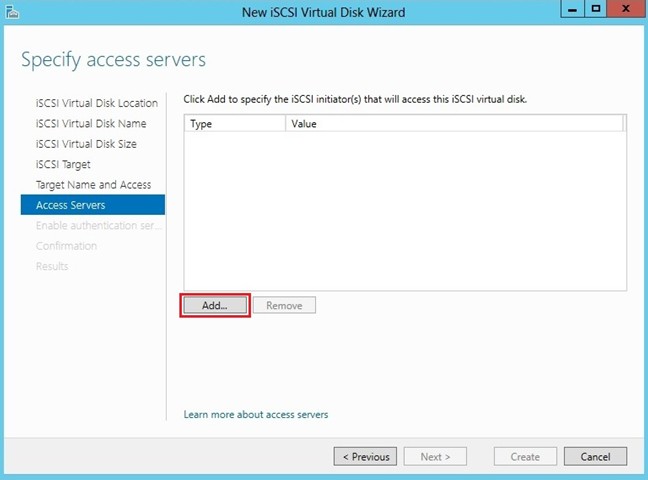
Откроется окно для добавления клиентских компьютеров. Добавим клиентский компьютер по его ip адресу (в нашем случае ip адрес клиентского компьютера с Windows 7 192.168.1.3).
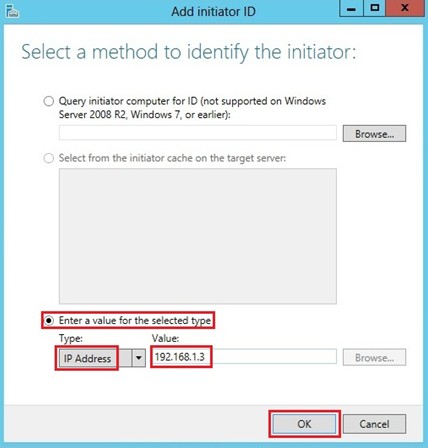
Далее
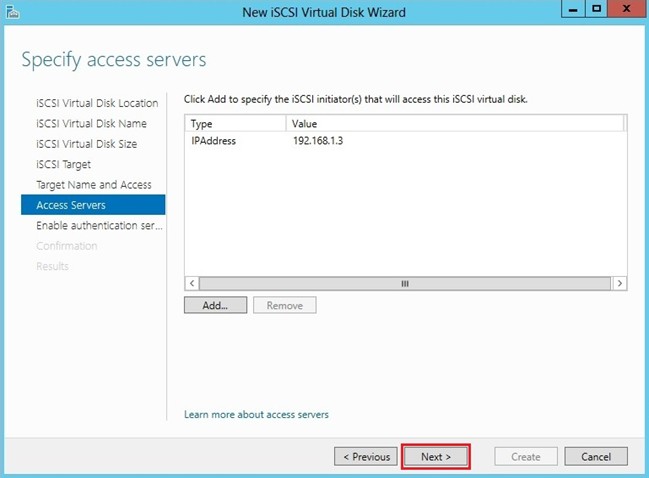
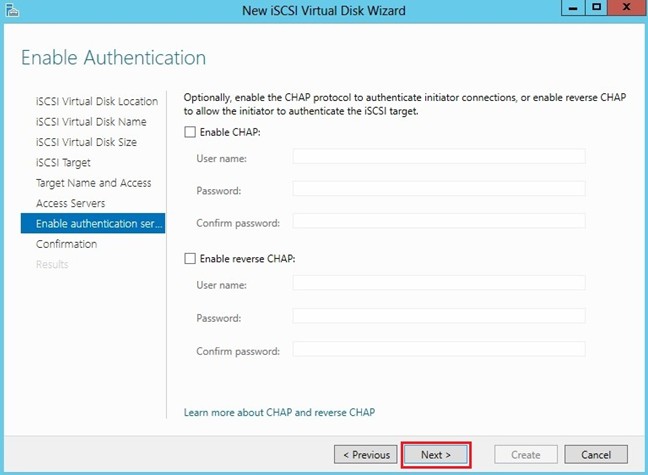
Создать
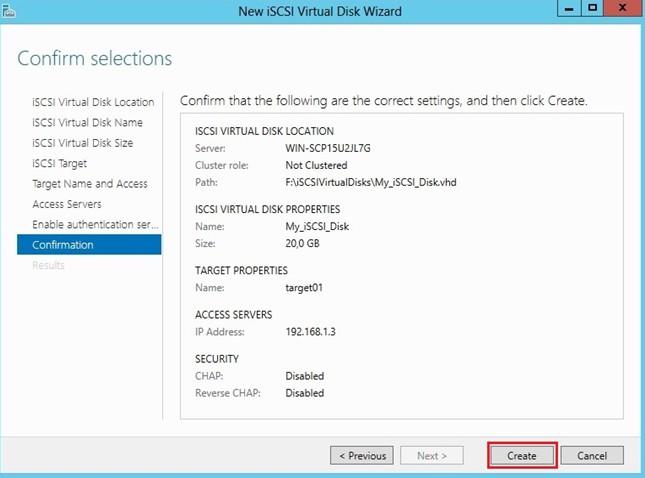
Процесс создания виртуального диска iSCSI, iSCSI таргета
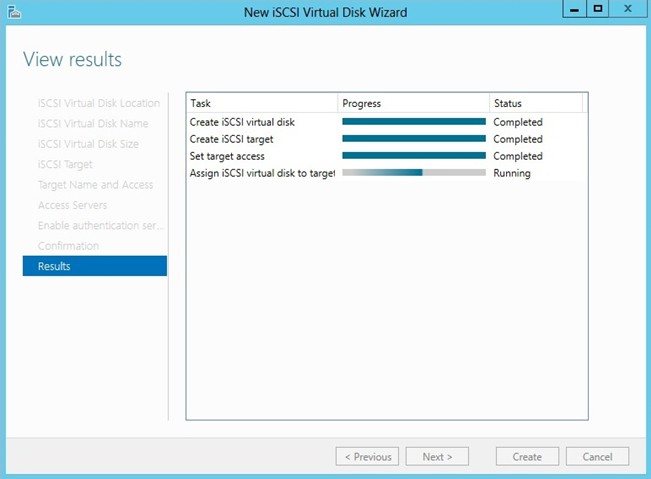
Завершено
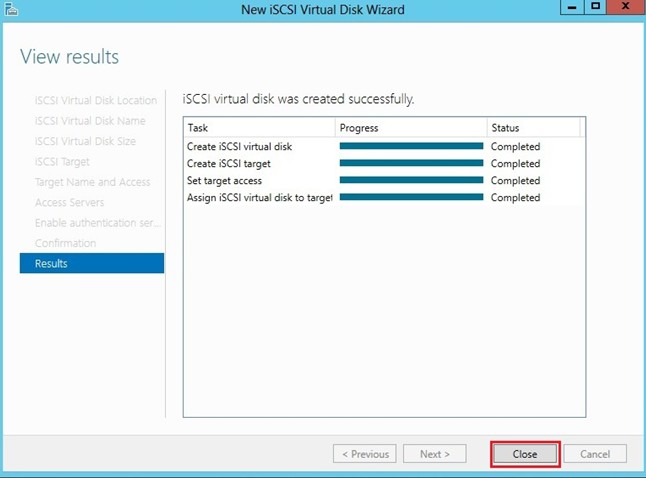
Как видим, наш виртуальный iSCSI диск под именем My_ iSCSI_Disk создан
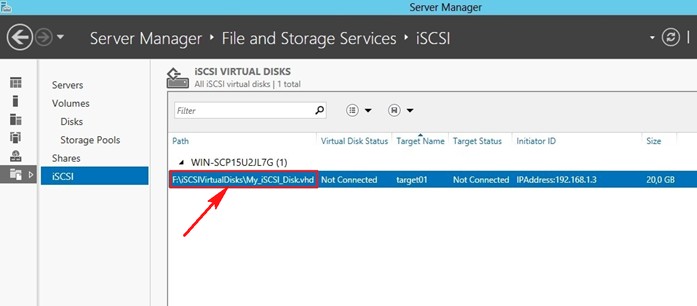
Переходим на компьютер с Windows 7, открываем Панель управления-Система и безопасность-Администрирование-Инициатор iSCSI
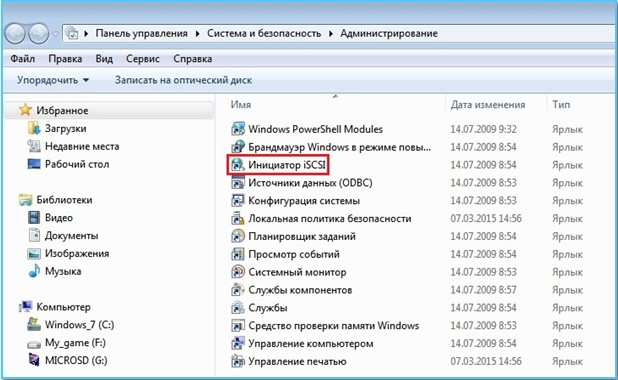
В строке Объект вводим ip адрес сервера, а именно 192.168.1.5 и нажимаем Быстрое подключение
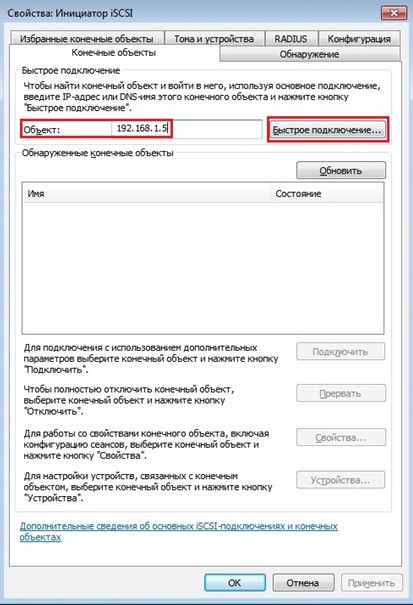
Как видим, подключение к iSCSI таргету успешно выполнено
ОК
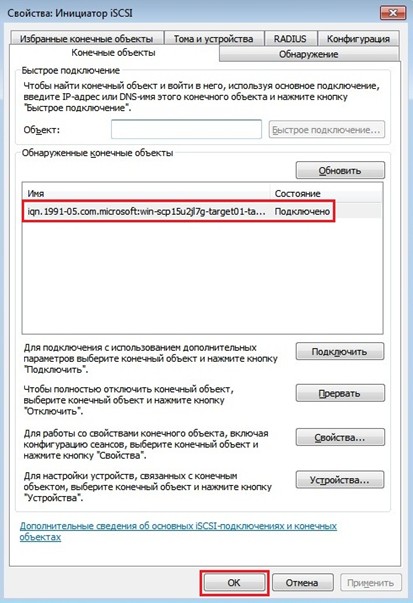
Идем в меню пуск, выбираем Компьютер-Управление
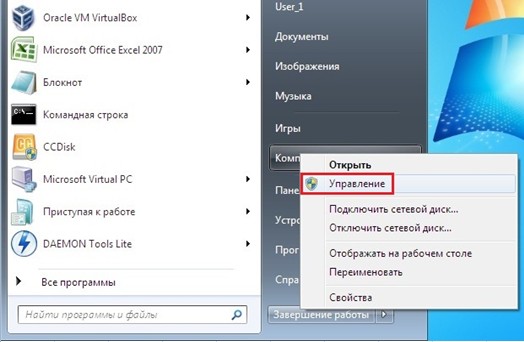
В Управлении дисками видим Диск 2, это и есть подключенный виртуальный диск My_ iSCSI_Disk
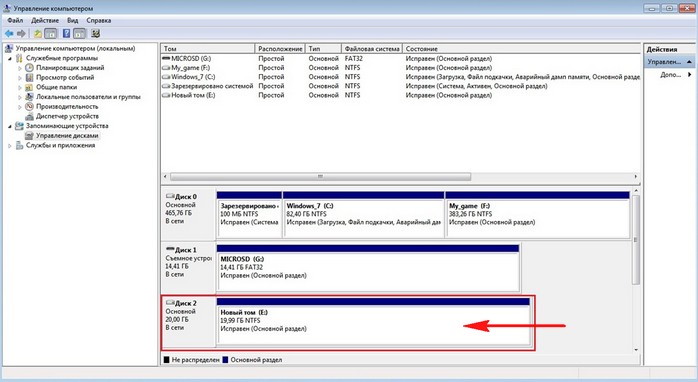
Подключенный виртуальный диск My_ iSCSI_Disk под буквой E

DAEMON Tools iSCSI Target
DAEMON Tools iSCSI Target — предоставит Вам доступ доступ к виртуальным HDD, а также виртуальным и оптическим приводам.
С помощью DAEMON Tools iSCSI Target создаст любую систему хранения данных, базирующуюся на протоколе iSCSI. DAEMON Tools iSCSI Target поддерживает различные ОС — Windows, Linux, Mac.
Рассмотрим небольшой пример работы с DAEMON Tools iSCSI Target.
У нас есть две машины, одна с предустановленной Windows Server 2012, вторая с Windows 10 Enterprise Technical Preview
DAEMON Tools iSCSI Target будет устанавливаться на машину с Windows Server 2012
Перейдем на наш сервер. На разделе F создана папка «Образы», в которой находится образ MDOP 2013 R2 и образ установочного дистрибутива Windows 10 Enterprise Technical Preview
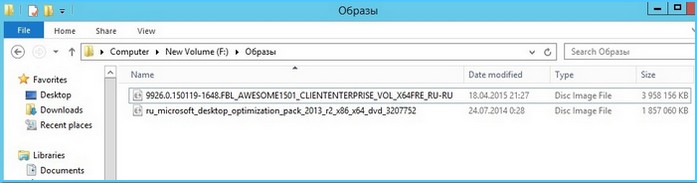
Так же в физическом приводе дисков находится установочный дистрибутив Windows Server 2008 r2
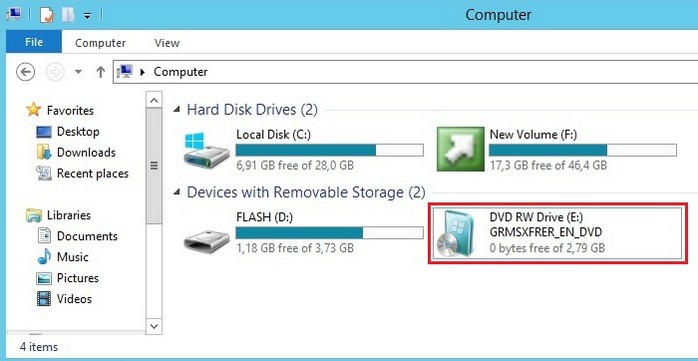
ip адрес нашего сервера 192.168.1.7
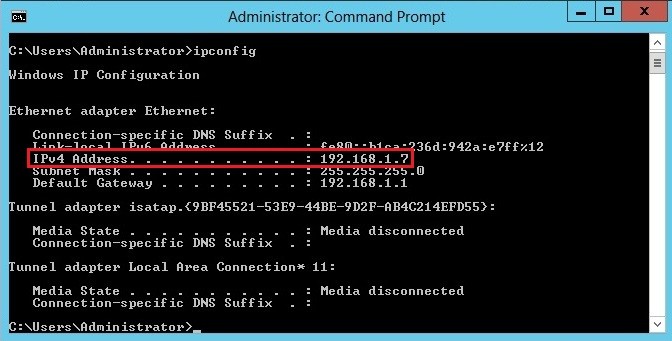
Переходим по адресу http://www.daemon-tools.cc/rus/products/iscsi-target?v=2#features и скачиваем DAEMON Tools iSCSI Target
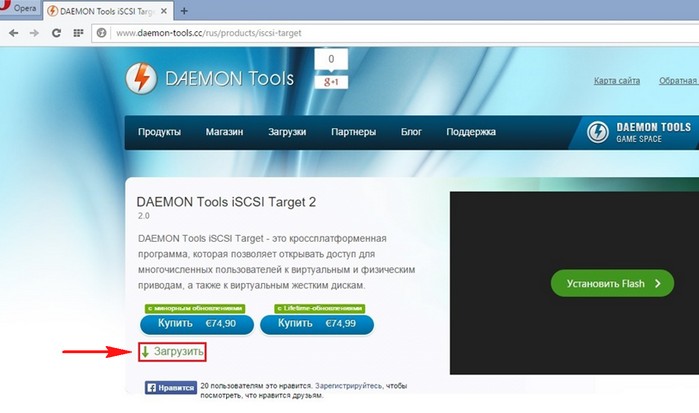
Скачанный установочный файл программы DAEMON Tools iSCSI Target
Запускаем установочный файл и производим установку программы на сервере. Далее
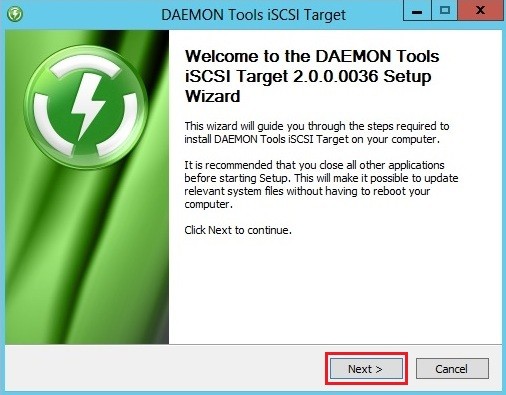
Принимаем лицензионное соглашение
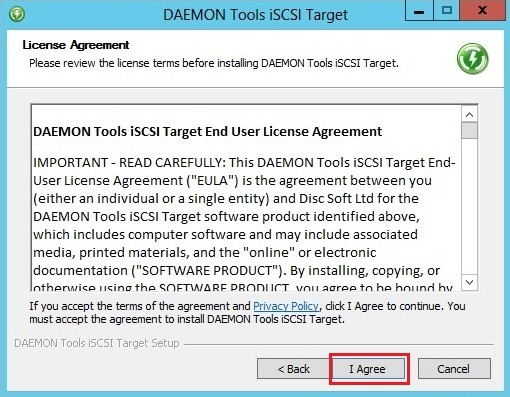
Выбираем триальную лицензию
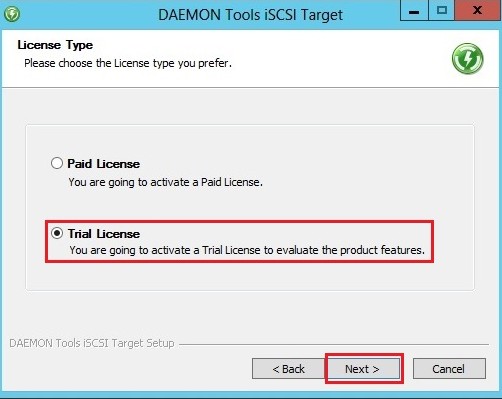
Далее
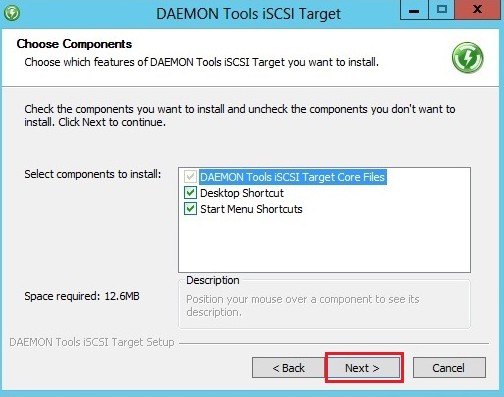
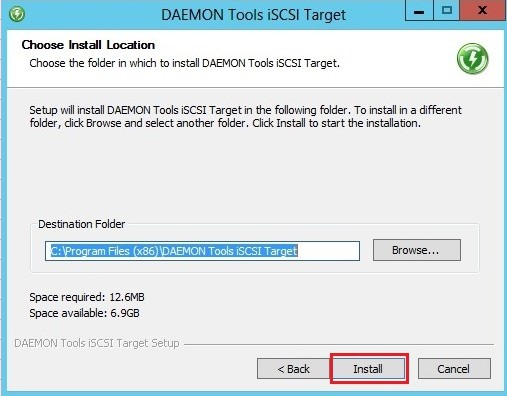
Процесс установки DAEMON Tools iSCSI Target
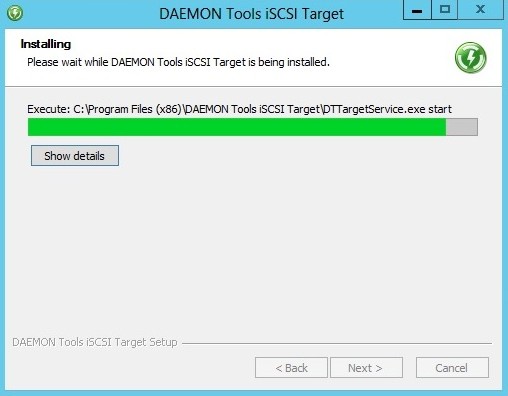
Программа DAEMON Tools iSCSI Target установлена
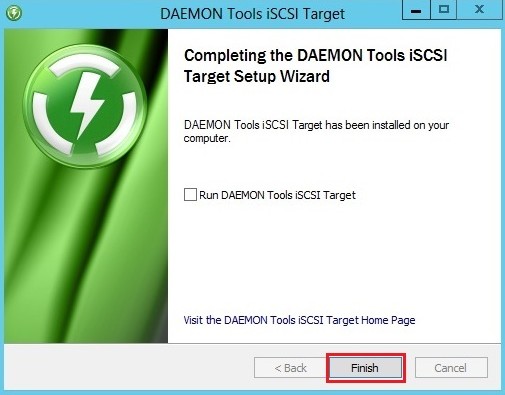
Запускаем DAEMON Tools iSCSI Target
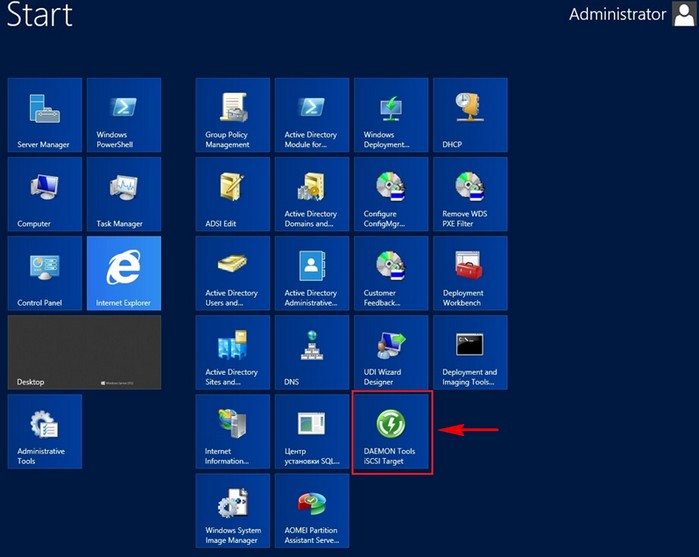
Откроется главное окно программы
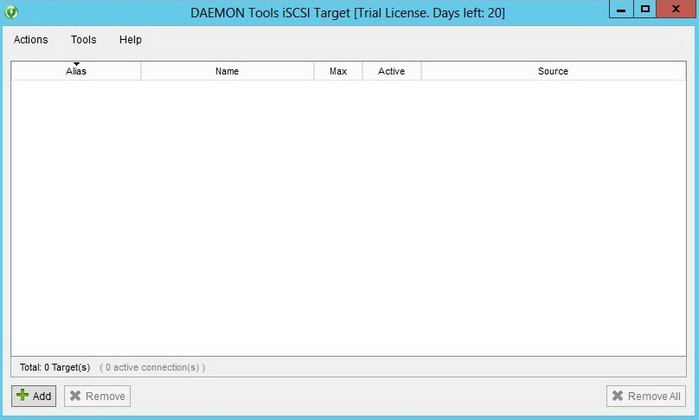
Программа поддерживает русский язык. Выбираем Tools-Preferences
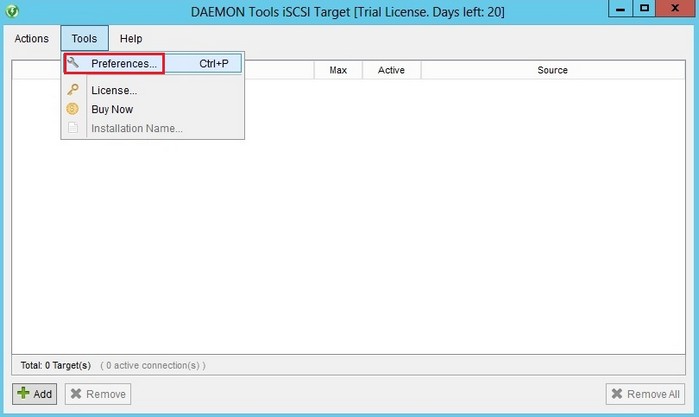
Из списка выбираем Русский. ОК
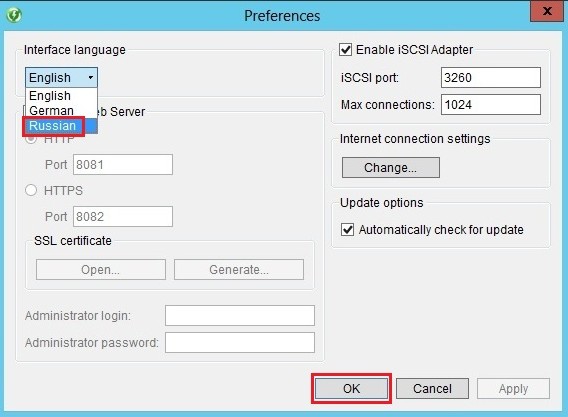
В главном окне программы на нажимаем на кнопку Добавить
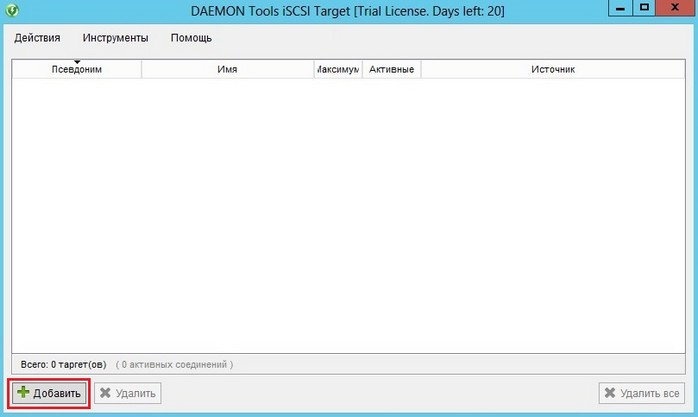
Программа предлагает несколько типов хранилищ, выберем сначала Физический оптический привод. Далее
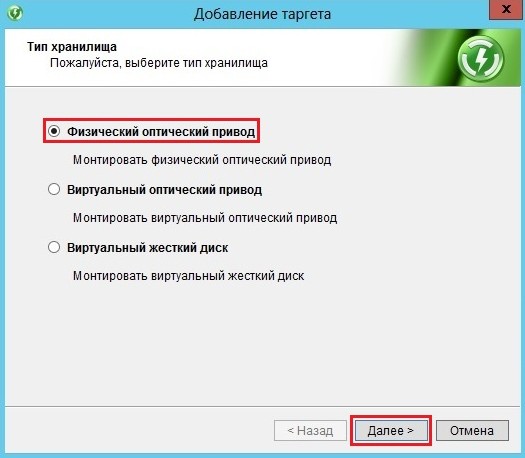
Псевдоним и имя таргета формируются автоматически. Далее

Нажимаем Готово
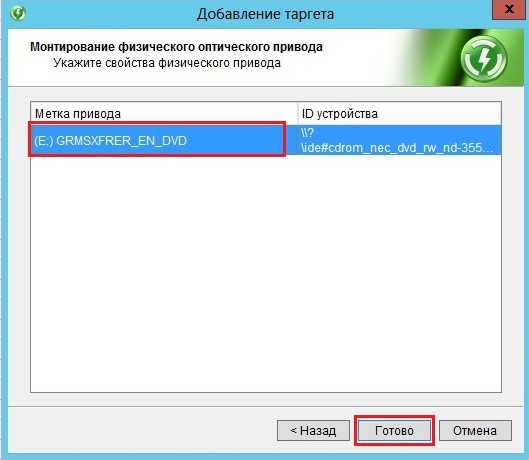
Теперь выберем Виртуальный оптический привод. Далее
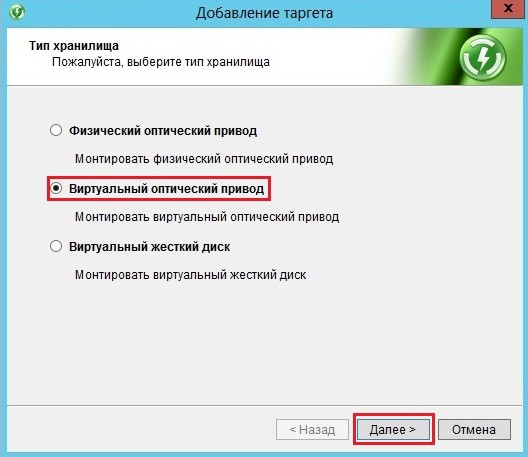
Далее

Выберем образ диска, который хотим сделать доступным через iSCSI. Нажимаем Обзор
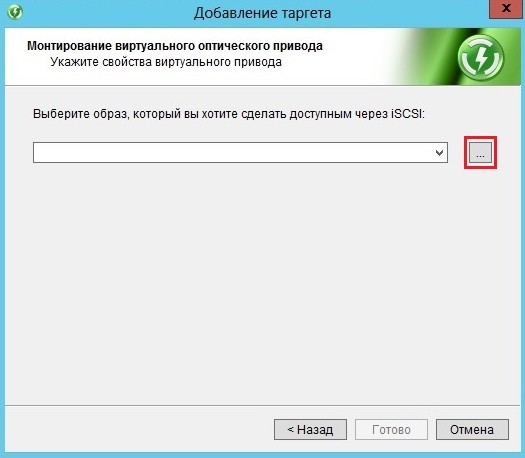
Выберем подготовленный образ MDOP 2013 R2
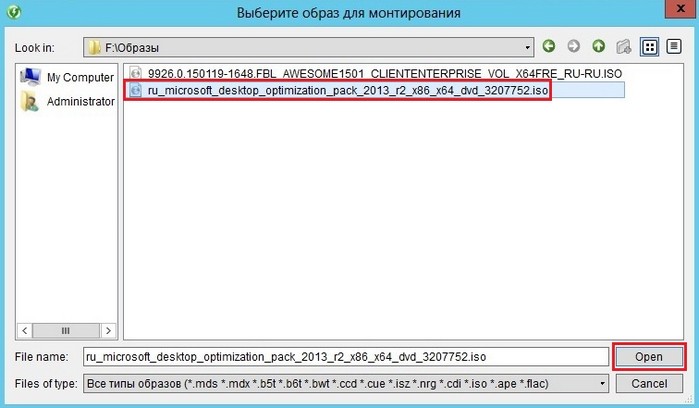
Готово
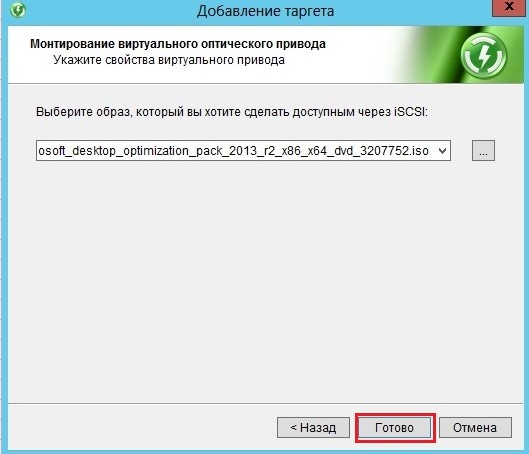
Выберем Виртуальный жесткий диск. Далее
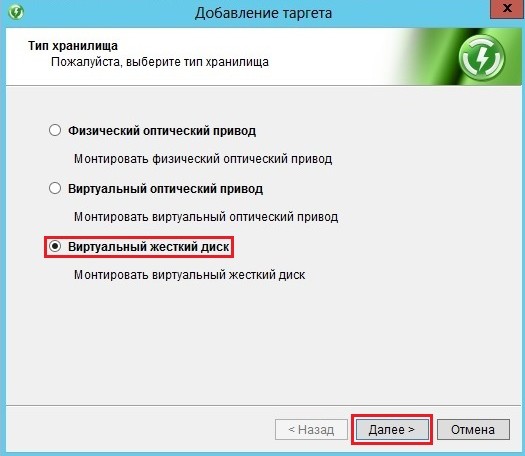
Далее

Выбираем Создать VHD, нажимаем Обзор

Указываем месторасположение создаваемого виртуального жесткого диска а также вводим его имя
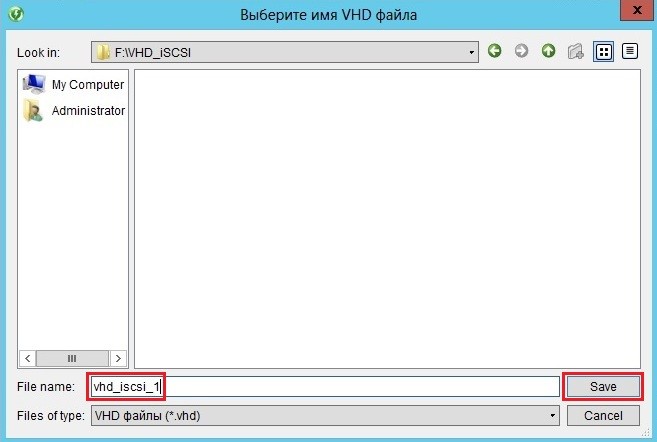
Указываем размер виртуального жесткого диска и его тип (динамический или фиксированный). В нашем случае он будет фиксированный размером 5 ГБ. Готово
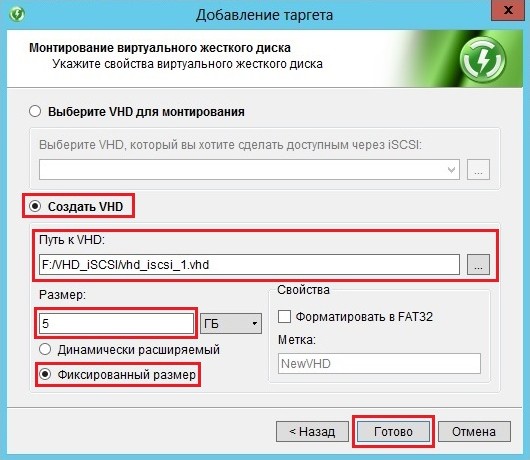
В итоге мы создали 3 таргета, каждый из которых соответствует своему хранилищу
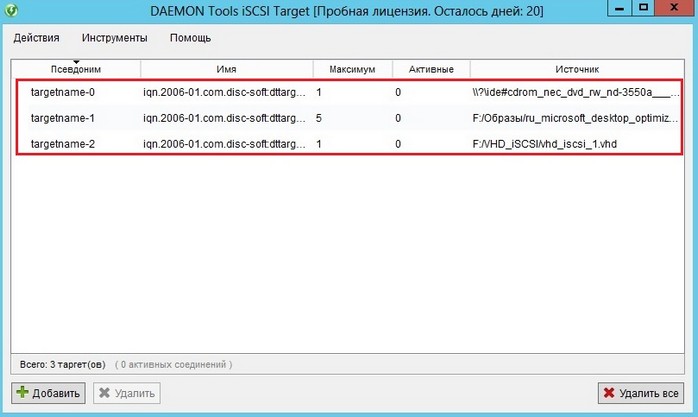
Перейдем в раздел F на сервере и в папке VHD_ iSCSI видим созданный нами файл виртуального жесткого диска vhd_iscsi_1
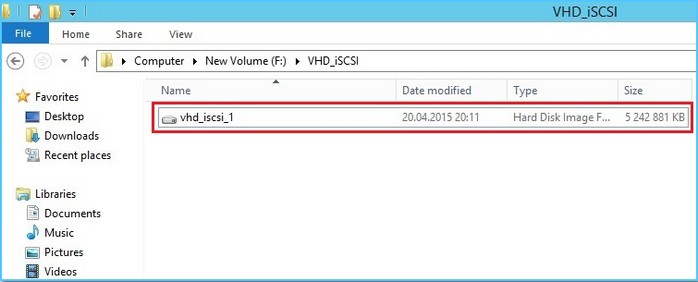
Подключение хранилищ на удаленном компьютере через iSCSI
Переходим на компьютер с Windows 10 Enterprise Technical Preview. Откроем проводник, как видим на данном компьютере только два раздела жесткого диска и один оптический привод
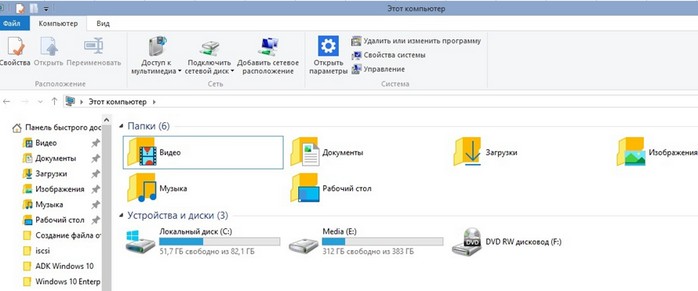
Переходим в Панель управления-Система и безопасность-Администрирование. Выбираем Инициатор iSCSI
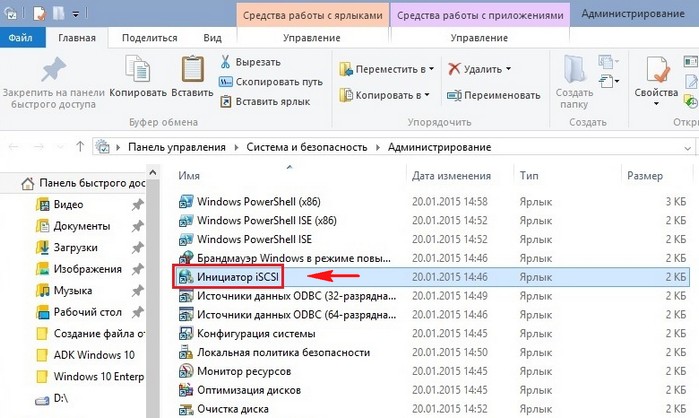
Запускаем службу Microsoft iSCSI
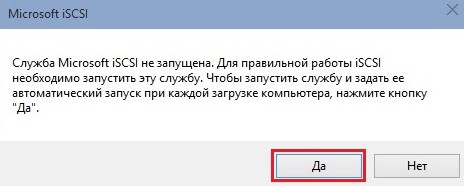
В строке Объект вводим ip адрес машины с Windows Server 2012, то есть 192.168.1.7 и нажимаем Быстрое подключение
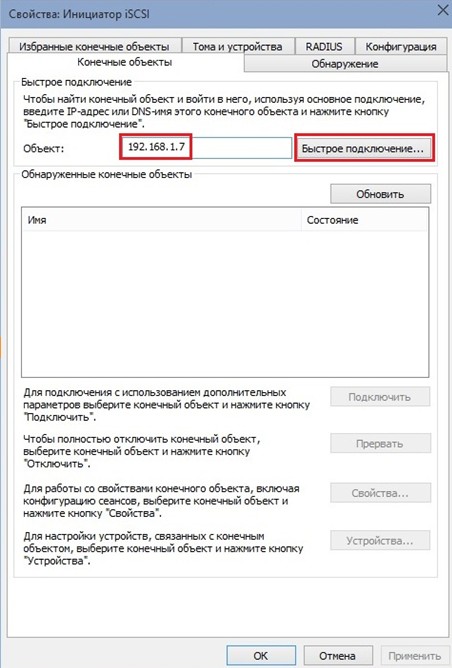
Как видим, определились созданные нами на сервере 3 таргета, но пока они неактивны.
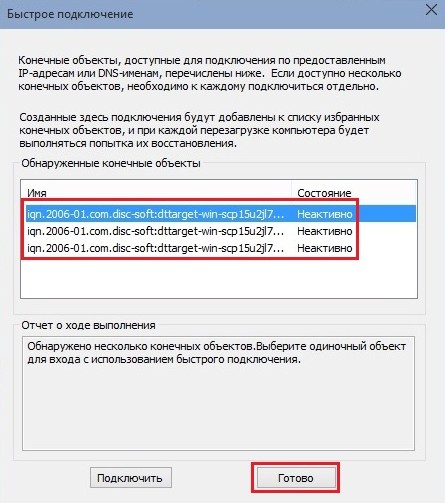
Выделяем первый таргет и нажимаем Подключить
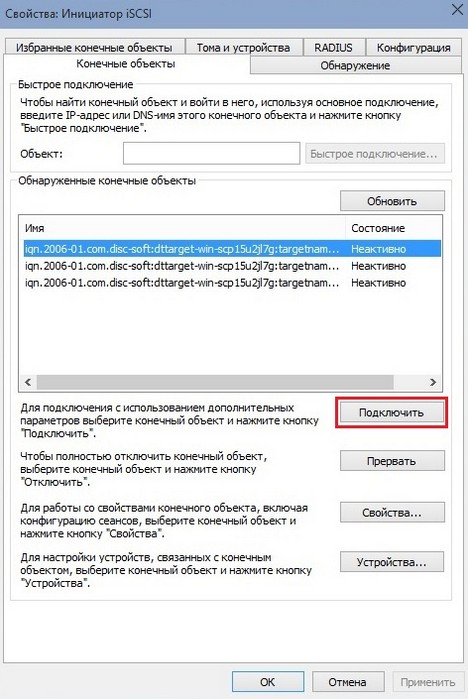
Нажимаем ОК
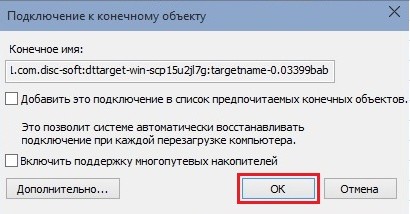
Как видим, инициатор iSCSI на машине с Windows 10 Enterprise Technical Preview подключился к первому созданному нами iSCSI таргету на машине с Windows Server 2012
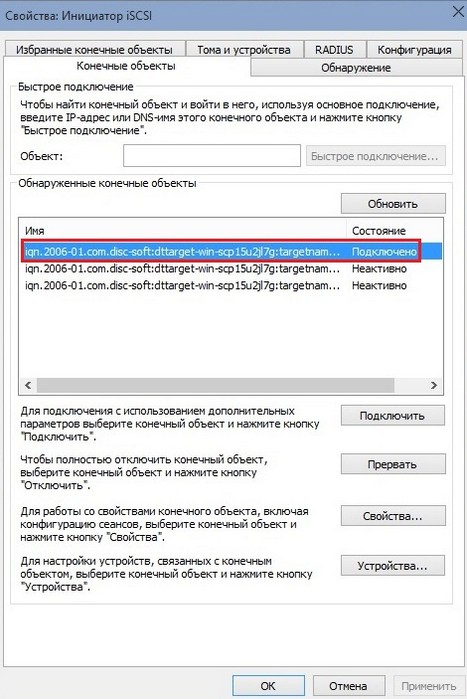
Откроем проводник на машине с Windows 10 Enterprise Technical Preview и видим, что появился еще один оптический привод. В этом оптическом приводе нам теперь доступен установочный дистрибутив Windows Server 2008 r2
(так как первый созданный таргет соответствовал физическому оптическому приводу, в котором находился установочный дистрибутив Windows Server 2008 r2)
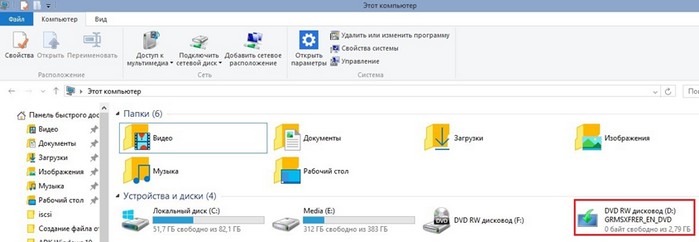
Выделим второй таргет и нажмем Подключить
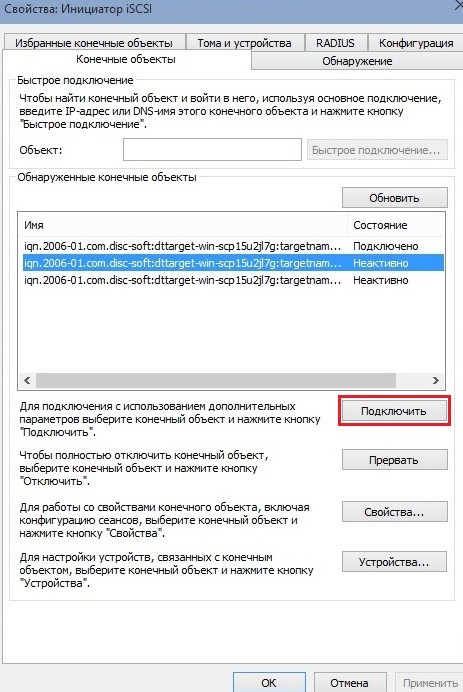
Нажимаем ОК
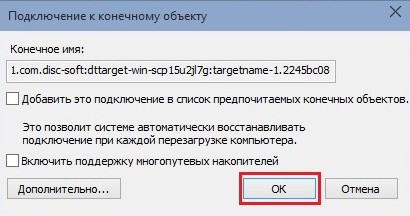
Подключение ко 2-му таргету успешно выполнено
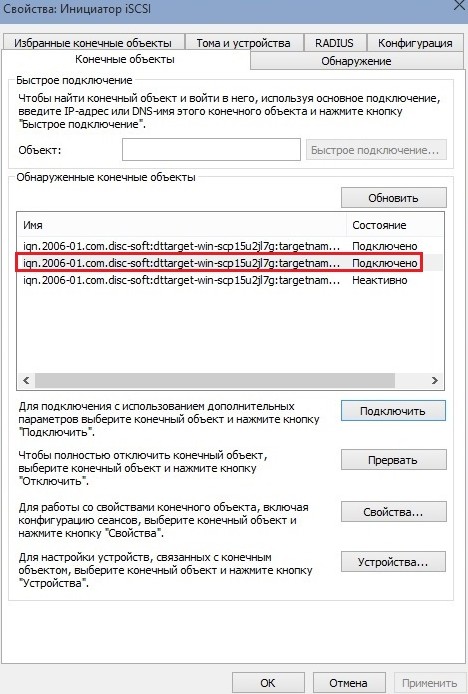
Откроем проводник на компьютере с Windows 10 Enterprise Technical Preview и видим, что появился еще один оптический привод с пакетом Microsoft Desktop Optimization Pack 2013 R2 (второй таргет соответствовал образу диска с MDOP 2013 R2)
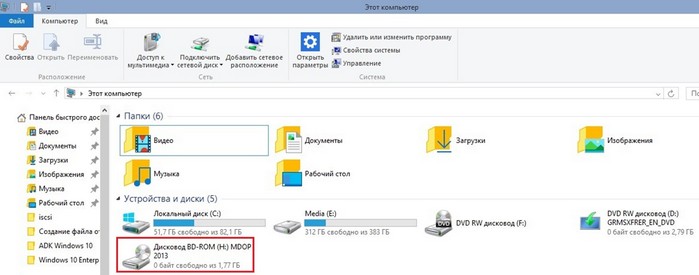
Выделим третий обнаруженный таргет и нажмем Подключить
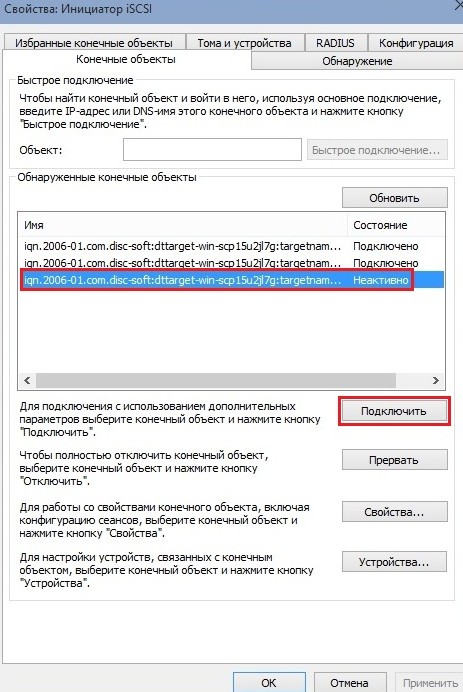
Нажимаем ОК
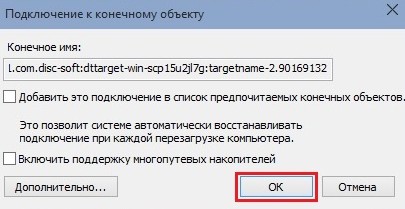
Все три таргета подключены
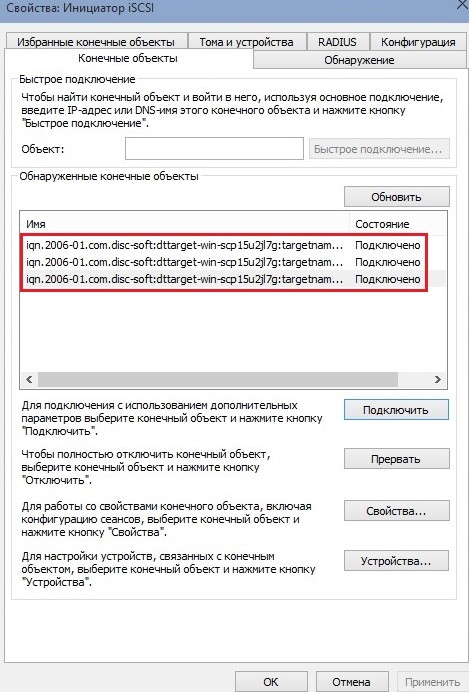
После подключения третьего таргета заходим в Управление дисками, видим диск G размером в 5 ГБ
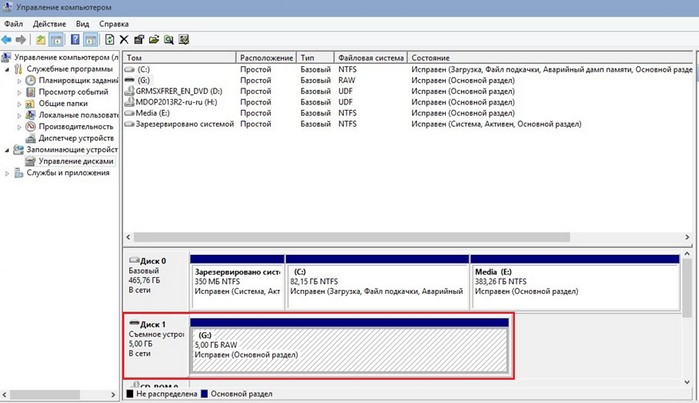
Выполним форматирование диска G
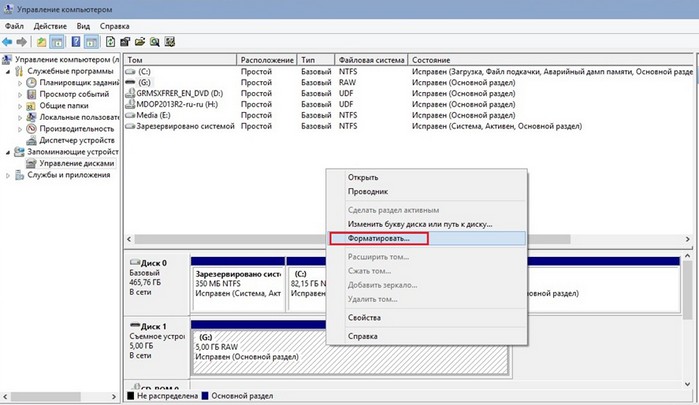
Присвоим диску G какую-нибудь метку, например iSCSI1
Нажимаем ОК
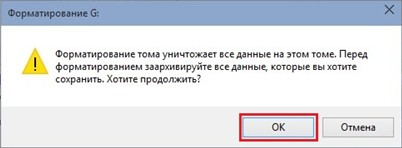
Диск G отформатирован
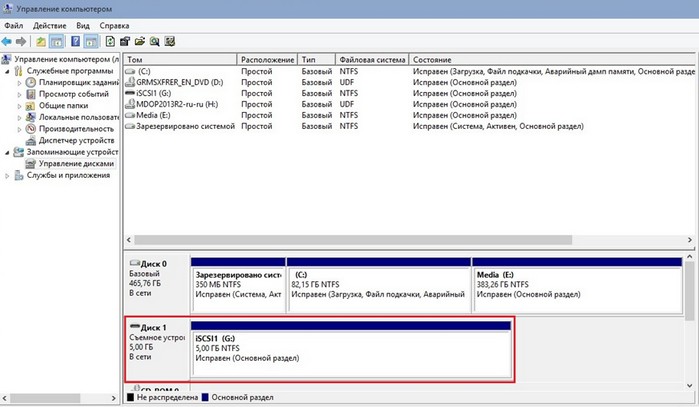
Откроем проводник и видим, что теперь диск G размером 5 ГБ стал видим
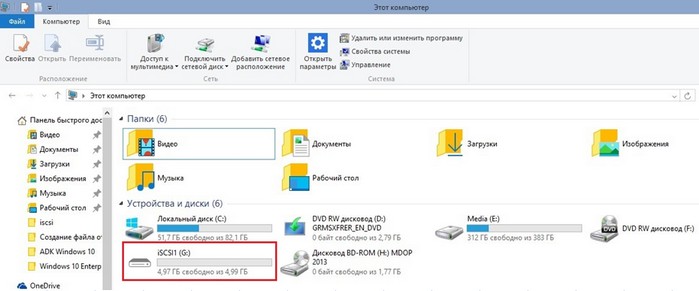
Таким образом, в данной статье мы произвели подключение различных хранилищ по протоколу iSCSI, то есть хранилища которые физически распологались на машине с Windows Server 2012 стали доступны на машине с Windows 10 Enterprise Technical Preview
Управление iSCSI таргетами через веб-браузер
Управлять iSCSI таргетами можно используя обычный веб-браузер
На сервере имеются 3 iSCSI-таргета
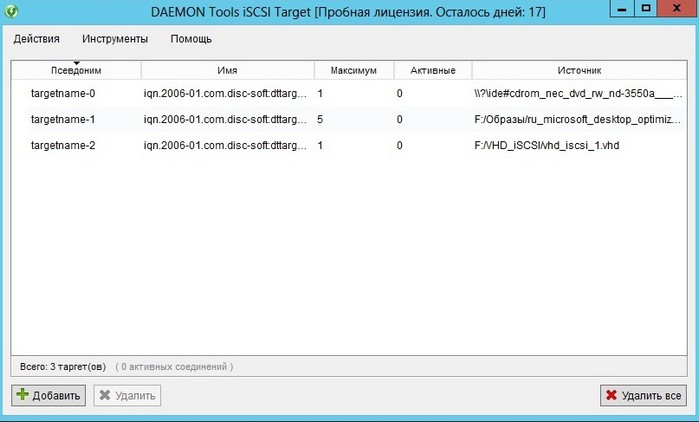
В главном окне программы DAEMON Tools iSCSI Target выбираем Инструменты-Настройки
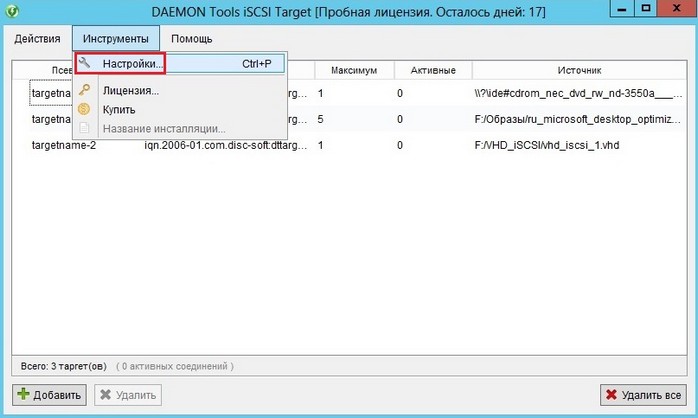
В открывшемся окне настроек ставим галочку «Включить web-сервер», вводим логин и пароль учетной записи пользователя сервера

Также при помощи команды ipconfig определяем ip адрес сервера (в нашем случае он 192.168.1.6)
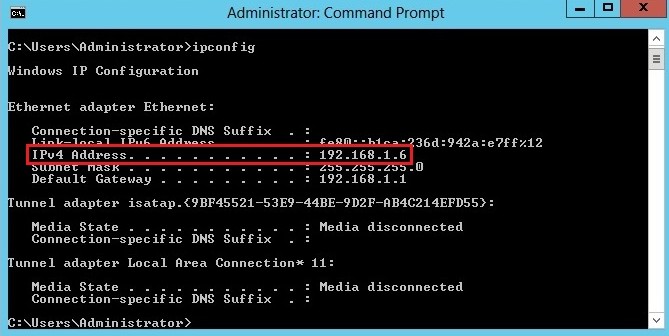
На другом компьютере (в нашем случае с предустановленной Windows 10 Enterprise Technical Preview), запускаем веб-браузер и в адресной строке прописываем следующее: 192.168.1.6:8081, где 192.168.1.6 — ip адрес сервера, 8081- порт, по которому осуществляется подключение к web-серверу Daemon Tools iSCSI Target
Вводим Имя пользователя и пароль и нажимаем Вход в систему
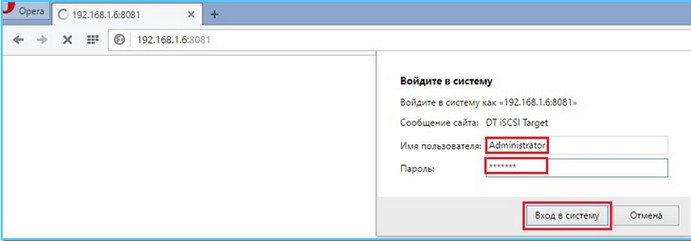
Как видим, в данном окне присутствуют 3 iSCSI-тагрета созданные на сервере
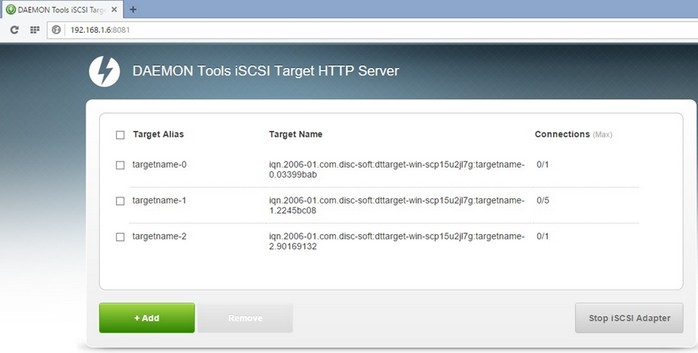
Создадим еще один iSCSI-таргет на сервере. Для этого нажимаем на +Add
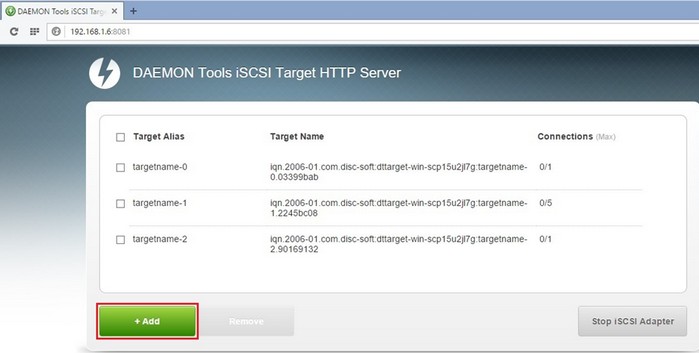
Выбираем например Оптический виртуальный привод
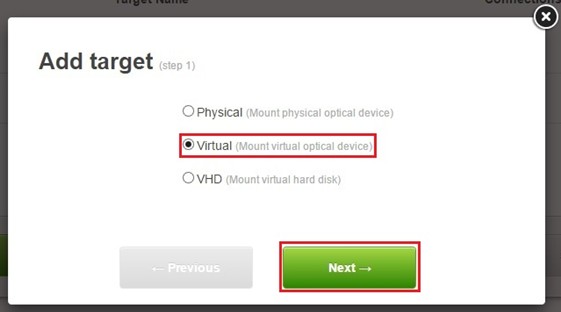
Ставим галочку напротив имени таргета. Имя таргета формируется автоматически
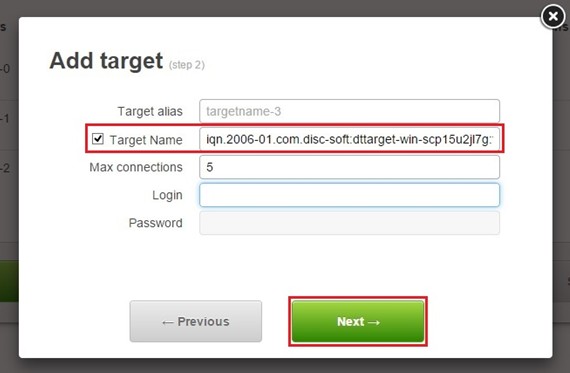
На сервере на разделе F в папке Образы находился образ установочного дистрибутива Windows 10 Enterprise Technical Perview. Выбираем данный образ
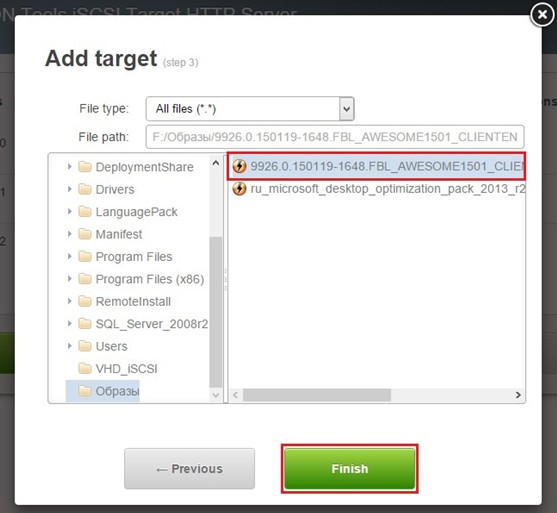
Как видим на сервере появился еще один (четвертый) iSCSI-таргет
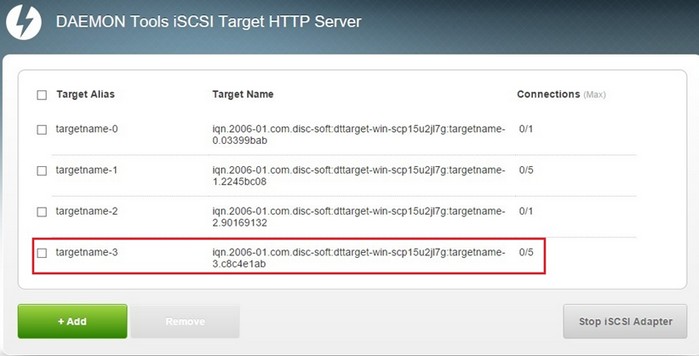
Запустим iSCSI-инициатор на компьютере с Windows 10 Enterprise Technical Preview. В строке Объект введем ip адрес сервера и нажимаем «Быстрое подключение»
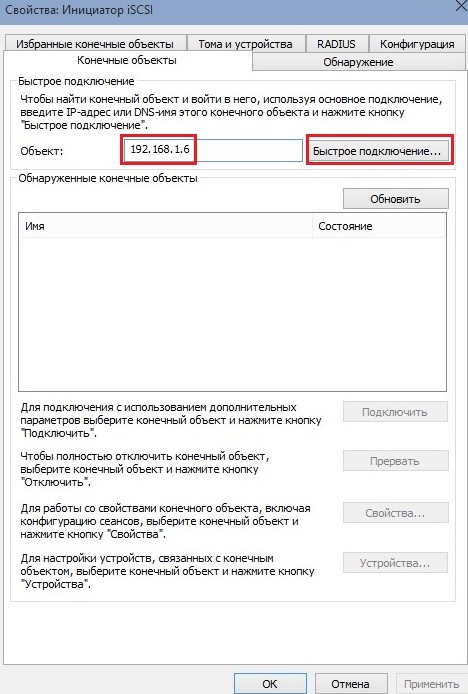
Четвертый iSCSI-таргет, который был создан нами последним доступен для подключения
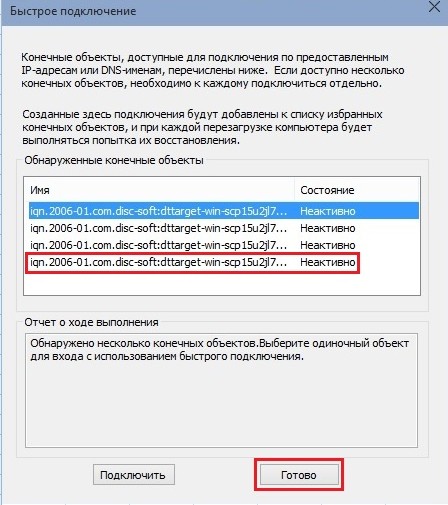
Удалим все iSCSI-таргеты на сервере кроме последнего
Ставим галочки напротив тех iSCSI-таргетов, которые хотим удалить и нажимаем кнопку Remove
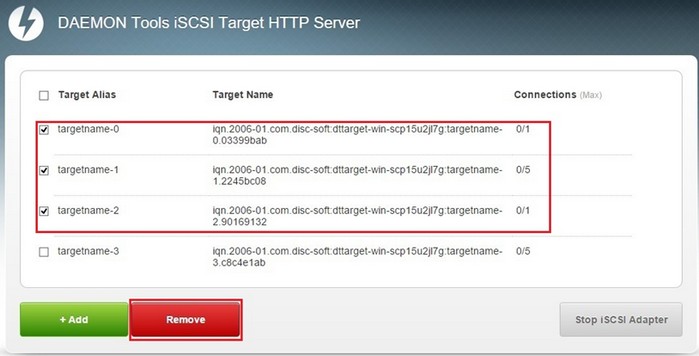
Подтверждаем удаление
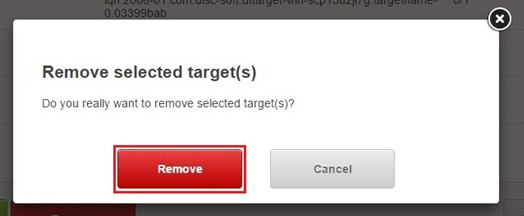
Все iSCSI-таргеты удалены кроме последнего созданного
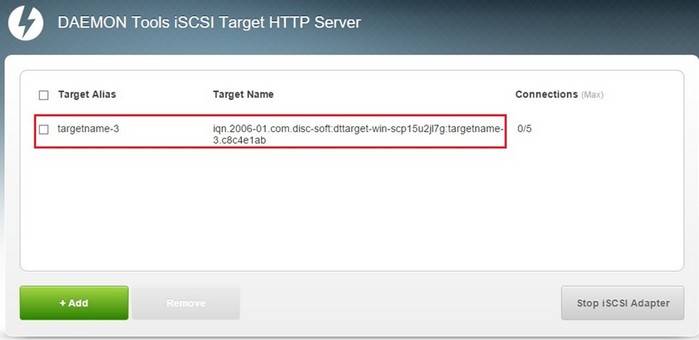
Заходим на сервер и убеждаемся, что все iSCSI-таргеты удалены кроме того, который был создан последним
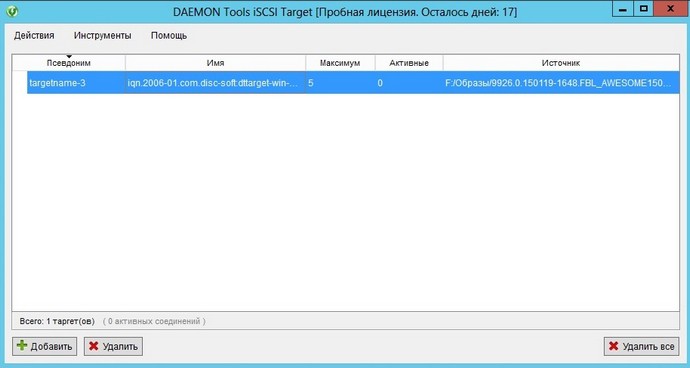
Таким образом мы можем управлять iSCSI-таргетами (просматривать имеющиеся, создавать, удалять) не заходя на сервер с установленной программой DAEMON Tools iSCSI Target.
После подготовки диска мы сообщим вам IP-адрес диска, который нужно добавить на сервер, и IP-адрес стораджа, к которому необходимо будет осуществлять подключение.
Далее для подключения диска вам необходимо выполнить следующие действия.
- Добавьте IP-адрес диска (не стораджа), выданный для вашего сервера, на сетевой интерфейс (на отдельный сетевой интерфейс, отличный от того, на котором работает основной IP сервера).
Добавление IP-адреса описано в нашей инструкции.
- Подключитесь к стораджу, выполнив следующие шаги:
2.1. Запустите «Инициатор iSCSI», выполнив поиск по этому сочетанию или перейдя по пути «Панель управления» -> «Администрирование» -> «Инициатор iSCSI».
2.2. В разделе «Свойства» перейдите на вкладку «Конечные объекты». В поле «Объект» введите выданный вам IP-адрес стораджа и нажмите «Быстрое подключение».
2.3. Далее должно появиться окно об успешном подключении. Нажмите «Готово».
2.4. На вкладке «Тома и устройства» нажмите «Автонастройка». После этого ниже в «Списке томов» будут автоматически добавлены все доступные устройства.
При первом подключении название устройства будет отображено в следующем виде:
- Инициализируйте диск iSCSI.
3.1. Откройте раздел «Управление дисками», перейдя в меню «Администрирование» -> «Управление компьютером» -> «Управление дисками».
3.2. Убедитесь, что ваш диск отображается, его состояние — «Вне сети», далее выберите из контекстного меню пункт «В сети».
3.3. Выполните инициализацию диска.
3.4. Из контекстного меню на неразмеченном диске выберите «Создать простой том».
3.5. После открытия «Мастера создания простого тома» нажмите кнопку «Далее».
3.6. Укажите в соответствующем поле размер раздела или оставьте его без изменений, чтобы использовать весь диск под один раздел.
3.7. Назначьте букву диска для нового раздела.
3.8. Выберите тип файловой системы и метку тома.
3.9. Нажмите кнопку «Готово» и убедитесь в завершении форматирования тома.
3.10. Проверьте, что новый том находится в состоянии «Исправен».
3.11. Убедитесь, что новый том отображается среди дисков в «Проводнике».
На этом процесс подключения к iSCSI-диску завершен. Диск готов к работе.
Была ли статья полезна?
Ваша оценка очень важна
In this video, Craig explains how to connect a Windows PC to your QNAP NAS via iSCSI. Allowing the NAS to be presented as a local disk to Windows.
Follow us on twitter — https://twitter.com/QNAP_nas
Like us on Facebook — https://www.facebook.com/qnapuk/
Follow us on Instagram — https://www.instagram.com/qnap_uk/
Visit our website – https://www.qnap.com/en-uk
Technical Support (UK) — https://service.qnap.com/en-uk
Product Compatibility — https://www.qnap.com/en-uk/compatibility/
Where to buy your QNAP NAS
Amazon — http://amzn.to/2NatDB7
SPAN.com — http://bit.ly/3jwMmTq
Broadbandbuyer — https://bit.ly/3cYo6bw
Box.co.uk — http://bit.ly/2YZ5jVj
Ebuyer — http://bit.ly/3oWMxZm
