Компания Microsoft выпустила обновление KB5055518 для Windows 10, которое удаляет одну из базовых функций операционной системы — часы с секундами в «Календаре». Это обновление распространяется через «Центр обновления Windows», однако Microsoft также разместила прямые ссылки на загрузку установочного пакета KB5055518 (.msu) в своём каталоге обновлений.
KB5055518 (сборка 19045.5737) — это обновление безопасности, которое поставляется в рамках ежемесячного апдейта Windows 10 April 2025 Patch Tuesday. В нём нет ничего нового, только исправления ошибок. В частности, решена проблема с печатью и отображением миниатюр в «Проводнике». Ещё одно изменение связано с системными процессами, которые теперь будут хранить файлы в защищённом каталоге во время работы с временными данными, предотвращая доступ к ним нежелательным приложениям.
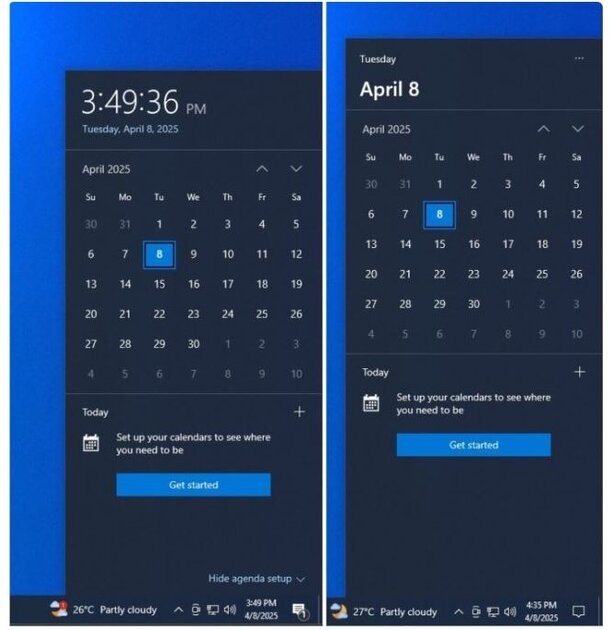
Удаление часов с секундами из всплывающего окна «Календаря» — по всей видимости, не баг, а намеренное изменение. Похоже, Microsoft сейчас проводит A/B-тестирование: после установки обновления у большинства пользователей внешний вид календаря останется прежним, но у некоторых этот элемент интерфейса изменится. Раньше часы были большими и чётко отображались в верхней части окна, а теперь вместо них только дата. Размер шрифта стал больше, но дата разделена на две строки.
Стоит отметить, что в Windows 11 также нет часов в окне «Календаря», но там есть настройка, позволяющая включить отображение секунд на панели задач. В случае с Windows 10 сделать это можно только через изменение реестра — это единственный способ вернуть секунды в операционную систему. Напомним, поддержка Windows 10 заканчивается 14 октября 2025 года.
Источник
-
Home
-
News
- Fix Windows 10 Clock Disappeared from Taskbar – 6 Ways
By Alisa |
Last Updated
This tutorial introduces some possible fixes to help you resolve Windows 10 clock disappeared from taskbar issue. To help users recover lost data, manage disk partitions, backup and restore Windows system, edit and convert video, MiniTool software releases a set of professional tools.
Generally the Windows 10 clock is displayed at the right-bottom of Windows taskbar with current time and date. But sometimes you may find the Windows 10 clock disappeared from taskbar, e.g. after a Windows update.
This post introduces some solutions to help you fix clock disappeared from taskbar Windows 10 error. Check the detailed guides below.
How to Fix Windows 10 Clock Disappeared Error – 6 Ways
Fix 1. Show Missing Clock on Taskbar Windows 10
- Press Windows + I to open Settings, and click Personalization.
- Click Taskbar in the left panel. Scroll down in the right window to click Turn system icons on or off link.
- Find Clock and check if it is turned on, if not, turn it on. Or you can turn it off and turn it on. Check if the clock is displayed in taskbar on Windows 10.
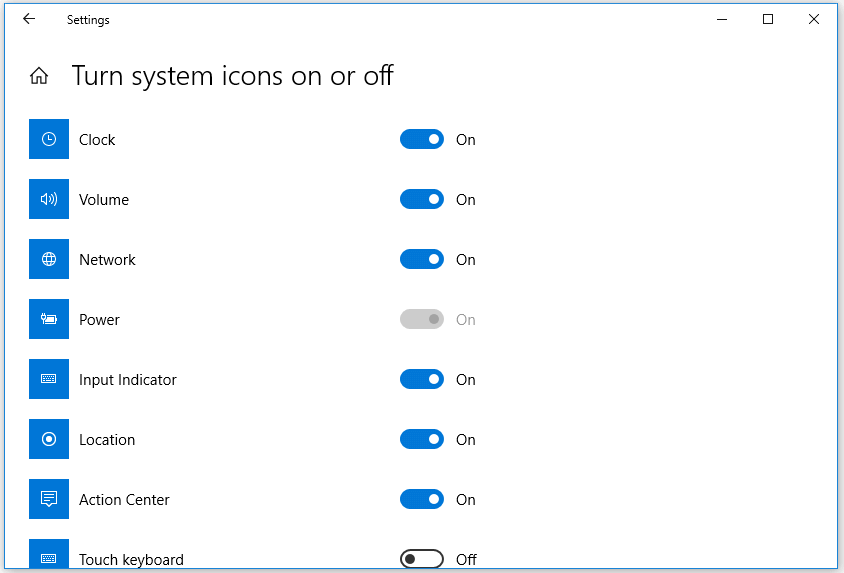
Related: How to Show Seconds in Windows 10 Taskbar Clock
Fix 2. Turn Off Small Taskbar Icons
- Press Windows + I to access Windows Settings. Click Personalization -> Taskbar. Or you can right-click the taskbar and choose Taskbar settings.
- Next you can turn off Use small taskbar buttons in the right window.
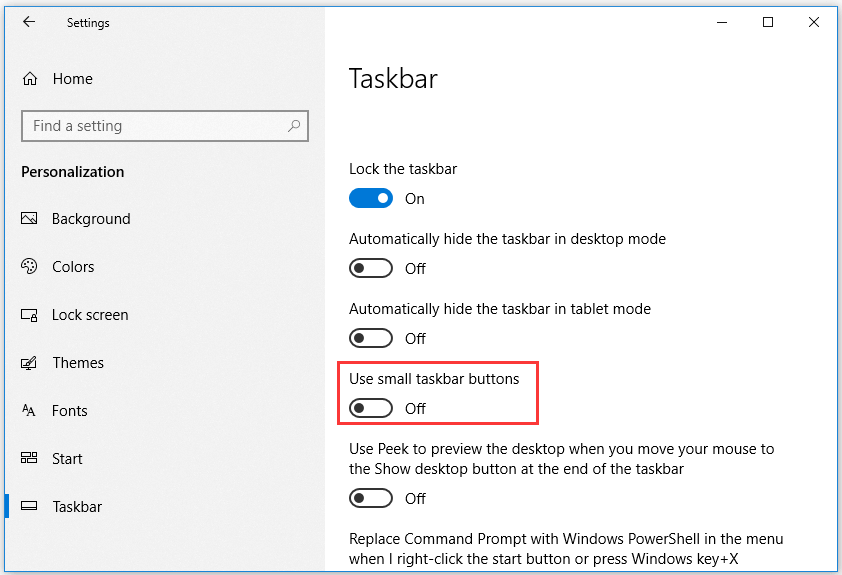
Fix 3. Change Theme/Background for Windows 10 Computer
- You can click Start -> Settings -> Personalization -> Themes, and choose another theme for your computer.
- You can also click Background in the left panel to change the background. Check if the clock missing from taskbar Windows 10 error is fixed.
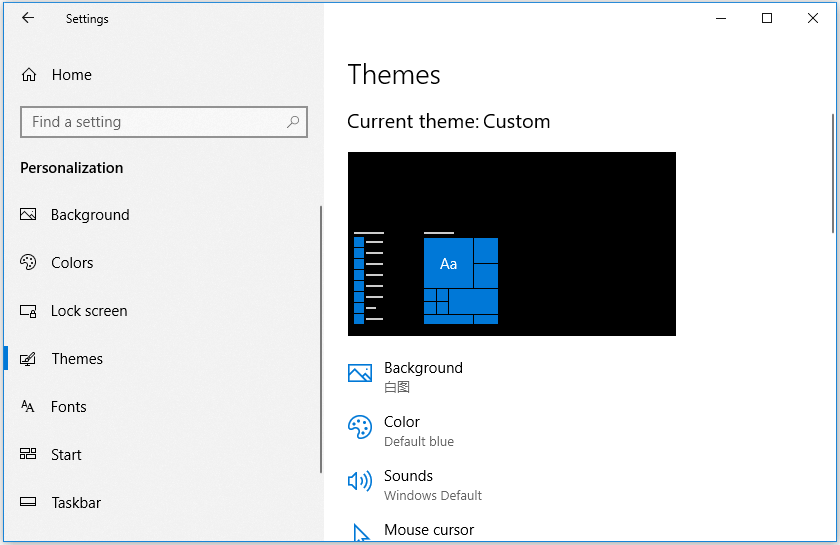
Fix 4. Change Windows 10 Taskbar Color to Black
- Still, go to Windows Settings by pressing Windows + I together.
- Click Personalization -> Colors. Uncheck Automatically pick an accent color from my background option.
- Scroll down in the right window to uncheck Start, taskbar and action center option under Show accent color on the following surfaces.
Fix 5. Change Taskbar Clock Time Format
- Open Control Panel in Windows 10, click Clock and Region -> Region.
- Click Additional settings button. Click Date tab and customize the date format that displays in Windows 10 taskbar. After that, you can check if it shows missing time and date in taskbar Windows 10.
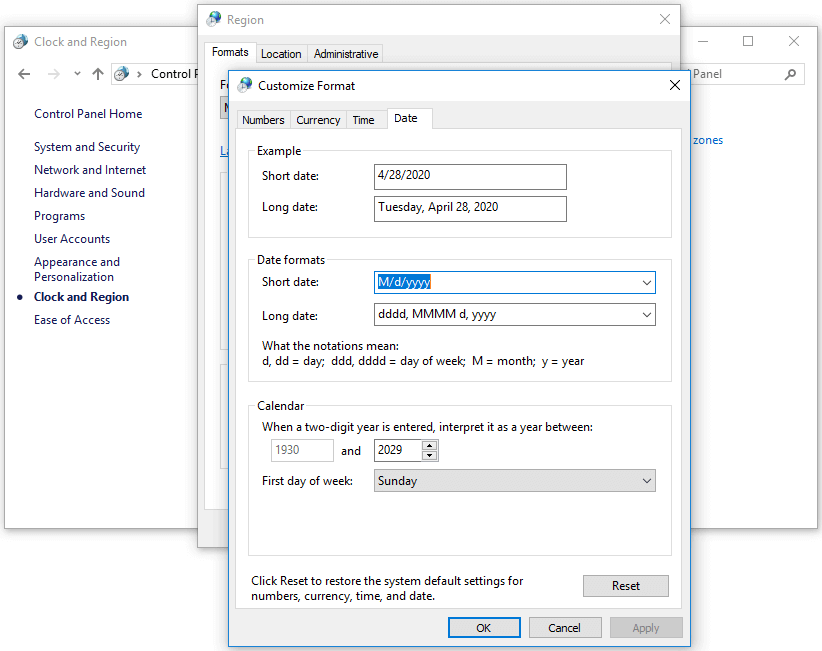
Related: How to Show Day of Week in Windows 10 Taskbar Clock
Fix 6. Increase Size of Windows 10 Taskbar
- At first, you can right-click Windows 10 taskbar and uncheck Lock the taskbar option to unlock the taskbar.
- Next you can move your mouse cursor to the top edge of taskbar, and you’ll see the mouse turn into a double-side arrow. You can hold the left mouse button and drag it to change the size of taskbar to see if it can help get back the disappeared/missing Windows 10 clock.
Windows 10 Clock Disappeared FAQ
How do I get my clock back on Windows 10?
If you meet the Windows 10 clock missing/invisible in taskbar error, you can try the 6 tips in this tutorial to fix this problem.
Why has the clock disappeared from my desktop?
We don’t know for sure the reasons, but you can try the tips above to see if they can help solve Windows 10 clock disappeared error.
How do I get the clock back on my taskbar?
Try the 6 solutions in this tutorial.
How do I get the time back on my taskbar Windows 10?
To show missing time and date in taskbar Windows 10, you can try the 6 solutions in this post.
About The Author
Position: Columnist
Alisa is a professional English editor with 4-year experience. She loves writing and focuses on sharing detailed solutions and thoughts for computer problems, data recovery & backup, digital gadgets, tech news, etc. Through her articles, users can always easily get related problems solved and find what they want. In spare time, she likes basketball, badminton, tennis, cycling, running, and singing. She is very funny and energetic in life, and always brings friends lots of laughs.
-
Друзья, в это тяжёлое и непонятное для всех нас время мы просим вас воздержаться от любых упоминаний политики на форуме, — этим ситуации не поможешь, а только возникнут ненужные ссоры и обиды. Это касается также шуток и юмора на тему конфликта. Пусть войны будут только виртуальными, а политики решают разногласия дипломатическим путём. С уважением, администрация Old-Games.RU.
Скрыть объявление
-
Если Вы видите это сообщение, значит, вы ещё не зарегистрировались на нашем форуме.
Зарегистрируйтесь, если вы хотите принять участие в обсуждениях. Перед регистрацией примите к сведению:
- Не регистрируйтесь с никами типа asdfdadhgd, 354621 и тому подобными, не несущими смысловой нагрузки (ник должен быть читаемым!): такие пользователи будут сразу заблокированы!
- Не регистрируйте больше одной учётной записи. Если у вас возникли проблемы при регистрации, то вы можете воспользоваться формой обратной связи внизу страницы.
- Регистрируйтесь с реально существующими E-mail адресами, иначе вы не сможете завершить регистрацию.
- Обязательно ознакомьтесь с правилами поведения на нашем форуме, чтобы избежать дальнейших конфликтов и непонимания.
С уважением, администрация форума Old-Games.RUСкрыть объявление
-
dante1
- Регистрация:
- 24 июн 2007
- Сообщения:
- 914
Здравствуйте камрады, уже пару месяцев мучаюсь с отсутствием отображения времени на панели задач OS Windows10 PRO лицензионная. При чем время как бы включено и место выделено, если на него нажать то выскакивает календарь. Скажем так такое ощущение как включил время и замазал маркером на мониторе, не знаю как еще пояснить)))
Вот пару скринов с выключенным и включенным в настройках. Подcкажите, а то очень неудобно писать отчеты в конце рабочего дня постоянно нажимая что бы глянуть дату ( я обычно стаиил время + дату что бы отображалось)
Screenshot
Screenshot
ScreenshotПоследнее редактирование: 6 мар 2018
-
Bato-San
Чеширский волк-киборг- Регистрация:
- 24 июн 2010
- Сообщения:
- 14.136
-
Приветствую! Попробуйте поменять тему на стандартную Windows. Проблема не редкая, обычно происходит после обновлений.
-
dante1
- Регистрация:
- 24 июн 2007
- Сообщения:
- 914
Точно, и как я раньше не догадался
-
На этом сайте используются файлы cookie, чтобы персонализировать содержимое, хранить Ваши предпочтения и держать Вас авторизованным в системе, если Вы зарегистрировались.
Продолжая пользоваться данным сайтом, Вы соглашаетесь на использование нами Ваших файлов cookie.Скрыть объявление
Если вы хотите перенести часы с датой в их привычное местоположение на панели задач, то Лайфхакер знает целых два способа сделать это.
Усовершенствованная система уведомлений стала одним из самых важных нововведений Windows 10. Компания Microsoft даже поместила значок «Центра уведомлений» в самую правую позицию на панели задач, чтобы он всегда был на виду. Однако многие пользователи привыкли видеть на этом месте часы.
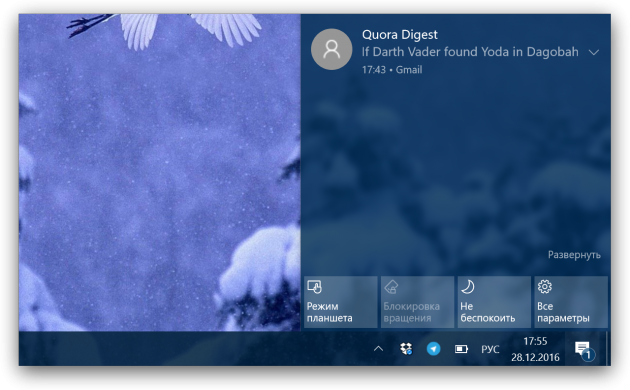
Существует два способа решить эту проблему.
Первый предполагает полное удаление значка «Центра уведомлений» из панели задач. Место освободится, и часы с датой вернутся на свою традиционную позицию. Сделать это можно системными средствами, отключив отображение индикатора уведомлений в настройках системы по адресу «Параметры» → «Персонализация» → «Панель задач» → «Включение и выключение системных значков».
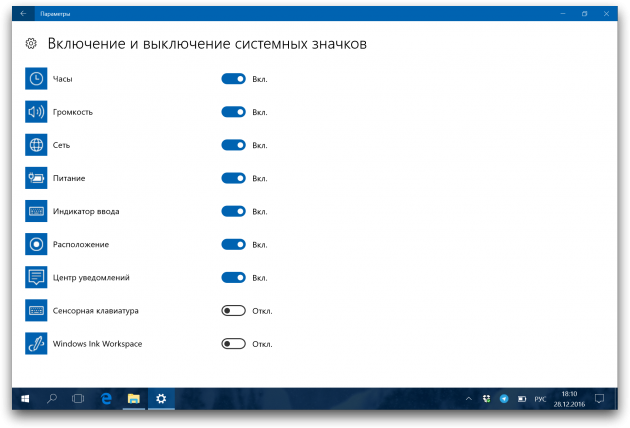
Второй способ пригодится тем пользователям, которые хотят просто поменять местами индикатор уведомлений и часы. Сделать это можно с помощью небольшой бесплатной утилиты ClockPositionRighteousifier, которую можно скачать по этому адресу.
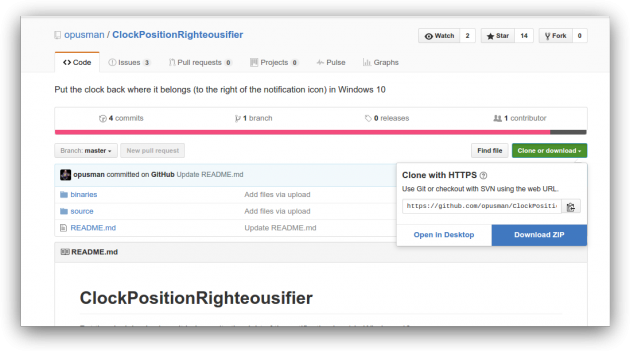
Загрузите архив с программой и распакуйте его. Откройте папку, предназначенную для вашего процессора (x64 или х86), и запустите находящийся в ней исполнимый файл. В результате этого действия часы и индикатор уведомлений моментально поменяются местами.
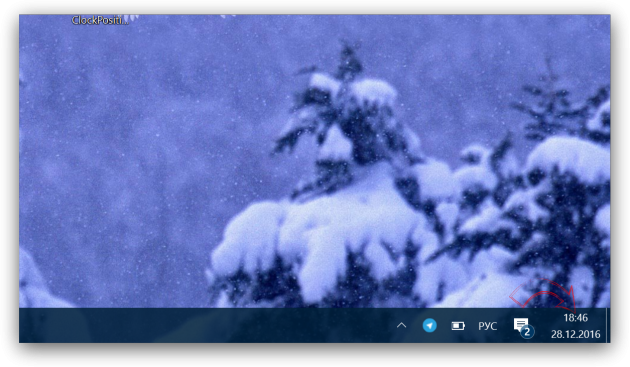
Сделанные приложением ClockPositionRighteousifier изменения в случае необходимости очень легко отменить. Просто сделайте ещё раз двойной клик по исполнимому файлу, и часы вернутся в первоначальное положение.
Обратите также внимание, что часы в крайнем правом положении будут отображаться только в течение текущей сессии. Чтобы при каждой перезагрузке не запускать утилиту ClockPositionRighteousifier по новой, просто добавьте её ярлык в автозагрузку Windows.
Скачать →
Clock disappearing from the taskbar is an error that usually affects users who have recently updated their computers to the newest build. The clock is usually displayed in the bottom right corner of your screen and its location is at the far right part of the taskbar with the current date underneath.
Users wanted to know why the clock disappeared or and what they can do to retrieve it since that feature is definitely useful considering the fact that you are able to check the time and date at any given time as long as your taskbar is visible. Also, there have been some reports where the clock was displaying the wrong time or date in spite of being set to check these automatically but we won’t be addressing that here.
Follow the instructions given in the methods displayed below in order to return the clock to its original position and location quickly.
Solution 1: Change the Theme on Your PC
Users who struggled with the same issue reported that they were able to fix the problem simply by changing the theme on their computers. It’s possible that the theme they used disabled the clock in order to change its appearance or that changing the theme simply reset this functionality completely. Follow the steps below:
- Right-click on your desktop screen and click Personalize option in order to open and navigate to the Personalization section of the Settings app.
- Another way is to open the Run command box by simultaneously pressing Windows Key + R or by typing Run in the search bar.
- In the Run box, type in Control Desktop, and press Enter to open the Personalization section of Settings.
- Click the Theme settings option on the right side of the window to open the classic Personalization window.

- Here, click on the installed theme that you want to use to apply the theme. The new theme should be applied in no time.
Installing a New Theme:
- There are many sites on the web where you can download plenty of Windows 10 themes. One of them is definitely Microsoft’s own personalization gallery.
- Visit the official Windows personalization gallery page and download any themes which appear pretty to you. The Personalization gallery features over 300 themes.

- After you download several themes, double-click on a theme to install and apply the theme on your PC.
- Alternatively, you can right-click on the theme of your choice and click the Open option to install and apply it.
Solution 2: Tweaking Certain Settings
This solution is particularly useful for folks who are struggling with several different problems apart from the clock missing from the taskbar. Some users experienced the time and date missing, Start menu button missing along with some other bugs and they were able to fix this by following the set of steps displayed below:
- Open the Settings app by clicking on the Start menu and tapping the gear icon which is a link to Settings.
- Navigate to Personalization >> Themes >> High Contrast Settings
- Locate the High contrast option and the Choose a theme menu underneath. If there was any theme selected, set this to none.
- After you have successfully disabled high contrast themes, navigate to Settings >> Personalization >> Themes >> Desktop Icon settings.
- If the “Allow themes to change desktop icons” option was disabled, enable it by checking the box next to it and click OK.
- Check to see if your problem is fixed now.
Solution 3: Check to See If Clock Was Accidentally Disabled
It’s quite possible that you or someone else who was using your PC accidentally disabled the clock or that a certain bug in Windows did the same. If that is the case, enabling the clock back to the taskbar should be quite easy if you follow the instructions below carefully.
- Open the Settings app by clicking on the Start menu and tapping the gear icon which is a link to Settings.
- Navigate to Personalization >> Taskbar
- Now, at bottom of the Settings window, click on the link saying “Turn system icons on or off”.
- You should be able to locate the option “Clock” in the list of system icons.

- When you locate the Clock option, check to see if it’s enabled. If it’s not enabled, turn it on along with some other icons which may be missing as well.
- Apply the changes you have made by clicking OK and check to see if the clock has returned to the taskbar successfully.
Solution 4: Uncheck This Option in Taskbar Settings
This solution may sound obscure but it has worked for several users and they have recommended this solution. It may not work for everyone but it’s definitely worth giving this a shot if the solutions above failed to fix your problem.
- Open the Settings app by clicking on the Start menu and tapping the gear icon which is a link to Settings.
- Navigate to Personalization >> Taskbar
- Now, at the top of the Taskbar section in Settings, you should be able to see the “Use small taskbar buttons” option. IF the option was enabled, make sure you disable it and exit Settings.

- The clock should now return to the taskbar.
Solution 5: Restart the “explorer.exe” Process
Restarting this process is particularly useful if you start experiencing issues regarding your desktop, taskbar, desktop icons, or the folders you open on a daily basis. All of this is handled by the “explorer.exe” process and restarting it has proven to solve plenty of Windows 10 issues. Several users have reported that restarting this process helped them fix the clock issue on Windows 10 so make sure you do this before you call it quits.
- Use the Ctrl + Shift + Esc key combination in order to bring up the Task Manager. Alternatively, you can use the Ctrl + Alt + Del key combination and select Task Manager from the menu. You can also search for it in the Start menu.
- Click on More details in order to expand the task manager and search for the Windows Explorer entry on the list. Right-click on Windows Explorer and choose the End Task option.
- The taskbar and your desktop icons will disappear but don’t be alarmed. While still in Task Manager, click on File >> Run new Task.

- Type in “explorer.exe” in the Create new task dialog box and click OK.
- Check to see if your issue has been resolved.
Note: Make sure that you haven’t installed a third-party application recently that is related to displaying time or date because that might be the reason Windows’ Default Clock has disappeared. To make sure, boot in the Safe Mode state and check if the clock shows.
Solution 6: Changing Scaling Settings
In some situations, you might’ve changed your Scaling settings from the display configurations due to which this issue is being triggered due to which the Clock is disappearing. Therefore, in this step, we will be reconfiguring this setting and we will return the Scaling to 100% instead of a value more than that to prevent the Clock from disappearing. For that:
- Press “Windows’ + “I” buttons on your keyboard to open the Windows settings.
- In the Windows settings, click on the “System” option and then select the “Display” button from the left side.
System – Windows settings - In the display settings, under the “Scaling” heading, click on the dropdown.
- Select “100%” from the list and close out of the window.
Windows Scaling - Check to see if the clock appears back.
If you are able to retrieve the Windows clock using this method, you might actually be a bit annoyed because you want the fonts to be larger on your system. This is a general bug with the Windows 10 operating system that some people have to go through but luckily, it has a workaround. For that:
- Basically, when you set the DPI scaling to a larger value, it means that there is lesser space for all the icons and widgets in the Windows 10 taskbar. Due to this, the issue is triggered.
- Press “Windows’ + “I” keys on your keyboard to open the Windows settings.
- In the Windows settings, click on the “System” option and then select the “Display” button from the left side.
System – Windows settings - In the display settings, under the “Scaling” heading, click on the dropdown.
Changing the Scaling of screen - From here, select the value of the scaling that you want to choose. It can be anything that you are comfortable with.
- After this, navigate back to the desktop after closing out of this window.
- Right-click on the taskbar and select the “Taskbar Settings” option.
Taskbar settings - Click on the “Turn System Icons On or Off” button.
- In this setting, make sure to start disabling some system icons and keep on doing this until the clock appears on your taskbar.
- This reduces the space consumed by other icons and ultimately, makes the clock return to its original position.
Solution 7: Increase Taskbar Size
Depending upon the resolution that you are using on your monitor and the size of the screen, the space that the taskbar has allocated for the icons might be running short due to which the Clock is being disappeared from the screen. A remedy to this is to just increase the Taskbar size to a bigger value to accommodate for more icons and doing so should get rid of this issue. For that:
- Navigate to your desktop and make sure to close out of any unnecessary applications.
- Right-click on the taskbar and make sure to uncheck the “Lock the Taskbar” option.
Clicking on the “Lock the Taskbar” button - Now from the desktop, hover the cursor over the upper end of the taskbar and you should see the extender icon appear instead of the arrow.
- Click when this appears and drag the mouse upwards to increase the size of the taskbar.
- After increasing the size of the taskbar, check to see if the clock appears.
Solution 8: Change Time Format
It is also possible that in some cases you might not have properly selected the time and the date format that you want the clock to display and due to this glitch, the clock might not be showing on the taskbar. Therefore, in this step, we will be reconfiguring some time and date settings to set a proper format so that the clock can be shown. In order to do that:
- Press “Windows” + “R” to open the Run prompt.
- Type in “Control panel” and press “Enter” to open the classical control panel interface.
Type Control Panel and Press Enter to Open Control Panel - In the control panel, click on the “Clock and Region” button and then select the “Region” option.
- Click on the “Additional Settings” option and then select the “Date” tab.
- Inside the Date tab, click on the “Short Date” dropdown and select a format that suits best to your needs.
- Click on “Apply” to save your settings and then close out of this window.
- Check to see if selecting a format has caused the Clock to reappear.
Solution 10: Disable Accent Colours
In some cases, you might’ve changed the theme settings yourself or if you have changed the theme on your computer, the accent colors might be getting projected on your taskbar automatically. What this does is that sometimes, it prevents the clock from being shown due to the accent colors being shown on the taskbar. Therefore, in this step, we will be disabling these colors. For that:
- Press “Windows’ + “I” to open Windows settings.
- In the settings, click on the “Personalization” option and then select the “Colors” option from the left side.
Clicking on “Personalization” - In the color settings, under the “Choose your accent color” heading, uncheck the “Automatically pick an accent color from your background” option.
- Scroll down further and uncheck both the options under the “Show accent colors on the following surfaces” heading.
Unchecking the options - This will prevent the accent colors from being shown on your taskbar, start menu, and other Windows surfaces.
- Check to see if making this change has fixed the issue with the Windows clock disappearing.
Solution 11: Toggling Taskbar Settings
In some cases, the issue might be triggered if the taskbar has been bugged or if it has acquired a general glitch. As a workaround to circumvent this issue, we will be toggling the “Always Hide Taskbar in Desktop Mode” Setting a couple of times, and then we will check to see if doing so makes the clock come back. In order to do that, follow the guide below.
- Closeout of all unnecessary applications and navigate to your desktop.
- Right-click on the taskbar and select the “Taskbar Settings” option.
Open Taskbar Settings - Inside the next window, click on the “Automatically hide the taskbar in desktop mode” toggle to turn it on.
Clicking on the “Automatically Hide the Taskbar in Desktop Mode” button - Navigate back to the desktop and verify that the taskbar automatically hides.
- If the clock comes back, go back to your settings and undo this change and the clock should still stay in place.
Solution 12: Modifying Theme File
It is possible in some cases, that the theme that you are using isn’t properly configured to run on Windows 10 and it is turning the Clock to black which is also selected as the accent color in the theme. Therefore, in this step, we will be modifying a few lines from the Theme settings and hopefully, this should get the theme back to working again. For that:
- First of all, press “Windows’ + “I” to open the Windows settings.
- Click on “Personalization” and then select the “Themes” option from the left side.
Personalization – Windows Settings - Note down the name of the theme that you are using on your computer.
- After doing this, navigate to the following address on your computer.
C:\Users\UserName\AppData\Local\Microsoft\Windows\Themes
- Locate the file named after the theme that you are using.
- Right-click on this file and select the “Open With” option.
Open with Notepad or Notepad++ - Select “Notepad” from the list or click on any custom text editor that you use.
- After that, locate the following line in the theme, we will be modifying this file in the next step.
Path=%SystemRoot%\resources\themes\Aero\AeroLite.msstyles
- Replace this line with the following line.
Path=%SystemRoot%\resources\themes\Aero\Aero.msstyles
- Click on the “File” option and then select the “Save As” option.
Clicking on “File” and selecting “Save As” - Select a name for this new theme that we have created.
- Press “Windows’ + “I” to open the Windows settings.
- Click on “Personalization” and then select the “Themes” button on the left side.
- Select the name of the new theme that we have created from here.
- Check to see if doing so has fixed the issue with the Windows Clock disappearing.
Kevin Arrows
Kevin Arrows is a highly experienced and knowledgeable technology specialist with over a decade of industry experience. He holds a Microsoft Certified Technology Specialist (MCTS) certification and has a deep passion for staying up-to-date on the latest tech developments. Kevin has written extensively on a wide range of tech-related topics, showcasing his expertise and knowledge in areas such as software development, cybersecurity, and cloud computing. His contributions to the tech field have been widely recognized and respected by his peers, and he is highly regarded for his ability to explain complex technical concepts in a clear and concise manner.









