Пропадает место на жестком диске — разбираемся с причинами
Работая в Windows, будь то XP, 7, 8 или Windows 10, со временем вы можете заметить, что место на жестком диске куда-то исчезает: сегодня его стало на гигабайт меньше, завтра — испарилось еще два гигабайта.
Резонный вопрос — куда девается свободное место на диске и почему. Сразу скажу, что обычно это не вызвано вирусами или вредоносными программами. В большинстве случаев, за пропавшее место в ответе сама операционная система, но есть и другие варианты. Об этом и пойдет речь в статье. Также настоятельно рекомендую к изучению материал: Как очистить диск в Windows. Еще одна полезная инструкция: Как узнать, чем занято место на диске.
Главная причина исчезновения свободного места на диске — системные функции Windows
Одна из основных причин медленного уменьшения количества места на жестком диске — работа системных функций ОС, а именно:
- Запись точек восстановления при установке программ, драйверов и других изменениях, для возможности последующего возврата к предыдущему состоянию.
- Запись изменений при обновлении Windows.
- Дополнительно сюда можно отнести файл подкачки Windows pagefile.sys и файл hiberfil.sys, также занимающие свои гигабайты на вашем винчестере и являющиеся системными.
Точки восстановления в Windows
По умолчанию, Windows выделяет на жестком диске определенное количество места для записи изменений, производимых на компьютере во время установки различных программ и других действиях. По мере записи новых изменений, вы можете заметить, что пропадает место на диске.
Настроить параметры для точек восстановления вы можете следующим образом:
Я не стану советовать, стоит ли отключать данную функцию: да, большинство из пользователей ей не пользуются, однако, при сегодняшних объемах жестких дисков, не уверен, что отключение защиты в значительной степени расширит ваши возможности хранения данных, а вот пригодиться все-таки может.
В любой момент вы можете удалить все точки восстановления с помощью соответствующего пункта настроек защиты системы.
Папка WinSxS
Сюда же можно отнести сохраняемые данные об обновлениях в папке WinSxS, которые также могут занимать значительное количество места на винчестере — то есть место пропадает при каждом обновлении ОС. О том, как очистить эту папку я подробно написал в статье Очистка папки WinSxS в Windows 7 и Windows 8. (внимание: не очищайте эту папку в Windows 10, она содержит важные данные для восстановления системы в случае неполадок).
Файл подкачки и файл hiberfil.sys
Еще два файла, занимающие гигабайты на жестком диске — это файл подкачки pagefile.sys и файл гибернации hibefil.sys. При этом, что касается гибернации, в Windows 8 и Windows 10 вы можете ее даже никогда не использовать и все равно на жестком диске будет файл, размер которого будет равняться размеру оперативной памяти компьютера. Очень подробно на тему: Файл подкачки Windows.
Настроить размер файла подкачки вы можете там же: Панель управления — Система, после чего следует открыть вкладку «Дополнительно» и нажать кнопку «Параметры» в разделе «Быстродействие».

Затем перейдите к вкладке «Дополнительно». Как раз тут вы и можете изменять параметры для размера файла подкачки на дисках. Стоит ли это делать? Я считаю, что нет и рекомендую оставить автоматическое определение его размера. Однако, в Интернете вы можете найти альтернативные мнения на этот счет.
Что касается файла гибернации, то подробно о том, что это и как убрать его с диска можно прочитать в статье Как удалить файл hiberfil.sys
Другие возможные причины проблемы
Если перечисленные пункты не помогли вам определить, куда пропадает место на жестком диске и вернуть его, вот еще некоторые возможные и распространенные причины.
Временные файлы
Большинство программ при работе создают временные файлы. Но не всегда их удаляют, соответственно те накапливаются.
Дополнительно к этому, возможны и другие сценарии:
- Вы устанавливаете программу, загруженную в архиве, не распаковав ее предварительно в отдельную папку, а прямо из окна архиватора и в процессе закрываете архиватор. Результат — появились временные файлы, размер которых равен размеру распакованного дистрибутива программы и автоматически они удалены не будут.
- Вы работаете в Photoshop или монтируете видео в программе, которая создает собственный файл подкачки и происходит сбой (синий экран, зависание) или отключение питания. Результат — временный файл, с очень внушительным размером, о котором вы не знаете и который так же не удаляется автоматически.
Для удаления временных файлов вы можете воспользоваться системной утилитой «Очистка диска», входящей в состав Windows, но она удалит далеко не все такие файлы. Для запуска очистки диска, в Windows 7 введите «Очистка диска» в окно поиска меню «Пуск», а в Windows 8 сделайте то же самое в поиске на начальном экране.

Куда лучший способ — использовать специальную утилиту для этих целей, например, бесплатную CCleaner. Может прочитать о ней в статье Использование CCleaner с пользой. Также может пригодиться: Лучшие программы для очистки компьютера.
Неправильное удаление программ, захламление компьютера своими силами
Ну и наконец тоже весьма распространенная причина того, что места на жестком диске все меньше и меньше: пользователь сам делает все для этого.
Следует не забывать, что удалять программы следует правильно, как минимум, с помощью пункта «Программы и компоненты» в панели управления Windows. Не следует также «копить» фильмы, которые не будете смотреть, игры, в которые не будете играть и прочее на компьютере.
На самом деле, по последнему пункту можно написать отдельную статью, которая будет даже объемнее этой: пожалуй, оставлю это на следующий раз.
Все способы:
- Шаг 1: Изменение файла подкачки
- Шаг 2: Отключение гибернации
- Шаг 3: Удаление ненужных программ
- Шаг 4: Удаление данных обновления
- Шаг 5: Удаление файлов предыдущей системы
- Шаг 6: Устранение вирусной угрозы
- Вопросы и ответы: 1
Шаг 1: Изменение файла подкачки
Одним из основных «потребителей» места на системном разделе является файл подкачки — специальная область, которая использует память накопителя в качестве расширения ОЗУ. В минимальных требованиях Windows 10 указано, что для её работы достаточно 1 Гб «оперативки», но фактически подобное реализуется за счёт этого расширения на диске, которое по умолчанию занимает объём равный 1,5 объёмам физической оперативной памяти.
Если вы не пользуетесь ресурсоёмкими приложениями (например, не играете в требовательные современные игры или не занимаетесь редактированием видео), то файл подкачки можно отключить или уменьшить его размер. О том, как это делается, один из наших авторов уже написал достаточно детальный материал.
Подробнее: Как настроить файл подкачки в Windows 10

Шаг 2: Отключение гибернации
Гибернация позволяет компьютеру вместо полного выключения перейти в особый режим, который экономит энергию и в то же время обеспечивает значительное ускорение последующего запуска. Достигается это ценой создания на диске C: специального раздела, куда сохраняется содержимое оперативной памяти для дальнейшего быстрого развёртывания, чем и объясняется большое потребление места на нужном накопителе, особенно для устройств с 16 Гб RAM и более. Гибернация как таковая больше востребована для ноутбуков, однако и её с успехом может заменить режим сна – менее энергоэффективный, но и практически не влияющий на системный накопитель. На нашем сайте также имеется руководство по отключению данной функции.
Подробнее: Как отключить гибернацию в Windows 10

Шаг 3: Удаление ненужных программ
Вместе с ростом объёмов накопителей и компьютерных мощностей выросли и системные требования множества программ, в том числе и по количеству занимаемого пространства на диске. Большинство софта для Windows предлагают в качестве места для установки в первую очередь раздел C:, и многие пользователи по неопытности и невнимательности разрешают инсталляцию именно туда, что со временем и приводит к засорению раздела. Следовательно, лучший способ устранения конкретно этого источника проблемы – удаление приложений, которые вам больше не требуются.
Подробнее: Как удалять программы в Windows 10

Стоит отметить и ещё одну важную особенность именно Виндовс 10: устанавливаемые в этой системе программы пользуются папками для хранения временных данных AppData и LocalAppData, и порой при деинсталляции системным методом они не очищаются. «Хвосты» от приложений можно удалить вручную, делается это следующим образом:
- Откройте окно «Выполнить» сочетанием клавиш Win+R, затем введите в него запрос
%appdata%и нажмите «ОК». - Появится окно «Проводника» с нужным нам местоположением и множеством папок, каждая из которых представляет собой хранилище данных установленных на компьютере программ. Найдите в списке те, которые принадлежат уже удалённым элементам, и сотрите по одной путём выделения и нажатия комбинации Shift+Del, либо выделите все ненужные (клики левой кнопкой мыши с зажатой Ctrl) и удалите все остатки разом.
Важно! Будьте предельно внимательны, чтобы случайно не удалить данные какой-то важной программы и всегда проверяйте название выделенного элемента!
- После завершения предыдущей операции вернитесь к окну «Выполнить» и теперь введите в него запрос
%localappdata%.Действия в этой папке точно такие же, как и в AppData: выделите ненужные директории и полностью их сотрите.



Отдельно стоит рассмотреть Steam. По умолчанию и клиент магазина, и устанавливаемые из него игры также направляются на системный диск. И если основное приложение занимает немного места, то объём игровых данных, особенно у современных образцов, может превышать 100 Гб. К счастью, решить эту проблему можно без переустановки сервиса и скачанных видеоигр, изменив место загрузки несколькими простыми операциями.
Подробнее: Как изменить место установки игр в Steam

Шаг 4: Удаление данных обновления
Особенности обновления Windows 10 предполагают резервное копирование важных файлов в специальную папку, которая называется WinSxS. Как правило, система время от времени очищает её самостоятельно, но порой происходит так, что механизм этого процесса нарушается, отчего объёмы пространства, которые занимает упомянутая директория, вырастают до размеров в несколько десятков гигабайт. В «десятке» предусмотрены средства проверки состояния каталога WinSxS и его ручной очистки – для получения подробностей воспользуйтесь руководством ниже.
Подробнее: Как очистить папку WinSxS в Windows 10

Шаг 5: Удаление файлов предыдущей системы
Пользователи, которые обновились на Виндовс 10 с предыдущих версий ОС (или просто установили новую поверх старой), могут столкнуться с проблемой забитого системного диска из-за остатков более старой инсталляции – её файлы помещаются в папку с названием windows.old. Обычными средствами (перемещением в «Корзину» или полным стиранием комбинацией Shift+Del) её не удалить, поэтому понадобится применить либо предусмотренные системой, либо сторонние инструменты.
Подробнее: Как удалить windows.old в Windows 10

Шаг 6: Устранение вирусной угрозы
Последней и достаточно редкой причиной проблем со свободным местом на диске C: могут быть вредоносные программы, которыми оказалась заражена система. Как правило, такое поведение характерно для категории так называемых шифровальщиков или троянов, которые накапливают данные для последующей передачи злоумышленникам. Если ни один из предыдущих шагов не решил задачу, вероятнее всего, причина именно в вирусах – незамедлительно воспользуйтесь следующим руководством для устранения заражения.
Подробнее: Борьба с компьютерными вирусами

Наша группа в TelegramПолезные советы и помощь
Итак, у вас пропадает место на системном разделе, и вы возмущены безобразным поведением Windows? Не спешите обвинять операционную систему, а попробуйте спокойно разобраться, почему так происходит.
Недостатком места на системном разделе в первую очередь озабочены пользователи, выделившие для него слишком мало дискового пространства. Сразу после установки современные Windows занимают намного больше места, чем XP. Если вы экономите на спичках, то рискуете совершить эти 6 ошибок!
👉 Смотрите также более глубокий технический подход в статье Как правильно измерить занятое место на диске и найти потерянные гигабайты.
Основные причины исчезновения места и советы по его высвобождению
Давайте разберем моменты, которые сильнее всего влияют на исчезновение дискового пространства.
Файлы подкачки и гибернации
Далеко не все учитывают, что растут объемы устанавливаемой в компьютеры оперативной памяти, а следовательно растут размеры файлов подкачки и гибернации. Если у вас 8GB RAM, сразу после установки системы эти два файла займут до 18GB.
Если вы не используете всю оперативную память в повседневной работе, можете уменьшить размер файла подкачки. На стационарном ПК гибернацию можно отключить и пользоваться сном.
Установленные программы
Многие популярные программы изрядно «располнели» за последние годы — это тоже нужно принять во внимание (в том числе, определяясь с размером системного раздела).
Удалите неиспользуемые программы (appwiz.cpl), чтобы освободить место на диске. После удаления ненужной программы имеет смысл удалить ее данные из папок %AppData% и %LocalAppData% (подробнее).
Когда вы устанавливаете программы, они могут копировать свои установочные файлы на жесткий диск, чтобы впоследствии можно было восстанавливать работу программ или добавлять/удалять функциональные возможности (a иногда такое копирование осуществляется просто «на всякий случай»). К сожалению, поддерживаемого способа очистить папку Installer нет.
Если вы любите тестировать новые программы, вы неизбежно засоряете систему, поскольку далеко не всегда штатное удаление приложения подчищает все «хвосты». Для экспериментов с программным обеспечением лучше всего использовать виртуальную машину.
Установленные обновления
По мере использования операционной системы свободное пространство уменьшается. Когда вы устанавливаете обновления, система создает резервные копии заменяемых файлов, чтобы обновление можно было удалить в случае возникновения проблем. Однако современные Windows умеют удалять старые копии.
Вы можете очистить папку winsxs в Windows 7 и более новых ОС.
Чем дольше вы проработали в системе, тем сильнее эффект от очистки.
Временные файлы скачанных обновлений
Загруженные обновления сохраняются в папку Windows\SoftwareDistribution. Ее размер не растет бесконтрольно, поскольку система удаляет старые файлы по мере загрузки новых. При отсутствии неполадок размер папки может достигать 700 — 1000MB, а в случае системных проблем составлять несколько гигабайт.
Чтобы очистить папку SoftwareDistribution, запустите командную строку от имени администратора и вставьте в нее приведенный ниже код.
Скрипт для очистки папки SoftwareDistribution
Точки восстановления
Защита системы является еще одной функцией Windows, о которой многие забывают ввиду того, что папки с точками восстановления по умолчанию скрыты. Однако выделяемое под точки восстановления пространство ограничено операционной системой и не растет бесконтрольно.
Вы в любой момент можете удалить все точки — кнопка есть в настройках защиты системы.
Предыдущая установка Windows
Если вы установили систему поверх существующей, в том числе обновив предыдущую версию, старая система оседает в папке windows.old. ОС со временм очищает ее частично, удаляя системные файлы, но пользовательские остаются.
Предыдущую установку проще всего удалить стандартной очисткой диска — утилитиой cleanmgr.
Выше перечислены основные и самые «тяжелые» причины исчезновения дискового пространства, но бывают и другие.
Я это все перепробовал! Что еще можно сделать?
В таком случае вам придется еще немного поработать руками и головой.
Запускайте указанные ниже утилиты от имени администратора!
Выполните очистку диска
Встроенная в Windows утилита очистки диска (cleanmgr) хорошо справляется с основным засорением системы. Она также обладает возможностями, недоступными сторонним средствам — например, может очищать папки winsxs и windows.old и выполнять сжатие неиспользуемых системных файлов (в Windows 8 и новее).
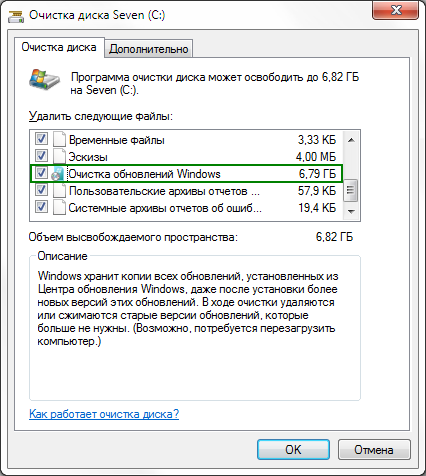
Воспользуйтесь этой утилитой даже если вы предпочитаете сторонние средства вроде CCleaner.
Определите папки, занимающие больше всего места
Задействуйте программу, отображающую распределение файлов на диске в графическом виде.
Читайте мой рассказ об утилите Scanner, а также обратите внимание на альтернативы и держите в уме консольный вариант.
Учтите служебные файлы NTFS
Метаданные NTFS редко становятся причиной значительных потерь пространства, но их наличие нужно учитывать при подсчете занятого места на диске. В Windows 8 и новее сводный отчет выводит команда
fsutil volume allocationreport C:
В Windows 7 эти сведения получить сложнее, но тоже возможно. Читайте подробный рассказ в статье Как правильно измерить занятое место на диске и найти потерянные гигабайты.
Определите приложение, засоряющее диск
Иногда очистка помогает лишь на некоторое время, после чего место снова исчезает в результате работы какой-то программы. Зная папку, в которой накапливаются файлы (см. выше), вы можете легко вычислить программу.
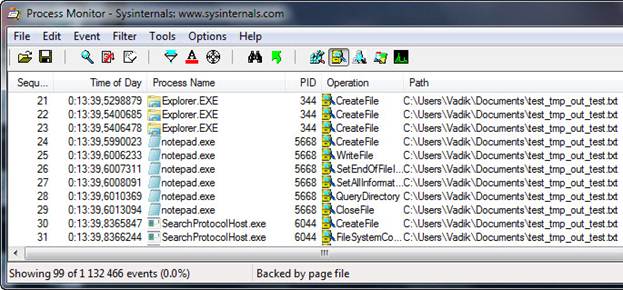
Смотрите видео и мой рассказ о том, как это сделать с помощью Process Monitor.
Убедитесь в отсутствии вирусов
Если вы выполнили все рекомендации статьи, но не смогли найти пропавшие гигабайты, общие рекомендации вам вряд ли помогут. В этом случае обязательно сделайте тщательную проверку на вирусы по специальной методике (даже если у вас установлена и регулярно обновляется антивирусная программа).
Если вам так ничего не помогло, остается лишь посоветовать задать вопрос в форуме OSZone. Обсуждение статьи ведется в этой теме.
Содержание
- Куда пропадают гигабайты
- Файлы обновления
- Файл подкачки и гибернации
- Дополнительные варианты
- Заключение
Сразу стоит отметить, что в большинстве своём подобная ситуация, когда пропадает свободное место на жёстком носителе, вполне себе логична и понятна. Современное программное обеспечение крайне чувствительно к объёму жёсткого диска и/или твердотельного накопителя, так как для своей полноценной работы им требуется определённый свободный объём. Чем сложнее и «объёмнее» программа, тем больше ей потребуется ресурсов для функционирования.
Значительную роль в этом играет процесс обновления и сохранения пользовательской конфигурации, и особенно остро это касается работы операционной системы Windows 10.
Куда пропадают гигабайты? Как можно этому помешать?
В рамках настоящей статьи речь пойдёт именно об ответах на эти и другие вопросы.
Куда пропадают гигабайты
Начать стоит с того, что в данной ситуации (в большинстве своём) нет ничего криминального, так как «гигабайты съедаются» в результате деятельности системных инструментов и/или действий самого пользователя, и лишь изредка в результате вредоносного воздействия соответствующего программного обеспечения.
— Небольшое авторское мнение. С учётом современных технологических тенденций наличие 1ТБ уже не является достаточным объёмом для полноценной работы. Поэтому переходя на Windows 10 необходимо хорошенько запастись «гигабайтами» и с умом заняться распределением содержимого физических дисков. –
Итак, в число основных причин входит следующее:
- Сохранённые файлы обновления операционной системы;
- Повышенная «квота» для файла подкачки и гибернации;
- Сохранённые файлы от предыдущей версии Windows;
- Создание точек восстановление в результате осуществления манипуляций с системными компонентами Windows.
Так же необходимо учитывать, что, например, точки восстановления занимают лишь крупицу от общего объёма диска, поэтому и отключение данного функционала особой пользы не принесёт.
На первых же пунктах можно остановиться поподробнее.
Файлы обновления
Функционал обновления операционной системы всегда пользователями воспринимался далеко не однозначно, так как сама процедура не исключает возникновение огромного количества ошибок, да и файлы обновления сохраняются прямиком на системный раздел диска.
Особо негативное проявление получило отражение именно в Windows 10 из-за массового перехода пользователей на последнюю версию ОС и на связку SSD(с малым объёмом для OC)+HDD(файлохранилище).
Как известно, файлы обновления хранятся в папке «C:\ Windows\ Software Distribution».
Операционная система после подтверждения необходимости в загрузке файлов и последующей установки, не удаляет уже ненужные файлы, а сохраняет их в этом самом каталоге, отнимая при этом те самые «гигабайты».
Стоит понимать, что ручное удаление содержимого папки «Software Distribution» далеко не всегда приносит желаемый результат, а иногда приводит и к возникновению ошибок.
Поэтому, если вы используете функционал обновления попробуйте воспользоваться штатными инструментами очистки, которые достаточно информативно работают в Windows 10, а выглядят они следующим образом:
- Нажмите «Пуск» и откройте «Параметры»;
- Перейдите на вкладку «Система» и откройте раздел «Память устройства»;
- Обратите внимание на категории файлов, которые находятся на системном разделе диска;
Здесь же можно посмотреть аналогичную информацию и для других разделов, достаточно нажать на кнопку «Посмотреть уровень использования памяти на других дисках».
- Откройте нужные вам категории, особое внимание уделив «Временным файлам»;
- Отметьте галочками файлы, которые вы желаете удалить и нажмите на соответствующую кнопку.
Как видно в рамках примера, файлы обновлений Windows занимают более 4ГБ, что достаточно существенно для SSD малого объёма. По аналогии следует поступить и с другими разделами диска/ов.
Файл подкачки и гибернации
О целесообразности и необходимости использования файла подкачки было сказано уже не раз и в большом количестве. Если коснуться этого одним тезисом, то файл подкачки – это спасательный круг для тех, кто использует оперативную память малого объёма, в том числе с учётом возможного использования твердотельного накопителя.
Более развёрнуто данная тема была рассмотрена в данной статье — Файл подкачки для SSD нужен ли и почему.
В рамках настоящей темы стоит коснуться лишь вопроса изменения/увеличения объёма квоты, а именно:
- Нажмите на кнопку «Параметры» в блоке «Быстродействие»;
- Откройте вкладку «Дополнительно» и нажмите на кнопку «Изменить»;
- Снимите галочку со строки «Автоматически выбирать объём файла подкачки» и укажите желаемый объём или полностью отключите файл подкачки.
Если с подкачкой всё достаточно сложно, то с функционалом гибернации всё предельно понятно, если, к примеру, «грешите» закрытием крышки ноутбука в процессе работы компьютера, то содержания файла-гибернации трогать не стоит, если же данным функционалом вы не пользуетесь, то и гигабайты, выделенные под гибернацию логично было направить на иные нужды. И на этом остановимся поподробнее.
Упомянутый режим работы компьютера имеет прямое отношение к файлу «hiberfil.sys», который можно найти в системном разделе диска.
Стоит отметить, что интересующий нас объект может не отображаться у некоторых пользователей, что может быть связано с уже отключенным функционалом гибернации или при активном режиме скрытия защищённых файлов.
Для снятия данного ограничения следует открыть «Параметры» — «Изменить параметры папок и поиска» — вкладка «Вид» — снять флажок со строки «Скрывать защищённые системные файлы (не рекомендуется)».
После этого файл «hiberfil.sys» будет доступен для изучения. Например, в приведённом скриншоте видно, что объём данного объекта составляет почти 1,5 ГБ.
Безусловно, подобный объём нельзя назвать значительным, но лишними они не будут. Для отключения гибернации и удаления приведённого файла достаточно сделать лишь следующее:
- Открыть консоль командной строки с правами администратора;
- Ввести и выполнить команду «powercfg -h off».
В качестве альтернативного варианта можно использовать раздел с настройками электропитания (WIN+R и команда control powercfg.cpl). Требуется установить режим «Никогда» для параметра «Сон»-«Гибернация после».
Дополнительные варианты
В рамках одного раздела статьи следует объединить и ранее упомянутые причины, и дополнительные варианты, которые могут привести к рассматриваемой проблеме.
- Сохранение точек восстановление. Как уже было сказано подобный функционал не отнимает много места на диске, но несёт значительную пользу.
Поэтому его отключение было бы нецелесообразно, но если вы желаете использовать каждый МБ, то можно отключить его, помня о возможных ситуациях, где уже не сможет помочь инструмент восстановления:- Откройте «Этот компьютер» — «Свойства» — «Защита системы»;
- Нажмите на кнопку «Настроить» и выберите «Отключить защиту системы».
- Откройте «Этот компьютер» — «Свойства» — «Защита системы»;
- Некорректные действия самого пользователя. Пожалуй, данный вариант вполне можно назвать основной причиной.
В качестве этих действий можно обозначить:- Некорректная распаковка архивов и завершения установочного процесса. Это приводит к накоплению временным файлов, объём которых может быть крайне внушительным.
О том, как их удалить, было упомянуто выше. - Беспорядочное сохранение файлов или другими словами – это отсутствие системы распределения файлов по разделам диска.
Порядок должен быть везде. - Наличие большого количество программ, работающих в фоновом режиме. Не стоит копить в операционной системе программное обеспечение, которое не используется или не несёт какой-либо пользы.
Список можно продолжать и далее, но объединяет их одно – это несистемный подход к использованию ресурсов компьютера.
- Некорректная распаковка архивов и завершения установочного процесса. Это приводит к накоплению временным файлов, объём которых может быть крайне внушительным.
- Вирусная активность. Не очевидный, но возможный вариант, особенно если компьютер заражён вирусным ПО рекламного характера.
- Полная проверка компьютера и подключаемых к нему устройств хранения информации – вот что необходимо применить в данной ситуации.
Более подробно о проверки компьютера на вирусы описано в данной статье – Как удалить вирус с компьютера: пошаговая инструкция.
Заключение
Последнее, что необходимо отметить в рамках рассматриваемой темы – это очистка папки WinSxS, которая отвечает за сохранность резервных копий системных файлов, созданных в процессе обновления операционной системы.
Ключевой момент в том, что данную папку удалять НЕЛЬЗЯ, речь идёт только об очистке содержимого, и то исключительно для Windows 7/8. Трогать папку «WinSxS» в Windows 10 категорически не рекомендуется, так как её содержимое не ограничивается файлами, связанных с обновлениями.
Для очистки содержимого достаточно выполнить команды — Dism.exe /online /cleanup-image /Analyze Component Store и следом Dism.exe /online /cleanup-image /StartComponentCleanup.
Но, в качестве личного совета, возможные риски не стоят полученных результатов, лучше обратить внимание на правильное распределение файлов по разделам диска и поддержка «чистоты» операционной системы.
Вам так же будет интересно:
- Забыл пароль от компьютера что делать? Как войти в учетную запись
- Windows 10 убрать пароль при входе в систему
- Неопознанная сеть — как исправить
- Лучшие бесплатные программы для Windows 10 (Офисные пакеты, Фоторедакторы, Видеоредакторы)
- Бесплатные программы для Windows 10 (очистка и оптимизация ПК, антивирусы, программы для работы с почтой)
- Как создать загрузочную флешку windows 10 rufus
- Как снять защиту от записи на флешке — 4 самых надежных способа
- Как запаролить папку на компьютере — 4 оптимальных способа установки пароля на папку
обновления отрубайте
а то накачает фигни
как и любая винда
- пожаловаться
- скопировать ссылку
Achmed the Dead Terrorist
там 228 кб
- пожаловаться
- скопировать ссылку
Роман Постов
Основные папки в которых бывает «мусор»:
А ещё папки для распаковки драйверов — типа NVidia и т.п. Правильно тебе выше написали — попробуй Reg Organizer. Постоянно ей пользуюсь — не только чистит систему, но и «лечит» реестр, и помогает удалять «хвосты» от удалённых программ.
- пожаловаться
- скопировать ссылку
SonyK.
Очистил Органайзером, 34,8 гб уже, осталась только эта папка пользователи-Роман. Там 87 гб
- пожаловаться
- скопировать ссылку
Роман Постов
Теперь ищи папки с большими размерами внутри неё. Для сравнения, моя папка ВСЕХ пользователей — видишь разницу со своей ?
- пожаловаться
- скопировать ссылку
SonyK.
А вот тут уже такой прикол, Папка Роман 87гб. Ищу уже в ней там самое большее папка документы 1,39гб
- пожаловаться
- скопировать ссылку
Роман Постов
Отображение скрытых файлов включил ?
- пожаловаться
- скопировать ссылку
Роман Постов
Кроме файла подкачки на диске занимает место и файл гибернации — сколько ОЗУ, столько и он занимает на системном разделе. Очистку диска давно делал ? В дополнение к ней можно воспользоваться и сторонними программами.
- пожаловаться
- скопировать ссылку
SonyK.
Пользуюсь Revo Uninstaller Pro еще, но до сих пор не понимаю чем занята память. Ну еще +16гб занято. Остальное то куда пропало?
- пожаловаться
- скопировать ссылку
С помощью Reg Organizer пройдись по системе, иногда выручает, я так 3 гига освободил с папки Windows
UPD: В Моих документах посмотри там папки, там может накапливаться всякий лишний хлам
- пожаловаться
- скопировать ссылку
Tunngle
Achmed the Dead Terrorist
alexzet3
tesla707
Прошелся по папкам всем, показывает что папка «Пользователи» весит 87гб. А именно мой профиль Роман столько весит
- пожаловаться
- скопировать ссылку
Роман Постов написал:
обновился до 10ки
Windows.Old ?
заходим в C:\Windows\System32 ищем cleanmgr (или Win+R cleanmgr Enter) — Просмотреть системные файлы — Дополнительно — Восстановление системы и теневые копии — Очистить — Очистка диска — выбрать все галочки — Ок — Удалить файлы
после этого прогнать CCleaner
- пожаловаться
- скопировать ссылку
tesla707
Через очистку ничего не помогло. Сейчас сканирую через ccleaner. Видимо файлов очень много нашлось appdata\local\temp. Несколько минут уже там проверяет файлы
- пожаловаться
- скопировать ссылку
tesla707
30 гб свободно. Еще 50 надо найти))
- пожаловаться
- скопировать ссылку
Роман Постов
C:\Windows\SoftwareDistribution\Download
- пожаловаться
- скопировать ссылку
Роман Постов
C:\пользователи\ Ваш пользователь\appdata \local\Microsoft\ Windows\wer\ReportQue.
Там отчеты об ошибках программ складируются. Пару дней назад удалил на 2 гига этого добра
- пожаловаться
- скопировать ссылку
NatanieLzZ
Там пусто уже. Ред органайзер наверное вычистил)
- пожаловаться
- скопировать ссылку
Роман Постов
Мне wintools.net и ccleaner не вычищают) Я вообще только пару дней назад узнал про эту папку, когда готовил С к форматированию и удивился, что аппдата слишком много весить стала
- пожаловаться
- скопировать ссылку
NatanieLzZ
Пробовал CCleaner — понравилась меньше Reg Organizer. Есть в CCL такие настройки, которые обычному пользователю лучше не трогать — первый раз (по незнанию) поставил лишнюю «галочку» и сбил настройки всех окон в винде. RO более дружелюбен к обычному пользователю — всё что может навредить прячет, ещё поискать нужно. Кстати, ReportQue у меня тоже чистая — если бы ты не сказал, не подумал бы, что с ней бывают проблемы…
- пожаловаться
- скопировать ссылку
SonyK.
я заскринил, что лежит по этому пути и вес этого мусора. Самое интересное, что репорты об ошибках сюда складируются, даже если приложение с виду работало нормально
- пожаловаться
- скопировать ссылку

